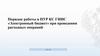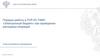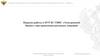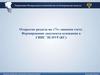Похожие презентации:
Порядок работы в ПУР КС ГИИС. «Электронный бюджет» при проведении расходных операций
1.
Порядок работы в ПУР КС ГИИС«Электронный бюджет» при проведении
расходных операций
2.
Оперативное информированиеВКонтакте
группа «УФК по г. Санкт-Петербургу»,
адрес - https://vk.com/ufkspb;
пользователь – ufk_spb.
2
3.
Общие принципы работы3
4.
Начало работыВкладки
«Рабочие места» и
«Формуляры»
Необходимо выбрать
подсистему
«Казначейское
сопровождение»
Во вкладке «Рабочие
места» только форма
«Лицевые счета», во
вкладке «Формуляры» –
основное меню ПУР(КС)
4
5.
Подсистема управления расходами(казначейское сопровождение). Формуляры. Меню
«Все документы» список документов в
любом пункте меню
Если во вкладке
«Формуляры»
отсутствует
«ПУР(КС)», нужно
обратиться в
казначейство и
проверить
подключение ролей
5
6.
Списковая форма. Выбор колонокЩелкнуть правой
кнопкой мыши по
заголовку любой
таблицы
Выбрать колонки для
отображения, нажать
ОК
Нажать «Выбор
колонок»
6
7.
Списковая форма документов.Фонарные группы
В любой списковой форме
присутствуют «фонари»,
отражающие статус
определенного действия
Статусы действий
К действию не
приступали
Действие не
требуется
Действие не
выполнено
Действие
выполняется
Действие
выполнено успешно
7
8.
ДокументыСтатусы
Промежуточные статусы
Окончательные статусы
Черновик
Зарегистрирован
На согласовании
Исполнен
На утверждении
Отменен
На исполнении ЦС
К отмене
8
9.
Работа с фильтрамиВ фильтре можно
заменить любое
количество символов
знаком %
Выбрать нужную запись
двойным щелчком мыши
либо отметить ее и
нажать кнопку «ОК»
В любом окне со списком
можно нажать на
заголовок первого
столбца, откроется строка
фильтра
9
10.
ДокументыСоздание
Создать документ
Копирование доступно пока
только в пункте меню
«Сведения об операциях с
ЦС»
10
11.
ДокументСохранение. Автоматизированный контроль
В правом верхнем углу
любого документа
По завершении работы сохранить
изменения и выйти.
Контроли документа сработают
автоматически.
Появится перечень критичных и
некритичных ошибок или сообщение
«Документ соответствует
требованиям».
11
12.
ДокументСогласование
В списковой форме отметить документ
в статусе «Черновик», нажать кнопку
«На согласование»
Появится окно
формирования листа
согласования
12
13.
ДокументСогласование
Выбрать сотрудника,
отметить, нажать на кнопку
«Готово»
Для согласующего
обязательно заполнить чекбокс «ЭП», иначе
электронная подпись
согласующего не отразится
в документе
Если в Карточке образцов
подписей единственная
подпись, необходимо
пропустить этап согласования
для всех документов кроме
Сведений об операциях с ЦС
13
14.
ДокументСогласование
В списковой форме отметить
документ в статусе «На
согласовании», нажать кнопку
«Согласовать/Вернуть»
При обнаружении ошибки в документе его можно
вернуть в статус «Черновик» со статуса «На
согласовании» или «На утверждении». Для этого
необходимо заполнить поле «Примечание» и
нажать «Вернуть»
14
15.
ДокументУтверждение
В списковой форме отметить
документ в статусе «На
утверждении», нажать кнопку
«Утвердить/Вернуть»
Если утверждение
прошло успешно,
документ направлен в
Центр специализации
15
16.
Сведения об операцияхс целевыми средствами
16
17.
Сведения об операциях с ЦС.Пункты меню
Открыть ветки меню,
добраться до списка
«Все документы»
17
18.
Сведения об операциях с ЦСОсновная информация
Заполняется в случае получения
письма от заказчика/нахождения
заказчика в закрытой части
Сводного реестра
Выбор документаоснования из
справочника
18
19.
Сведения об операциях с ЦСОсновная информация. Авто заполнение
Автоматическое
заполнение из
документаоснования
По ссылке можно
проверить документоснование
19
20.
Сведения об операциях с ЦСРазделы «Исполнитель» и «Заказчик»
Все данные
заполняются
автоматически
из выбранного
документаоснования
20
21.
Сведения об операциях с ЦСРаздел «Целевые средства»
Перечень источников
поступлений ЦС
Перечень направлений
расходования ЦС
В зависимости
от того, какой
справочник ЦС
выбран,
открыты
только нужные
поля с
суммовыми
показателями.
21
22.
Сведения об операциях с ЦСРаздел «Вложения»
Итог
22
23.
Сведения об операциях с ЦСРаздел «Подписи»
Обязательно заполнять в
формате:
(код города) телефон
23
24.
Платежные поручения24
25.
Платежные порученияПункты меню
Платежные поручения,
поступившие с 71 лицевых
счетов, отражаются в
«Исходящих выплатах»
Открыть ветки меню,
добраться до списка
«Все документы»
25
26.
Платежные поручения. Исходящие выплатыОсновная информация
Выбрать из справочника
0 – пусто
Выбрать из справочника
Выбрать лицевой счет из
справочника
26
27.
Платежные поручения. Исходящие выплатыРаздел «Плательщик и получатель»
После выбора лицевого
счета появится окно
выбора расчетного счета
В фильтре заполнить
поля «БИК» и
«Расчетный счет», задать
статус записи
«Актуальная»
После выбора
расчетного счета все
поля подраздела
«Плательщик»
заполняются
автоматически
Поля подраздела «Получатель» необходимо
заполнить:
при перечислении на счета, открытые в
казначействе – из справочника по ИНН;
при перечислении на расчетный счет – вручную
(кроме БИК)
27
28.
Платежные поручения. Исходящие выплатыРаздел «Расшифровка п/п»
Выбрать из справочника
документ-основание
Нажать на справочник
для выбора
детализированного кода
расходов
Заполняется для получателя
– владельца 71 лс
Подраздел заполняется
из справочника при
перечислении на 71 лс
Не забыть поставить
знак %
28
29.
Платежные поручения. Исходящие выплатыРазделы «Расшифровка п/п», «Налоговые платежи»
Для большого количества документов,
поименование которых не влезает в
назначение платежа
Выбрать вид документа из справочника.
Если нужный вид отсутствует, выбрать
«Иное» и заполнить вручную
Назначение платежа (указывать
только текстовое назначение платежа,
НДС и ИГК (при перечислении
средств в бюджетную систему))
Назначение платежа
(заполняется автоматически)
Раздел «Налоговые платежи»
заполняется при перечислении
средств в бюджетную систему в
соответствии с правилами
указания информации в полях
101, 104-110 ПП
29
30.
Уведомление об уточнении операций клиента30
31.
Уведомление об уточнении операций клиентаПункты меню
Уведомление об уточнении операций
клиента применяется для:
1) Корректировки кассового расхода
2) Отнесения на раздел лицевого счета
поступления, отраженного ранее в
составе общего остатка на лицевом
счете
3) Корректировки кода поступления
4) Уточнения поступления как
восстановление кассового расхода
5) Уточнения невыясненных поступлений
6) Корректировки ошибочно
направленного Уведомления об
уточнении операций клиента
Открыть ветки меню,
добраться до списка
«Все документы»
31
32.
Уведомление об уточнении операций клиентаОсновная информация
В случае уточнения невыясненного
поступления (поступление не
отражено на лицевом счете)
необходимо выбрать из списка
поступивший ранее запрос о
выяснении принадлежности платежа
Выбрать из справочника лицевой счет
32
33.
Уведомление об уточнении операций клиентаРаздел «Платежные документы». Уточняемые реквизиты
В подразделе «Уточняемые
реквизиты» выбрать наименование
уточняемого документа, затем из
предложенного списка выбрать сам
уточняемый документ
В подразделе «Уточняемые
реквизиты» все поля
заполнятся автоматически на
основании выбранного
документа
33
34.
Уведомление об уточнении операций клиентаРаздел «Платежные документы». Уточненные реквизиты
Обязательно выбрать номер по порядку,
иначе остальные поля подраздела не будут
доступны для редактирования
Поля «Вид уточняемой операции» и
«Сумма» обязательны к заполнению при
любом виде корректировки
Поля «Детализированный КЦ» или
«Аналитический код раздела» заполняются
только при необходимости их
корректировки
34
35.
Запрос на аннулирование35
36.
Запрос на аннулированиеПункты меню
Запрос на аннулирование платежного
поручения направляется клиентом в случае
необходимости отзыва ошибочно
направленного платежного поручения до
его отправки в банк
36
37.
Запрос на аннулированиеПорядок заполнения
Выбрать аннулируемый документ.
Будет предложен список платежных
поручений, аннулирование которых
возможно (не отмененные, не исполненные
и не отправленные в банк)
37
38.
Запрос на аннулированиеПорядок формирования
В случае если платежные
поручения в неокончательном
статусе отсутствуют
38
39.
Отчетные формы39
40.
Форма «Лицевые счета»Просмотр состояния лицевого счета онлайн
Выбрать лицевой
счет из
справочника
Выбрать
необходимые
показатели
Настроить
фильтры
Сформировать
отчет
40
41.
Формирование Выписок/ОтчетовПункты меню
Возможность формирования
Выписок из лицевого счета и
Отчетов о состоянии лицевого
счета клиентом самостоятельно
ГК
Выбрать
«Регламентированные
отчеты»
41
42.
Формирование Выписок/ОтчетовВыбрать тип формируемого отчета
Важно!
Выписка формируется за операционный
день, Отчет накопительным итогом с начала
года по состоянию на выбранную дату
При необходимости наличия в отчете
электронной подписи сотрудника
казначейства нужно заполнить чек-бокс «С
акцептом Центра специализации»
42
43.
Формирование Выписок/ОтчетовВ списковой форме отметить отчет в
статусе «Черновик», нажать кнопку
«Сформировать»
Если чек-бокс «С
акцептом ЦС» не
проставлен , отчет
сразу перейдет в
статус «Отчет
сформирован»
Если проставлен чек-бокс «С
акцептом ЦС», отчет перейдет в
статус «Ожидает исполнения» и
будет ждать подписания
специалистом ЦС
43
44.
Справочники44
45.
СправочникиПункты меню
ГК
Шаблон листа согласования
устанавливает автоматическую
отправку документов на
согласование/утверждение
выбранным сотрудникам
ГК
ГК
ГК
ГК
Справочник «Почтовые уведомления»
позволяет настроить получение
уведомлений о поступивших на
лицевой счет документах или об
изменении статусов исходящих
документов
45
46.
Шаблон листа согласованияМожно создать несколько щаблонов
для одного вида обрабатываемых
документов
Из справочника выбрать документ
для создания к нему шаблона листа
согласования
Добавить исполнителя (обязательно),
согласующего и утверждающего
Для согласующего необходимо
указать необходимость
подписания документа
электронной подписью
46
47.
Почтовые уведомленияВыбрать из справочника
документ, уведомления о
котором должны поступать
Добавить получателей
уведомлений
47
48.
Почтовые уведомленияАктуализировать запись
Заполнить поля
«Электронная почта» и
«ФИО пользователя»,
сохранить изменения и
закрыть окно
48
49.
Техподдержка49
50.
ТехподдержкаПри возникновении
нештатной ситуации в
левом нижнем углу
любого окна можно
нажать «Сообщить о
проблеме», заполнить
форму обращения,
приложить снимки
экрана
Максимально
подробно описать
возникшую
проблему, указать
адрес электронной
почты и телефон,
добавить снимки
экрана с
возникшей
ошибкой,
отправить
50
51.
Дополнительные возможности51
52.
Дополнительные возможности1
Инструкция по работе с ГИИС «Электронный бюджет»
piter.roskazna.ru – ГИС – Электронный бюджет – Казначейское сопровождение по единым
лицевым счетам
2
Обучающий портал Федерального казначейства
peo.roskazna.ru
3
Консультирование
[email protected] – вопросы подключения и выдачи сертификатов ЭП
[email protected] – расходные операции
4
Запись на консультацию (работа в ГИИС «Электронный бюджет»)
+7(812)305-37-96, [email protected]
Анна Сергеевна
52
53.
Спасибо за внимание!Instagram.com/ufk_spb
http://piter.roskazna.ru
https://vk.com/ufkspb

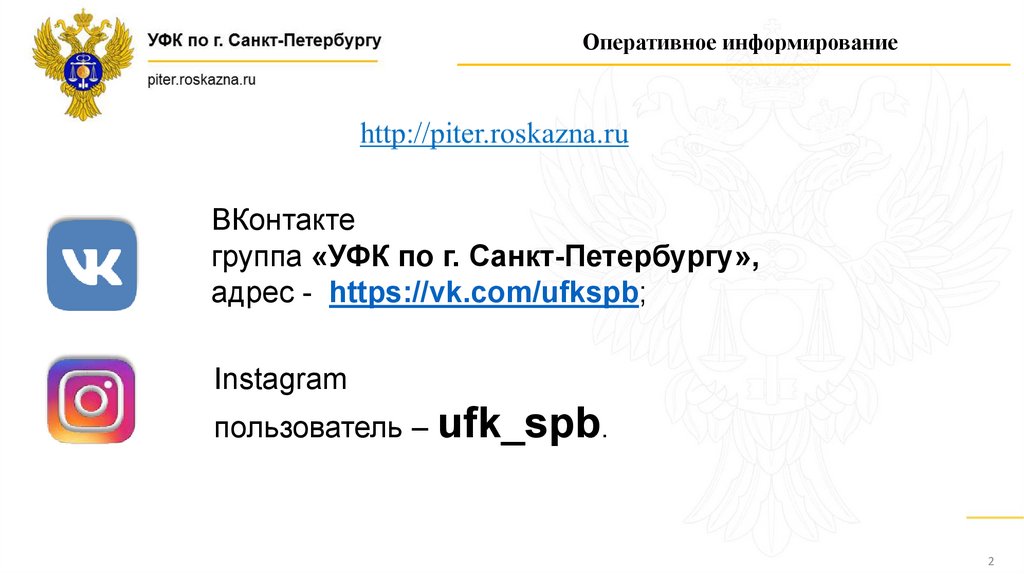

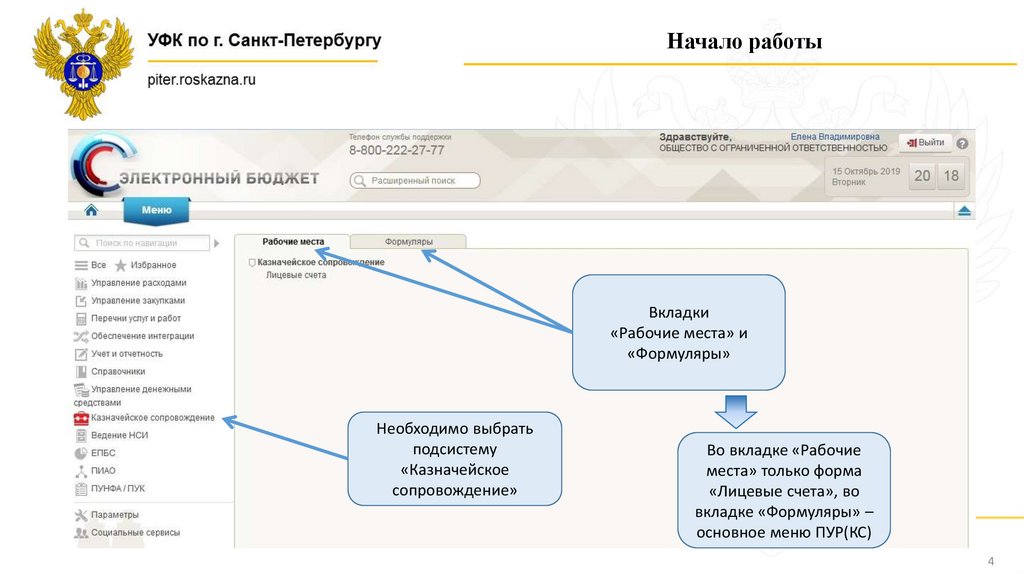
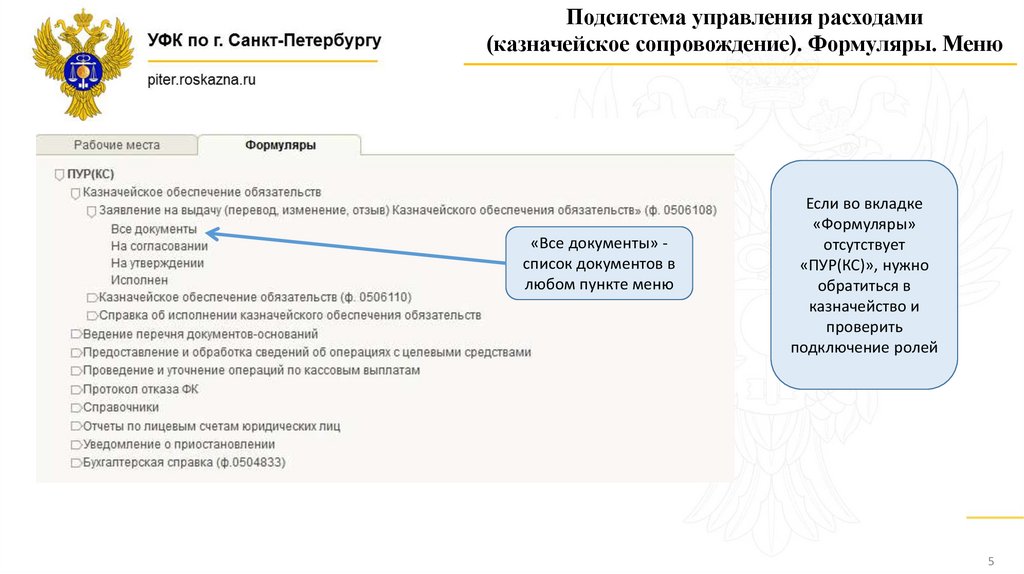
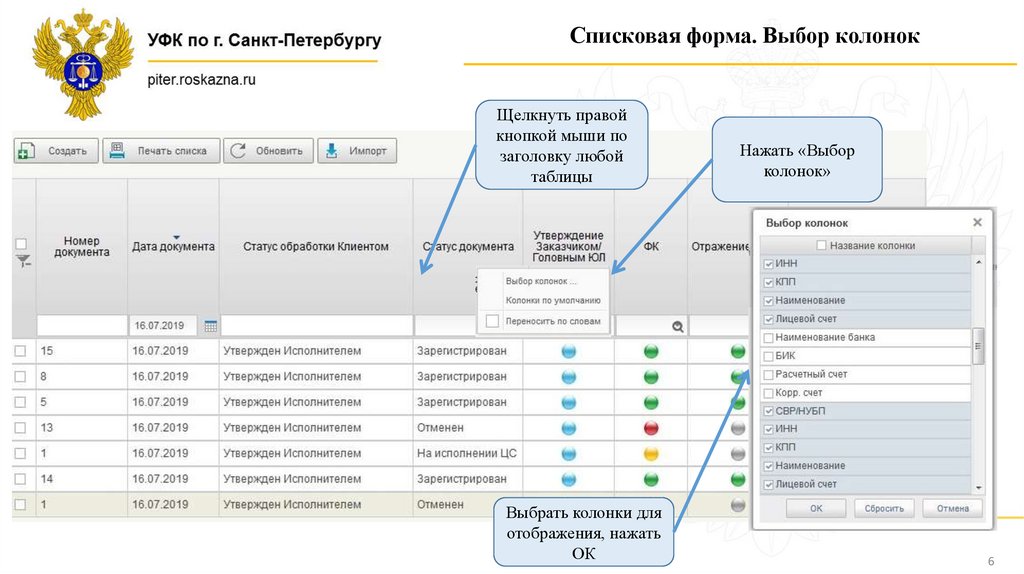

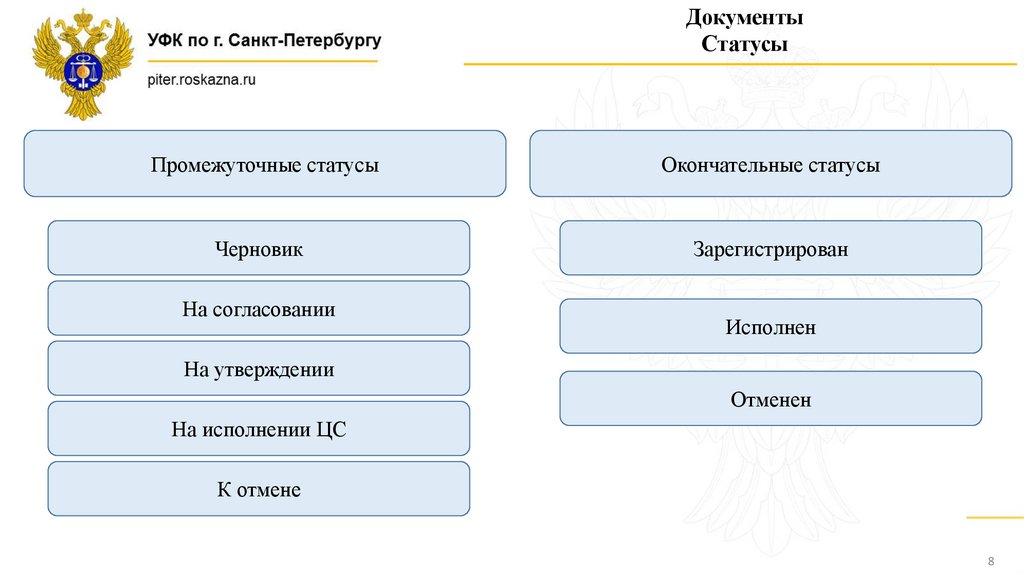
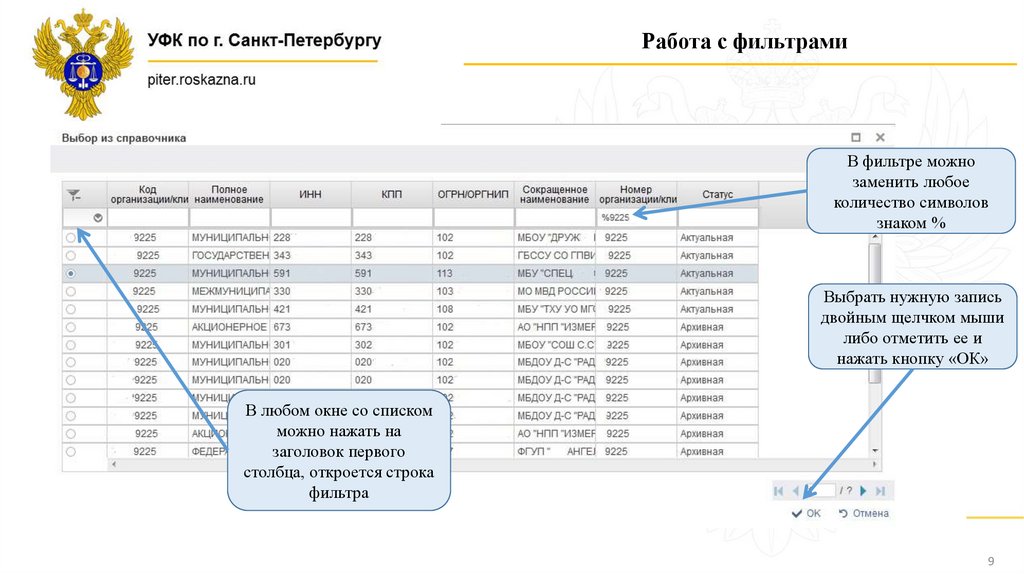
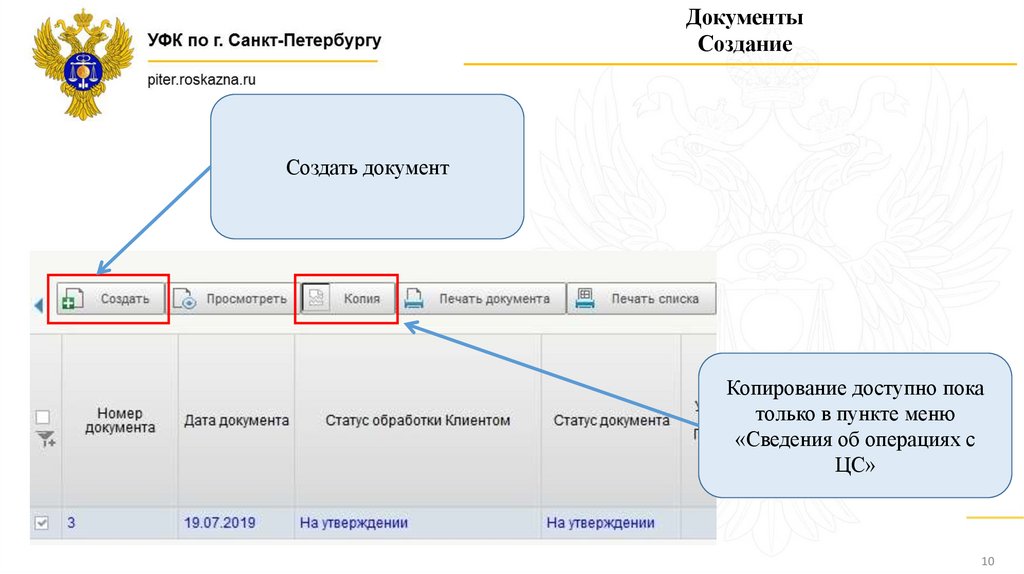
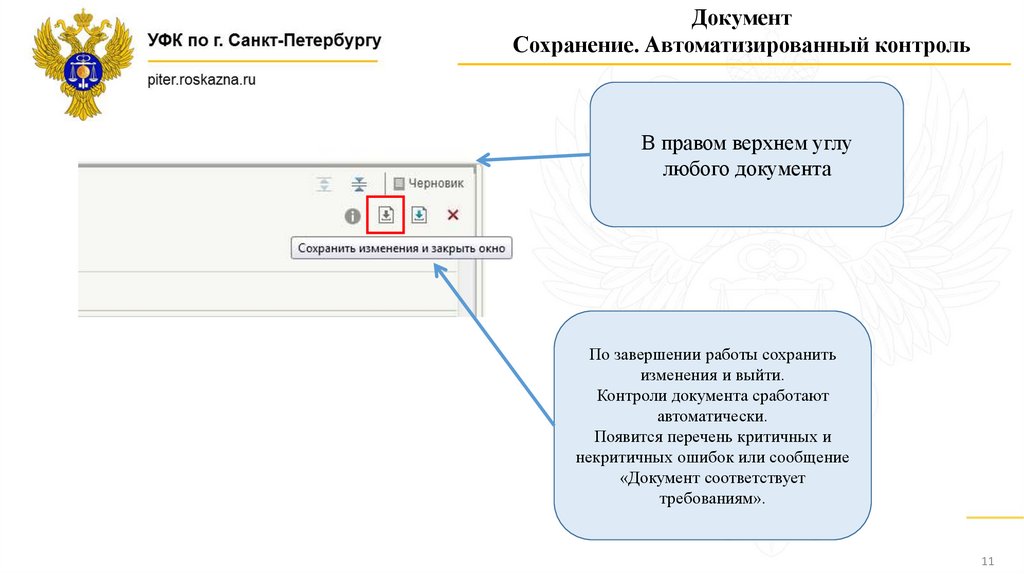
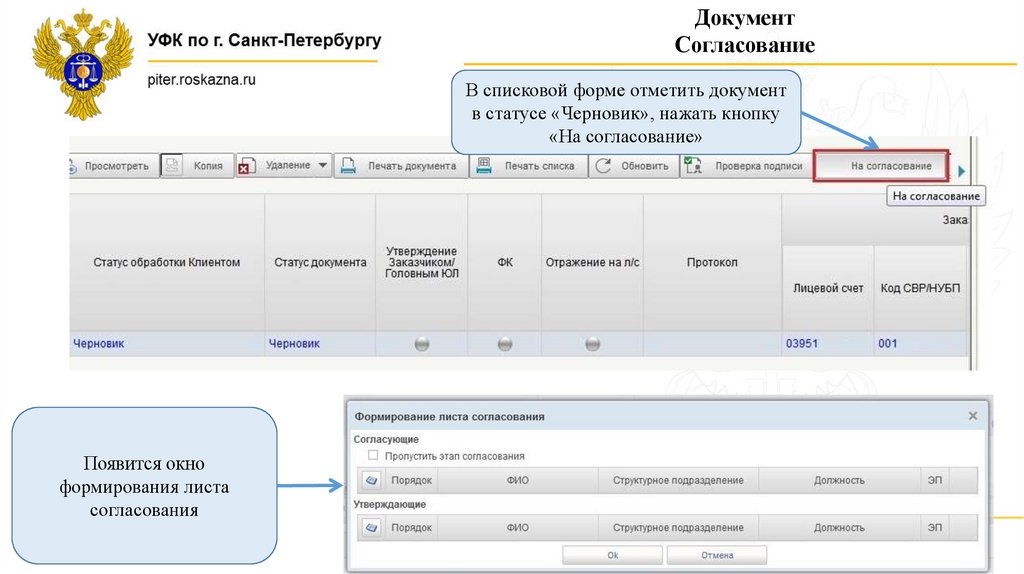
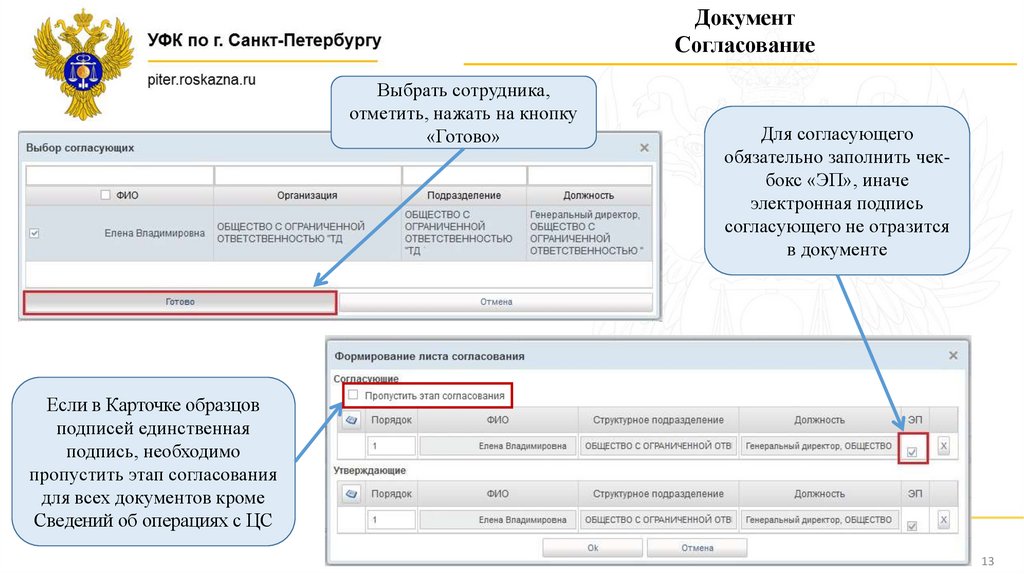
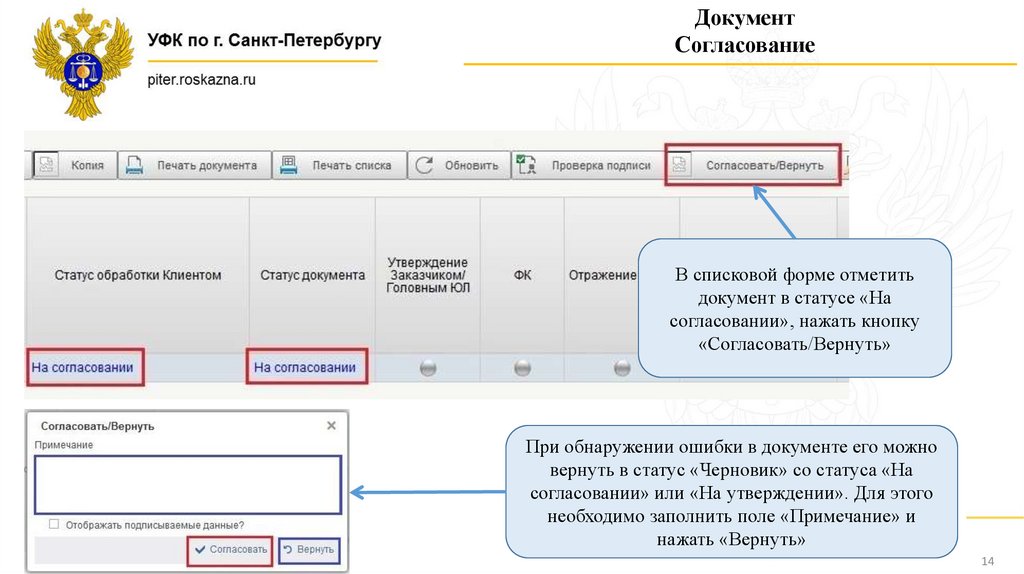
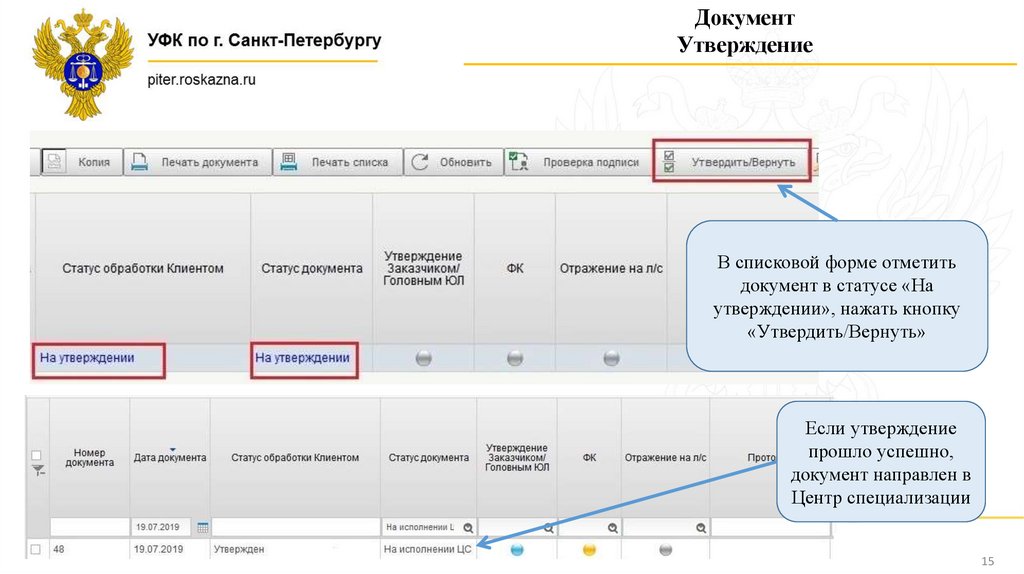
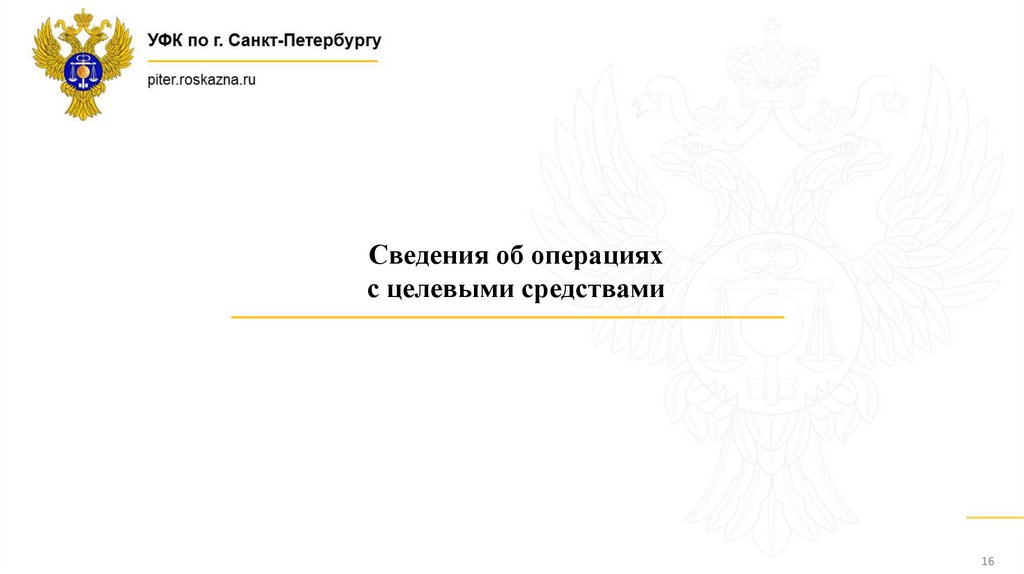
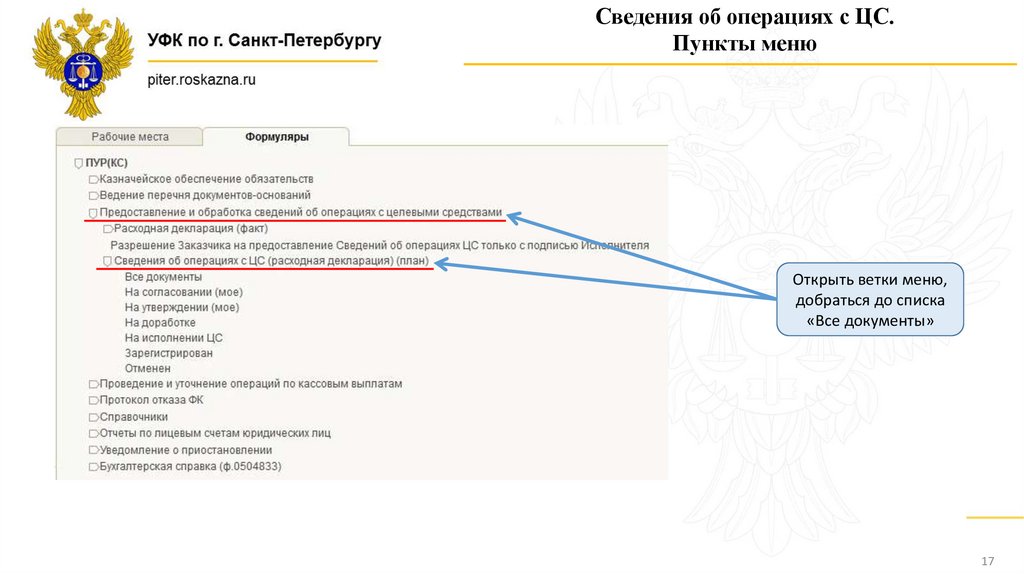
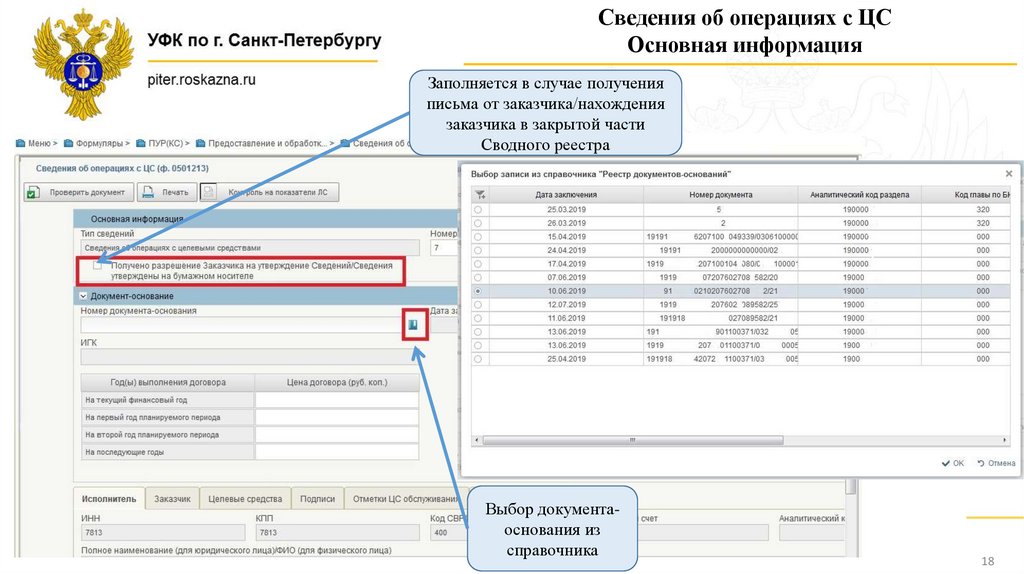
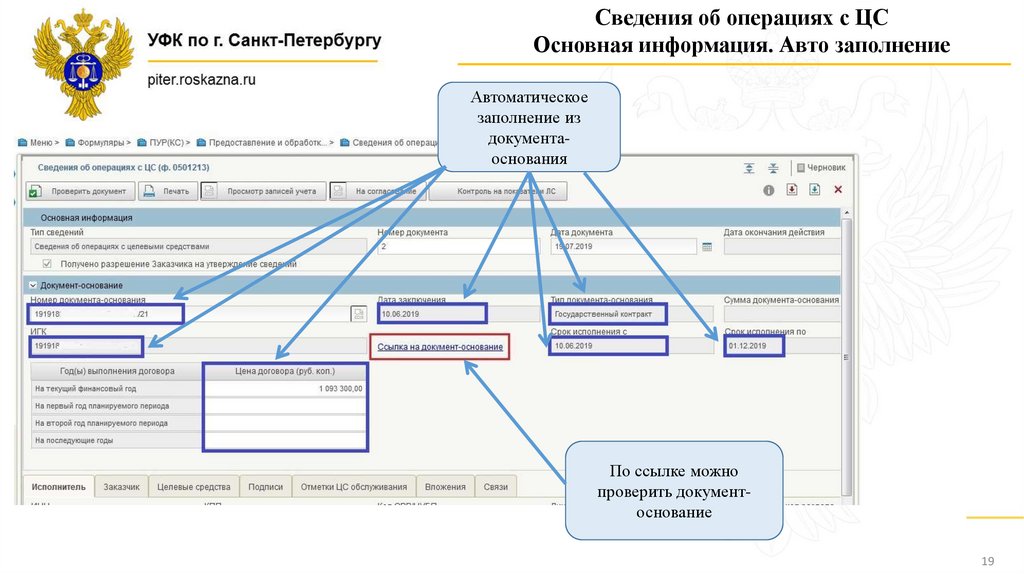

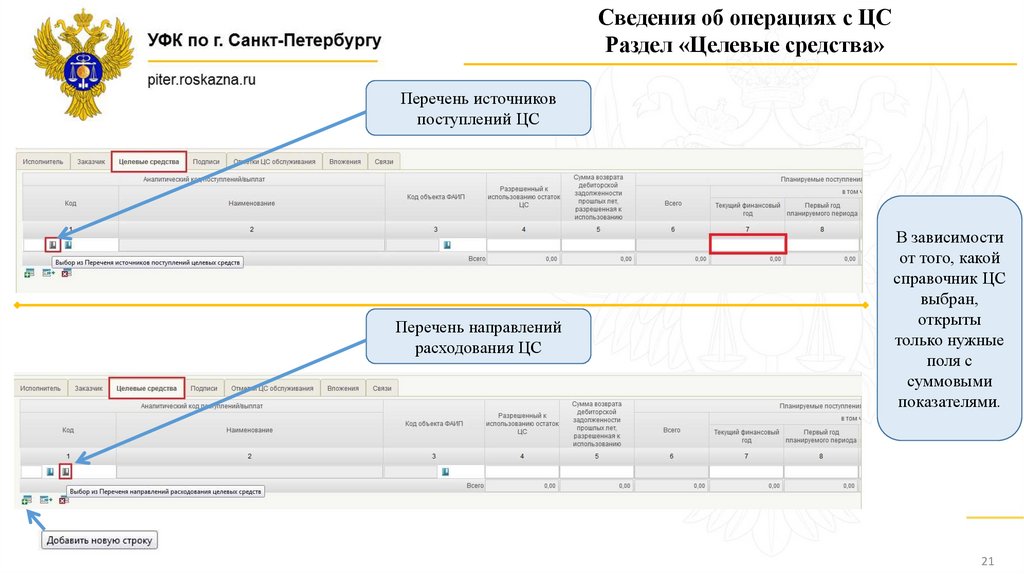
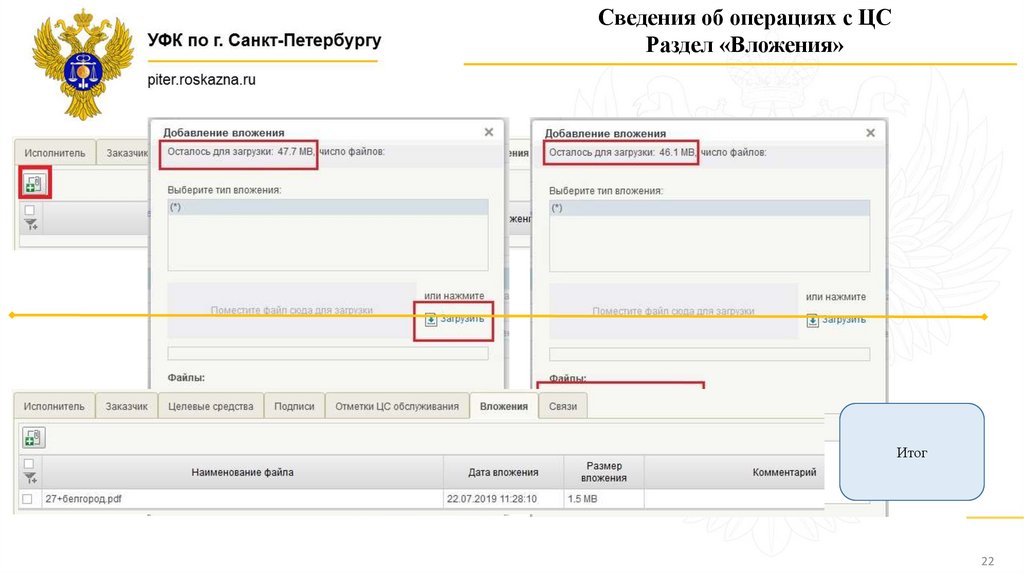
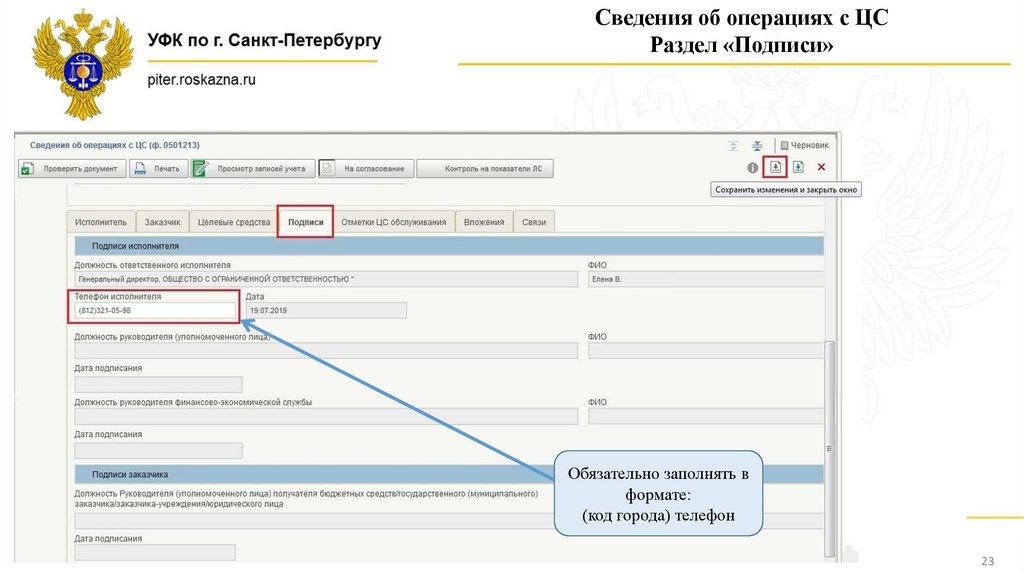

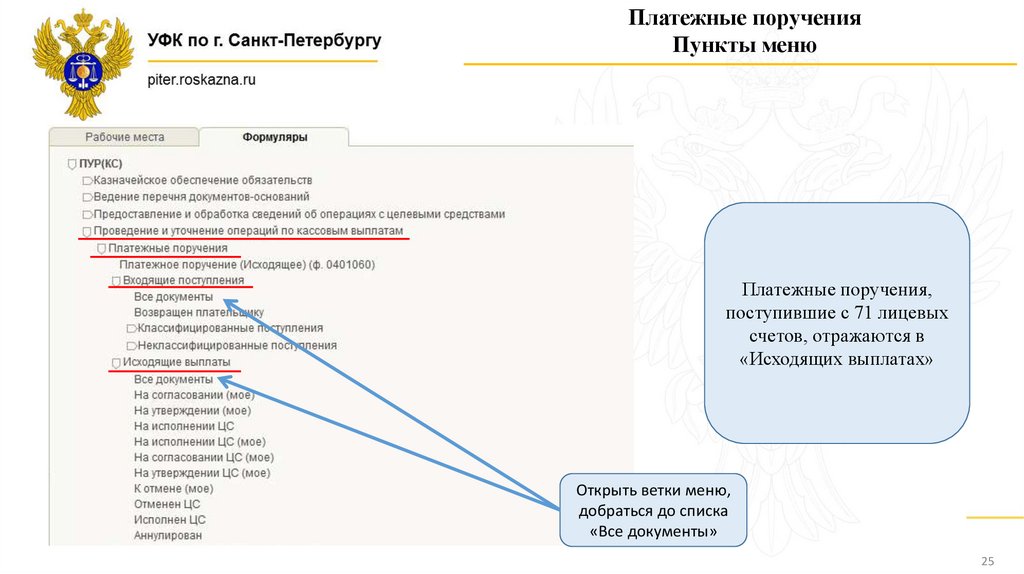

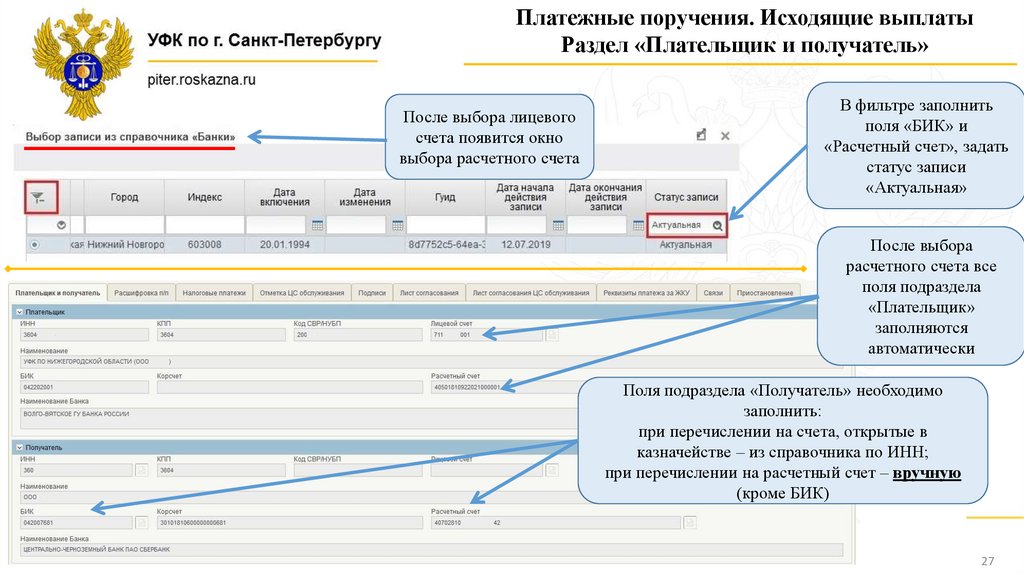
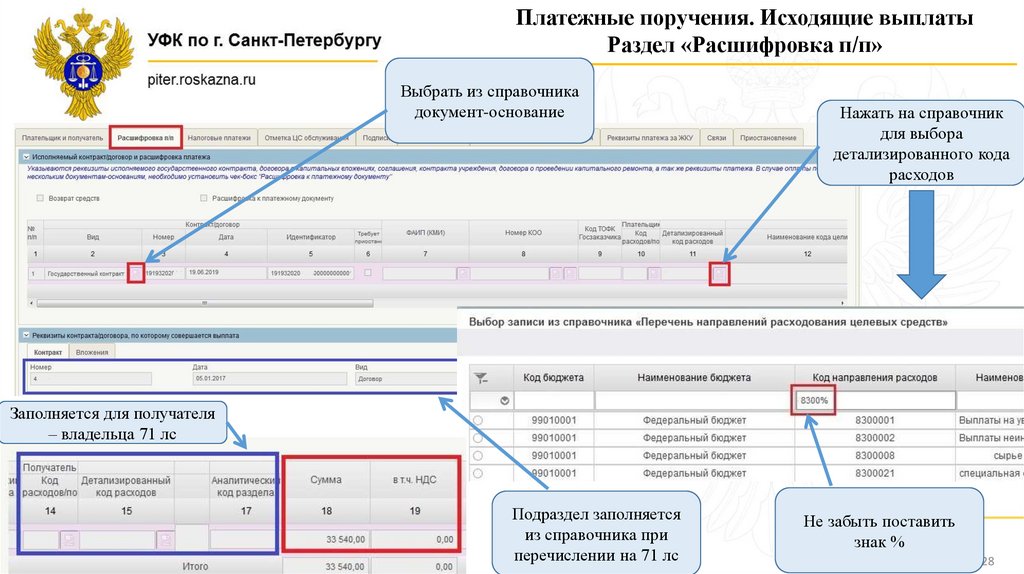
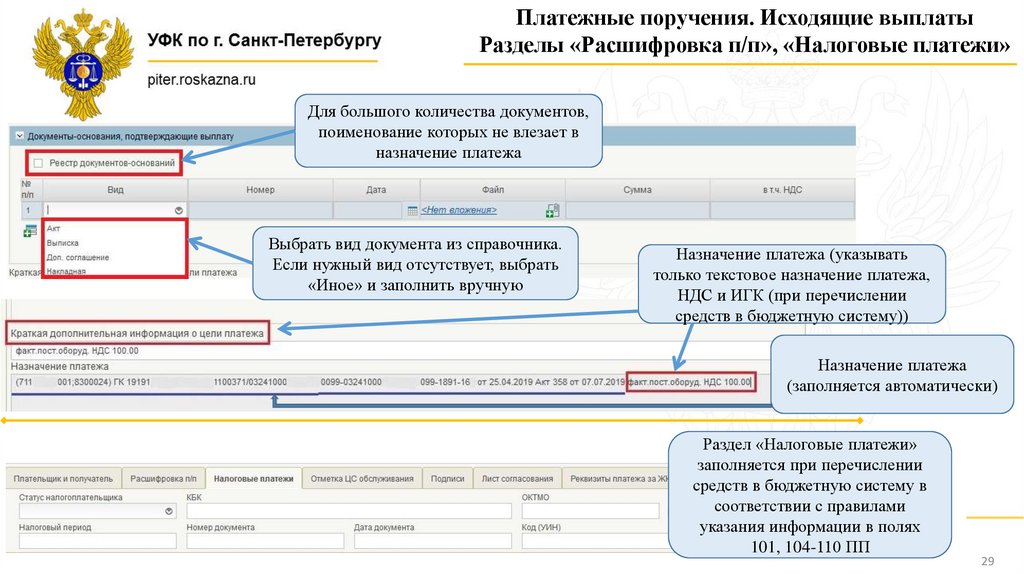

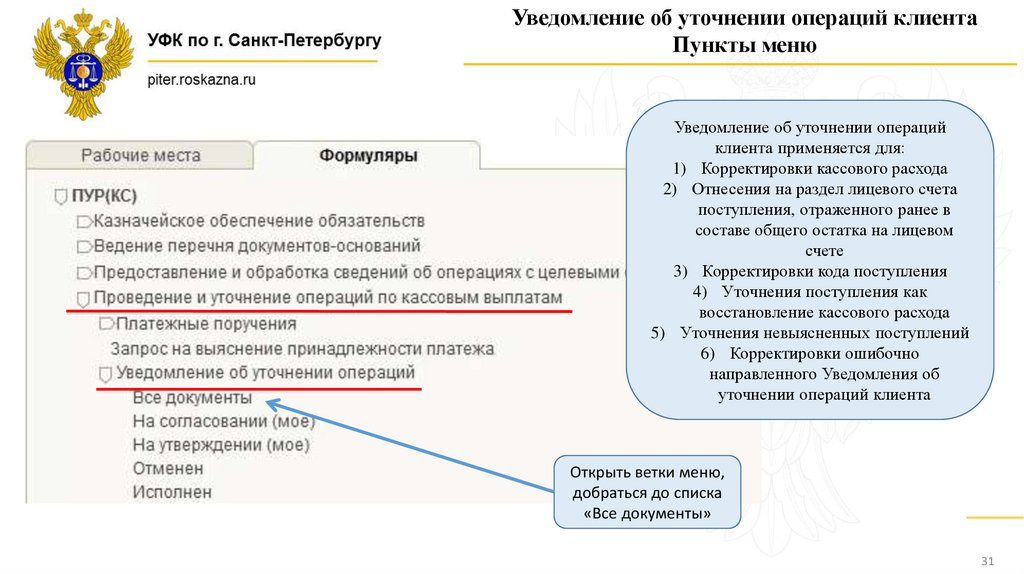
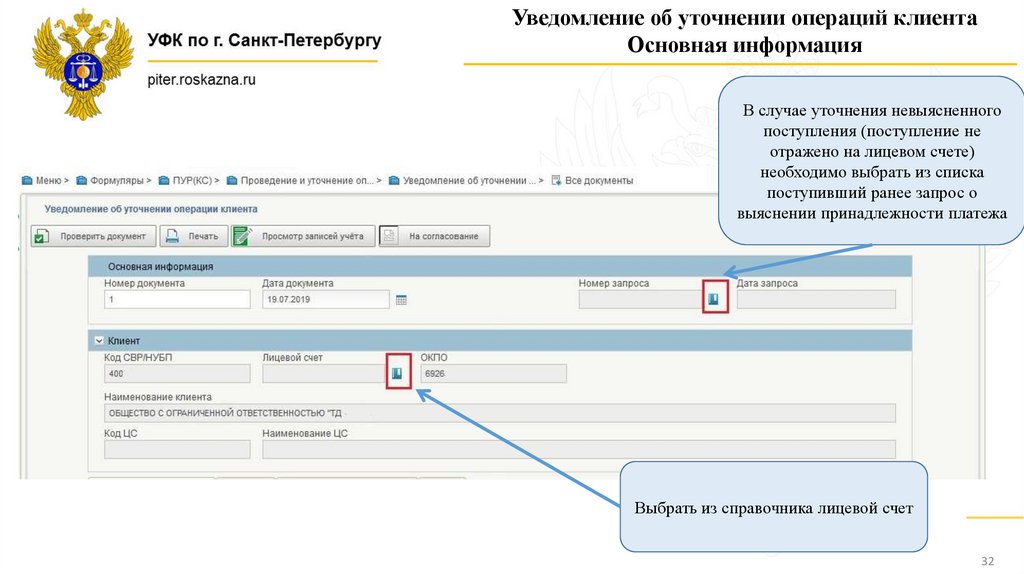
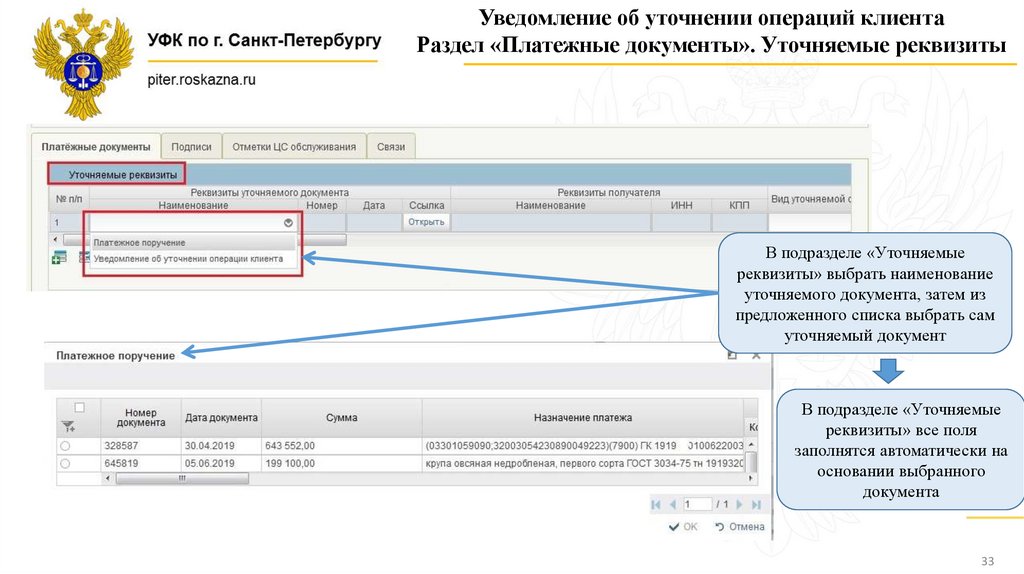
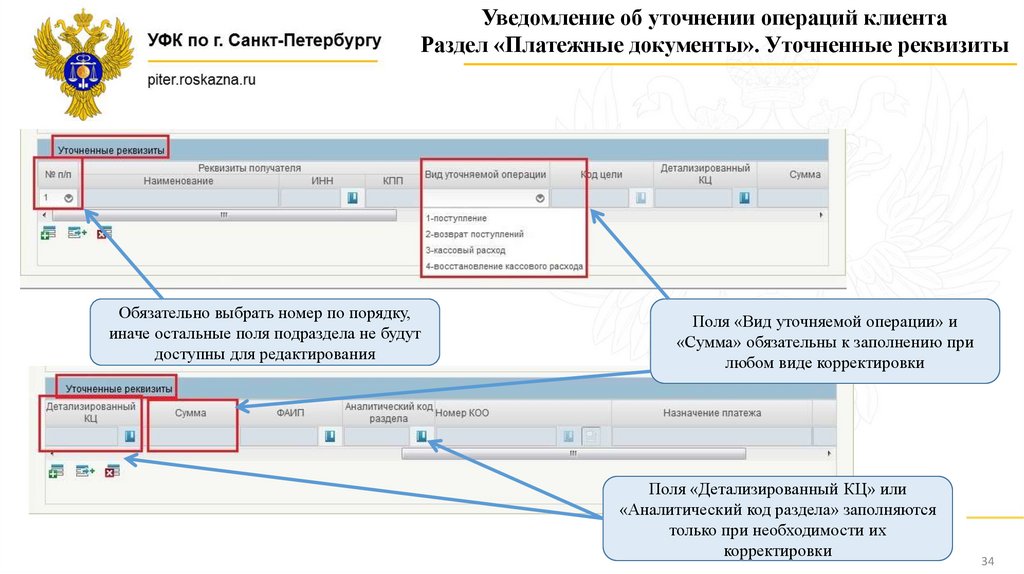
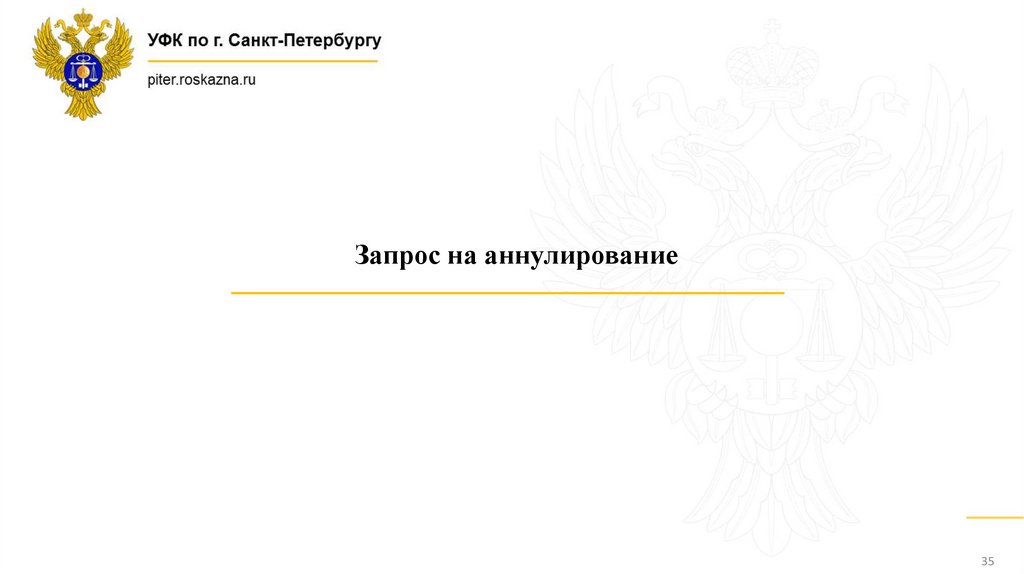
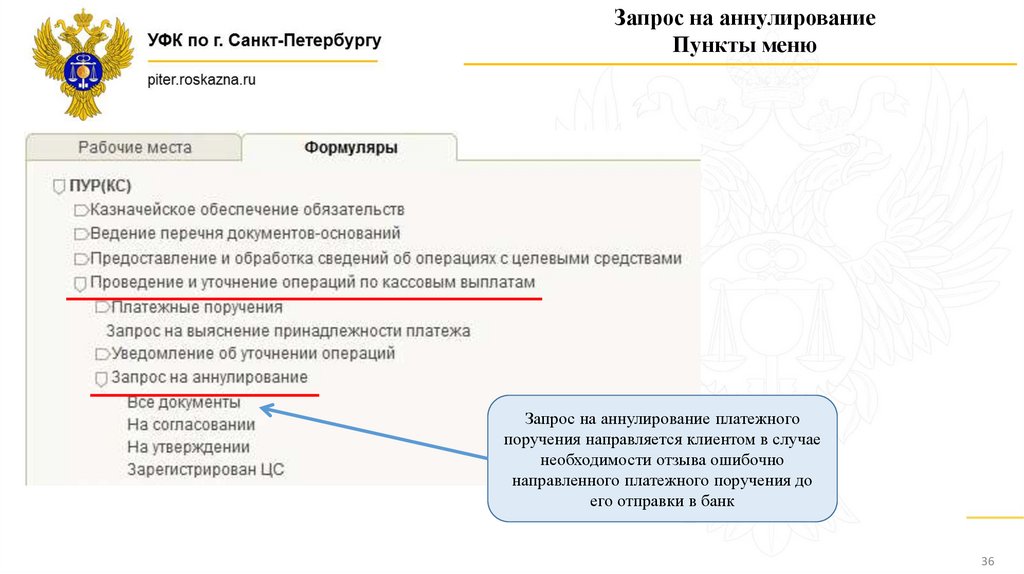
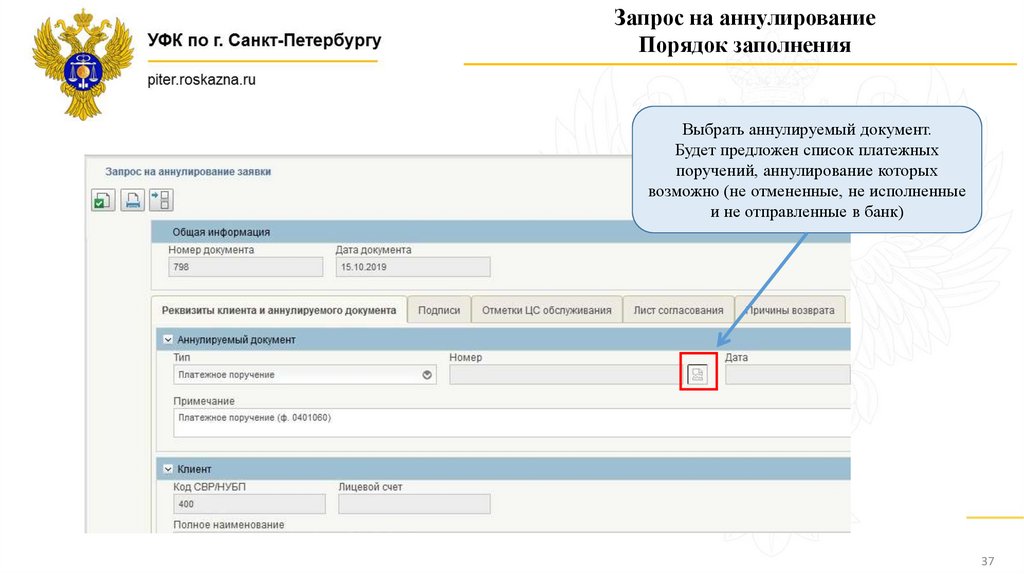
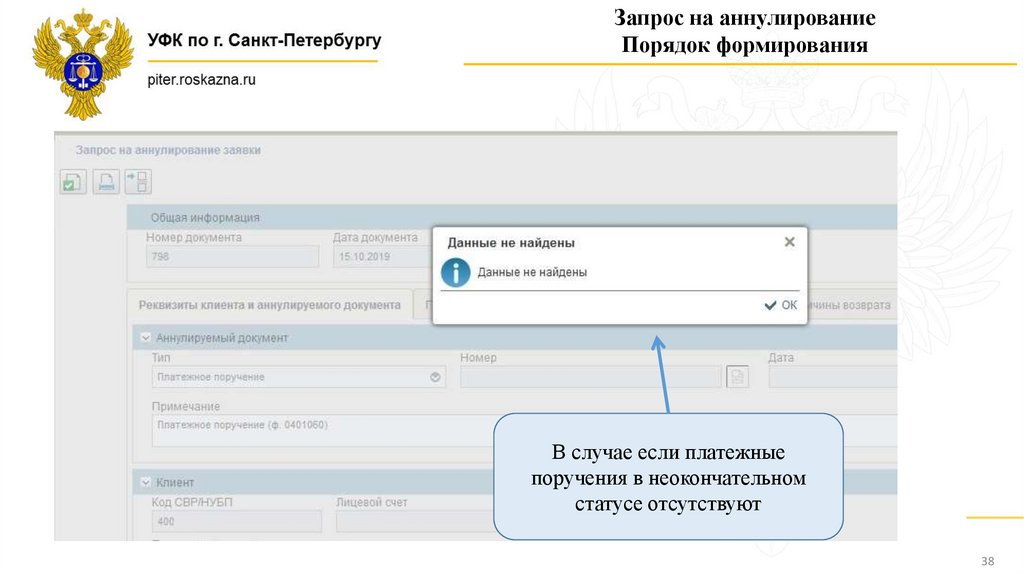
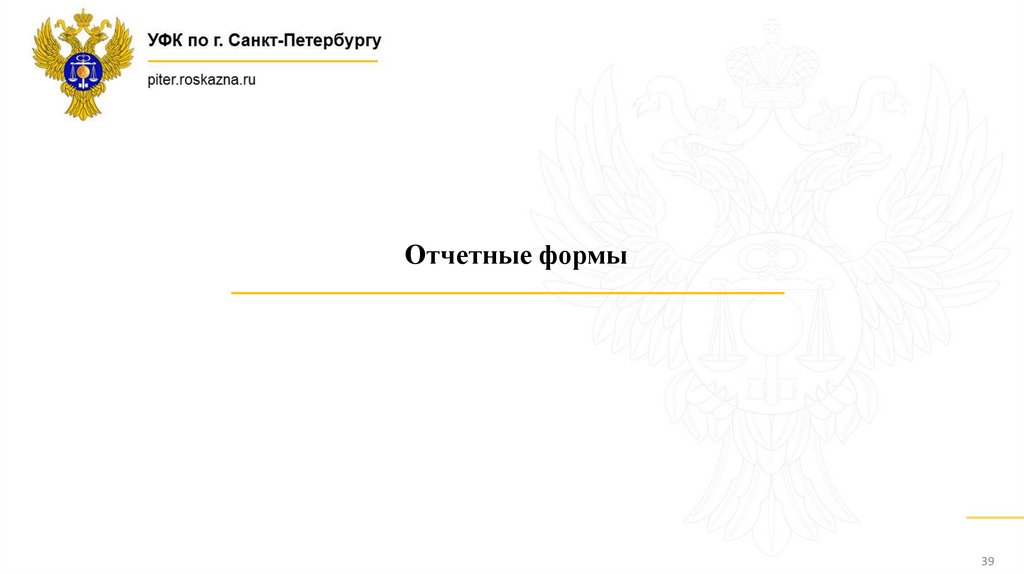
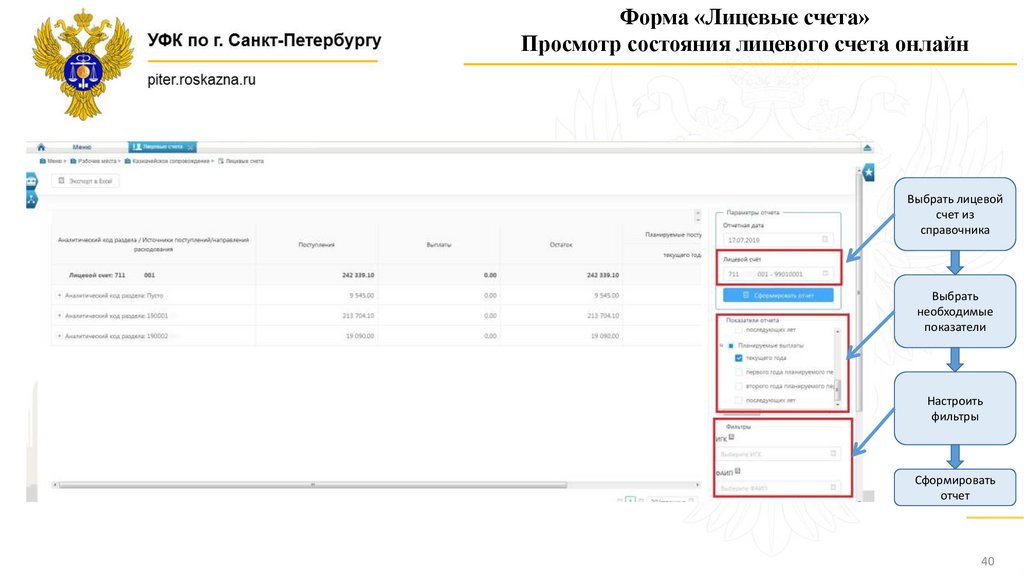
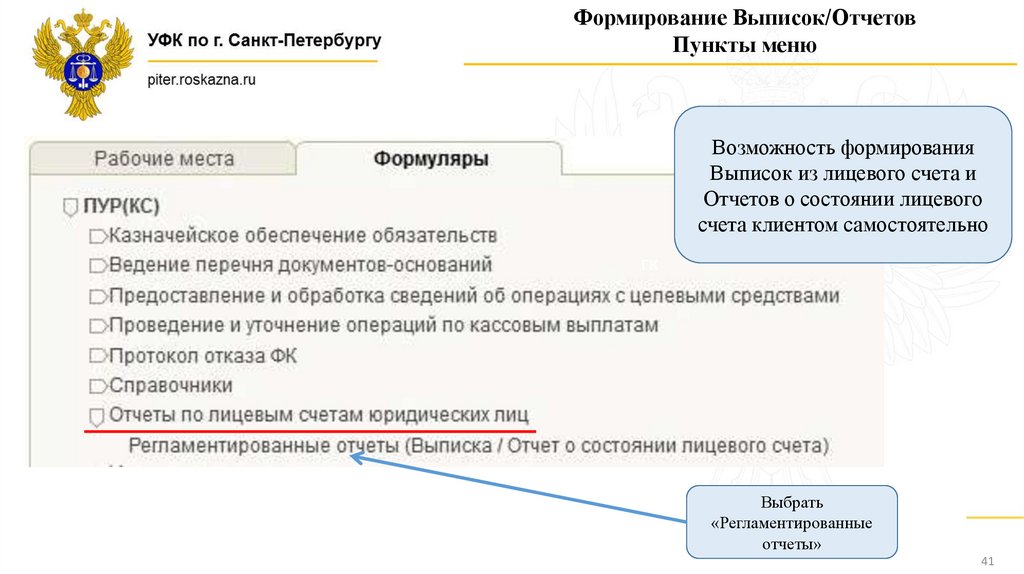
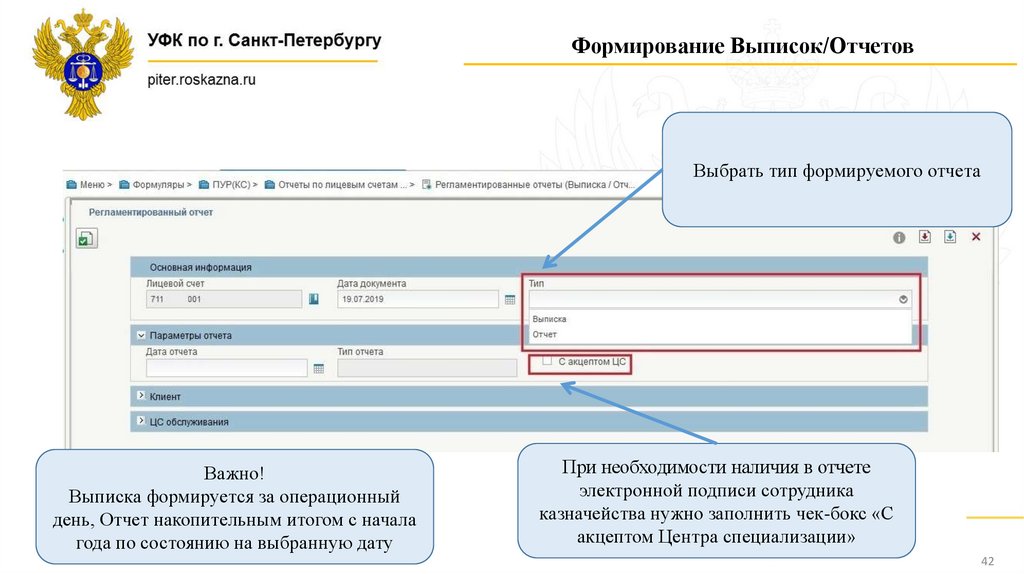
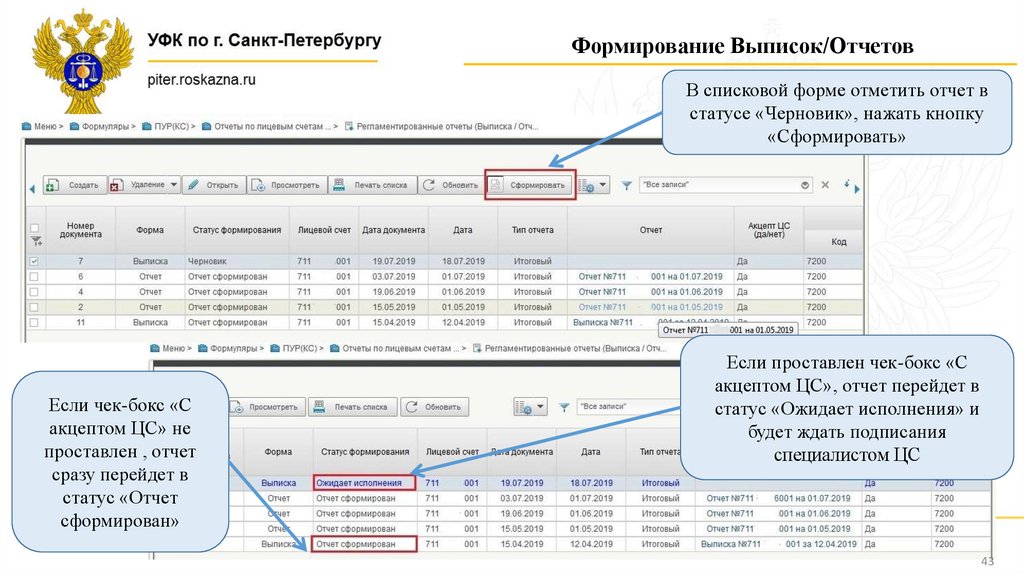
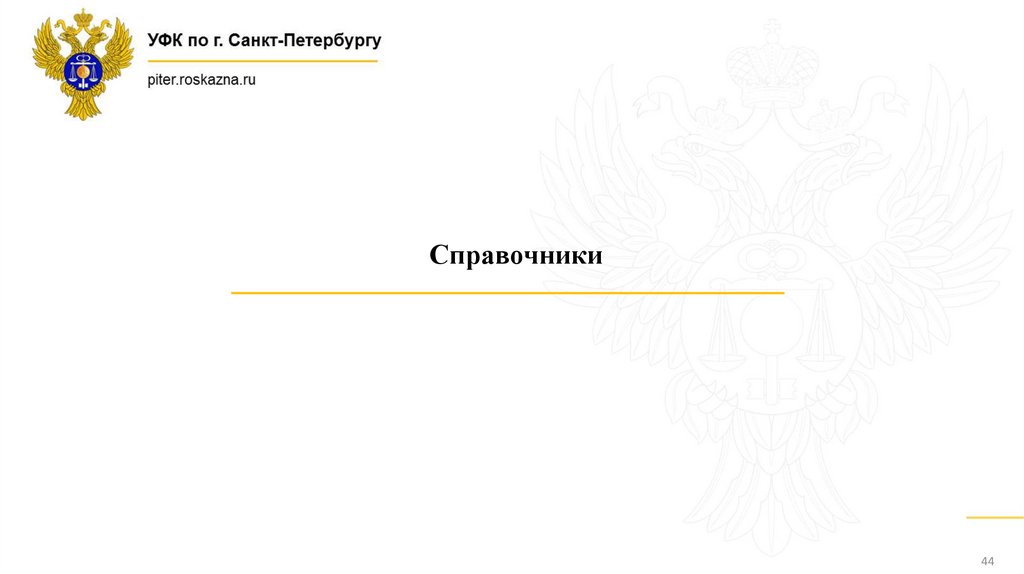
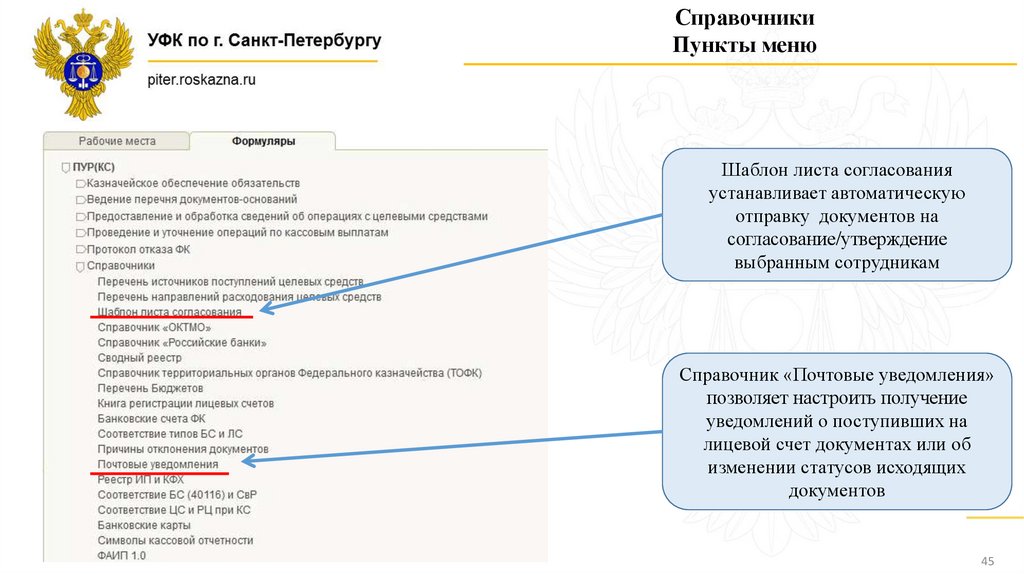
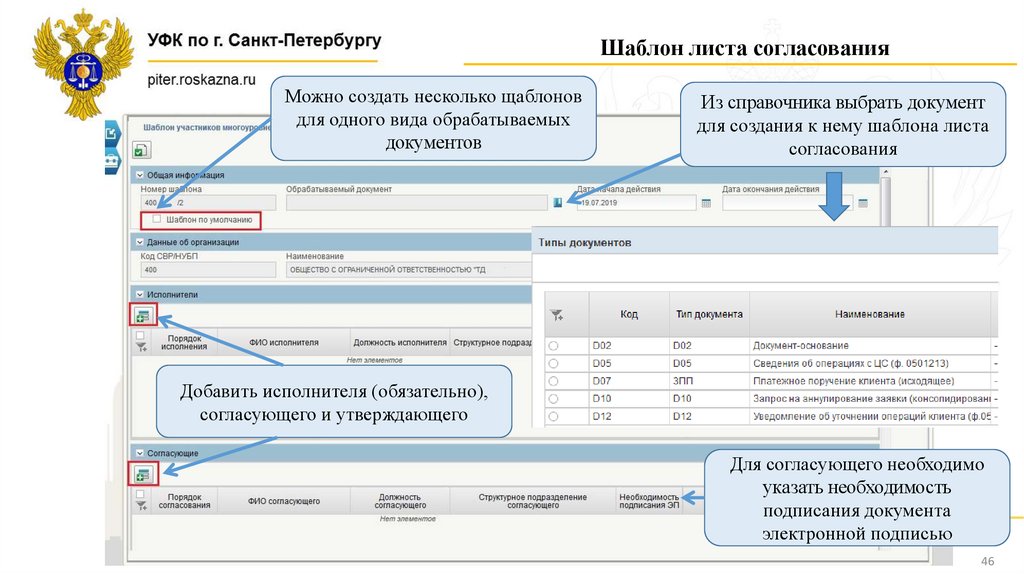
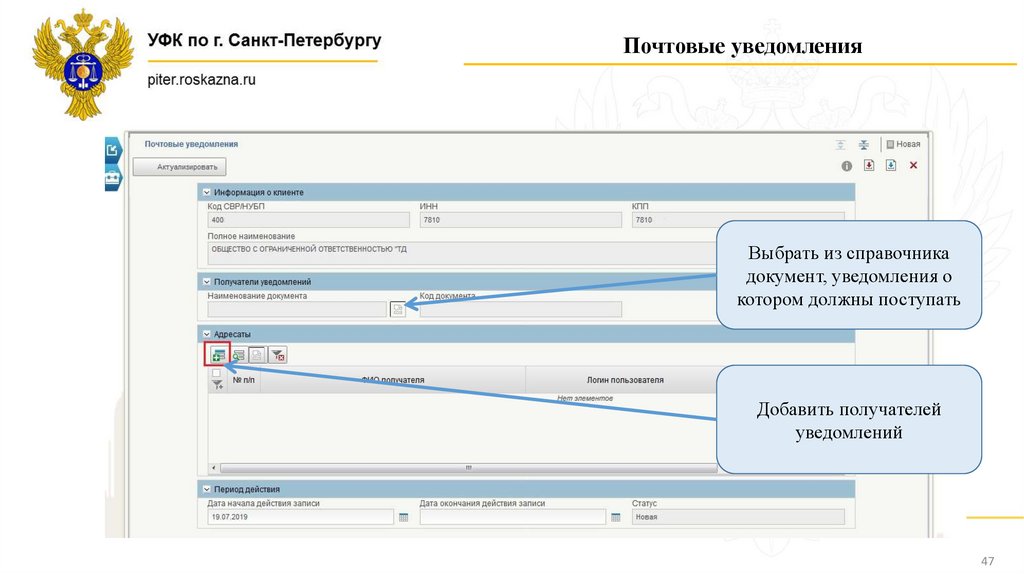
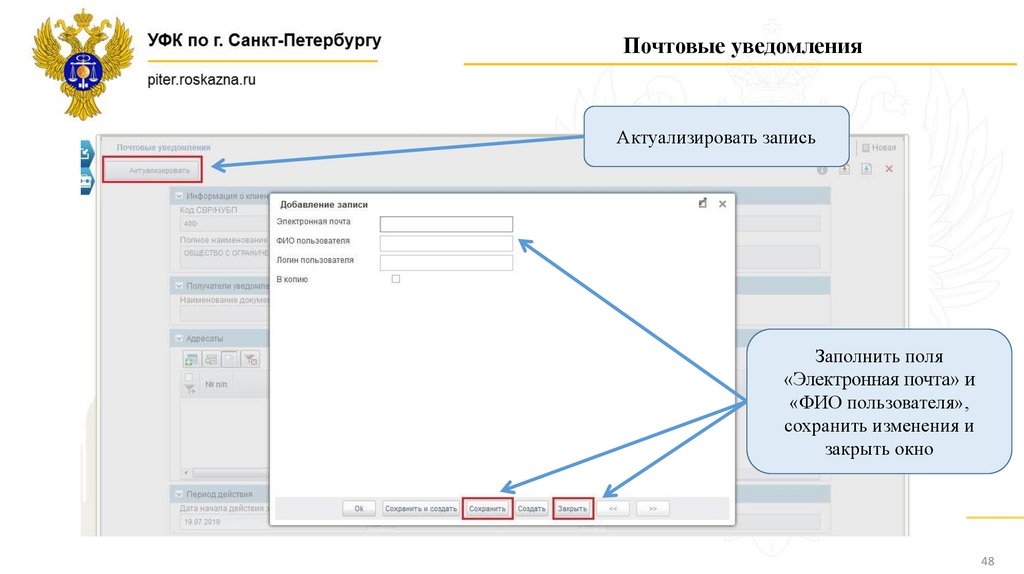
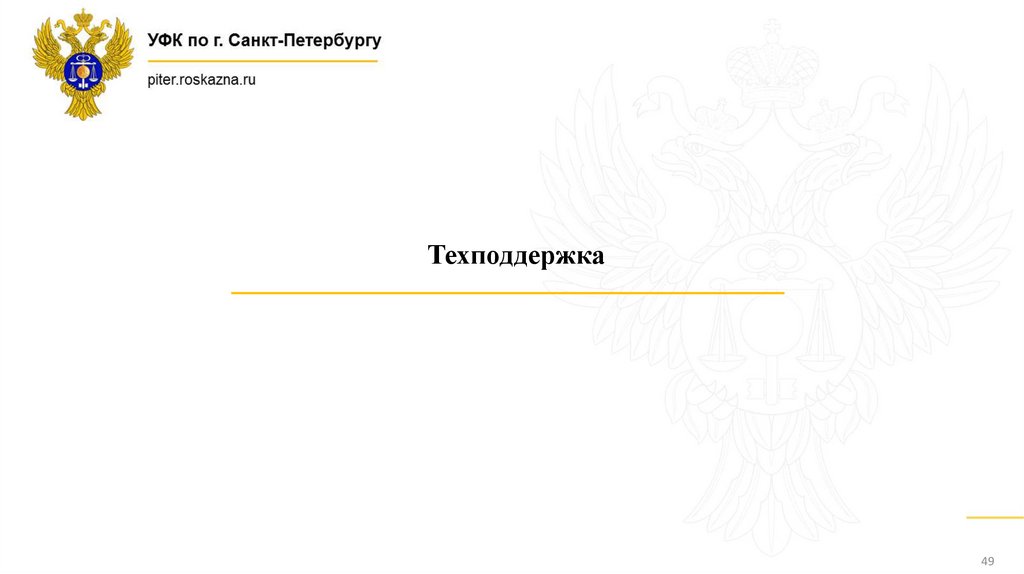
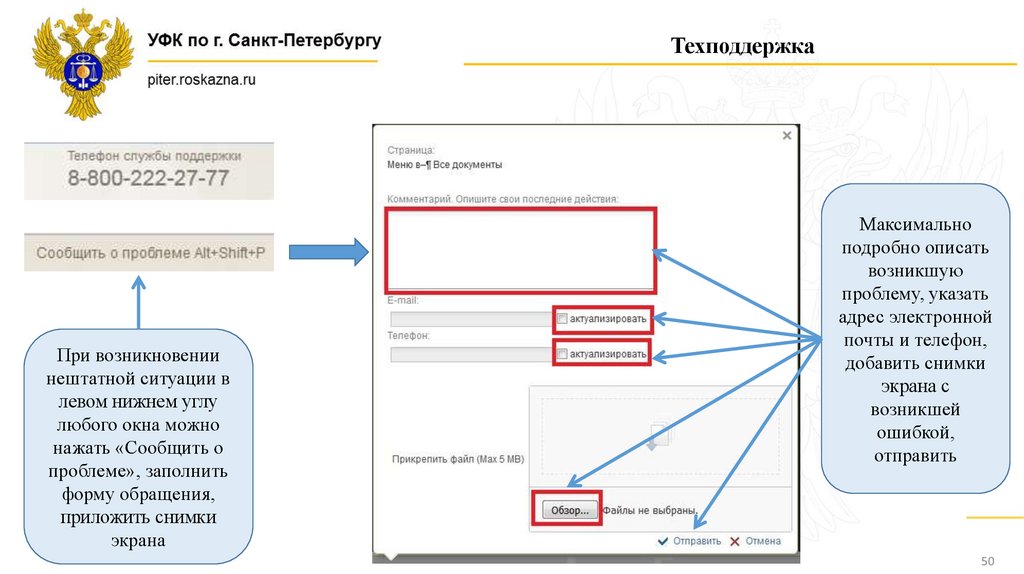
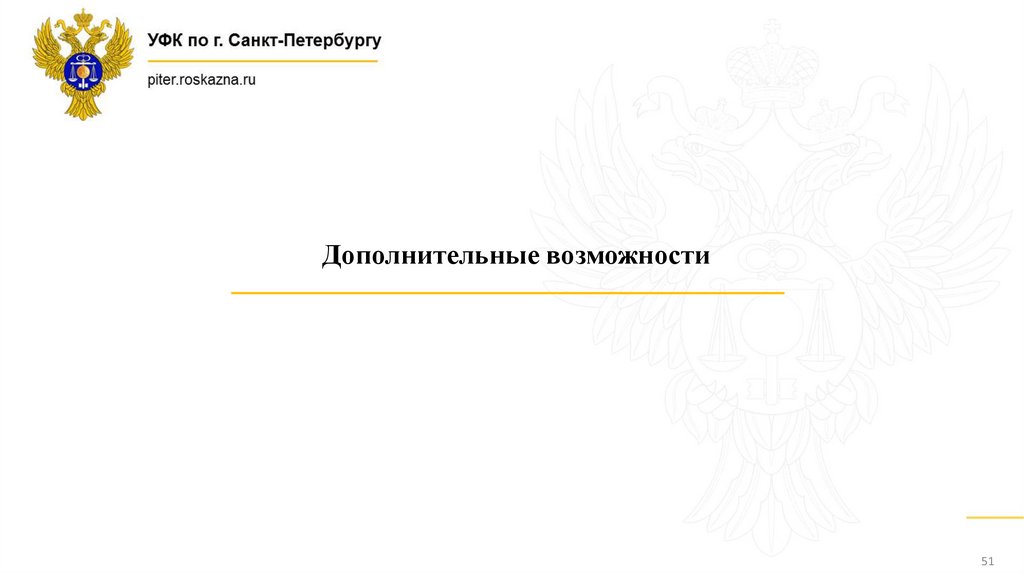
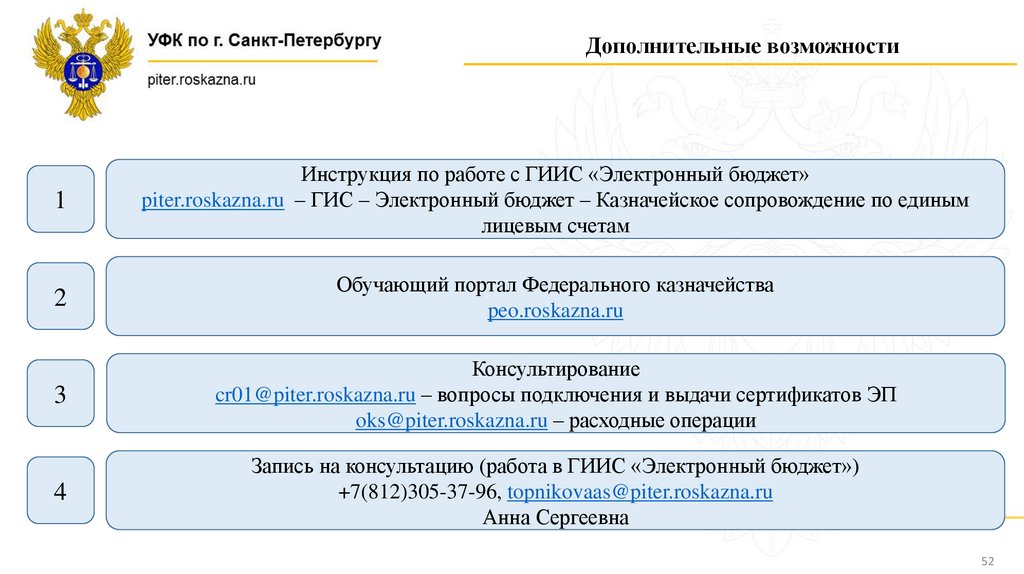

 Финансы
Финансы