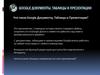Похожие презентации:
Онлайн тестирование (создание шаблона)
1.
ОНЛАЙН ТЕСТИРОВАНИЕ(СОЗДАНИЕ ШАБЛОНА)
УВАРОВСКИЙ А.П.
ЗАСЛУЖЕННЫЙ УЧИТЕЛЬ РФ
КПН, ПРОФЕССОР РАЕ
2.
Зарегистрируйтесь в Google3.
Зарегистрируйтесь в Google4.
Откройте приложения5.
Идите вниз страницы6.
Выберите иконку «Формы»7.
Открыть формы для личных целей8.
Выберите галерею шаблонов9.
Опуститесь вниз до «Образования», выберите тестирование10.
Можно воспользоваться подсказками11.
Подсказки12.
А можно начать работать с формой13.
Введите название теста и пояснения (если необходимо)14.
Далее Вы сами определяете необходимые Вамшаблоны.
Например:
дата проведения теста;
номер варианта (для каждого варианта нужен свой
шаблон);
фамилия, имя тестируемого;
класс…
Ненужные Вам строчки и инструменты исчезнут
при переходе к новому шаблону.
15.
Создаем дату тестирования16.
Справа выбираем форму ответа: Дата17.
Внизу устанавливаем: обязательный вопрос!18.
Шаблон готов. Создаем следующий19.
Фамилия, имя тестируемого (обязательный вопрос)20.
Для создания нового шаблона создаем копию предыдущего21.
Появилась копия (новый шаблон)22.
Класс (обязательный вопрос)23.
Справа выбираем вариант: Один из списка24.
Печатаем номер класса25.
Шаблон готов26.
Осталась форма «Вопросы». Справа колонка операторов27.
Если у Вас нет потребности в этой форме, то справа Добавьте раздел28.
Информационный раздел сформирован.Появился новый – содержательный раздел
29.
Выбрав шаблон «Вопросы», его можно удалить30.
Содержание первого шаблона определите сами31.
Приступайте к формированию тестов (ниже приведенынесколько готовых форм, можно выбрать более подходящую)
32.
Печатаем или вставляем первый вопрос, вопрос с рисунком илис видео (клавиша справа или панель справа).
Справа выбираем форму, в которой должен быть записан ответ
33.
Отметьте, что это необязательный ответ. Ученик может нерешить и пропустить задание, переходя к следующему.
34.
Выбирая внизу «Ответы», Вы можете задать оценочный балл35.
Выставьте балл за задание и нажмите «Готово»36.
Теперь Вы создаете с помощью кнопки, котораянаходится внизу шаблона, копии этого шаблона.
Количество шаблонов соответствует количеству тестов.
Далее аналогично создаете новые шаблоны тестов. Все
лишние шаблоны удалите кнопкой, которая находится
внизу шаблона. Обязательно сохраните документ.
Копия документа создается автоматически и хранится на
Google диск, который Вы найдете в приложениях Google.
37.
Документ создан, поднимитесь вверх и нажмите «Настройки»38.
Установите желаемые настройки39.
Сохраните документ и нажмите «Отправить»40.
Ссылку формы можно отправить или скопировать.41.
Целесообразно отправить ссылку на форму передначалом тестирования.
Ученики тестируются и, закончив работу, отправляют
вам ответы.
На Вашем Google диске создается форма Excel с
ответами. Фиксируется время отсылки ответов.
Заложив ответы в форму, можно включить
автоматическую проверку тестирования.
Удачи Вам!














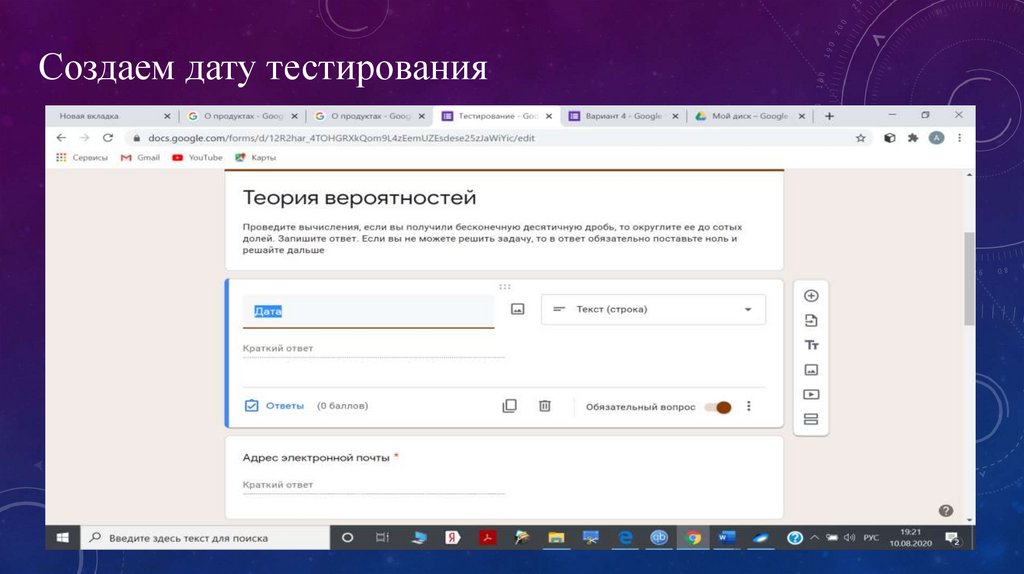





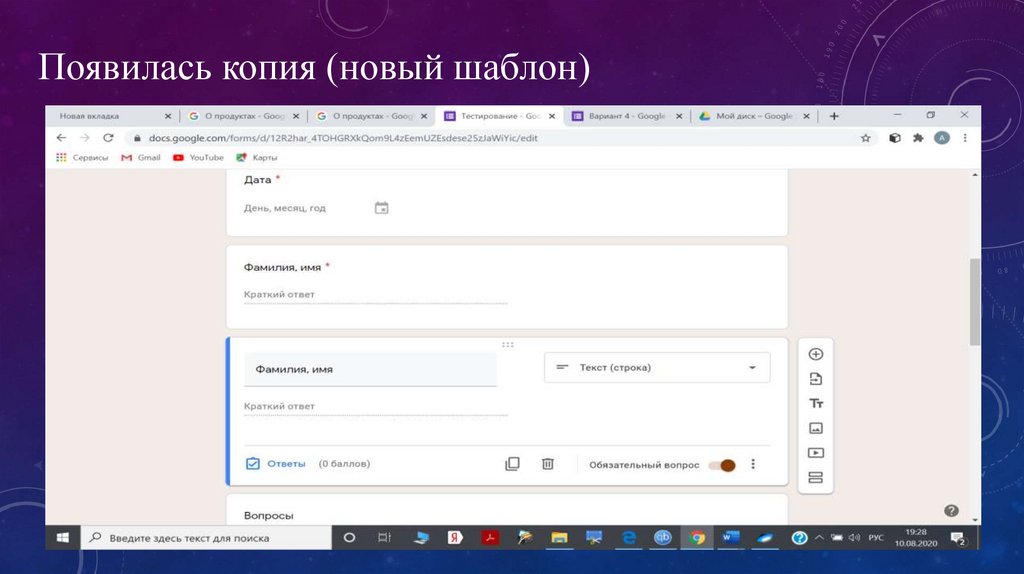
















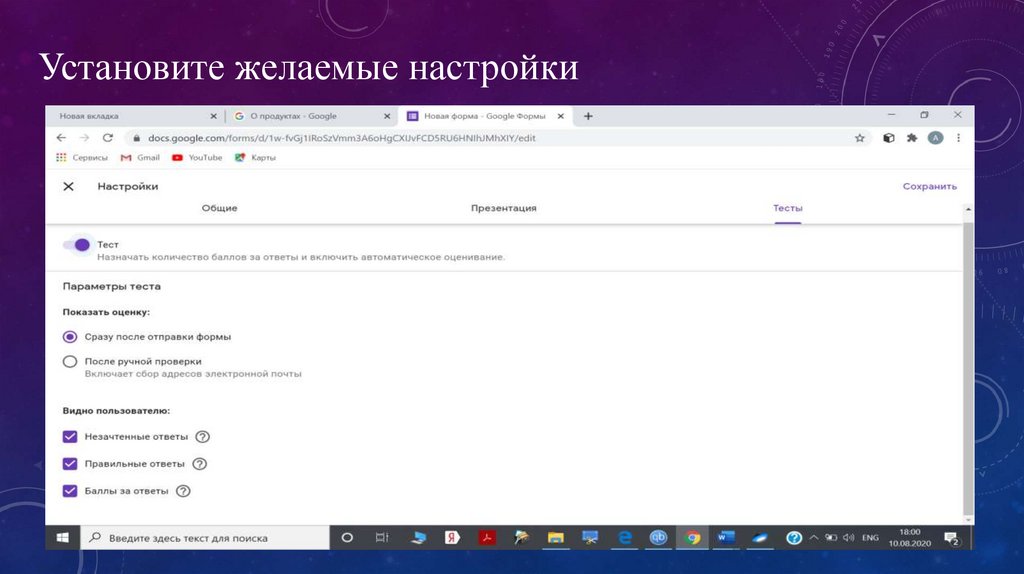



 Информатика
Информатика