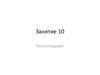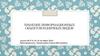Похожие презентации:
Google документы, таблицы и презентации. Лекция №10
1. GOOGLE ДОКУМЕНТЫ, ТАБЛИЦЫ И ПРЕЗЕНТАЦИИ
Что такое Google Документы, Таблицы и Презентации?Это приложения, с помощью которых можно создавать файлы,
сохранять их на Google Диске и совместно работать над ними в
режиме реального времени.
C документами, таблицами и презентациями Google можно работать
из любой точки мира и с любого компьютера.
Большинство функций редакторов доступны без подключения к
Интернету.
Хотите узнать больше о возможностях этих приложений?
2. GOOGLE ДОКУМЕНТЫ, ТАБЛИЦЫ И ПРЕЗЕНТАЦИИ
Google ДокументыGoogle Документы – это текстовый редактор. С его помощью можно
прямо в Интернете создавать и форматировать документы, а также
редактировать их в режиме on-line.
3. GOOGLE ДОКУМЕНТЫ, ТАБЛИЦЫ И ПРЕЗЕНТАЦИИ
Что можно сделать в Google Документах?• Загрузить документ Word и преобразовать его в документ Google.
• Изменить поля, отступы, шрифты, цвета и множество других
параметров форматирования.
• Предоставить другим пользователям право на редактирование,
добавление комментариев или просмотр того или иного
документа.
• Совместно редактировать файл в режиме реального времени и
общаться с другими пользователями во встроенном чате.
• Просмотреть историю изменений документа и восстановить
любую версию.
• Перевести документ на другой язык.
• Прикрепить документ к сообщению электронной почты.
4. GOOGLE ДОКУМЕНТЫ, ТАБЛИЦЫ И ПРЕЗЕНТАЦИИ
Создание и сохранение документаСпособы начать работу с Документами Google:
• создать новый документ в Интернете,
• загрузить существующий документ или
• использовать шаблон из нашей галереи.
Чтобы создать документ, откройте Google Диск, нажмите красную
кнопку Создать и выберите Документ.
Как только вы присвоите документу название или напечатаете чтонибудь, Google Документы начнут автоматически сохранять файл
Открыть документ можно в любое время со
страницы http://drive.google.com.
Вы можете загрузить копию документа на компьютер.
5. GOOGLE ДОКУМЕНТЫ, ТАБЛИЦЫ И ПРЕЗЕНТАЦИИ
Загрузка документов на ДискДокументы можно загружать с компьютера на Google Диск, сохранив
исходный тип файла или преобразовав его в формат Google
Документов. Преобразуйте файл, если хотите редактировать его в
Интернете с любого компьютера, а также совместно с другими
пользователями.
Примечание. Технология оптического распознавания текста не
применяется для обработки изображений в документе.
Можно загружать файлы следующих типов:
HTML
TXT
ODT
RTF
DOC и DOCX
6. GOOGLE ДОКУМЕНТЫ, ТАБЛИЦЫ И ПРЕЗЕНТАЦИИ
Действия для загрузки документа:• Нажмите на значок Загрузить, расположенный рядом с кнопкой
"Создать".
• Нажмите Файлы... и выберите документ, который хотите
загрузить.
• Нажмите Открыть.
• Установите флажок "Преобразовывать документы, презентации,
таблицы и рисунки в формат Документов Google".
• Размер файла, который вы хотите преобразовать, не может
превышать 1 МБ.
• Нажмите Начать загрузку. Через некоторое время файл появится
в списке документов.
7. GOOGLE ДОКУМЕНТЫ, ТАБЛИЦЫ И ПРЕЗЕНТАЦИИ
Создание документа по шаблону• Чтобы быстро создать документ, выберите один из шаблонов в
галерее.
• Каждый из шаблонов содержит стандартный текст, который
можно заменить своим собственным, а также определенное
форматирование.
• Создать документ на основе шаблона можно и непосредственно
из Списка документов.
• Нажмите кнопку красного цвета Создать и выберите вариант По
шаблону...
8. GOOGLE ДОКУМЕНТЫ, ТАБЛИЦЫ И ПРЕЗЕНТАЦИИ
Редактирование и форматирование документов1. Изменение цвета текста и фона
• Чтобы изменить цвет текста, сначала выделите его.
• Затем на панели инструментов нажмите на значок "А" и выберите
цвет.
• Чтобы изменить цвет фона, выделите нужный участок текста.
• Затем нажмите кнопку "Цвет фона текста" на панели инструментов
и выберите цвет.
9. GOOGLE ДОКУМЕНТЫ, ТАБЛИЦЫ И ПРЕЗЕНТАЦИИ
Редактирование и форматирование документов2. Размер текста и интервал
• Чтобы изменить размер текста, выделите его и откройте меню
"Размер шрифта" на панели инструментов.
• Кегль 11 используется по умолчанию. Выберите другой размер, и
выделенный текст изменится.
• Чтобы изменить расстояние между строками или абзацами,
нажмите кнопку "Межстрочный интервал" (крайнюю справа на
панели инструментов).
• Выберите в меню нужные параметры
10. GOOGLE ДОКУМЕНТЫ, ТАБЛИЦЫ И ПРЕЗЕНТАЦИИ
Редактирование и форматирование документов3. Стили и заголовки
• В меню "Стили" отображается текущий стиль документа.
• Вы можете изменить его или удалить форматирование текста.
• Чтобы выбрать стиль заголовка, откройте список слева от
меню Шрифт или нажмите Формат > Стили абзацев.
• "Заголовок 1" будет самым крупным, а "Заголовок 6" – самым
мелким.
11. GOOGLE ДОКУМЕНТЫ, ТАБЛИЦЫ И ПРЕЗЕНТАЦИИ
Редактирование и форматирование документов4. Инструмент "Копировать форматирование"
• Нужен для копирования форматирования из одного фрагмента
текста в другой.
• Выделите текст, форматирование которого вы хотите скопировать.
Нажмите на значок кисточки на панели инструментов и выделите
текст, к которому требуется применить форматирование.
Форматирование исходного текста будет скопировано на
выделенный текст.
• Чтобы изменить форматирование в нескольких местах документа,
дважды нажмите на значок кисточки.
• Одинаковое форматирование можно также применить с помощью
быстрых клавиш. Нажмите Ctrl + Option + C, Ctrl + Option + V.
12. GOOGLE ДОКУМЕНТЫ, ТАБЛИЦЫ И ПРЕЗЕНТАЦИИ
Вставка ссылки• Установите курсор в то место документа, куда нужно добавить
ссылку.
• Откройте раскрывающееся меню Вставить и выберите
пункт Ссылка... или нажмите на значок ссылки на панели
инструментов.
• Появится окно "Изменить ссылку".
• Введите текст, который должен отображаться в качестве ссылки.
Предварительно выделенный текст сразу появляется в поле
"Отображаемый текст". Чтобы создать ссылку на весь документ,
оставьте это поле пустым.
• Выберите параметр "Веб-адрес" или "Адрес электронной почты".
• Введите URL или адрес электронной почты во второе текстовое
поле.
• Нажмите кнопку ОК.
13. GOOGLE ДОКУМЕНТЫ, ТАБЛИЦЫ И ПРЕЗЕНТАЦИИ
Добавление комментариевКомментарии позволяют легко добавлять примечания к обычному
тексту документов и видны читателям и соавторам.
Ваши действия:
• Установите курсор в то место, куда нужно вставить комментарий,
или выделите текст, который следует прокомментировать.
• В меню Вставка выберите пункт "Комментарий".
• Нажмите на значок Комментарий. Этого же результата можно
добиться с помощью быстрых
клавиш Ctrl +Alt + M(Cmd + Option + M на компьютерах Mac).
• Введите комментарий в поле, которое появится справа от
документа, и нажмите кнопку Комментарий.
• Чтобы решить вопрос, заданный в комментарии или цепочке
обсуждения, щелкните нужный комментарий и нажмите
кнопку Вопрос решен.
14. GOOGLE ДОКУМЕНТЫ, ТАБЛИЦЫ И ПРЕЗЕНТАЦИИ
Вставка изображенияЧтобы улучшить документ, вставьте в него изображение. Для этого
выполните указанные ниже действия:
• В меню Вставка выберите Изображение...
• Выберите один из параметров добавления изображения
(Загрузка, URL, Поиск картинок Google или Веб-альбомы Picasa) и
выполните указанные ниже действия.
• Загрузка. Выберите изображение на своем компьютере и нажмите
кнопку Загрузить.
• URL. Введите URL изображения и нажмите кнопку Выбрать.
• Поиск картинок Google. Введите поисковый запрос и нажмите
кнопку Поиск картинок . Выделите нужное изображение и нажмите
кнопку Выбрать.
• Веб-альбомы Picasa. Нажмите на уменьшенное изображение
альбома. Выберите нужное изображение и нажмите
15. GOOGLE ДОКУМЕНТЫ, ТАБЛИЦЫ И ПРЕЗЕНТАЦИИ
Предоставление доступа к документу другимпользователям
Создав документ Google, вы можете открыть к нему совместный доступ
для друзей, членов семьи и коллег.
Это можно сделать из Списка документов или непосредственно из
документа.
• В Списке документов выберите документ, к которому следует
предоставить совместный доступ (можно выбрать несколько
документов), и воспользуйтесь раскрывающимся меню Ещё.
Наведите курсор на пункт Совместный доступ... и
нажмите Совместный доступ...
• В режиме редактирования документа нажмите кнопку синего
цвета Предоставить доступ в правом верхнем углу экрана.
16. GOOGLE ДОКУМЕНТЫ, ТАБЛИЦЫ И ПРЕЗЕНТАЦИИ
Предоставление доступа к документу другимпользователям
Затем выполните указанные ниже действия.
• В поле "Добавить пользователей" введите нужные адреса
электронной почты. Добавить можно одного пользователя
или список рассылки.
• Справа от списка имен выберите в раскрывающемся списке
"Читатель", "Редактор" или "Может оставлять комментарии".
• Если нужно сопроводить приглашение сообщением, нажмите на
ссылку Добавить сообщение и введите текст.
• Нажмите Открыть доступ. Если не нужно отправлять приглашения,
снимите флажок "Оповестить по электронной почте". В этом случае
соавторы и читатели смогут обращаться к документу из своих
списков документов, но не получат приглашений по электронной
почте.
17. GOOGLE ДОКУМЕНТЫ, ТАБЛИЦЫ И ПРЕЗЕНТАЦИИ
Публикация документаЗавершив процесс создания и изменения документа, вы можете
опубликовать его на веб-странице.
• В меню Файл выберите пункт Опубликовать в Интернете... Затем
нажмите кнопку Начать публикацию.
• После этого вы сможете отправить URL этого документа друзьям,
коллегам и членам семьи. Чтобы просмотреть документ, они
должны будут ввести этот URL в адресную строку своего браузера.
18. GOOGLE ДОКУМЕНТЫ, ТАБЛИЦЫ И ПРЕЗЕНТАЦИИ
Печать документаЕсли вам нужна бумажная версия документа, его можно распечатать
непосредственно в браузере Chrome или воспользоваться версией
документа в формате PDF, чтобы напечатать его в любом другом
браузере.
Печать в Chrome
• При печати в Chrome документ будет выглядеть точно так же, как в
Документах Google. Поэтому возможностьпредварительного
просмотра не предусмотрена. Чтобы напечатать документ,
выполните следующие действия.
• Откройте нужный документ и выберите Файл > Печать.
• Откроется диалоговое окно с настройками печати.
• Указав нужные параметры, нажмите Печать.
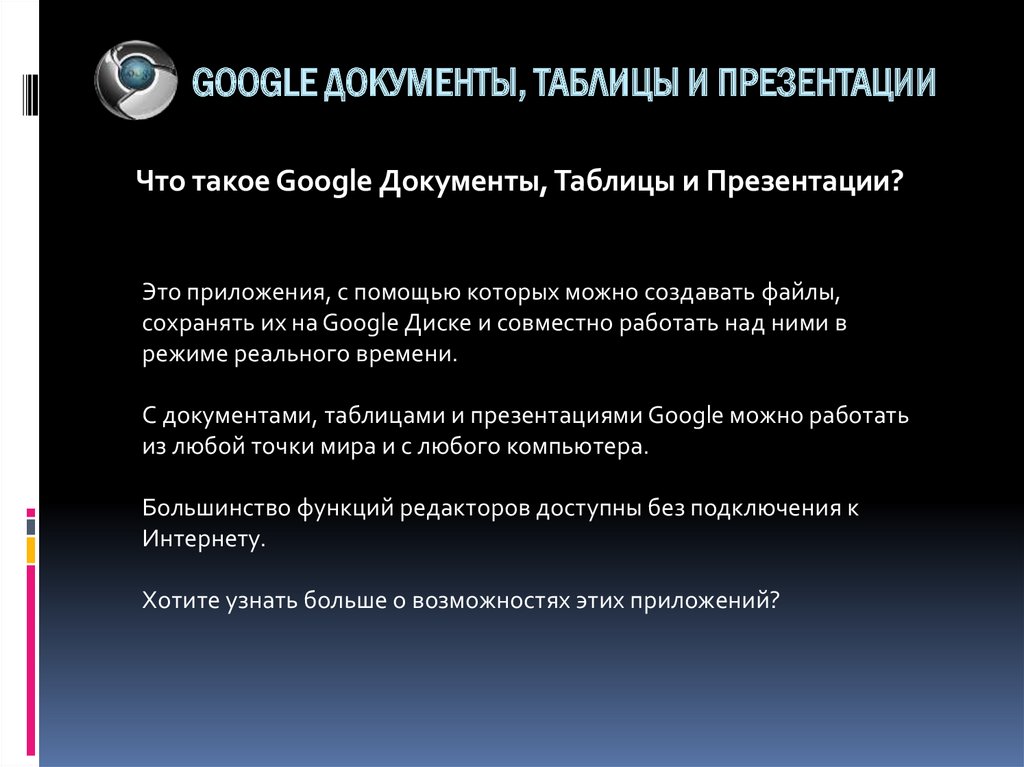


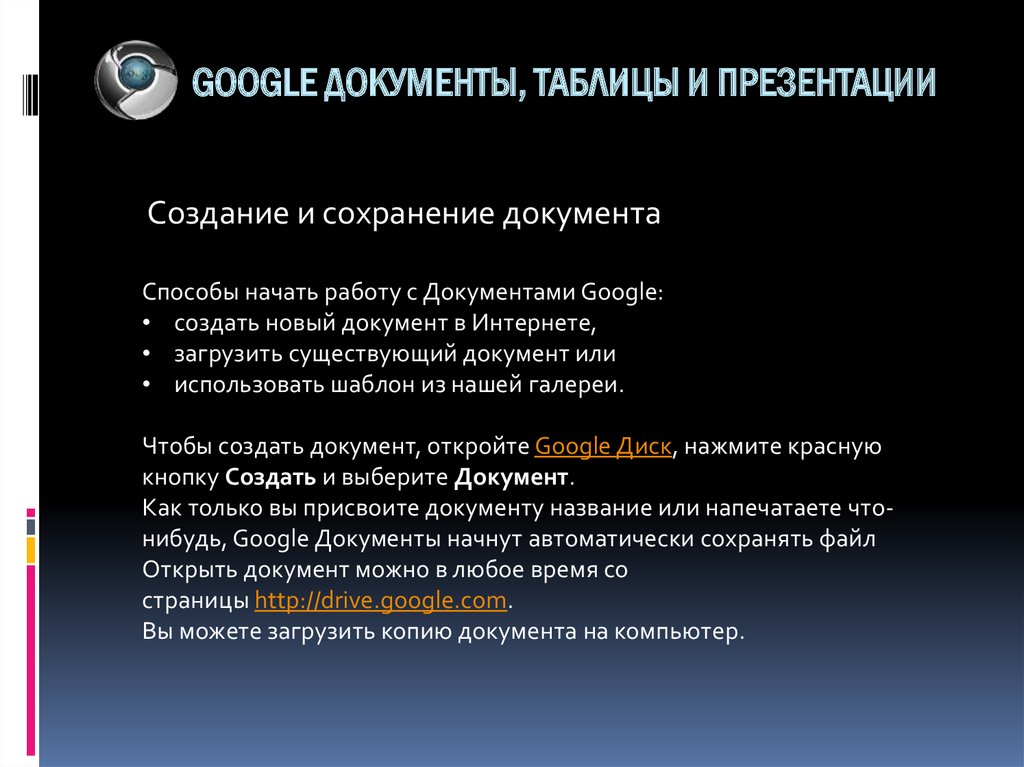











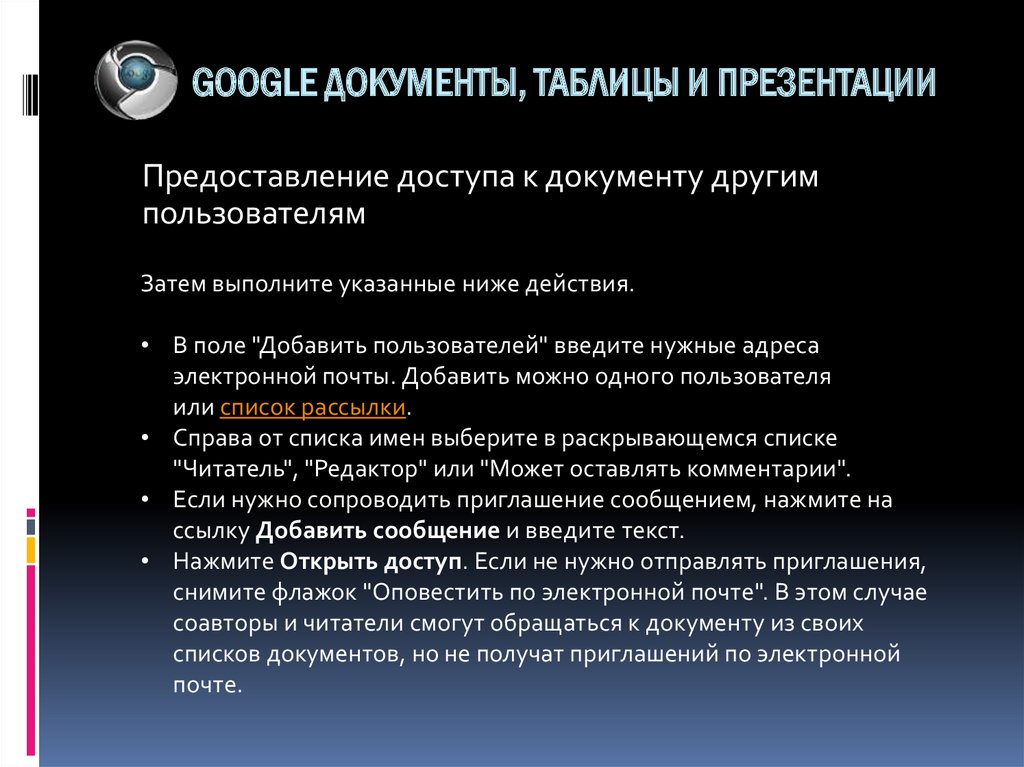
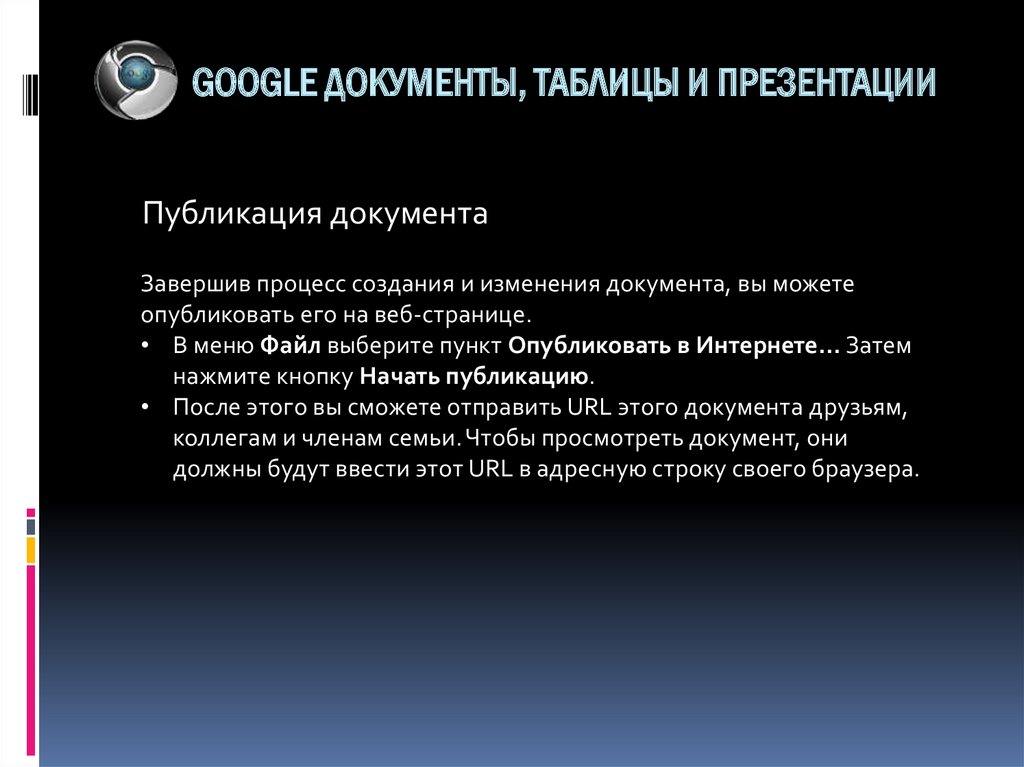
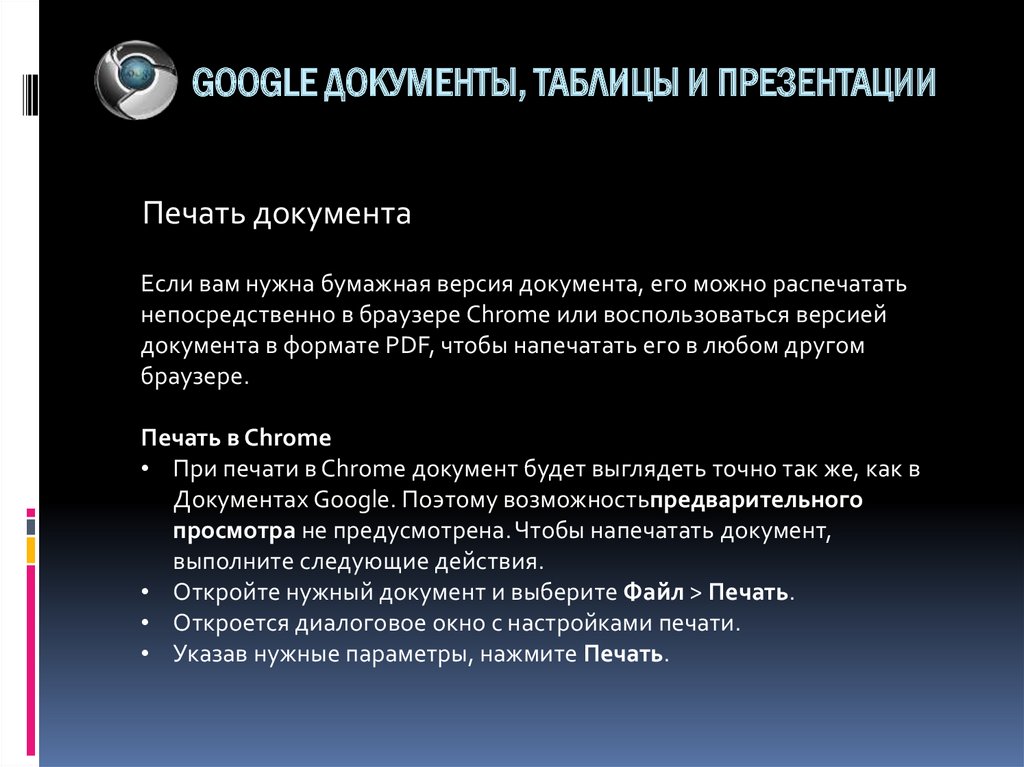
 Информатика
Информатика