Похожие презентации:
Использование текстового процессора. Поиск и замена текста
1.
Выполнил преподаватель информатикиЗименко М.И.
2.
ВведениеИспользование
текстового процессора
Поиск и замена
текста
Проверка грамматики
орфографии
Оформление
страниц документа
Создание и вставка
рисунков
Заключение
3.
Революция в автоматизации делопроизводства вофисе в 80-е годы прошлого века стала реально
возможна в связи с созданием и широким
распространением персональных компьютеров.
Персональные компьютеры в первую очередь
вытеснили из обращения печатающие машинки,
составляющие основу технических средств
подготовки печатных документов. Преимущества
компьютера, оснащенного специальным
текстовым процессором (редактором), перед
печатающей машинкой были явными и
заключались в том, что обеспечивали
значительное повышение удобства,
производительности выполнения работ и, самое
главное, повышение качества получаемых при
этом документов.
4.
Настольныеиздательские
системы
Верстка сложной
или объемной
печатной продукции
Подготовка к
промышленному
тиражированию
Текстовые
редакторы
Набор текста
Редактирование
Оформление
Печать и
пересылка
Офисные
документы
Печатные
издания
5.
Обмен даннымии организация
связей между
документами
Автоматизация
процесса создания и
редактирования
документа
Вставка в
документ
объектов
разного рода
Создание
Web-документов и
многоязычных
документов
Работа с сообщениями
электронной почты
6.
Текстовой процессор (ТП) Word фирмы Microsoft — редактор, которыйобладает многофункциональностью при работе с документами. В Word
применена технология WYSIWIG (что на экране, то и на бумаге), которая
позволяет получать документы минимальными усилиями. Внешний вид
Word for Windows такой же, как у стандартных, программ для Windows:
состоит из главного диалогового окна, в котором в верхней части
находятся меню и кнопки быстрого доступа к различным функциями
выполненные в виде иконок (пиктограмм).
Можно использовать Word, чтобы ввести новый текст, отредактировать
существующий, сформатировать текст для приданий ему большей
наглядности и рационального размещения на странице.
7.
Кнопки управленияпрограммным окном
WORD
Масштаб
Панель
Меню
Кнопки управления
окном текущего
документа
Панель
инструментов
Стандартная
Панель
инструментов
Форматирование
Вертикальная
линейка
Кнопки выбора
режима отображения
Горизонтальная
линейка
Полоса
прокрутки
Строка
состояния
Кнопка
программного
окна WORD
на панели задач
8.
Чтобы запустить Word, выберите на основном экранеWindows команду: Пуск→Программы Microsoft
Office → Microsoft Office Word
9.
Любой текст, набранный в Word, называется документом. Каждыйдокумент получает свое имя. Все документы хранятся в папках (папки также
имеют названия).
Если документ уже сохранялся и нужно записать его с новым именем, то
выбирается команда меню Файл/Сохранить как... В открывшимся диалоговом
окне выбирается место нахождения документа и изменяется его имя. При этом
старая копия документа остается без изменения.
Имя документа (файла) может содержать
до 255 символов, включая расширение.
Однако расширение обычно не вводится,
так как Word добавляет его автоматически
(стандартное расширение, используемое
для документов Word , - .doc).
10.
Все перемещения по столу мыши на экране повторяет такназываемый курсор (или указатель). Основная (но не
единственная) его форма - стрелка. В тексте курсор имеет форму
вертикальной черты.
Любая команда задается нажатием на кнопку. Кнопка имеет
два состояния: включенное и выключенное. Под "нажатием"
подразумевается наведение указателя на кнопку и одинарный
щелчок левой кнопкой мыши.
11.
Возможно изменение их начертания, размера,цвета и стиля. Разнообразие самих шрифтов
позволяет создавать документы самого разного
типа: визитки, письма, брошюры,
документацию, приглашения, объявления,
вывески, книги….
Доступна настройка всех параметров
абзаца (отступ, межстрочный шаг,
выравнивание).
12.
Теперь стало возможнымиспользование одновременно
12 буферов. Иначе говоря,
можно скопировать до 12
различных фрагментов и
вставлять любой из них при
необходимости.
13.
14.
1 СПОСОБ2 СПОСОБ
3 СПОСОБ
15.
Кроме всего перечисленного в Word имеется множестводополнительных функций, ускоряющих и облегчающих работу с
текстами:
1
2
3
4
5
6
7
расстановка переносов, изменение масштаба просмотра документа
автоматическая нумерация страниц, создание границ вокруг текста и страниц
разработка своего стиля и использование его в дальнейшем для быстрого
форматирования текста
поддержка нескольких словарей для проверки правильности написания;
работа с макросами
поддержка нескольких окон
удобная справочная система;
16.
удобная справочная система8
9
10
11
12
13
проверка орфографии, грамматики и синтаксиса
настройка панелей инструментов (добавление и удаление кнопок и команд)
возможность предварительного просмотра перед печатью
настройка параметров страницы и поддержка нестандартных форматов бумаги
вставка в текст специальных символов
17.
При оформлении однотипных документов иногда требуетсяпоменять только несколько слов в существующем документе. Это
может быть название организации, товара, срок реализации и т. п.
Эти операции могут быть выполнены с помощью команд Найти и
Заменить в меню Правка. Функция поиска и замены текста не
только ускоряет процесс правки, но и может оказаться полезной при
поиске и замене определенных параметров форматирования,
специальных символов и других объектов документ.
18.
Для выполнения поиска надо выбрать команду "Правка"-"Найти" (Ctrl+F).При этом на экране будет отображено окно диалога поиска и замены.
В поле "Найти" необходимо ввести образец для поиска. Для начала поиска надо нажать кнопку
"Найти далее". Word выполнит поиск по указанному образцу с того положения, где находится
курсор, в направлении к концу документа. Если нужный фрагмент текста найден, то поиск
приостанавливается, а найденный текст выделяется. Для продолжения поиска надо опять нажать
кнопку "Найти далее". Когда достигнут конец документа, Word об этом сообщает и предлагает
продолжить поиск с начала документа. Если необходимости в дальнейшем поиске нет, то надо
нажать кнопку "Отмена".
19.
Для выполнения поиска и замены текста надо выбрать команду "Правка"-"Заменить"(Ctrl+H). При этом на экране будет отображено окно диалога поиска и замены.
В поле "Найти" надо ввести фрагмент текста, подлежащей замене. В поле "Заменить на" - текст, который
будет вставлен. Для начала замены надо нажать кнопку "Найти далее". Word найдет первый фрагмент
текста, подлежащей замене и выделит его. Для замены необходимо нажать кнопку "Заменить". Если вы
уверены в правильности замены и нет необходимости контролировать этот процесс, то можно нажать на
кнопку "Заменить все". При этом все найденные фрагменты будут заменены и в конце операции Word
предоставит отчет о количестве произведенных замен.
Следует быть очень внимательным при замене текста. Например, введя для замены текста слово "банк",
Word сделает замену во всех словах, где встречается это словосочетание (Приватбанк, банкомат, Ва-банк и
т.д.).
20.
Выпадающий список"Направление".
Флажок
"Учитывать регистр".
Флажок
"Только слово целиком".
Определяет область документа, в которой необходимо
выполнять поиск. По умолчанию выбирается значение
"Везде", т.е. поиск во всем документе, начиная с
текущего положения курсора.
По умолчанию Word не учитывает регистр букв при
поиске. Если флажок установлен, то Word найдет слова,
в точности соответствующие указанному образцу для
поиска.
Пропуск включений, соответствующих указанному
образцу для поиска, если они являются частью слова. Этот
параметр может оказаться полезным при поиске слов,
часто являющихся фрагментами других слов. Например,
слово "дом" встречается в таких словах как "домашний",
"домовой", "бездомный" и т.д.
21.
Флажок"Подстановочные знаки".
При установке этого параметра Word рассматривает
такие символы, как * (заменяет любое количество
любых символов) ? (заменяет один любой символ),
как специальные символы, используемые для
замены отдельных частей слова, а не как
собственно текст.
Флажок
"Произносится как".
Этот параметр полезен, если написание искомого
слова вызывает сомнения. В этом случае можно
ввести слово так, как оно слышится, а Word
автоматически найдет такое слово. Например,
"инжинер" - "инженер".
Флажок
"Все словоформы".
Используется для поиска всех грамматических форм
указанного слова, например, множественного числа
- "машина" - "машины".
22.
Команда Найти используется для нахождения слов и фраз в документе.1. Выберите Правка, Найти, чтобы открыть диалоговое окно.
2. Введите текст в поле Найти. Выберите нужные опции для поиска.
3. Выберите Найти далее чтобы найти следующее искомое употребление. -Л
4. Выберите Отмена, когда операция поиска завершена.
Когда произведен поиск по всему документу, на экране появляется информационное окно с
надписью Просмотр документа окончен. Word завершил поиск текста.
23.
• Проверка правописания русского языка является оченьтрудной задачей. Проверяя текст пословно, Microsoft
Word может не обнаружить такие ошибки, как «к сестрой»
или «с сестре». Неверное согласование падежей и частей
речи не всегда распознается и остается за автором текста,
но ошибки оператора при вводе исправляются достаточно
эффективно. Word предусматривает проверку орфографии
документа, включая колонтитулы, и использует общий
словарь и вспомогательные словари. Word также
осуществляет поиск повторных слов, например «для для».
Проверку орфографии можно производить в выделенном
фрагменте либо во всем документе.
24.
1. Выберите команду Параметры в менюСервис, а затем закладку Правописание
2. Установите флажок Автоматически
проверять орфографию. Если флажок
недоступен, необходимо установить
программу проверки орфографии или
грамматики.
3. Снимите флажки Не выделять слова
с ошибками для орфографии и другие
по необходимости.
4. Нажмите кнопку ОК . При проверке
грамматики в поле Набор правил
можно выбрать правила
соответствующие тексту документа.
25.
В процессе ввода текста документаWord подчеркивает возможные
орфографические ошибки красной
волнистой линией, а
грамматические ошибки - зеленой.
Чтобы исправить ошибку, подведите указатель мыши к слову, подчеркнутому
волнистой линией, и нажмите правую кнопку мыши, а затем выберите
правильный вариант написания в контекстном меню.
Для проверки правописания после
завершения работы (при отключении
автоматического контроля) необходимо
поставить курсор в начальную точку
документа и выполнить команду
Правописание в меню Сервис.
Ошибка также может быть исправлена
либо в основном диалоговом окне
Правописание , либо непосредственно в
документе.
26.
По мере ввода текста каждому словуназначается атрибут, определяющий,
каким языком написано слово. Эта
информация используется при проверке
документа для выбора словаря. Word, как
правило, сам корректно распознает язык,
выбирая один из тех языков, поддержка
которых установлена на компьютере.
Если Word замечает в тексте слово,
написанное с ошибкой, такое слово
подчеркивается красной
зигзагообразной линией. Чтобы
исправить слово, отредактируйте
его, заменив неверные символы,
или воспользуйтесь словарем
Office.
27.
Если по каким-то причинам Word назначилфрагменту текста неверный язык, выделите
этот текст и выберите команду Сервис >
Язык > Выбрать язык (Tools > Language > Set
Language). Откроется окно диалога.
В списке окна диалога выберите язык для
выделенного текста. Языки, словари которых
установлены на компьютере, отмечены
специальными значками
При вводе текста Word кроме орфографии автоматически проверяет грамматику (если в
окне параметров установлен флажок Автоматически проверять грамматику (Check
Grammar As You Type)). Неверные грамматические конструкции подчеркиваются зеленой
зигзагообразной линией.
28.
Другое часто применяемое изменение текста - это установка отступов. Сделать,это для абзаца можно, переместив на линейке разметки маркер отступа в
требуемую позицию или внеся соответствующие установки в окне диалога Абзац.
Установки и операции с маркерами при этом имеют эффект для текущего абзаца
или выделенного участка текста, а не для документа в целом.
29.
Отступсправа
Отступ
первой
строки
Выступ
Отступ
слева
30.
Word 2000 предоставляет возможность легкоразместить текст в виде совокупности
колонок. Для использования данной функции
необходимо выполнить команду Формат>Колонки,
которая
приведет
к
формированию панели Колонки.
Вам предоставляется возможность выбрать
тип разбиения на колонки, количество
колонок, на которые необходимо разбить
текст, а также возможность точно задать
ширину колонок. Вы можете применить
команду ко всему тексту или только к
оставшейся его части. Если команду
необходимо
применить
только
к
определенной части текста, то ее нужно
заранее выделить.
31.
Если необходимо просто задать количество колонок текста без точногоопределения параметров, то эту процедуру можно произвести более
оперативно, воспользовавшись инструментом Колонки, который доступен из
панели Форматирование
32.
Сноска в документвставляется выбором
из меню Вставка
команда Ссылка и
опции Сноска
33.
В появившемся диалоговом окнеустанавливается положение сноски,
ее формат и возможность
применения
Сноски (обычные) печатаются внизу
страницы, а комментарии (концевые сноски)
приводятся в конце документа или книги.
Ввод их в текст не представляет сложности.
34.
Номера страниц - для автоматической нумерации страниц документа необходимоуказать следующие параметры: Положение, Выравнивание. Нажатие на кнопку
Формат позволяет указать, какими символами будет производиться нумерация
(арабские цифры , римские, буквы) и с какого числа начнется нумерация.
В меню Вставка выбрать команду Номера страниц
35.
Чтобы перейти в режим рисования,щелкните на кнопке Рисование
стандартной панели инструментов
либо выполните команду Вид>Панели
инструментов>Рисование.
Таким образом вы получите доступ к
панели с инструментами, каждый из
которых отвечает за создание разного
типа изображений. Имейте в виду, что
панель инструментов может появиться
в нижней части экрана, над строкой
состояния.
36.
РисункиГрафические объекты
37.
Вставка объектовWordArt в рисунок
Добавление картинки
из коллекции
Microsoft Office
Добавление
диаграммы
Вставка надписей
Элемент, предназначенный для рисования
прямой линии, линии со стрелкой,
прямоугольника или квадрата, эллипса или
круга
Добавление рисунка
Установка цвета заливки и цвета
линии обрамления объектов, толщины
и вида линии, вида стрелок на линиях,
стиля теней и объемов объектов
38.
На панели рисованиясуществует подменю
Рисование, которое позволяет
проводить различные действия
с рисунком. В меню Рисование
перечислены команды для
работы с нарисованными
объектами. В меню
Автофигуры перечислены
линии и фигуры, которые
можно использовать в
рисунках.
39.
40.
Очень распространен способ создания надписи с помощьюфункции WordArt
41.
Таким образом, мы пронаблюдали своего рода «эволюцию»программ, позволяющих пользователю работать с текстовыми
файлами. Понятие «текстовый редактор» уже не
удовлетворяет возможностям таких программ как Microsoft
Word – в данном случае вводится новый термин – текстовый
процессор. Постоянное развитие и совершенствование
текстовых процессоров максимально приближает их по
возможностям к издательским программам. Именно
это мы и пронаблюдали на примере современного
текстового процессора Microsoft Word, занимающего едва ли
не главное место в автоматизированном офисе.







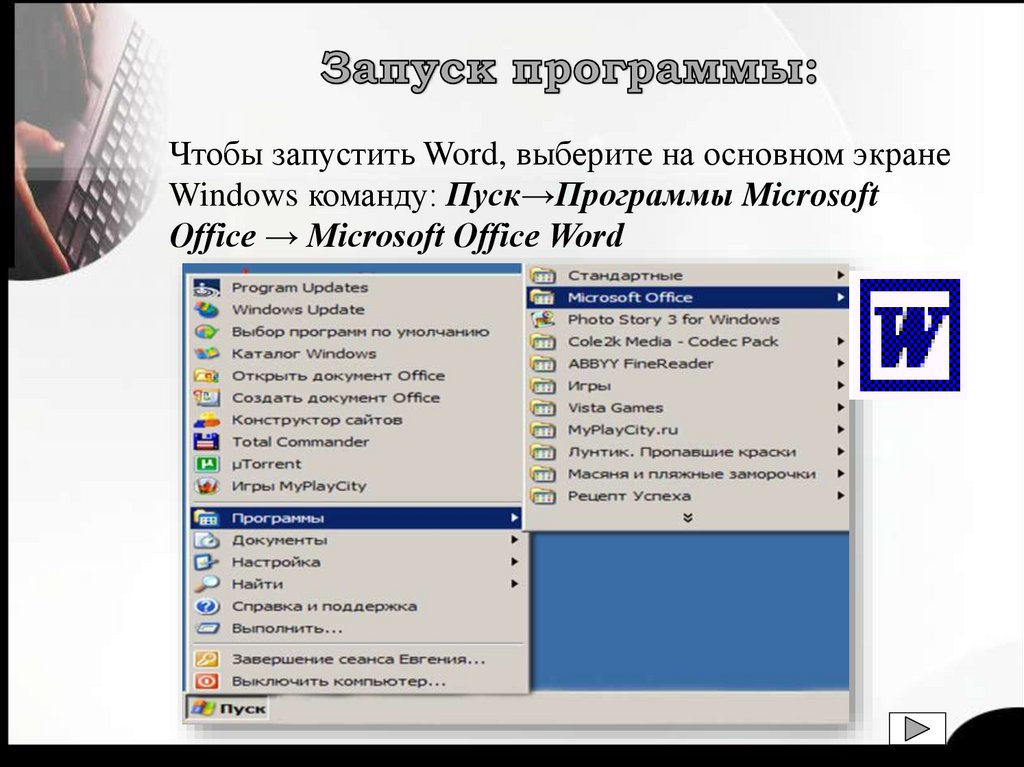


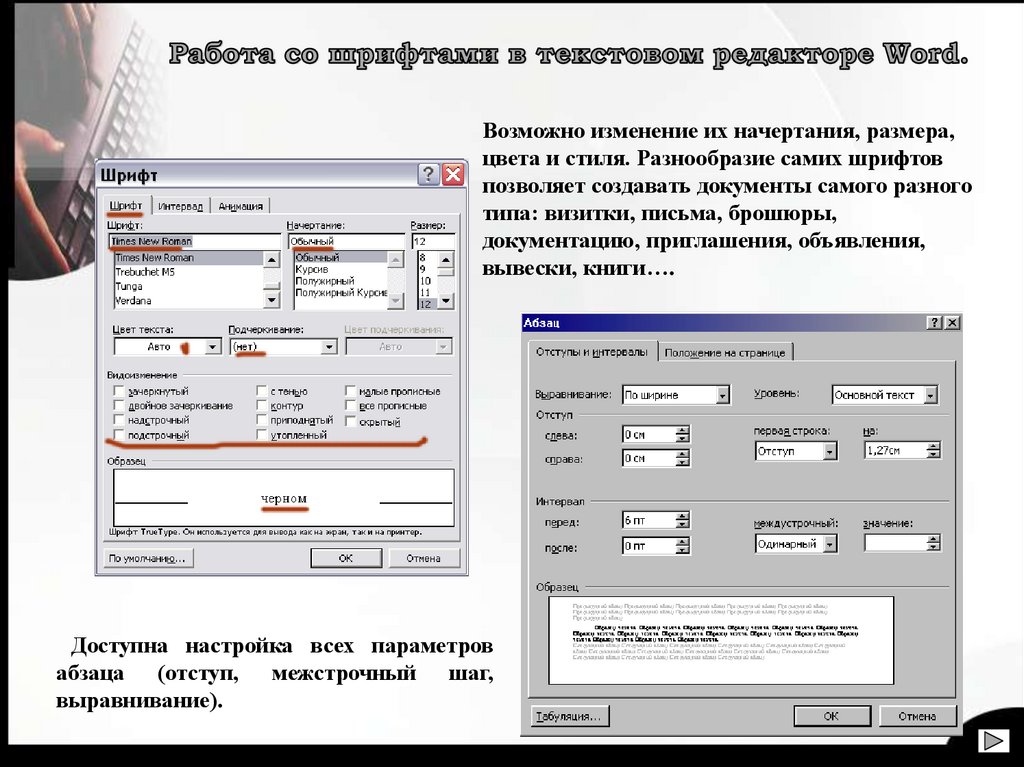


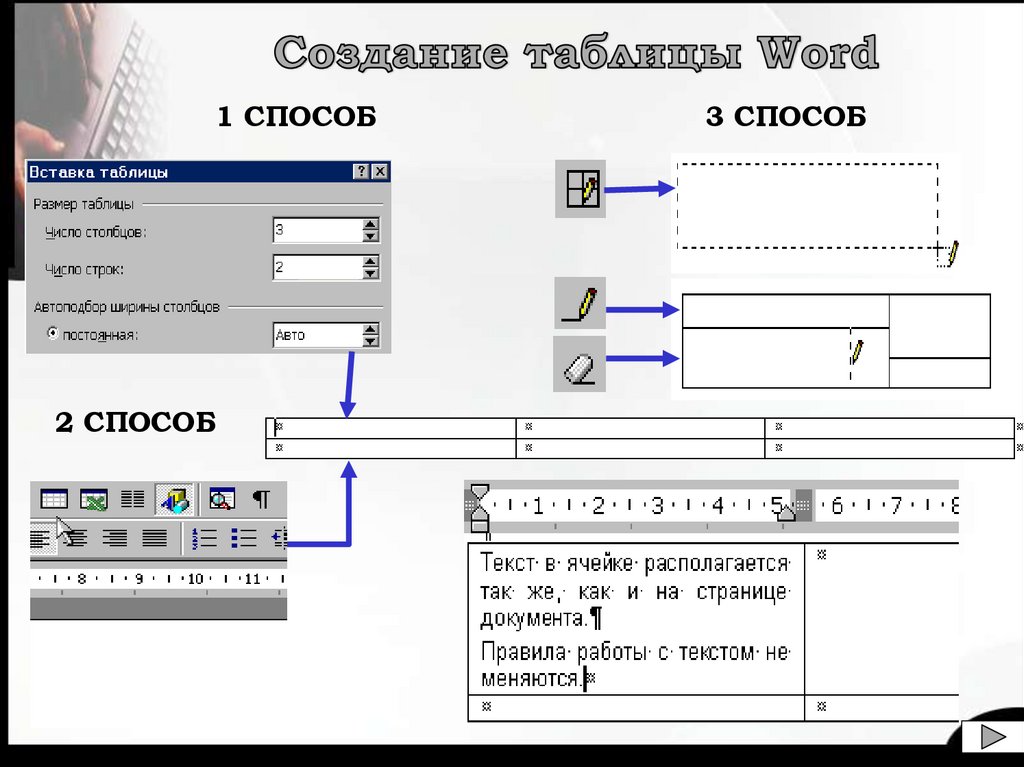

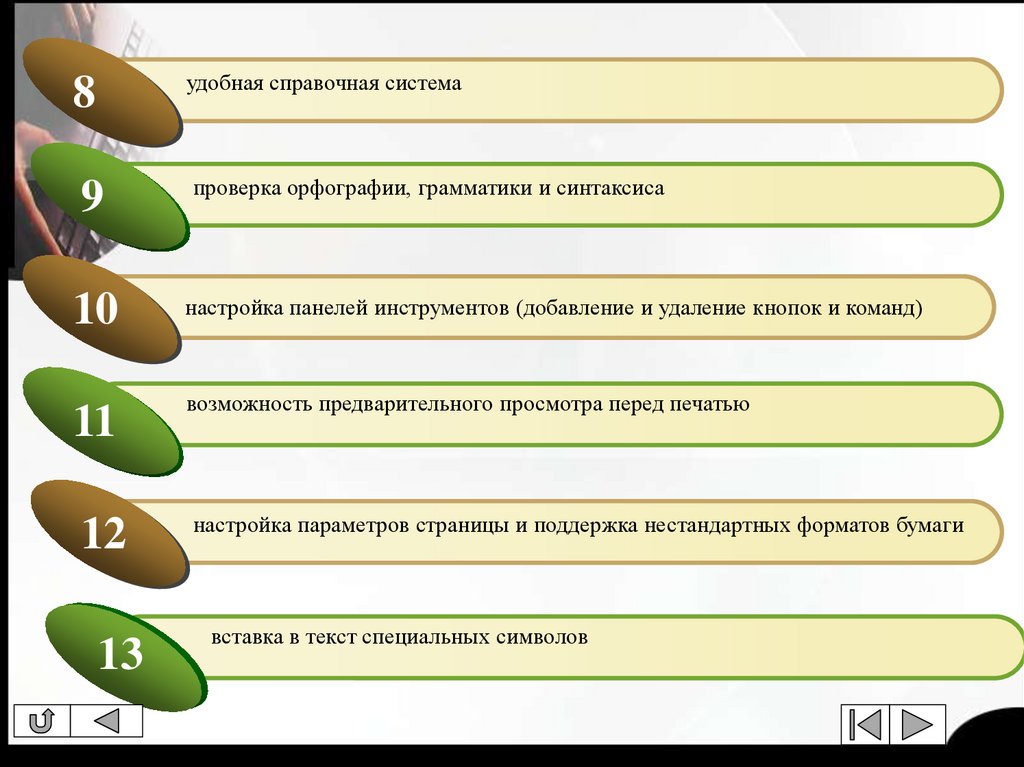

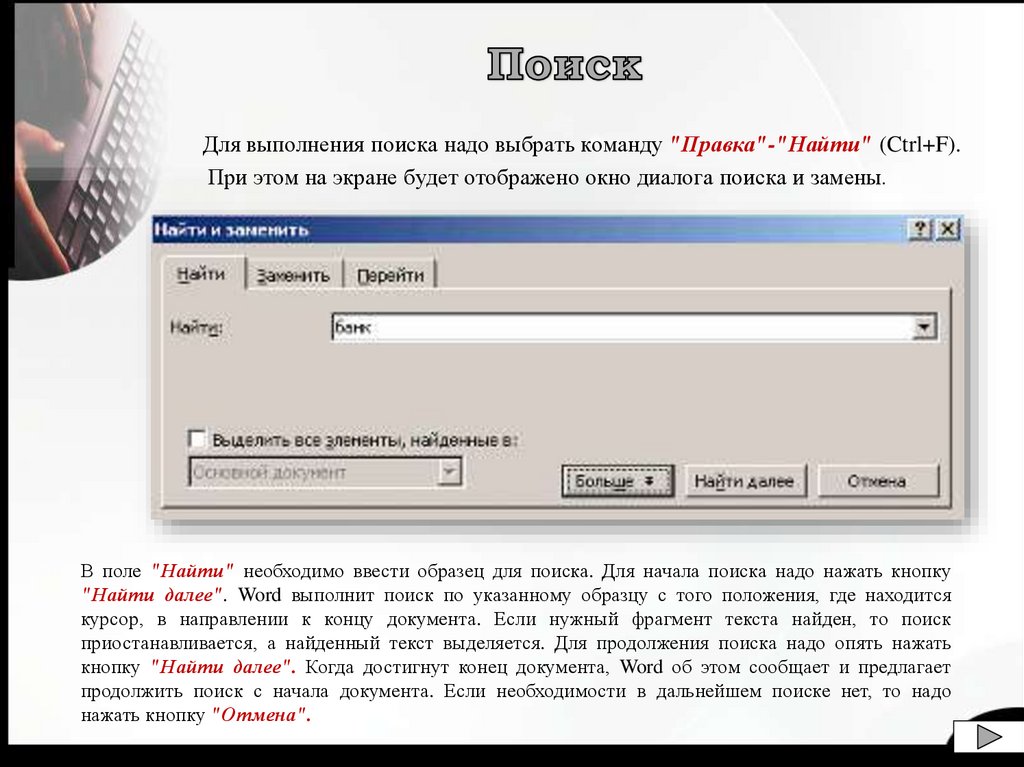
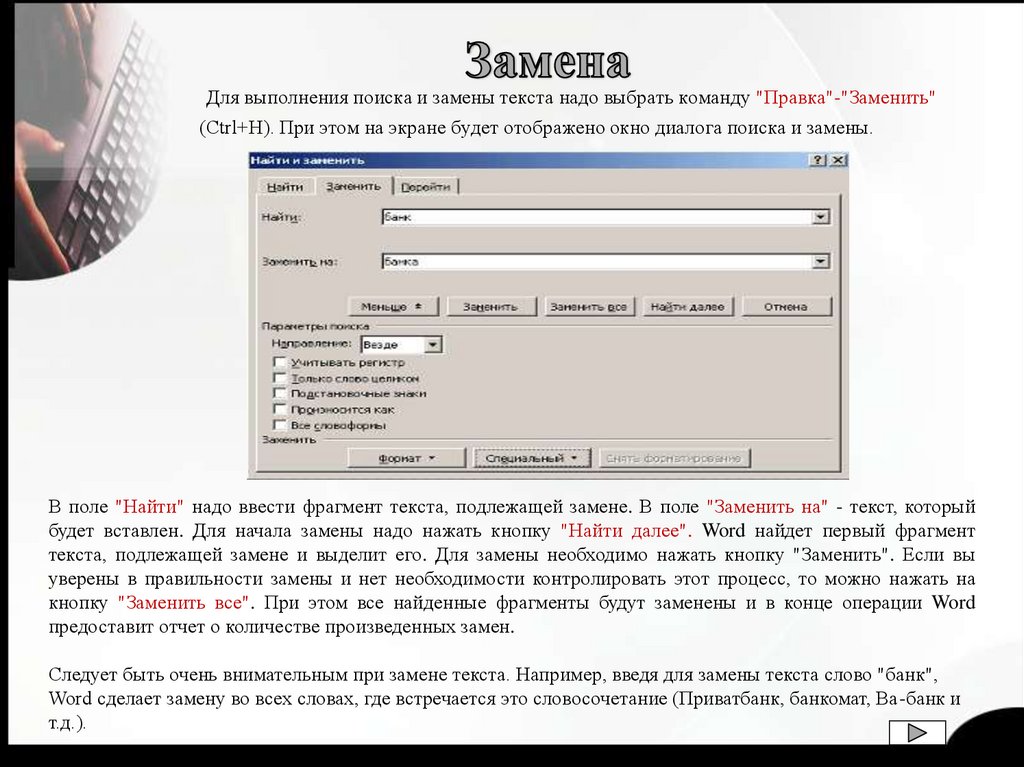

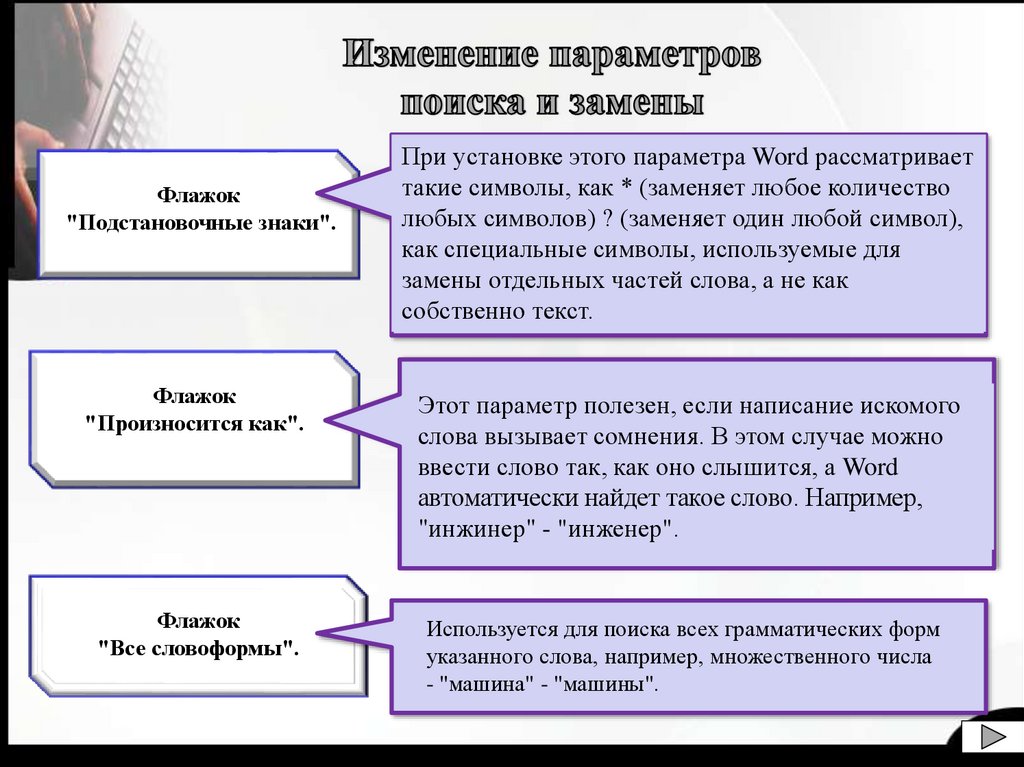










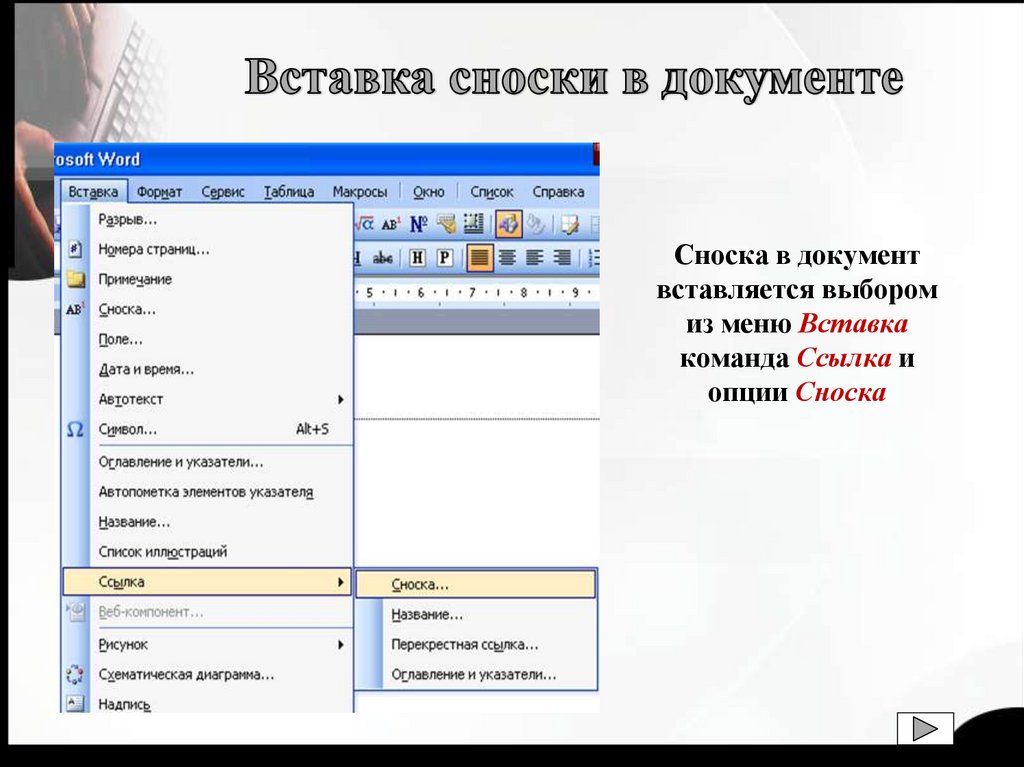
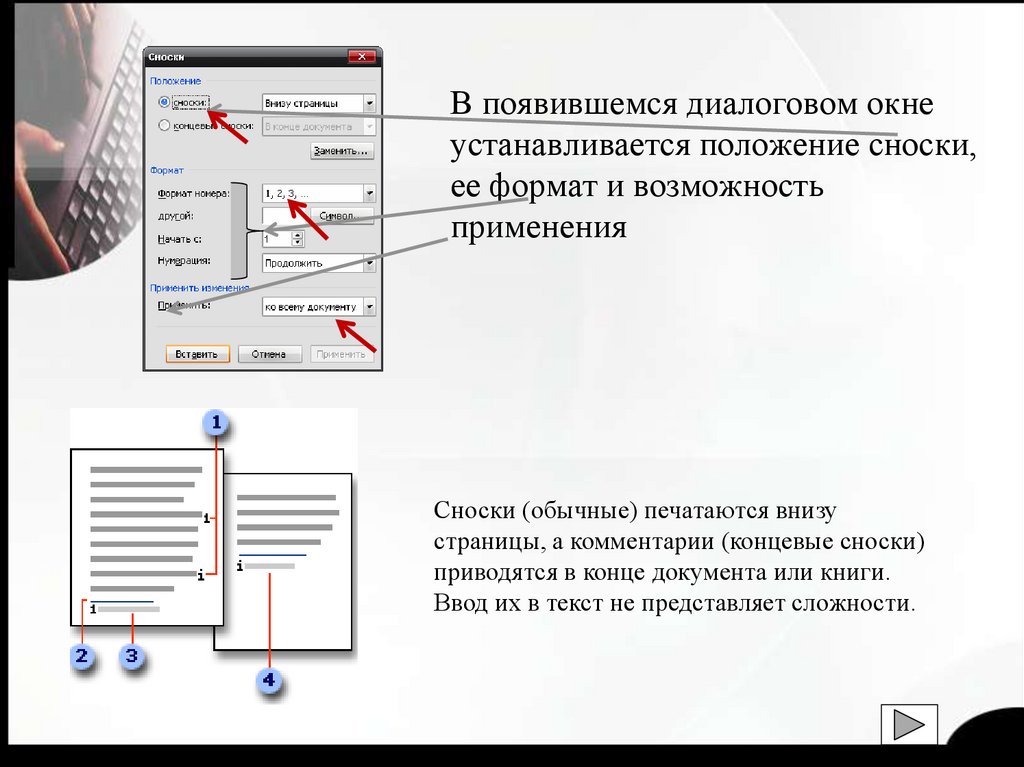
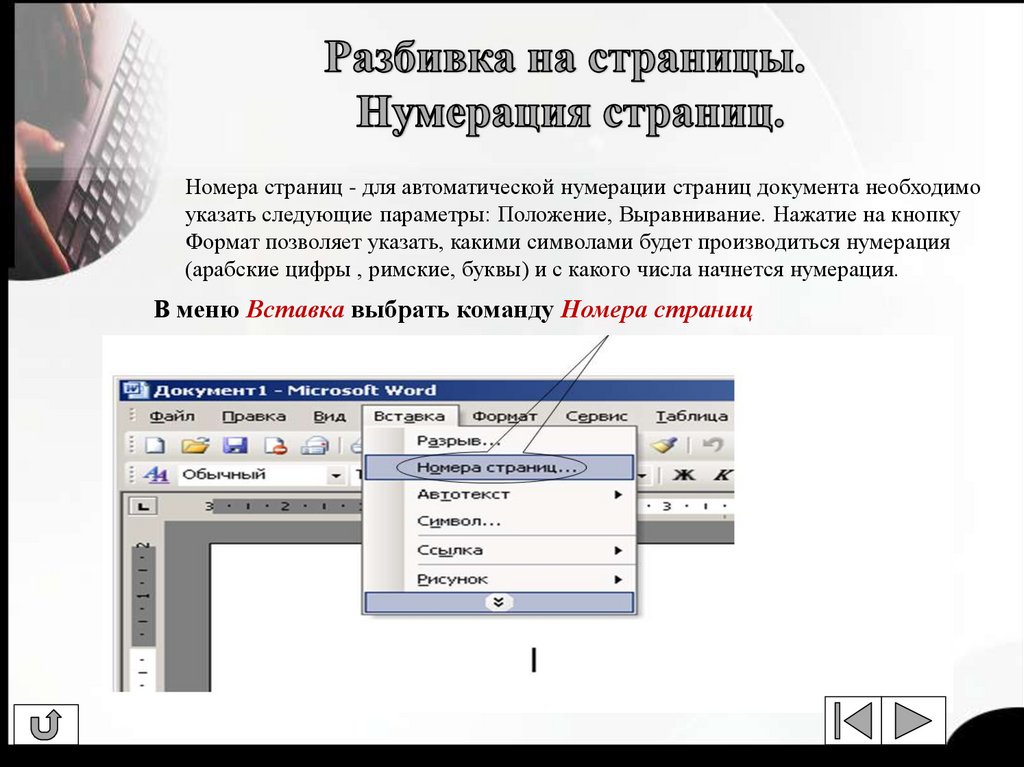







 Программное обеспечение
Программное обеспечение








