Похожие презентации:
Среда программирования Scratch. Урок #4
1.
Средапрограммирования
programming
environment
2.
Scratch – это не только среда для программирования,это еще большое сообщество. Во многих странах мира
дети и взрослые, учителя и школьники используют
Scratch, чтобы учиться программированию, развивать
творческие способности, создавать игры и
интерактивные анимации, а также общаться между
собой, изучать и использовать проекты друг друга.
https://scratch.mit.edu
3.
В 2003 году группа исследователей подруководством Митчела Резника решила сделать
общедоступный язык программирования. Через 4
года появился Скретч (англ. Scratch - линия
старта). Делать в нем компьютерные программы
смогли даже дошкольники.
4.
Программа – это набор инструкций и/или алгоритмов,подробно описывающих способы определенных действий.
Алгоритм- это понятие, обозначающее подборку инструкций,
которые необходимо выполнять человеку для того, чтобы
решить определенную задачу.
Команда — это указание компьютерной программе
действовать как некий интерпретатор для решения задачи.
5.
6.
ГруппаАнглийское
название
Цвет
Примечание
Движение
Motion
синий
управляют движением спрайта
Внешний вид
Looks
сиреневый
управляют внешностью спрайта
Звук
Sound
розовый
управляют звуком спрайта
События
Events
жёлтый
проверка наличия событий, отправка сигналов ко всем спрайтам
Управление
Control
жёлто-оранжевый
управляющие конструкции, заголовки обработчиков событий
Сенсоры
Sensing
голубой
опрос устройств ввода
Операторы[5]
Operators
салатовый
арифметико-логические операции
Переменные
Variables
оранжевый
раздел для управления переменными и списками
Другие блоки
My Blocks
светло-розовый
преобразуют комбинацию блоков в один блок, что упрощает код
Расширения
Extensions
зелёный
расширяют возможности Скретч. Есть разные виды расширений, такие,
как: музыка, перо, видео распознавание, текст в речь, переводчик, Makey
Makey, micro:bit, LEGO MINDSTORMS EV3 и LEGO Education WeDo 2.0
7.
Scratch - инструмент создания разнообразных программныхпроектов:
мультфильмов
игр
рекламных роликов
музыки
“живых” рисунков
интерактивных историй и презентаций
компьютерных моделей
обучающих программ
ЭОР
8.
Зарегистрируйтесь на сайте https://scratch.mit.edu1. Зайти на сайт https://scratch.mit.edu/ и справа наверху
нажать на "Присоединяйся"
9.
2. Откроется окно регистрации, вводим логин идважды пароль. Если появляется сообщение, что
логин уже занят, то придумываем другой. Можно
использовать латинские буквы и цифры.
Заполняем все поля и нажимаем на «Далее»
___
10.
3. Вводим месяц и год рождения, пол исвою страну. Заполняем все поля и
нажимаем на «Далее»
11.
4. Вводим электронный адрес. Нужноввести реальный электронный адрес, так
как на него приходит письмо с
подтверждением регистрации. Заполняем
все поля и нажимаем на «Далее»
12.
5. Появляется следующее окно, вы уже можетеначать работать. Если Вы хотите поделиться
своей работать или прокомментировать, то
нужно сделать последний шаг. Зайти в свою
почту и подтвердить регистрацию.
13.
6. На почту приходить следующееписьмо, Вам нужно нажать на ""Confirm
my email address", либо по ссылке ниже.
14.
7. Регистрация завершена, можно начинатьисследовать сайт и приступать к работу.
15.
Для создание нового проектанажимаем на «Создавай»
16.
Выбираем язык17.
Первая программаThe first program
18.
Movementblock group
Из группы
блоков
«Движение»
выбираем
блоки «идти» и
«если касается
края,
оттолкнуться»
19.
Из группыблоков
«Управление»
выбираем блок
«повторять
всегда»
control unit group
20.
Создать спрайт, которыйдвигается по сцене, при
касании края отталкивается.
• соединяем выбранные
ранее блоки
Create a sprite that
moves across the
scene, when you touch
the edge is repelled.
21.
Для запускапрограммы, из
группы блоков
«события»,
выбираем блок
«когда флажок
нажат»
event block
group
22.
23.
Для того чтобы наш спрайтне переворачивался вверх
ногами, в настройках
спрайта «направление»
выбираем «влево/вправо»
24.
25.
Добавляем спрайтAdd the sprite
26.
Библиотека объектов Object library27.
Добавляем бабочкуиз группы животных
Add a butterfly from
the group of animals
28.
• two sprites29.
Связь междуобъектами
Устанавливаем связь между спрайтами с помощью
блока «Когда клавиша … нажата» и «Передать
сообщение»
relationship
between objects
30.
При нажатии клавиши «пробел» котпередает сообщение
When you press the spacebar, the cat sends a message
31.
Передаем сообщениеспрайту «бабочка»
32.
Работаем соспрайтом «бабочка»
working with sprite
«butterfly»
Когда спрайт
«бабочка»
получит
сообщение …
programs start
33.
Из групп блоков «Внешность» и «Управление»выбираем «спрятаться», «показаться», «ждать …
секунд»
34.
Перемещаем спрайт на задний слойblock group looks
35.
Слои, координаты иразмер
layers, coordinates
and size
block group looks, motion
36.
Вставляем звук «Pop» из группыблоков «Звук» в конце скрипта
37.
38.
Проверка скрипта длякота
Checking the
script for the cat
39.
Проверка скрипта длябабочки
Checking the script
for the butterfly
40.
Сохранить созданные проектпод названием «Кот и бабочка»
41.
Задание для самостоятельноговыполнения:
Создать новый проект на свободную тему,
используя не менее 3 блоков из
перечисленных:
• иди … шагов
• повторить …
• повтори ...
• всегда
• если край, оттолкнуться
• идти в x: ... y: ... .
• перейти в верхний слой
• перейти назад на … слоев
• ждать
• передать ...
• когда я получу ...
• спрятаться
• показаться
• установить размер … %
• когда клавиша … нажата





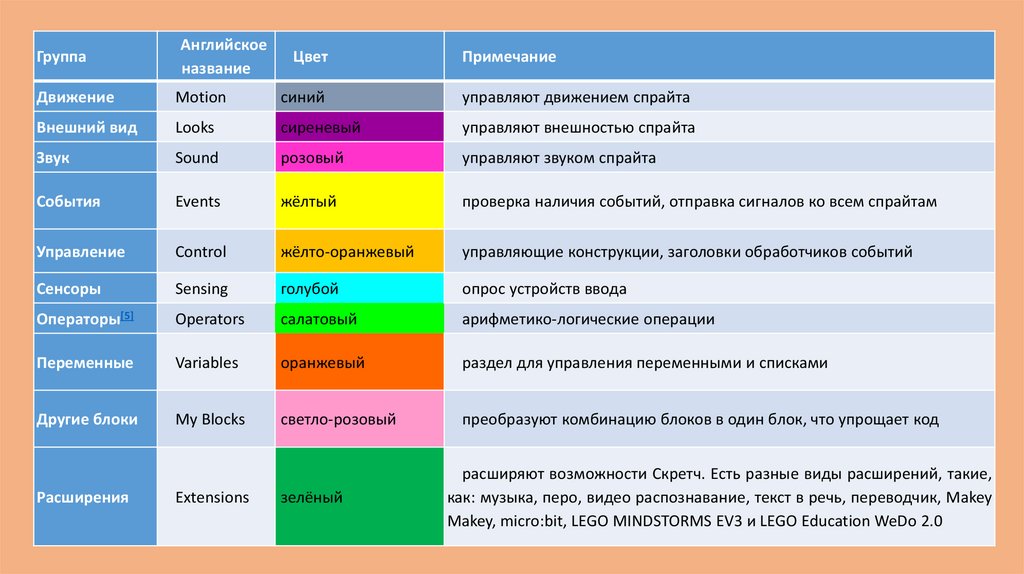

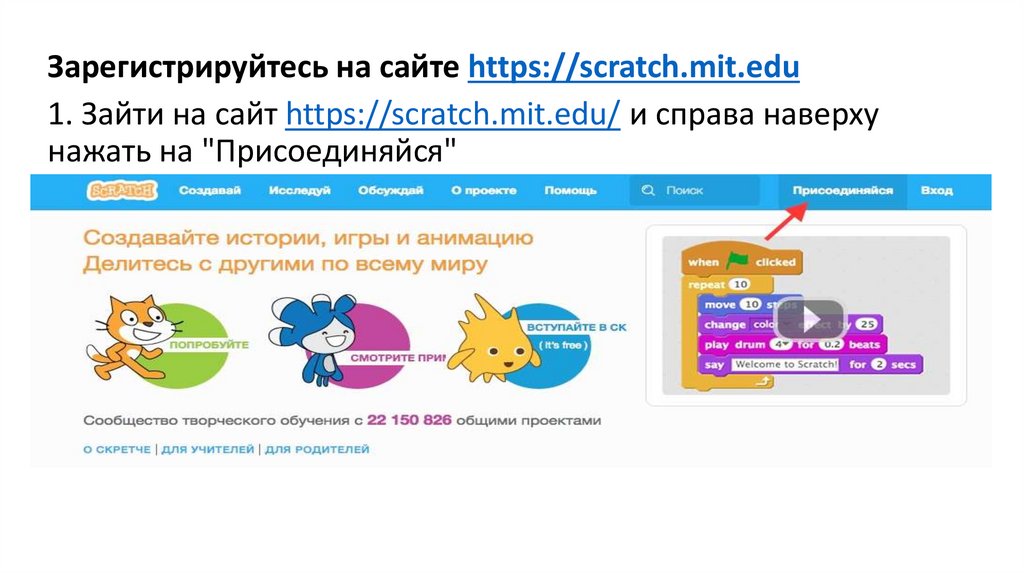
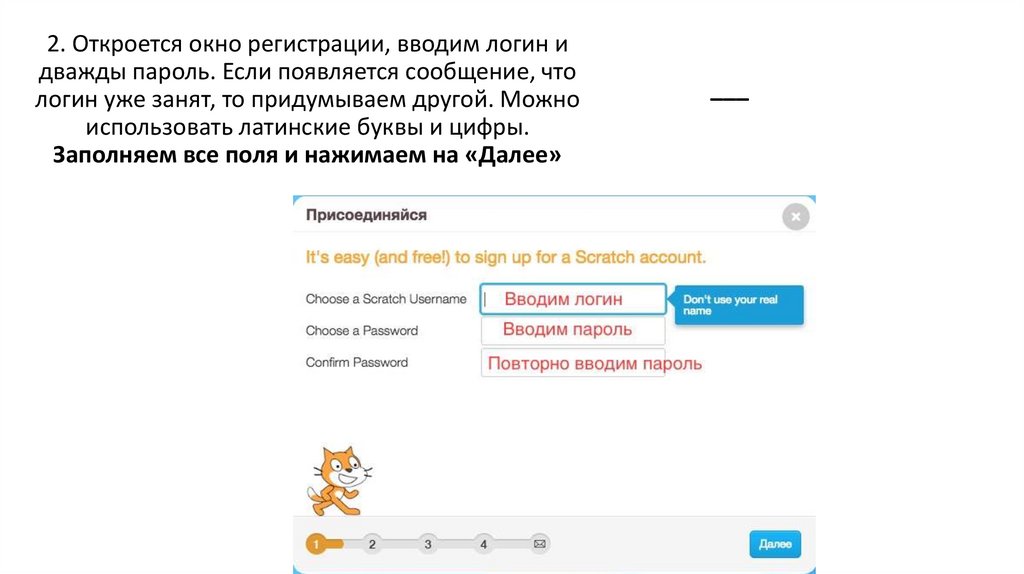

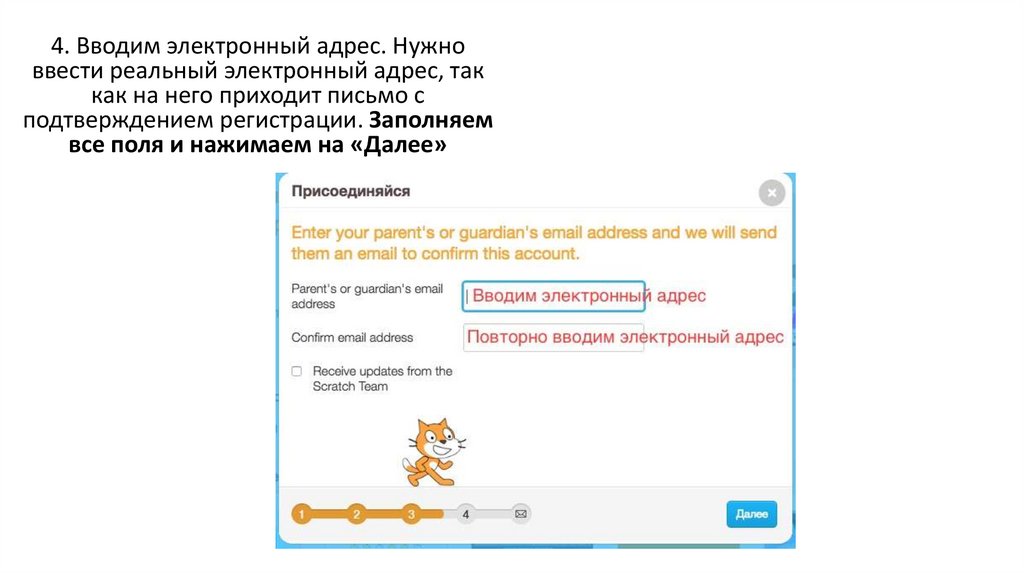

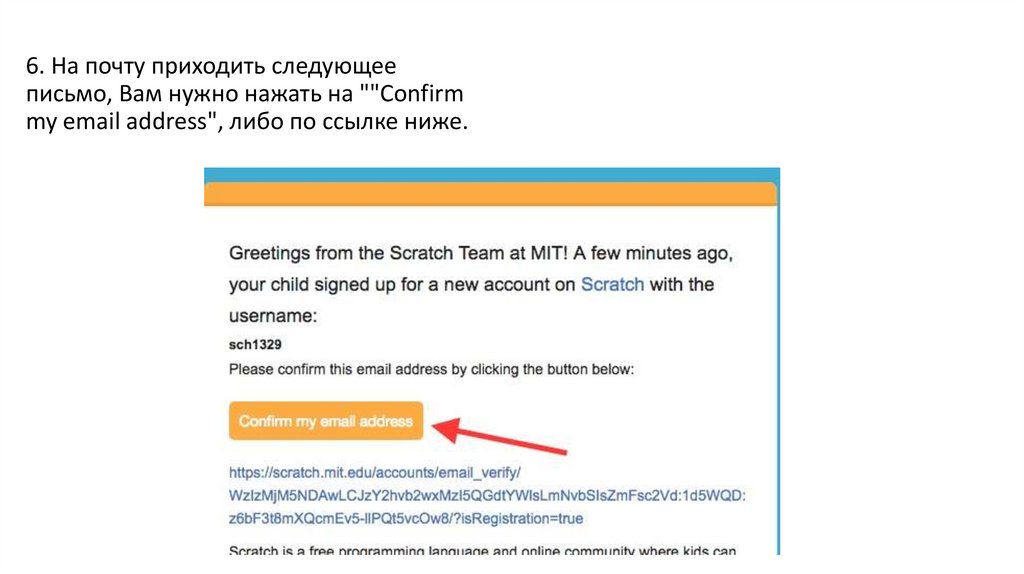
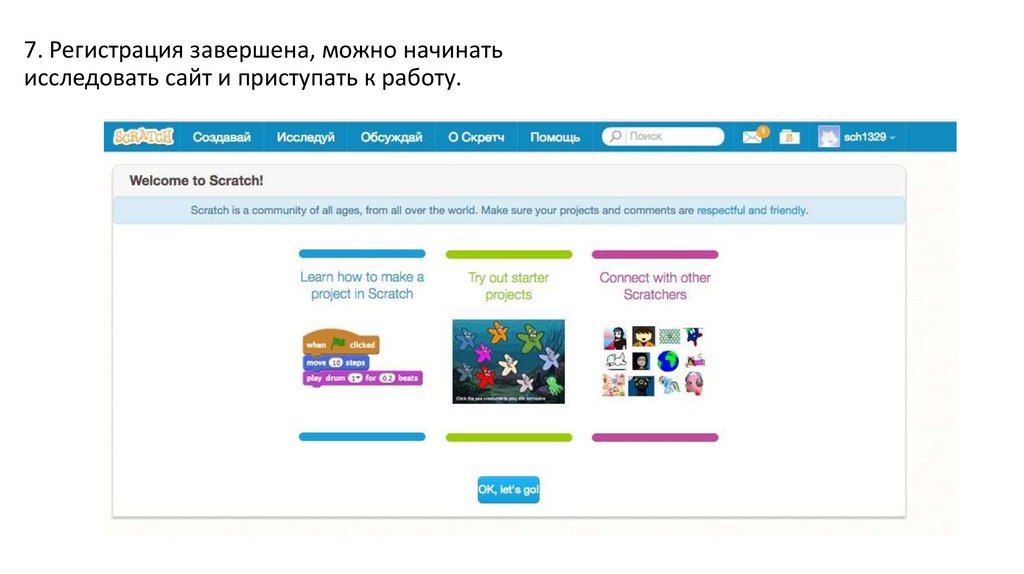

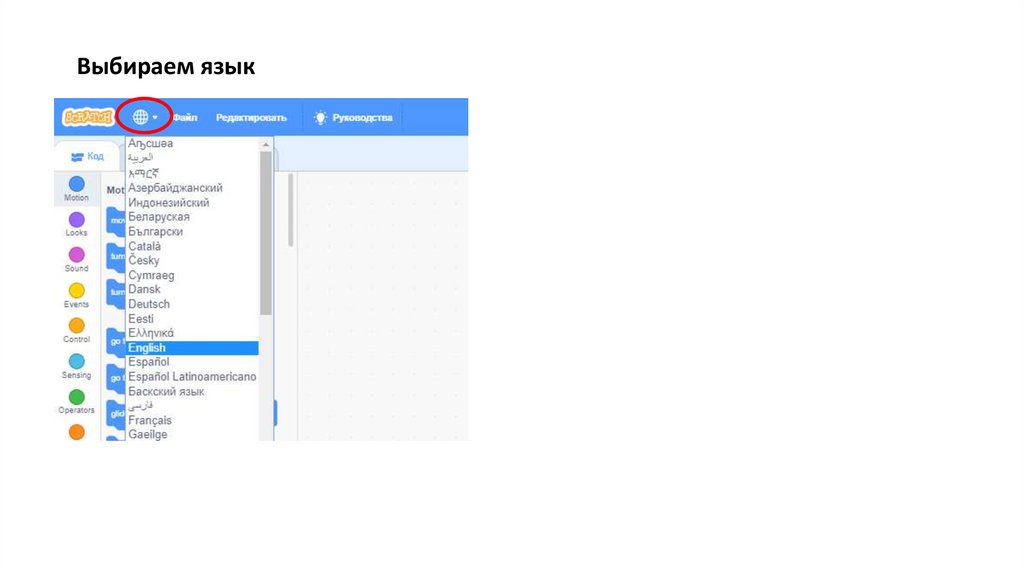

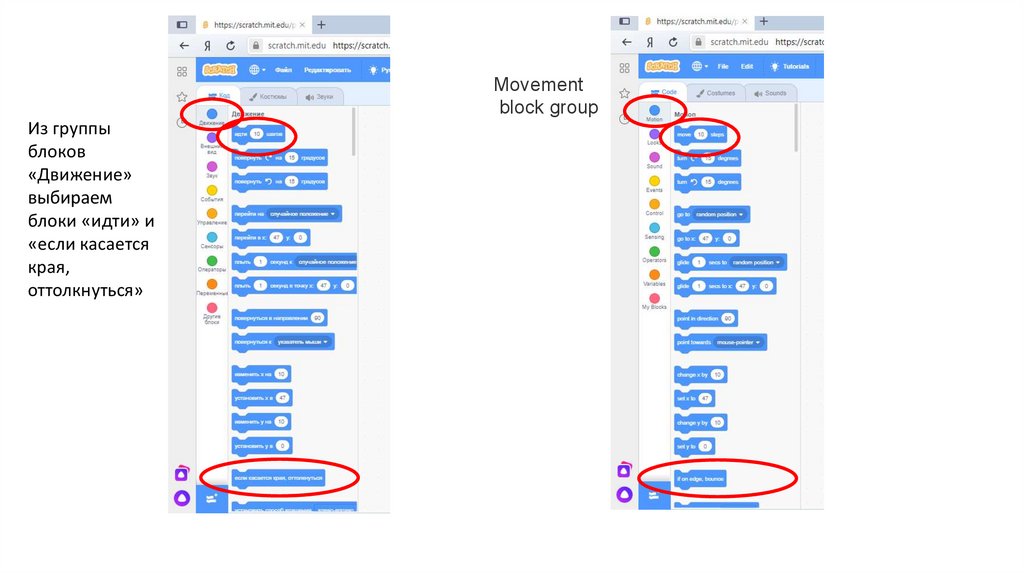
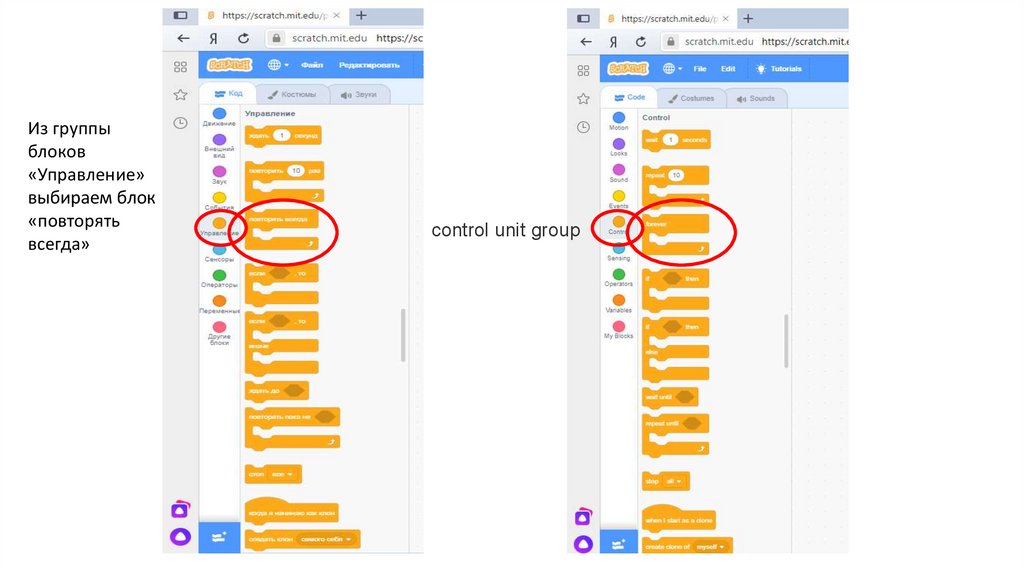
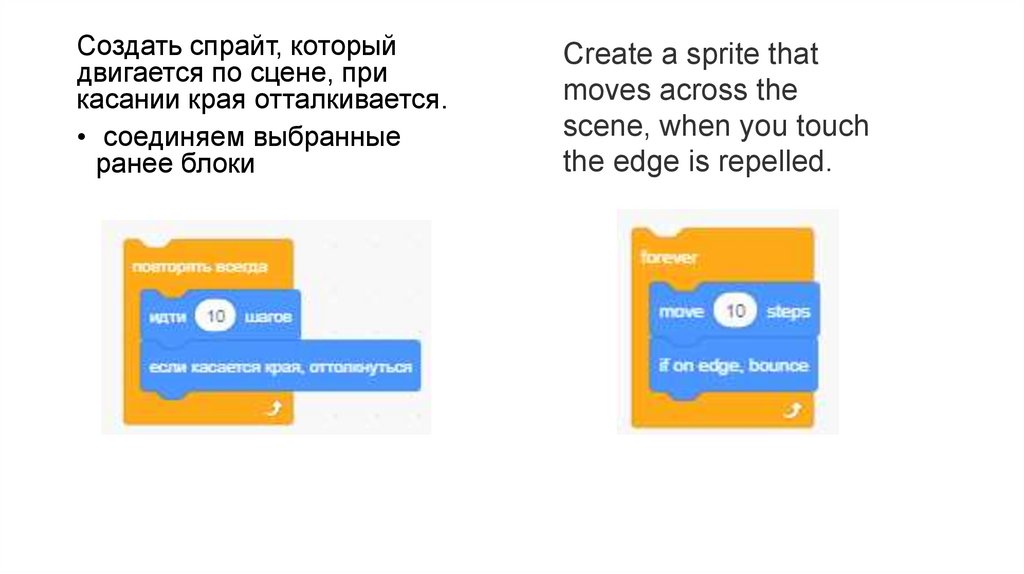

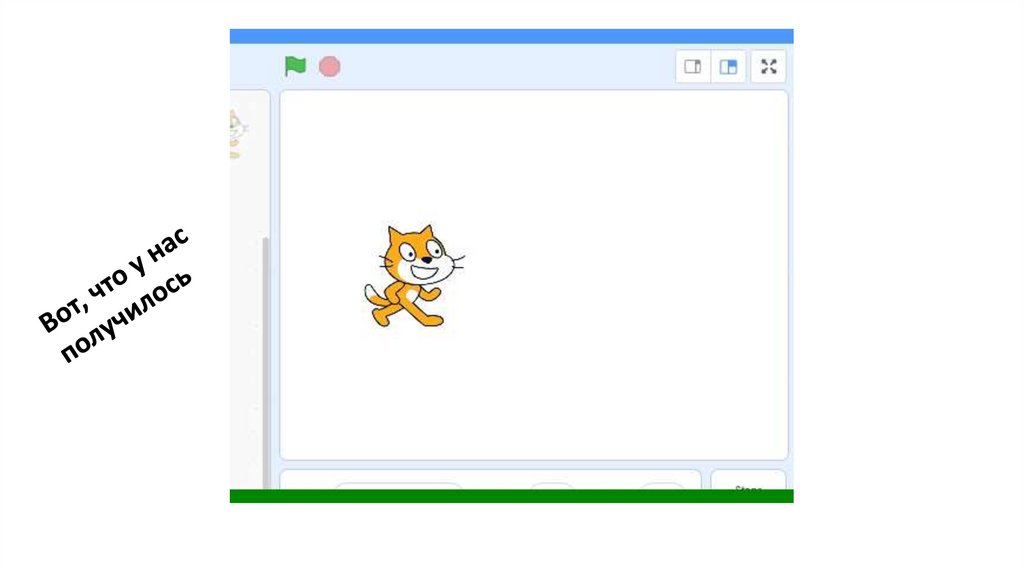
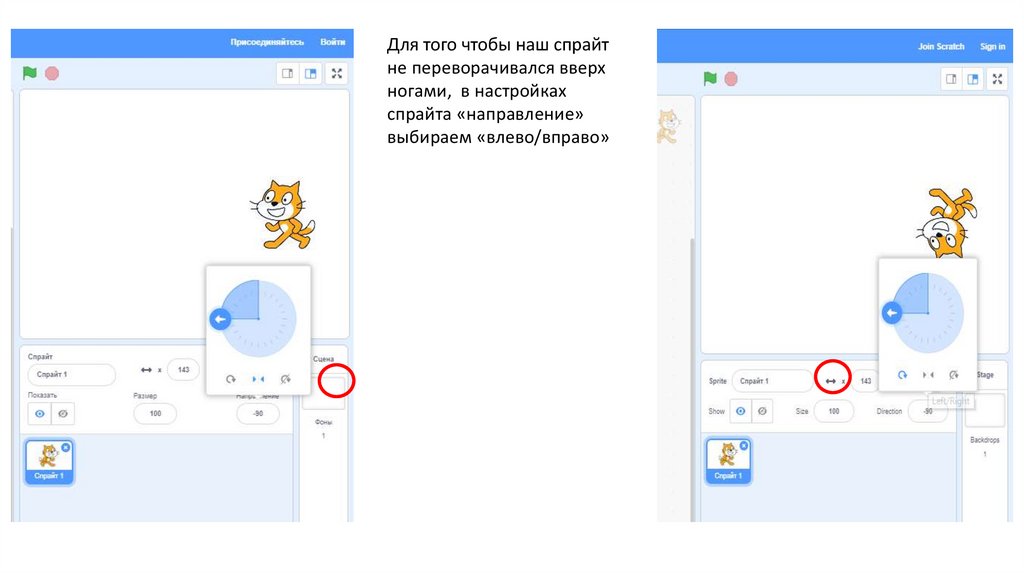

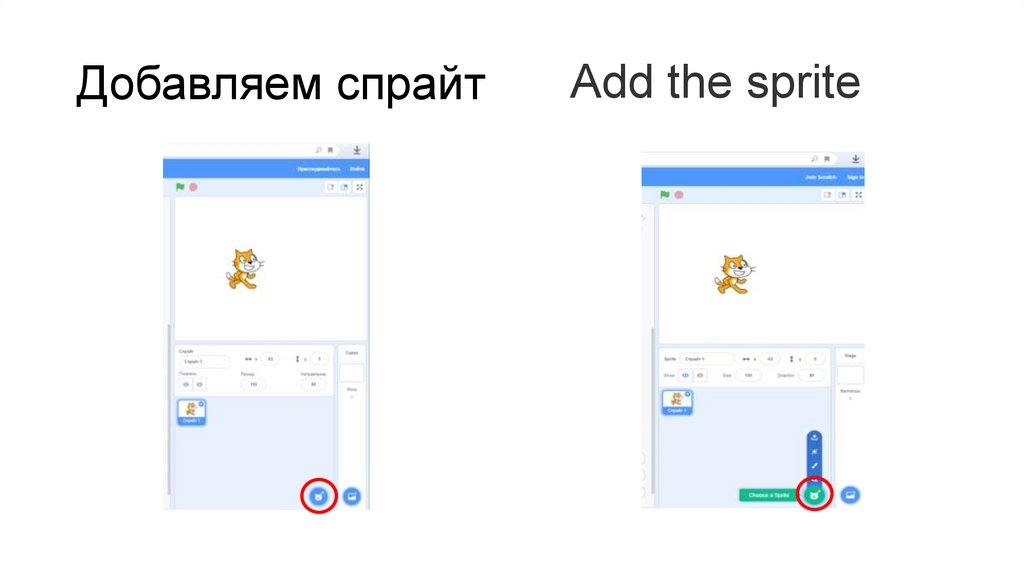
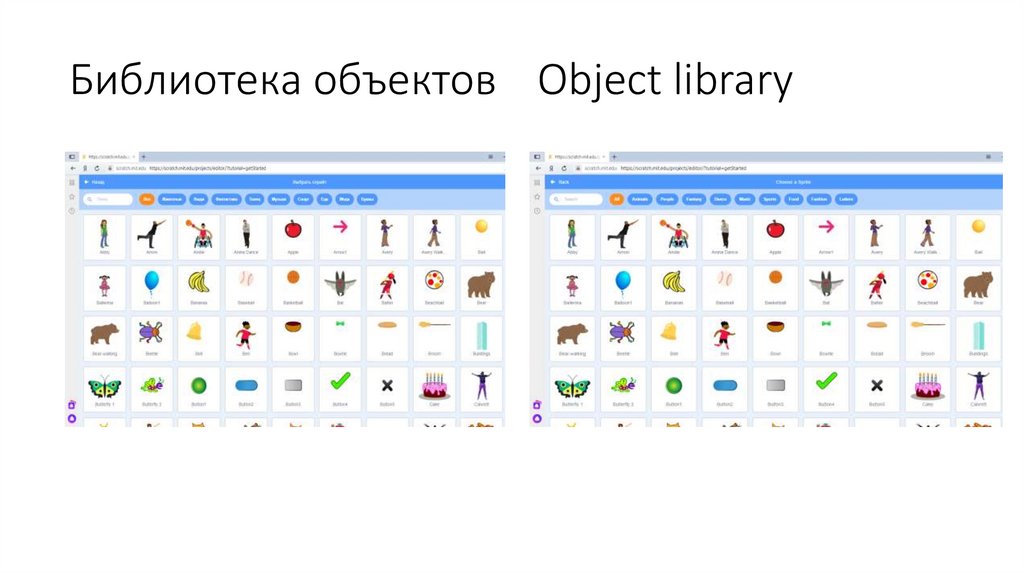
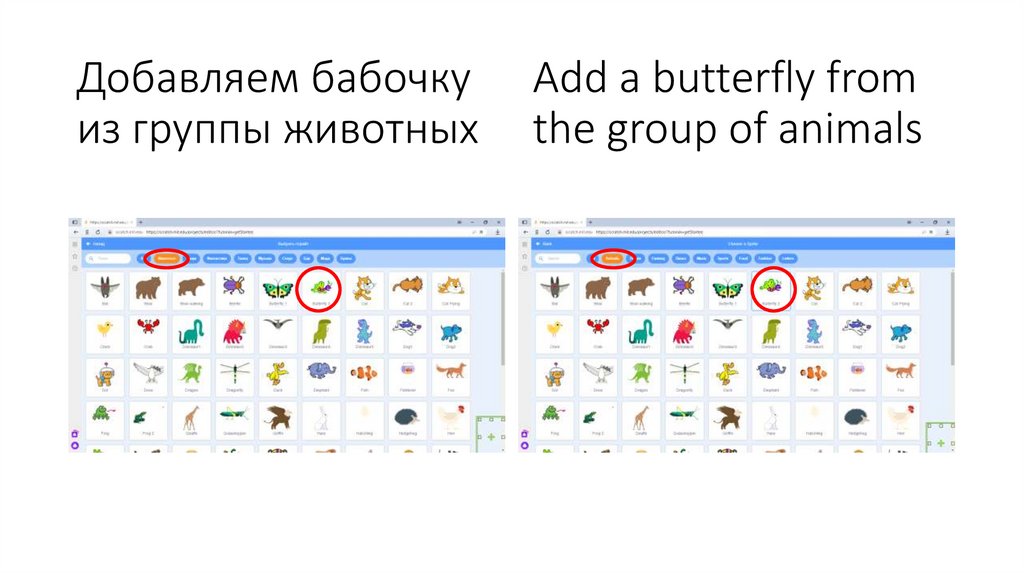
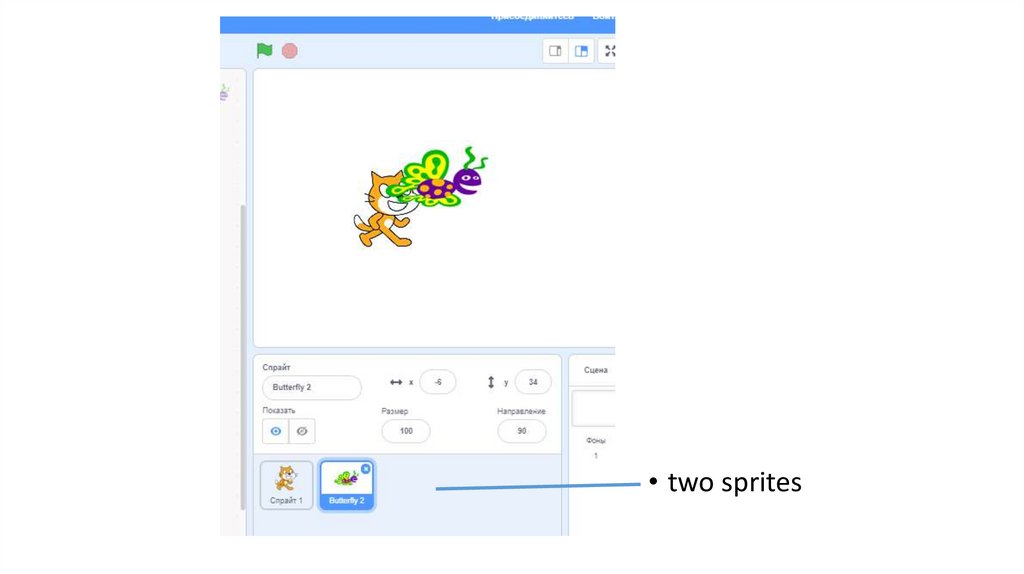
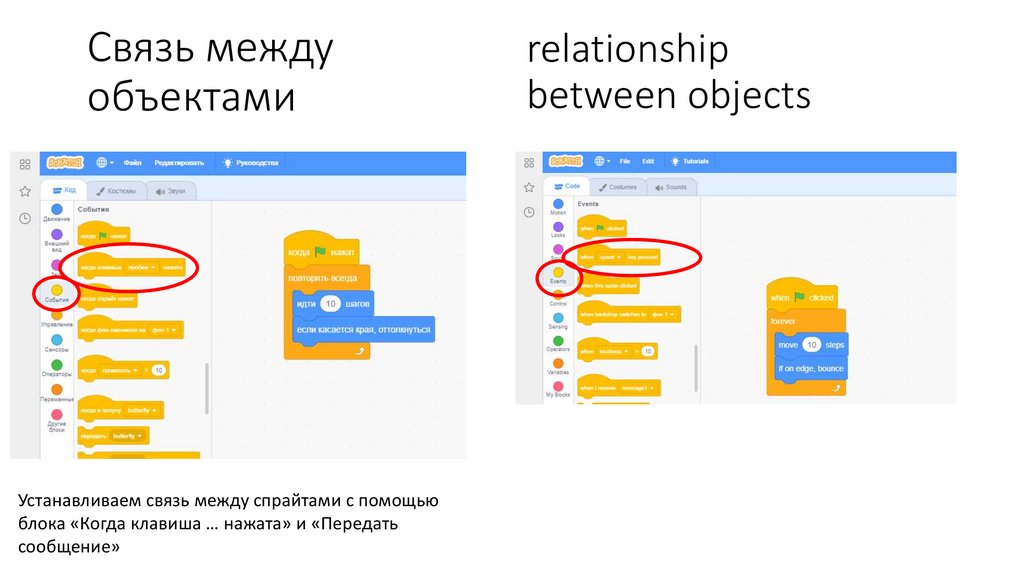
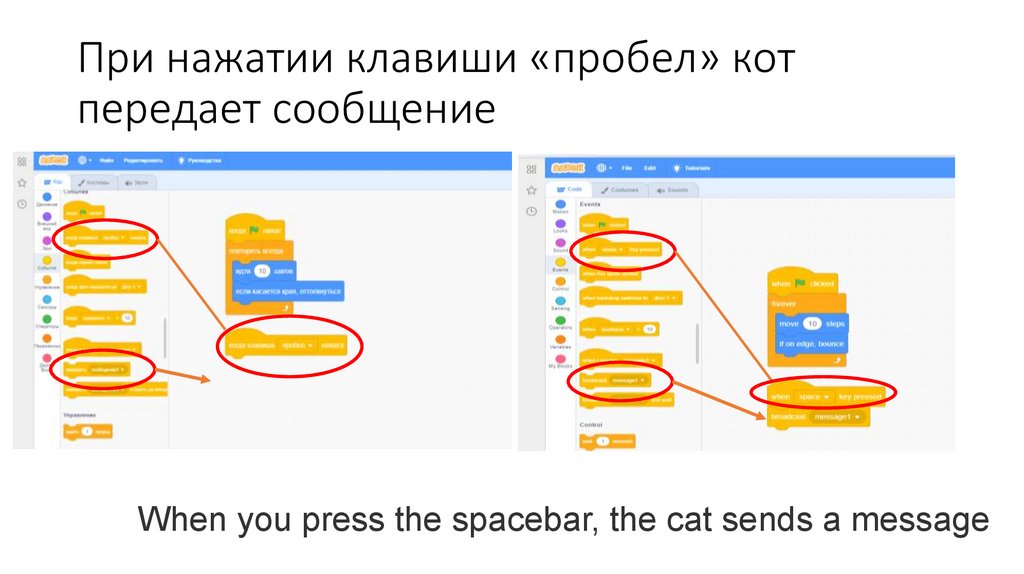

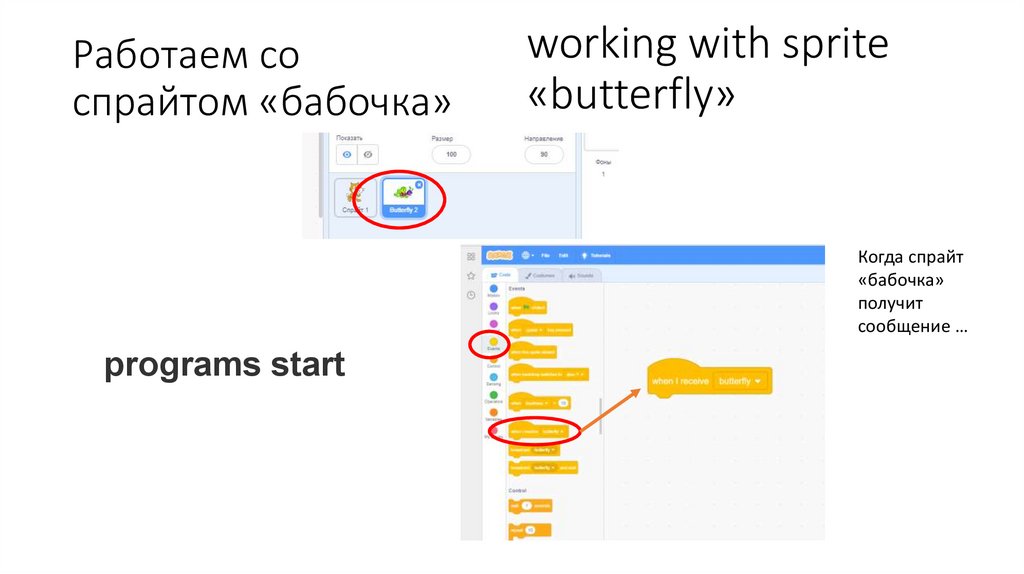
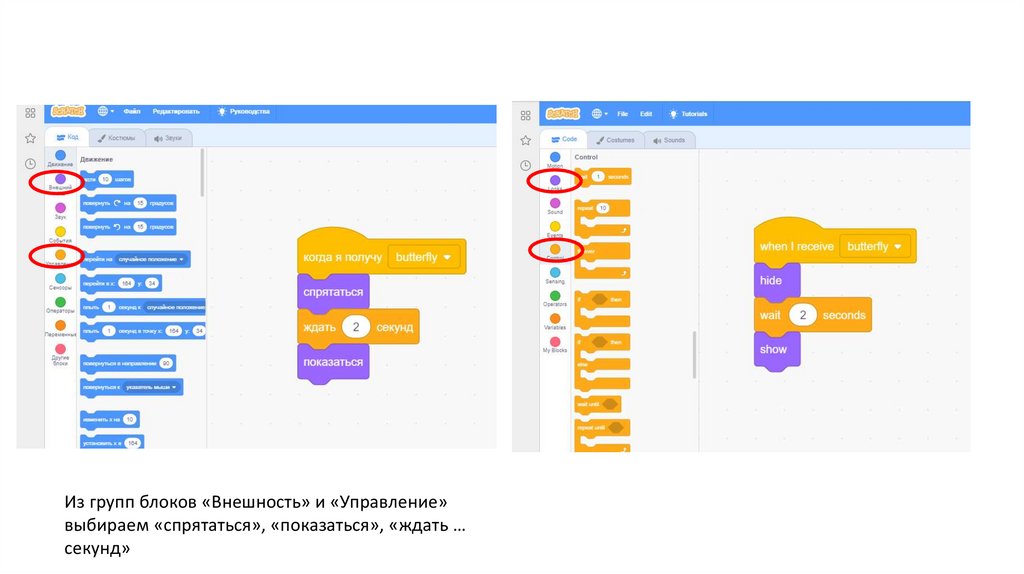

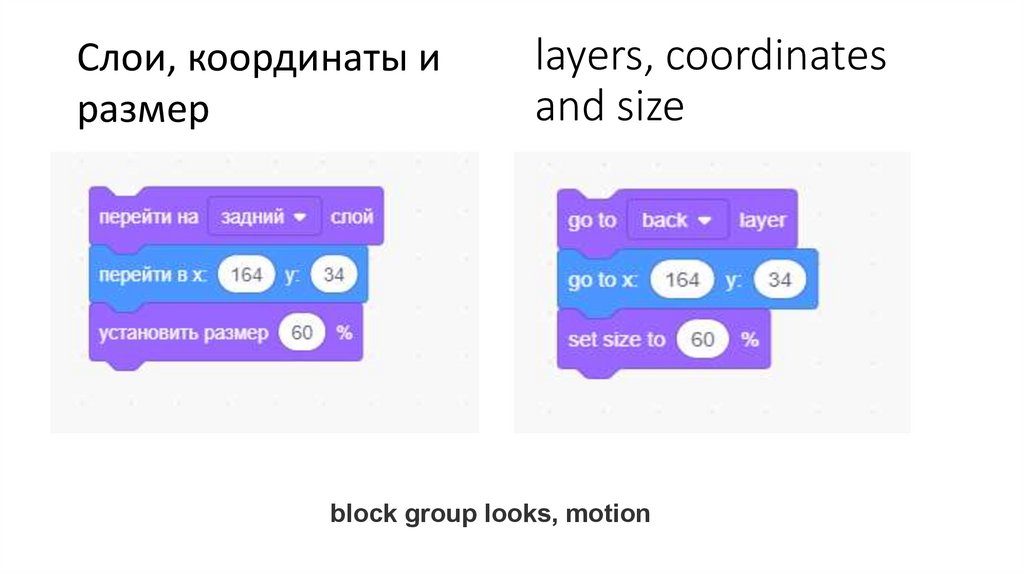
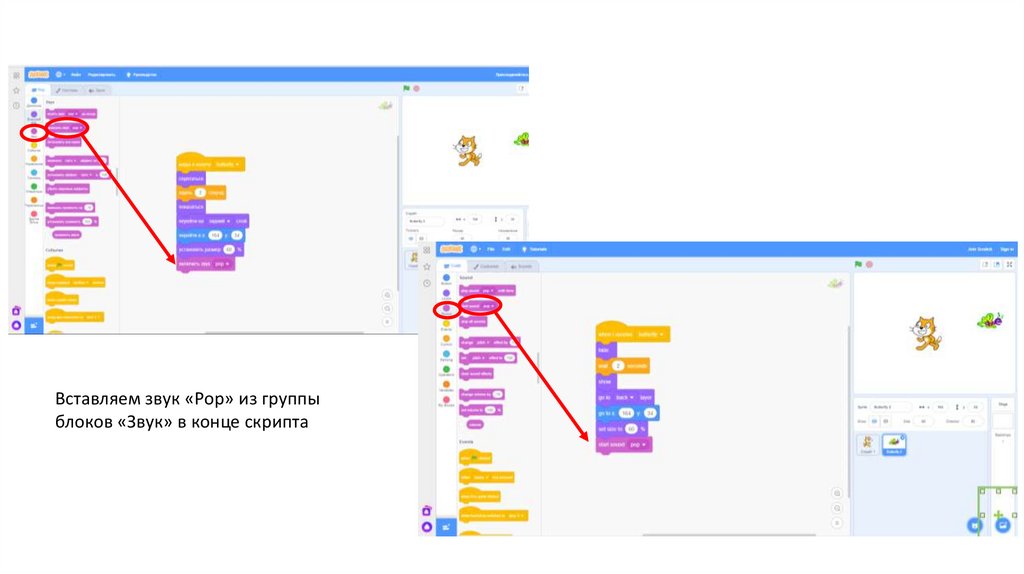



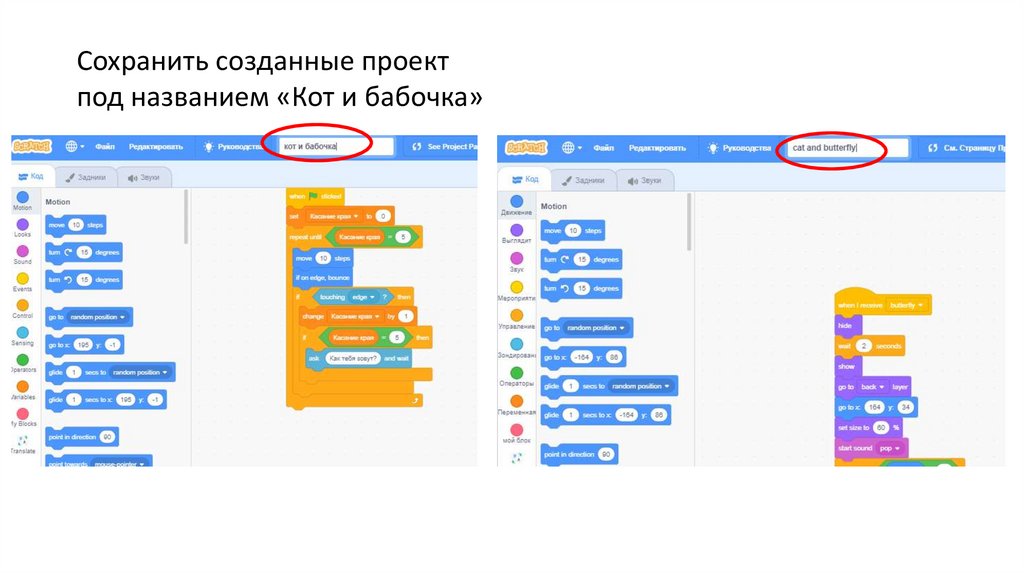
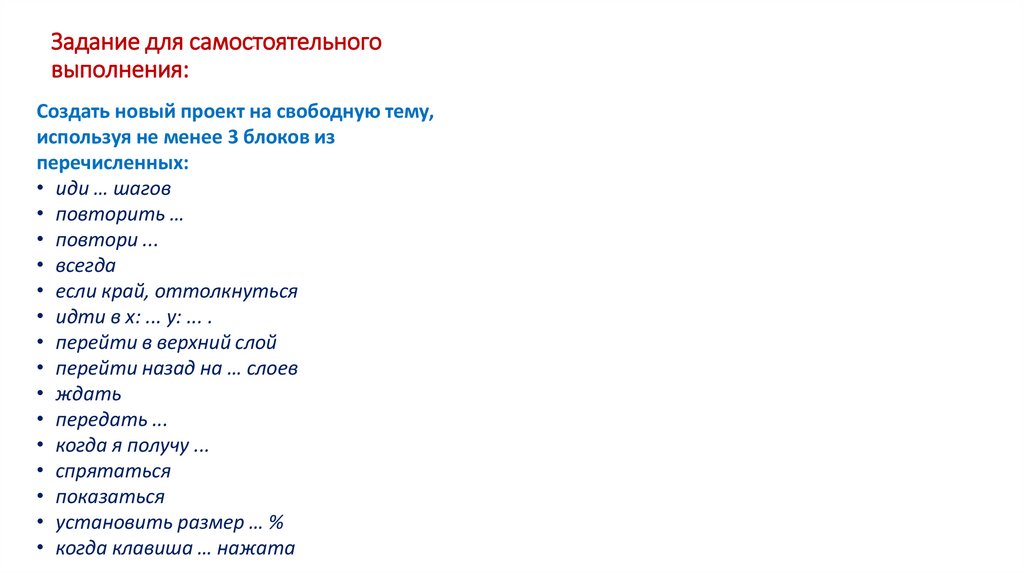
 Программирование
Программирование








