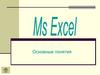Похожие презентации:
Основные сведения при работе с MS Excel
1.
ОРОЗЛК №2-3
Тема: Основные сведения при работе с MS
Excel
Вопросы:
1. Возможности MS Excel
2. Ячейки. Стили ссылок.
3. Ссылки. Общие понятия.
4. Абсолютные, относительные и смешанные ссылки
5. Ввод данных в ячейку
6. Присваивание имени ячейке или диапазону. Защита
данных.
1
2.
ОРОЗ1)
ЛК №2-3
Возможности MS Excel
В качестве базового инструмента организации, сбора ,
хранения, обработки и представления экономической
информации нами будет использован MS Excel и Visual
Basic for Application (VBA)
Мощные встроенные средства MS Excel позволяют
создавать отчетную, финансовую и экономическую
документацию, проводить обработку, анализ данных и
принимать на этой основе оптимальные решения, т.е.
решать достаточно широкий круг задач.
2
3.
ОРОЗЛК №2-3
MS Excel - универсальное средство, обеспечивающее:
1. Широкий набор инструментов по форматированию и
представлению данных.
2. Решение математических задач, в т.ч. экономического
характера, т.е. построение графиков, решение уравнений,
работа с формулами массивов и т.д.
3. Финансовый анализ
4. .Статистический анализ. Для п.3,4 имеется большой
спектр встроенных функций.
5. Поиск решения и решение оптимизационных задач.
6. Работу с табличными базами данных.
7. Работу с применением VBA.
3
4.
ОРОЗ2)
ЛК №2-3
4
Ячейки. Стили ссылок
Ячейка однозначно идентифицируется своим адресом,
который может быть представлен в одном из двух форматов:
А) Формат адресации ячеек
-- А1
В этом формате адрес ячейки состоит из имени столбца
(А,В,С и т.д. до значения 256) и номера строки (1,2,3 и
т.д. до 65356). Например:
А1, В25, С70.
Б) Формат адресации ячеек
-- R1C1.
В этом формате ячейка идентифицируется номером
строки R и столбца С. Например: R3C2 - это ссылка на
ячейку В3(формат А1).
Этот формат может быть полезен когда нас больше
интересует относительное расположение ячеек на листе,
чем их абсолютные адреса. Это полезно при изучении
5.
ОРОЗЛК №2-3
5
Пример. Поясним вышесказанное и покажем как можно
вводить данные в ячейку в формате R1C1.
В ячейку R10C2(В10) ввести формулу, которая
суммирует значения в ячейках R1C1(А1) и R1C2(В1) , т.е.
В10=А1+В1 Это можно сделать двумя способами:
1. В режиме относительных ссылок
В ячейку В10 ввести
=R[-9]C[-1]+R[-9]C
Здесь отрицательные номера строк и столбцов говорят о
том, что ячейка, на которую указывает ссылка, находится
выше или левее ячейки с формулой, а квадратные скобки
обозначают относительность ссылки. Т.е. эта формула
читается следующим образом: сложить содержимое
ячейки, расположенной на девять строк выше и на один
столбец левее ячейки с формулой, с содержимой ячейки,
находящейся на девять строк выше в том же столбце(2/1).
6.
ОРОЗЛК №2-3
6
2. В режиме абсолютных ссылок.
В ячейку В10 ввести = R1C1 + R1C2. В этом случае
( когда квадратные скобки отсутствуют) Excel считает,
что вы используете абсолютную ссылку на ячейки в
строке 1 и столбцах 1 и 2.
При копировании формул, полученных каждым из
вышеописанных способов происходит следующее:
По 1-ому способу( относительность ссылок)
При копировании ячейки, содержащей формулу
происходит «настройка» формулы, основываясь на ее
положении относительно ячеек на которые ссылается
формула.
Скопируем формулу из ячейки В10 в ячейку С12.
По 2-ому способу( абсолютность ссылок)
Скопируем формулу из ячейки В10 в ячейку С11.
7.
ОРОЗЛК №2-3
7
3)
Ссылки. Общие понятия
Ссылка является идентификатором ячейки или группы
ячеек в книге. Создавая формулу, содержащую ссылки на
ячейки, вы связываете формулу с ячейками
книги.Значение формулы зависит от содержимого ячеек,
на которые указывают ссылки.
Ссылки позволяют использовать в формулах
содержимое других ячеек. Пример. А1= 10, А3=А1, тогда
в ячейке А3 будет число 10.
В общем случае ссылки можно разделить на пять видов.
1. Ссылки на ячейки текущего рабочего листа
=А1
=В5+С2
2. Ссылки на другие листы той же книги
=Лист2!А3
=Экзамен!D5
=‘32эи’!H3
Эти ссылки можно набирать вручную или вводить с
помощью мыши (щелкая по ячейке лев. кн. мыши)
8.
ОРОЗЛК №2-3
8
У 1-го и 2-го вида при формировании ссылки с
помощью выделения ячейки Excel создает относительную
ссылку.
3. Ссылки на листы других книг. Возможно 2 случая:
А) если две книги открыты и ссылка создается путем
выделения ячейки
=[Имя книги.xls]Лист5!$A$3 т.е. по умолчанию
создается абсолютная ссылка
Б) если книга, на которую указывает ссылка закрыта,
то в ссылке необходимо указать полный путь доступа к
папке, где хранится книга
=‘C:\Имя папки\[Имя книги.xls]Лист5’!$A$3
В общем виде формирование ссылок с помощью
выделения поясним на примере.
Пример.
Необходимо в ячейку А1 листа Зачет книги ФПУ
ввести ссылку на ячейку А2 листа Экзамен книги 2-ой
курс .
9.
ОРОЗЛК №2-3
9
Последовательность действий:
• в окне приложения Excel последовательно открыть
документы ФПУ и 2-ой курс
• в меню Окно выбрать команду Расположить и
установить переключатель в одно из положений Слеванаправо, Сверху-вниз и т.д. (на экране будут видны обе
книги)
• выделить ячейку А1 листа Зачет книги ФПУ и ввести
знак равенства
• в любом месте окна книги 2-ой курс для ее активизации
• щелкнуть л.кн. мыши на ярлыке листа Экзамен
• щелкнуть л.кн. мыши по ячейке А2
• нажать клавишу Enter для фиксации ввода формулы.
4.
Объемные ссылки
Объемные (трехмерные) ссылки - это ссылки на ячейки
диапазона листов в книге.
10.
ОРОЗЛК №2-3
10
Поясним это на примере:
Пример.
1. Создано 100 листов в книге
2. Необходимо определить сумму значений
из диапазона В1:В15, расположенных во всех ста листах
Для определения суммы в ячейку необходимо ввести
формулу =СУММ(Лист1:Лист100!В1:В15)
=СУММ(‘29 эи:32 эи’!В1:В15)
При работе с объемными ссылками можно использовать
до 11 функций, например, СУММ, СРЗНАЧ, МАКС, МИН
и т.д.
5. Циклические ссылки
Циклическая ссылка - это ссылка, которая зависит от
своего собственного значения. Наиболее типичной ц.с.
является формула, которая содержит ссылку на ту же
ячейку, в которую она введена. Пример. В ячейку А1
введена формула =В5+С3*А1. Excel выдает сообщение
об ошибке, которую необходимо устранить.
11.
ОРОЗЛК №2-3
11
Многие циклические ссылки могут быть разрешены с
помощью итерационных вычислений ( т.е.
последовательным приближением к конечному
результату с помощью вычислений по циклу)
4) Относительные, абсолютные и смешанные
ссылки
Рассмотрим ссылки, о которых можно вести речь только
при копировании ячейки, содержащей формулу. В
противном случае (перемещение) действие формул,
содержащих эти ссылки одинаково.
Такие ссылки можно разделить на три группы. Они
являются частным случаем рассмотренных выше пяти
видов ссылок.
4.1. Абсолютная ссылка - использует для указания на
ячейку ее фиксированное положение на листе, например,
ячейка находится в столбце А строки 1.
В а.с. перед именем столбца и номером строки ставится
знак $.
( а.с. на ячейку А5
$A$5)
12.
ОРОЗПример.
ЛК №2-3
12
В ячейку А1 введена формула =$B$1
Необходимо скопировать формулу, введенную в ячейку
А1 на диапазон С2:С4. В результате получим.
Т.е. при копировании ячейки В1, ее значение не
изменилось, т.к. она была задана абсолютно.
4.2. Относительная ссылка - указывает на ячейку,
основываясь на ее положении относительно ячейки, в
которой находится формула, например, на две строки
выше.
При копировании ячейки, которая содержит формулу с
относительными ссылками, формула в области вставки и
исходная формула в копируемой области не ссылаются на
одни и те же ячейки. Вместо этого Excel изменяет ссылки,
исходя из позиции вставленной ячейки.
Пример. В ячейку С1 введена формула =А1 (это
означает отн. ссылку на ячейку А1, т.е. ячейка А1 находится левее ячейки С1 на два столбца в той же строке)
13.
ОРОЗЛК №2-3
Скопируем ячейку С1 на диапазон D2:D4. В
результате получим.
4.3. Смешанная ссылка содержит относительную и
абсолютную ссылки.
В смешанной ссылке знак $ ставится перед абсолютной
частью ($A1-а.с. на столбец, G$5 - а.с. на строку ).
Смешанные ссылки используются, чтобы при
копировании зафиксировать только часть ссылки на
ячейку. Т.е. При копировании смешанной ссылки Excel
фиксирует абсолютную часть ссылки и настраивает ее
относительную часть в зависимости от позиции ячейки, в
которую вы копируете формулу.
Пример. В ячейку С1 введена формула =$А1.
Скопируем ячейку С1 на диапазон D2:D4. В результате
получим.
Т. о . мы рассмотрели ссылки, которые позволяют при
копировании изменять исходные формулы.
13
14.
ОРОЗЛК №2-3
5)
Ввод данных в ячейку
В ячейки рабочего листа можно вводить два типа
данных: константы и формулы.
Константы подразделяются на три осн-е категории:
• числовые значения (1230, 456, 1,2Е+12 и т.д.)
• текстовые значения ( метка, слово, номер 12, № 12 и
т.д.)
• значения дат и времени ( 1 янв. 2000, 15:30:35 и т. д.)
Кроме этого в Excel существует два специальных типа
констант:
• логические выражения (ИСТИНА, ЛОЖЬ)
• ошибочные значения (их семь, например, #ДЕЛ/0! ,
#ЗНАЧ! )
Рассмотрим эти категории.
14
15.
ОРОЗЛК №2-3
15
5.1. Числовые значения
Они могут содержать только цифры от 0 до 9 и
специальные символы ( + - Е е () . , $ %). Число может
содержать до 1600 символов. Назначение этих символов
общеизвестно, поэтому отметим некоторые особенности.
• Символ Е или е используется при вводе чисел в
экспоненциальном формате ( 1,2Е4=12000)
• числовые значения заключенные в круглые скобки
интерпретируются как отрицательные (запись
используется в бух. учете)
• точка или запятая используются как разделитель
десятичных знаков. Пробел может использоваться в
качестве разделителя групп разрядов: сотен от тысяч,
тысяч от миллионов и т.д. (1_234_567 в ячейке, а в строке
формул 1234567 т.е. без пробелов).
16.
ОРОЗЛК №2-3
16
• если закончить ввод числа знаком %, то Excel применит
к ячейке процентный формат
• если при вводе числа используется /, то Excel
рассматривает введенное значение как дробь. (Вводим в
ячейку 11_5/8, то в строке формул -- 11,625 и ячейке
«назначится» дробный формат).
Чтобы Excel не интерпретировал дробь как дату, введите перед дробью ноль и пробел (пробел) 0_5/8 или 11_5/8
Отображаемые и хранимые значения
Значения которые появляются в ячейке -отображаемыми
Значения которые хранятся в ячейках и появляются в
строке формул - хранимыми.
Например. В ячейке отображено число 0,145
(отображаемое зн.), а в строке формул - 555( хранимое
зн.)
17.
ОРОЗЛК №2-3
17
В ячейку можно вводить число содержащее до 1600
знаков, однако число отображаемых в ячейке значащих
цифр не более 15.
Excel сохраняет числа с точностью до 15 цифр и
преобразует любые цифры после пятнадцатой в нули (
справедливо для целой части числа). В десятичной дроби
отбрасываются все цифры после пятнадцатой. Кроме
этого возможно округление отображаемых чисел с
выводом символов #, указывающих, что данное число не
помещается в ячейку.Количество выводимых цифр зависит от ширины столбца. Пример. Ширина столбца =8,43
Вводимое значение Отображаемое
значение
123456789012345678
1,23456789012345678
1,23Е+17
1,234568
Хранимое
значение
123456789012345000
1,23456789012345
18.
ОРОЗЛК №2-3
18
5.2.
Текстовые значения
В общем случае ввод текста аналогичен вводу числовых
значений. Отметим особенности ввода текстовых знач-й.
5.2.1 Длинные текстовые значения
При вводе длинных текстовых значений в одну ячейку
возможен перенос текста в следующие строки ячейки без
наложения на другие ячейки.
Способ1. Выделить ячейку и выполнить команду
Формат-Ячейки -вкладка Выравнивание и установить
флажок Переносить по словам.
В этом случае будет осуществляться перенос слов,
которые не помещаются по ширине ячейки.
Способ 2. Выделить ячейку. Перейти в режим
редактирования текста в ячейке. Установить мигающий
курсор в то место текста, который д.б. перенесен на
другую строку и нажать комбинацию клавиш Alt+Enter.
19.
ОРОЗЛК №2-3
19
В этом случае перенос текста будет осуществляться в
указанном нами месте.
5.2.2
Числовой текст
Числовой текст может состоять из текста и чисел или
только чисел ( 123, АВС456) Пример. Необходимо
отобразить в ячейке число +1. Это можно сделать двумя
способами.
А) Начать ввод с апострофа (‘ + 1)
Б) Начать ввод со знака равно, заключив текст(число) в
двойные кавычки
=“ + 1_АВС” .
Над числовым текстом, состоящим только из чисел
можно производить математические операции.
Например. Числовой текст “12345” и “5678”можно
суммировать, делить и т.д.
20.
ОРОЗЛК №2-3
20
5.3.
Значения дат и времени
А)
Даты
Основной единицей измерения времени в Excel
являются сутки. Они представляются последовательными
целыми числами от 1 до 65380.
Базовая дата, представляемая значением 1, - это
воскресенье, 1 января 1900(1904) года.
Дата сохраняется в виде значения, которое равно
количеству дней между базовой и заданной датой.
Пример. 10 февраля 2003 года представляется
значением 37662, т.к. разница между 1 янв. 1900 г. и 10
фев. 2003 г. составляет именно 37662 дня.
Б) Время
Время суток - это десятичная дробь, величина которой
определяется отношением части суток между их началом
21.
ОРОЗЛК №2-3
21
(12:00 ночи) и заданным временем, к общему
времени (т.е. к 24 часам).
Пример. 12 часов дня соответствуют значению 0,5
18 часов --18/24=0,75.
Пример. Определим число соответствующее абсолютному времени. 14 ч 09 мин 03 с в день 23.09.2000 года.
Это число 36822+0,5896=36822,5896, где
24 ч = 86400 с
14:09:03=50943 с , а значение равно 50943/86400=0,5896
Таким образом, назначая числовые значения дня, часам,
минута и секундам Excel позволяет выполнять сложные
вычисления с датами и временем.
Для того, чтобы однозначно сказать, что мы ввели в
ячейки ( число, дату-время или текст) необходимо знать:
22.
ОРОЗЛК №2-3
22
• текст выравнивается по левому краю ячейки
• числа, даты, время выравниваются по правому краю
ячейки
5.4.
Ввод формул в ячейки
Все формулы в Excel должны начинаться со знака
равенства.
=А1+В2 или =СУММ(В1:С5) и т.д.
!!! При вводе формул ставится знак =, а при вводе
числового текста = и двойные кавычки.
Для исключения ошибок при наборе формулы, ее лучше
вводить с помощью мыши. Пример. В ячейку В10
ввести формулу = А9+А10.
Для этого:
• выделить ячейку В10 и ввести знак равно
• щелкнуть лев. кн. мыши на ячейке А9 и ввести знак +
• щелкнуть на ячейке А10 и нажать клавишу Enter.
23.
ОРОЗЛК №2-3
23
5.5. Объединение данных, расположенных в разных
ячейках
Текстовые и числовые значения, значения дат и времени
расположенные в разных ячейках можно объединять.
Для объединения используется оператор & (амперсанд).
Пример. Ячейка А2 содержит текст АБВГД, а ячейка А3
--ЕЖЗИ и в ячейку А1 введена формула =А2&А3, то в
ячейке А1 будет АБВГДЕЖЗИ.
Чтобы вставить пробел или значение между данными
двух объединяемых ячеек, используется формула
=А2&”__”&А3.
С помощью оператора & можно объединять:
24.
ОРОЗЛК №2-3
24
а) числовые значения
А3=123 А4=456 и А1=А3&А4
А1=123456
б) числовое значение и текст
А5=АБСД А6=123 и А7=А5&А6
А7=АБСД123
с) дату и время
А1=21.01.2003 А2=15:55 и А3=А1&А2
А3=376420,66319 ( дата и время переводятся в числовой
формат)
д) текст и дату (время)
А1=Текст
А2=15:55 А3=А1&А2
А1=21.01.2003 А2=Текст А3=А1&А2
А3=Текст0,66319
А3=37642Текст
е) данные хранящиеся в трех и более ячейках
A2&A3&”Текст”&A4&”___”&B5
25.
ОРОЗЛК №2-3
25
6)
Присваивание имен. Защита данных.
6.1 Ячейкам и диапазонам ячеек можно назначать имена и
затем использовать их в формулах. Имена, определенные в
текущем листе, могут использоваться в любых других
листах книги.
Имена (на уровне книги) можно определять 2 способами.
А) Определение имен в поле имени
Для этого щелкните на поле имени в строке формул,
введите Текст и нажмите клавишу Enter. После этого в
поле имени появится слово Текст . Если имя определено
для диапазона ячеек, оно появится в поле имени только
при выделении всего диапазона.
Б) Определение имен с использованием команды Имя
Используется команда Вставка-Имя -Присвоить.
26.
ОРОЗЛК №2-3
26
27.
ОРОЗЛК №2-3
В этом случае можно использовать текст в соседних
ячейках для присвоения имен ячейкам или диапазонам, а
также переопределять существующие имена.
Если в ячейке, расположенной выше или левее
выделенной области ячеек содержится текст, то он будет
предложен в поле Имя в качестве имени( см. сл.26).
Пример 1. Лист 1 ячейка А1=15 и А1 присвоено имя
Расчет.
Лист 2 в ячейку В10 ввести формулу =Расчет, то
получим в ячейке В10=15.
Пример 2. Именованные константы.
В формуле для расчета цены товара использовать
именованную константу - НДС=0,25 (25%). Для этого:
в окне диалога Присвоение имени: в поле Имя ввести
НДС, а в поле Формула - 0,25.
27
28.
ОРОЗЛК №2-3
28
На любом листе набрав =В5*НДС получим =В5*0,25
Пример 3. Имена на уровне листа.
В поле Имя окна диалога Присвоение имени введите
Лист1!Расчет (действие этого имени только на Лист1)
Правила присвоения имен ячейкам и диапазонам:
• имя должно начинаться с буквы, обр. косой черты(\) или
символа подчеркивания ( _ )
• имя должно содержать только буквы, цифры, обр. косую
черту и символ подчеркивания
• нельзя использовать имена, которые могут трактоваться
как ссылки на ячейки
• в качестве имен могут использоваться одиночные буквы
за исключением R и С
• заменяйте пробелы символами подчеркивания
29.
ОРОЗЛК №2-3
6.2. Защита данных
Термин "защита данных" подразумевает защиту от
случайных потерь или изменений, а также ограничение
доступа к данным.
Для пользователей Excel выделим две ступени защиты.
1. Защита файлов
2. Защита данных в Excel
29
30.
ОРОЗЛК №2-3
30
31.
ОРОЗЛК №2-3
Защита файлов
Два типа паролей:
• пароль для открытия файла
• пароль разрешения записи (только для чтения)
Пароль - до 15 символов, с учетом регистра букв.
Чтобы установить пароль необходимо:
1.Выполнить команду Сохранить как, введя имя файла
2. Нажать кнопку Параметры (Сервис)
3. Выбрать нужный вариант защиты и ввести пароль
4. Нажать кнопку ОК
31
32.
ОРОЗЛК №2-3
5. Снова ввести пароль в окне диалога Подтверждение
пароля и нажать кнопку ОК
6. Нажать кнопку Сохранить
Защита данных в Excel
Можно защитить структуру книг, отдельные ячейки,
диаграммы, сценарии и т.д. От несанкционированного
доступа или изменения. После включения защиты
изменить заблокированный элемент невозможно.
А) Защита книги
Выполняется команда Сервис- Защита-Защитить книгу
и заполняется окно диалога Защита книги.
32
33.
ОРОЗЗащита книги
ЛК №2-3
Защита листа
33
34.
ОРОЗЛК №2-3
структура --позволяет защитить структуру рабочей
книги. Ее установка не позволит пользователю добавить
или удалить, переместить или переименовать ни один
рабочий лист.
окна --пользователь не сможет переместить, изменить
размер, скрыть или сделать видимым, а также закрыть
окно, содержащее рабочую книгу.
Б) Защита листа
содержимому – запрет на внесение изменений в ячейки
рабочего листа или диаграммы
объекты - защита всех графических объектов листа
сценарии - защита установок, сохраненных с помощью
диспетчера сценариев
34
35.
ОРОЗЛК №2-3
35
В) Скрытие данных в рабочих книгах и листах
Скрытие рабочей книги – команда Скрыть меню Окно.
Скрыть рабочий лист – команда Формат-Лист –Скрыть.
Скрыть строку (столбец) – Формат-Строка (Столбец)Скрыть.
Для отображения книги, листа, строки, столбца –
обратные действия с выполнением команды –Отобразить.



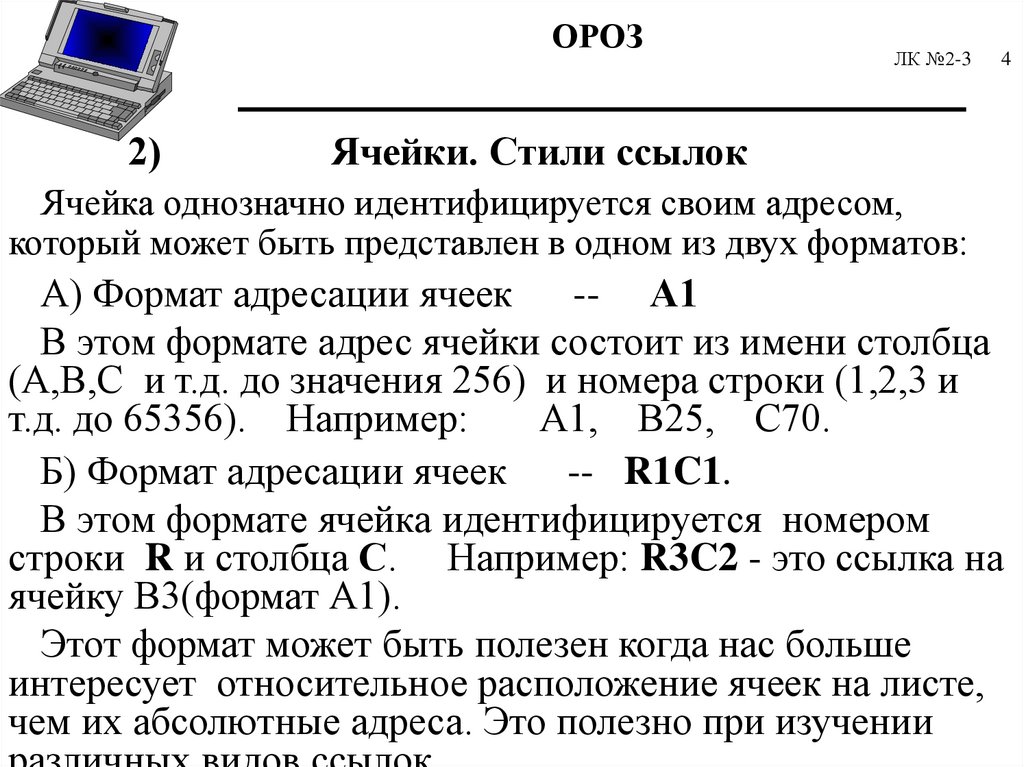





















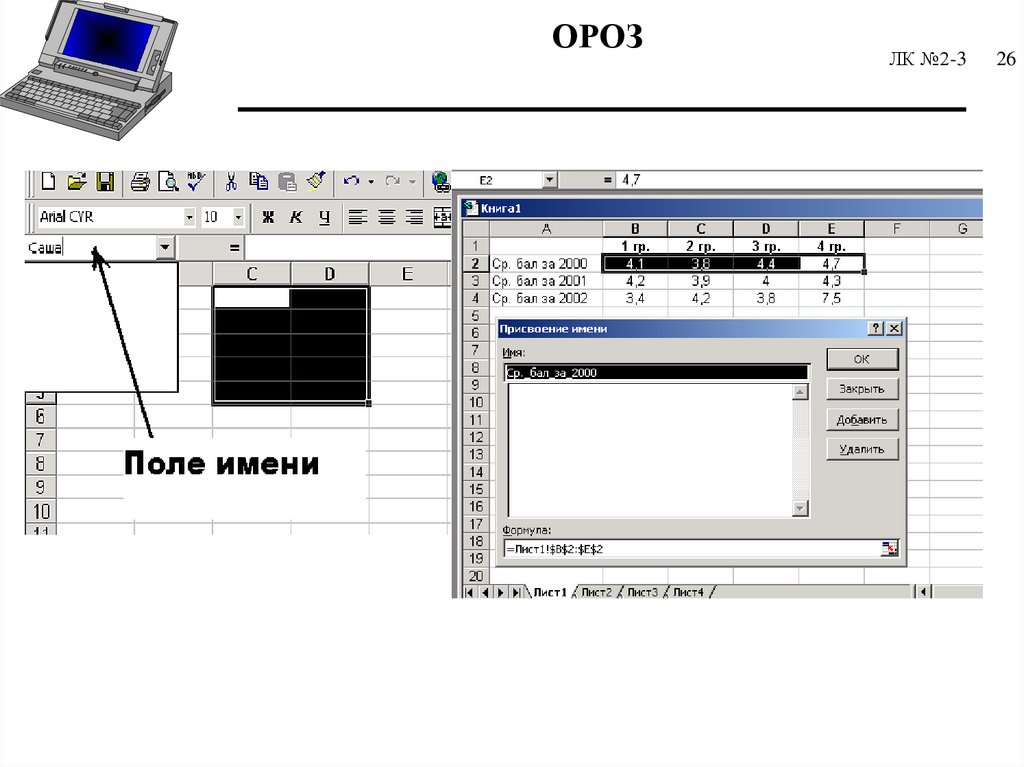


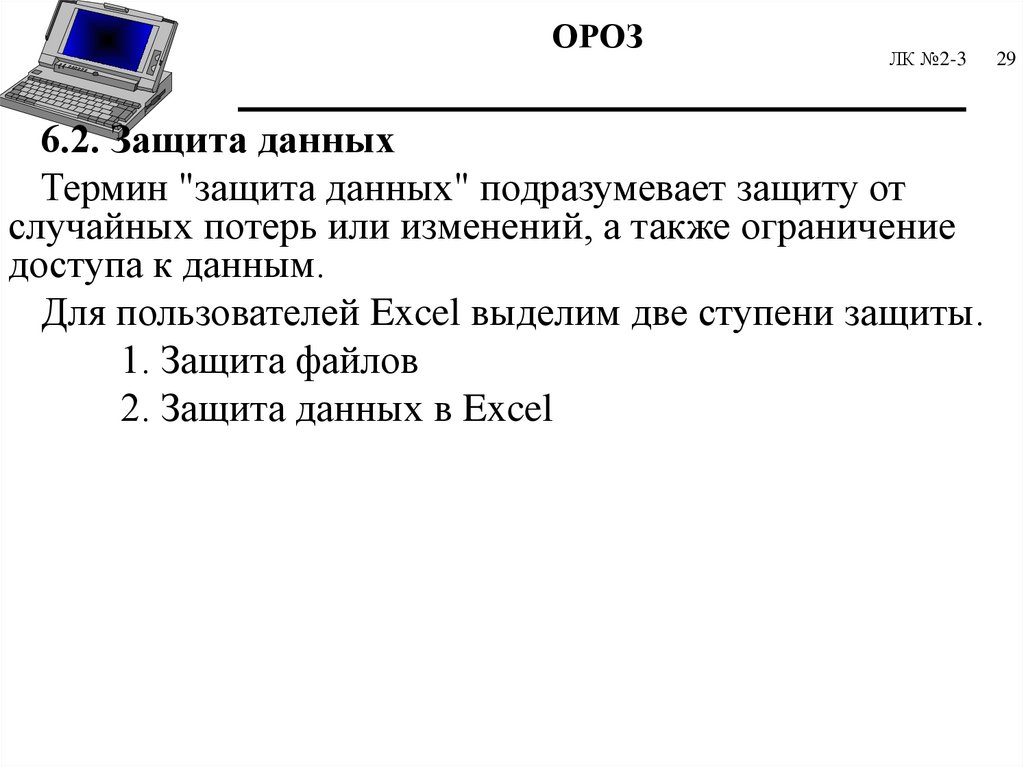
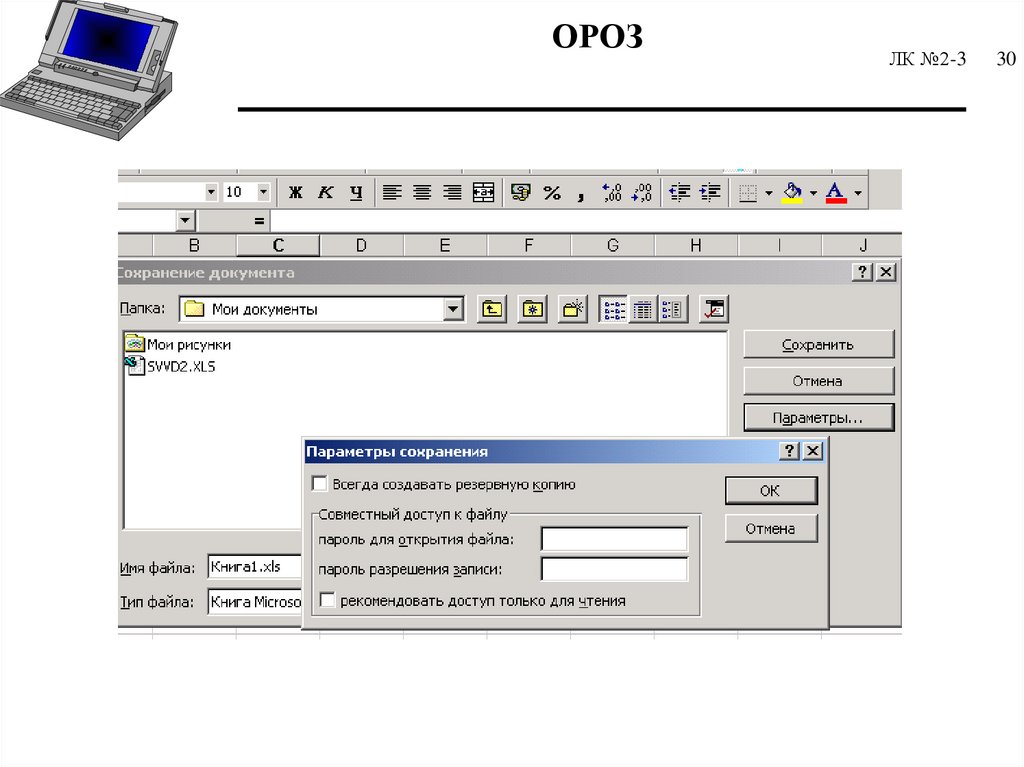

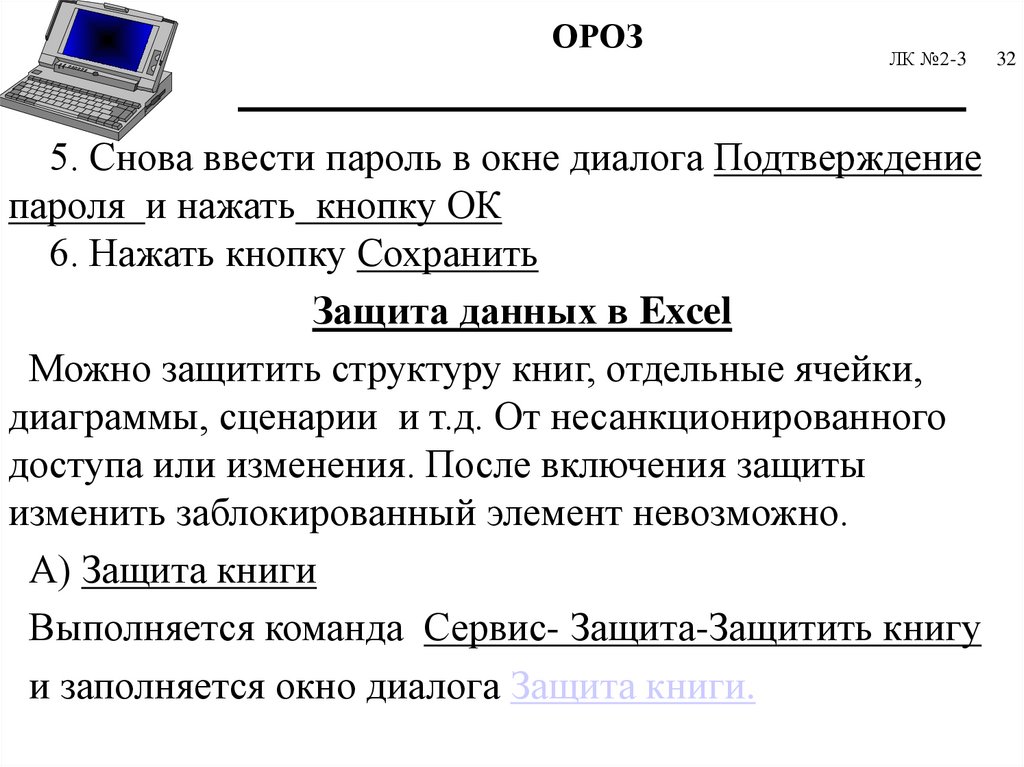
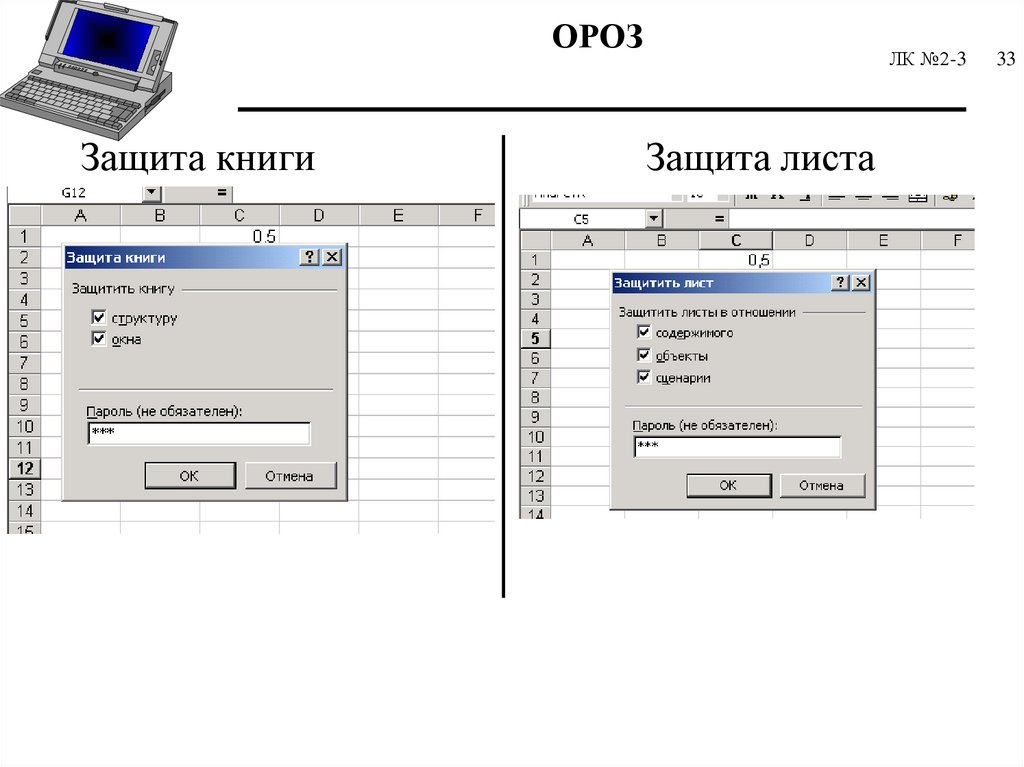


 Программное обеспечение
Программное обеспечение