Похожие презентации:
Оформление документов в MS Word
1.
Оформлениедокументов в MS
Word
2.
ОФОРМЛЕНИЕ ТЕКСТАВставка символов
Изменение вида текста
Создание колонтитулов
Создание многоколоночного документа
Создание рамки и заливки
Создание буквицы
Создание таблиц
Построение и встраивание диаграмм
Создание математических и др. формул
Вставка в документ графических объектов
Создание графических заголовков
3.
Вставка символаДля вставки символа
нужно установить
указатель в место ввода
символа, а затем
выбрать в меню
Вставка Символ и
указать нужный символ.
4.
ФОРМАТИРОВАНИЕ ТЕКСТАФорматирование – это процедура оформления страницы текста
или изменение его внешнего вида, которое включает в себя:
выбор и изменение гарнитуры шрифта (Главная Шрифт);
выбор размера шрифта (Главная Шрифт);
управление
начертанием,
цветом
шрифта
(Главная
Шрифт);
выравнивание
абзацев
(выровнять
текст
–
значит
центрировать, прижать к левой или правой границе рабочего
листа, равномерно распределять слова в строке) (Главная
Абзац);
управление параметрами абзаца: устанавливать межстрочный
интервал (Главная Абзац) и межбуквенный интервал в
слове (Главная Шрифт вкладка Интервал);
создание маркированных и нумерованных списков;
набор текста в несколько колонок (Разметка страницы
Колонки);
изменение
границы
рабочего
поля
(Разметка
страницы Параметры страницы).
5.
ТИПЫНАПИСАНИЯ
ШРИФТОВ
Times New Roman
Arial
Monotype Corsiva
Garamond
Impact
ОБЫЧНЫЙ
ЖИРНЫЙ
КУРСИВ
ПОДЧЕРКНУТЫЙ
ТИПЫ
ШРИФТОВ
6.
6Маркированные списки
• Вася
Маркер
• Петя
(mark – отметить)
• Маша
7.
Маркированные списки – настройка8.
8Нумерованные списки
Нумерация
1. Вася
2. Петя
3. Маша
9.
Нумерованные списки – настройка10.
10Многоуровневые списки
1. Россия
1-й уровень
а) Москва
б) Санкт-Петербург
2. Украина
а) Киев
б) Одесса
2-ой уровень
Создать многоуровневый список из
выделенных строк.
на уровень
вниз
на уровень
вверх
11.
Многоуровневые списки – создание12.
Расстановка по уровнямна уровень
вниз
на уровень
вверх
13.
Многоуровневые списки – настройка14.
Создание колонтитуловКолонтитул – текст или рисунок, который печатается
внизу или вверху каждой страницы документа. В
колонтитуле обычно размещают номера страниц,
название книги или текущей главы. В зависимости от
расположения (в верхнем или в нижнем поле
страницы) колонтитулы бывают верхними или
нижними. Для создания колонтитулов используют
ленту Вставка.
15.
Создание многоколоночногодокумента
Для создания колонок в режиме разметки выделить текст, который
надо разбить на колонки, щелкнуть кнопку Колонки на ленте
Разметка страницы, чтобы выделить нужное число колонок.
16.
Создание рамки и заливкиРазметка страницы – Границы страниц
17.
Создание буквицыВставка - Буквица
18.
ВСТАВКА ТАБЛИЦДля создания таблиц
Word
предоставляет
следующие
возможности:
создать пустую таблицу и затем
заполнить её графы с помощью
Вставка Таблица;
нарисовать таблицу из линий;
преобразовать
в
таблицу
существующий
текст
командой
Таблица
Преобразовать
в
таблицу;
использовать таблицу Excel.
19.
Таблицы – выравнивание20.
Таблицы – заливкаВыделить ячейки
21.
Таблицы – рамки22.
Таблицы – вставка рисунковУстановить курсор
23.
Таблицы – вставка рисунка24.
Таблицы – удаление строк25.
Таблицы – добавление строк26.
Таблицы – удаление столбцов27.
Таблицы – добавление столбцов28.
Таблицы – выравнивание ширины столбцов29.
Таблицы – объединение ячеек30.
ВСТАВКА ТАБЛИЦС
помощью
команды
Макет Формула можно производить
различные вычисления с числами
таблицы.
Формула
в
Word
должна начинаться со знака равенства
(=). После этого необходимо ввести
имя функции или выбрать его из
списка Вставить функцию.
31.
ФункцияABS(x)
AND( x; y)
AVERAGE( )
COUNT( )
DEFINED(x)
FALSE
IF(x; y; z)
INT(x)
MIN( )
MAX( )
MOD(x; y)
NOT(x)
OR(x; y)
PRODUCT( )
ROUND(x; y)
SIGN(x)
SUM( )
TRUE
Краткое описание функции
Абсолютное значение числа или формулы (без знака).
истина, если оба логические выражения x и y
истинны, или ложь, если хотя бы одно из них ложно.
Среднее значений, включенных в список.
Число элементов в списке.
истина, если выражение x допустимо, или ложь, если
оно не может быть вычислено.
ложь.
y, если условие x истинно, или z, если оно ложно. y и
z могут быть числами или строками.
Целая часть числа или значения формулы x.
Наименьшее значение в списке.
Наибольшее значение в списке.
Остаток от деления x на y.
ложь, если логическое выражение x истинно, или
истина, если оно ложно.
истина, если хотя бы одно из двух логических
выражений x и y истинно, или ложь, если оба они
ложны.
Произведение значений, включенных в список.
Например, функция
= PRODUCT (1;3;7;9) возвращает значение 189.
Значение x, округленное до указанного десятичного
разряда (y). При этомx может быть числом или
значением формулы.
Знак числа: 1 (если x > 0) или –1 (если x < 0).
Сумма значений или формул, включенных в список.
истина.
32.
Диаграммы служат для графическогопредставления данных таблицы.
Элементы диаграммы
33.
ВСТАВКА ДИАГРАММДиаграммы служат для графического представления данных
таблицы.
Для создания диаграммы рекомендуется выделить данные в
таблице, затем выполнить команду Вставка Диаграмма
34.
ВСТАВКА ФОРМУЛРедактор формул позволяет создавать формульные
объекты и вставлять их в текстовые документы.
Запуск редактора формул - команда Вставка - Формула.
N
(L L )
i 1
i
N (N 1)
3
35.
ВСТАВКА РИСУНКОВMicrosoft Word позволяет вставлять в документ графические объекты, созданные
как в других программах, так и с помощью собственной панели инструментов
рисования.
Для ее вызова необходимо перейти на ленту Вставка и выбрать Фигуры. Здесь
можно создавать и форматировать различные типы графических объектов, таких
как линии, стрелки, звезды, флажки, чертежные элементы блок-схем, эллипсы,
прямоугольники, круги, дуги, сектора и различные кривые.
Для
вставки
графического
объекта,
созданного в другой программе, необходимо
установить курсор в позицию, где должен
находиться объект и выполнить команду
Вставка Рисунок.
36.
Векторные рисункиРисунки в компьютере
Точечные
Векторные
(или растровые)
состоят из фигур (отрезков,
состоят из пикселей (точек) прямоугольников, кругов,…)
В памяти хранятся:
• координаты точек фигуры
• цвет и стиль контура
• способ заливки
37.
Векторные рисунки в Wordотрезок
прямоугольник
овал (эллипс)
ломаная
38.
1. Отрезок+Ctrl = копировать
+ Shift – угол меняется через 15°
39.
2. Прямоугольникповорот
размеры
Привет,
Вася!
+Shift – квадрат (для эллипса – окружность)
Контур – так же, как для отрезка.
40.
Заливка41.
Заливка – градиентГрадиент – это постепенный переход от одного
цвета к другому.
42.
Заливка – текстураТекстура – это рисунок, имитирующий материал.
43.
Заливка – узор (из 2-х цветов)44.
Ломаная – изменение узлов45.
Ломаная – типы узлов46.
Ломаная – типы узлов47.
Ломаная – типы узлов48.
Векторные рисунки – порядокв порядке создания
49.
Векторные рисунки – выравниваниевыделить все объекты
Shift+ЛКМ
50.
Векторные рисунки – распределение1. Выделить все объекты
Shift+ЛКМ
2. Выровнять по верхней
границе.
3. Распределить по
горизонтали.
51.
Векторные рисунки: поворотывправо на 90°
отразить сверху вниз
влево на 90°
отразить слева направо
52.
Для вставки организационных диаграмм следует выполнить командуВставка SmartArt.
Организационные диаграммы – это схематичное изображение сложных
процессов и систем
Оргдиаграмма состоит из геометрических фигур, обозначающих части
системы и взаимосвязи между ними
53.
НапримерПрезидент
Финансовый директор
Технический директор
Исполнительный директор.
Менеджер проектов
Команда разработчиков
Резервная команда
Менеджер по контролю за качеством
54.
Диаграмма фундаментальныхотношений
55.
Отображение процессанепрерывного цикла
56.
Диаграмма Венна (отображениеобластей перекрывания
элементов)
57.
Целевая диаграмма (отображениешагов , направленных на
достижение цели)
58.
Окно организацинной диаграммы59.
Для вставки рисунков, поставляемых с Microsoft Word, следует выполнитькоманду Вставка Картинки.
Чтобы изменить параметры рисунка, необходимо перейти на ленту
Формат.
60.
Настройка изображенияИзображения - это:
•рисунки (картинки, отсканированные изображения, фотографии,
WordArt) - все, что вставляется из файла.
•PrintScreen – копия экрана
•Alt+ PrintScreen – копия активного окна
•графические объекты (линии, автофигуры, схемы) - все, что создается
с помощью панели инструментов Рисование
61.
«Снимки» экрана (скриншоты)Скриншот – это изображение экрана
работающего компьютера (или части экрана).
Скопировать изображение
экрана в буфер обмена.
Alt+PrtScr – cкопировать изображение
активного окна в буфер обмена.
62.
«Снимки» экрана1) Сделать «снимок» экрана (PrtScr).
2) Запустить графический редактор (Пуск –
Программы – Стандартные – Paint).
3) Вставить рисунок из буфера обмена (Ctrl+V).
63.
«Снимки» экрана4) Выделить нужную часть рисунка.
Прямоугольный
фрагмент
Копировать
5) Скопировать в буфер обмена.
64.
«Снимки» экрана6) Вставить из буфера обмена.
ПКМ –
Вставить
65.
СОЗДАНИЕ ГРАФИЧЕСКИХЗАГОЛОВКОВ
Для создания художественных графических надписей (заголовков)
Microsoft Word имеет специальное средство Word Art. Вставку объекта
Word Art можно осуществить командой Вставка Word Art.
66.
Фигурные заголовки (WordArt)67.
Фигурные заголовкиназвание шрифта
размер
стиль
68.
Фигурные заголовки – обтеканиевращение
размеры
высота волны
наклон
69.
Фигурные заголовки – настройка70.
Фигурные заголовки – настройка71.
Фигурные заголовки – настройка72.
Фигурные заголовки – настройка73.
ОПРОС1. С помощью какой панели инструментов можно создавать в Word рисунки?
2. Колонтитулы это…
a) надписи, появляющиеся на каждой странице раздела и размещаемые на
верхнем или нижнем поле.
b) рисунки, появляющиеся на каждой странице раздела и размещаемые на
верхнем или нижнем поле.
c) надписи, появляющиеся на каждой странице раздела и размещаемые
исключительно на верхнем поле,
d) области, расположенные в верхнем и нижнем поле каждой страницы
документа
3. Для создания таблицы с заданным числом строк и столбцов в редакторе MSWord необходимо(укажите все правильные ответы):
a) выполнить команду «Экспресс-таблицы» из меню «Таблица» на вкладке
«Вставка» ленты, выбрав подходящую
b) выполнить команду «Размер» из меню «Параметры страницы» на вкладке
«Разметка страницы» ленты и ввести необходимое количество столбцов и
строк
c) выполнить команду «Вставить таблицу» из меню «Таблица» на вкладке
«Вставка» ленты и ввести необходимое количество столбцов и строк
d) выбрать команду «Вставка таблицы» из меню «Таблица» на вкладке
«Вставка» ленты и отметить при нажатой левой клавиши мыши необходимое
число строк и столбцов;
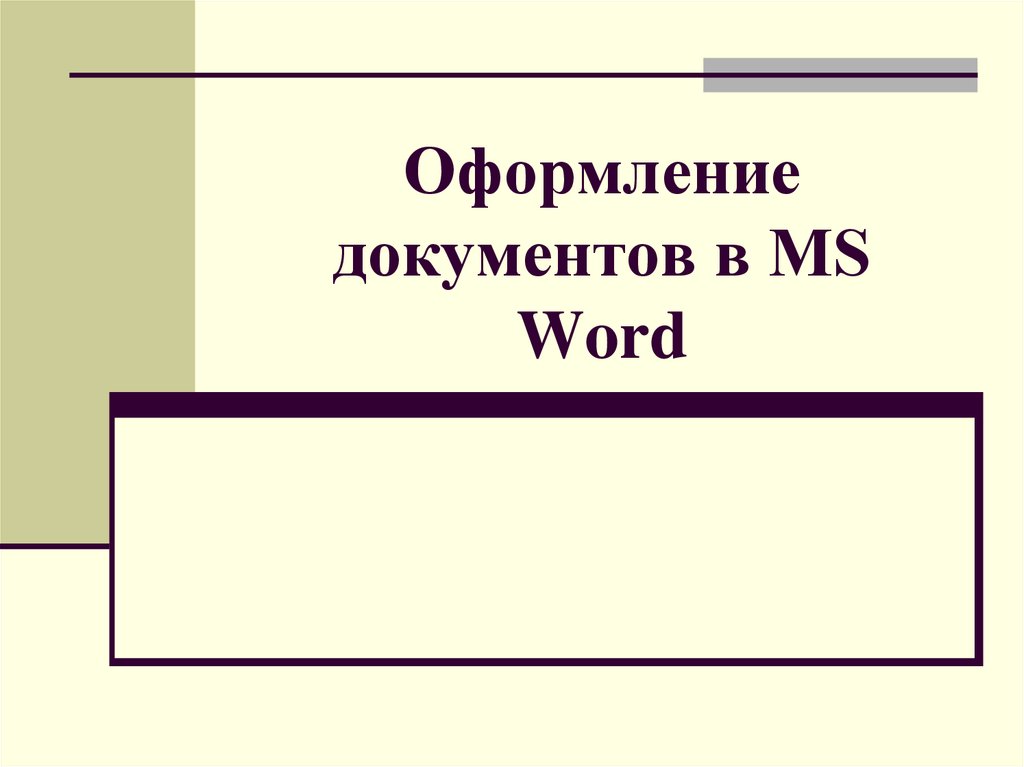










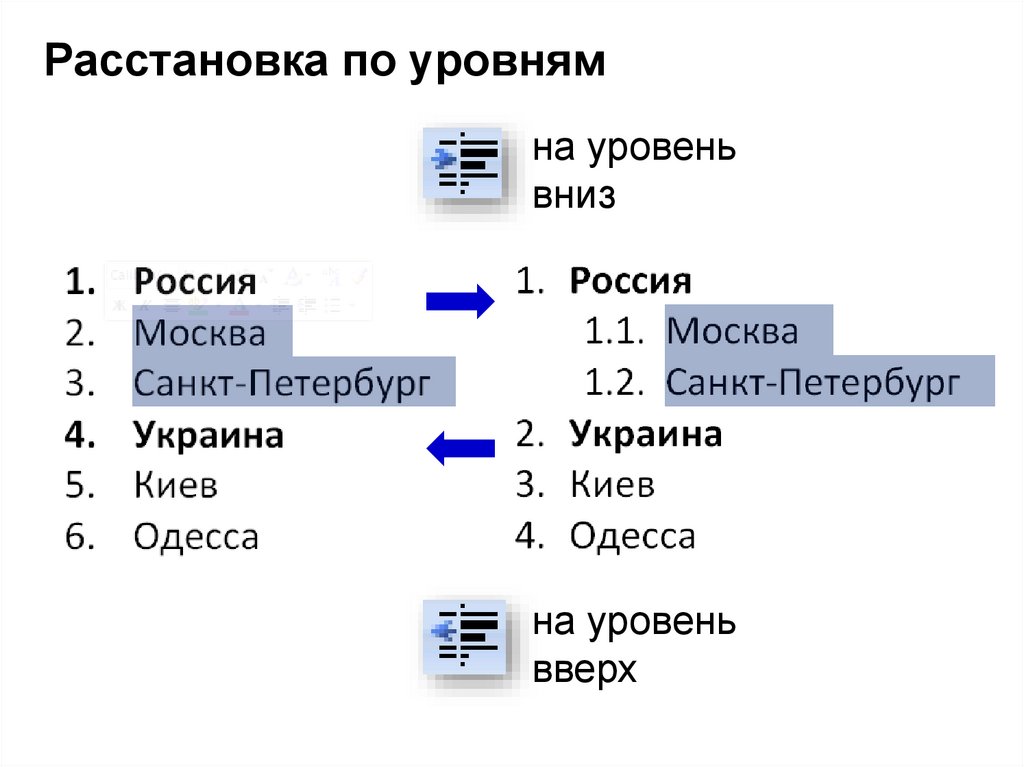



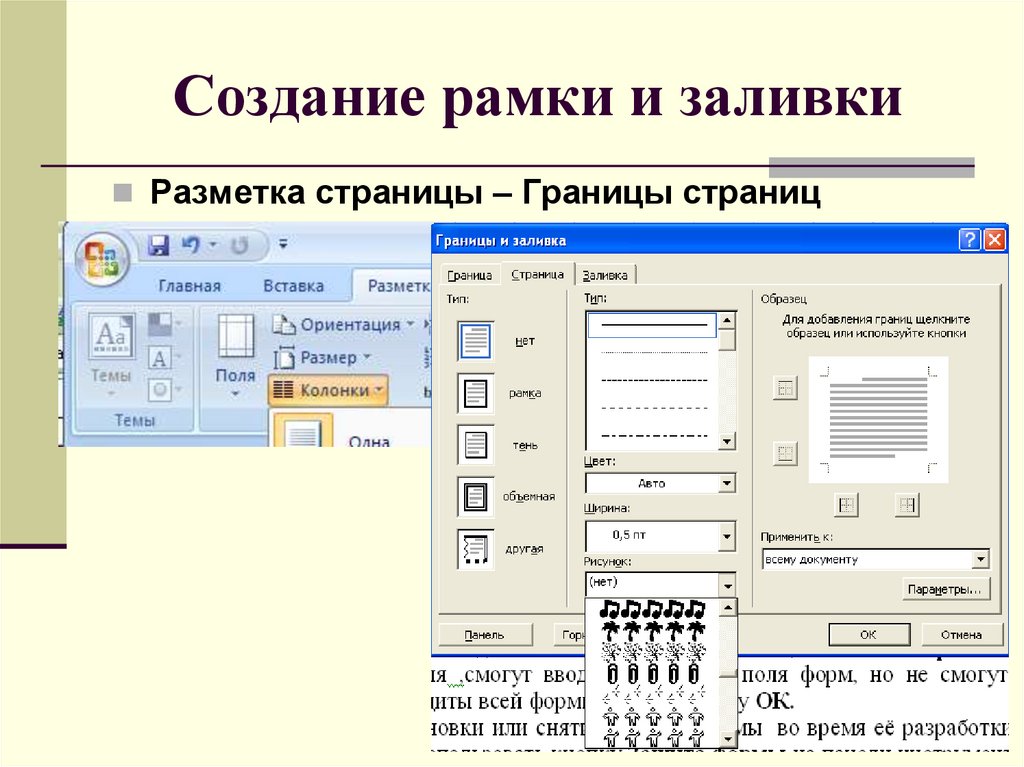

























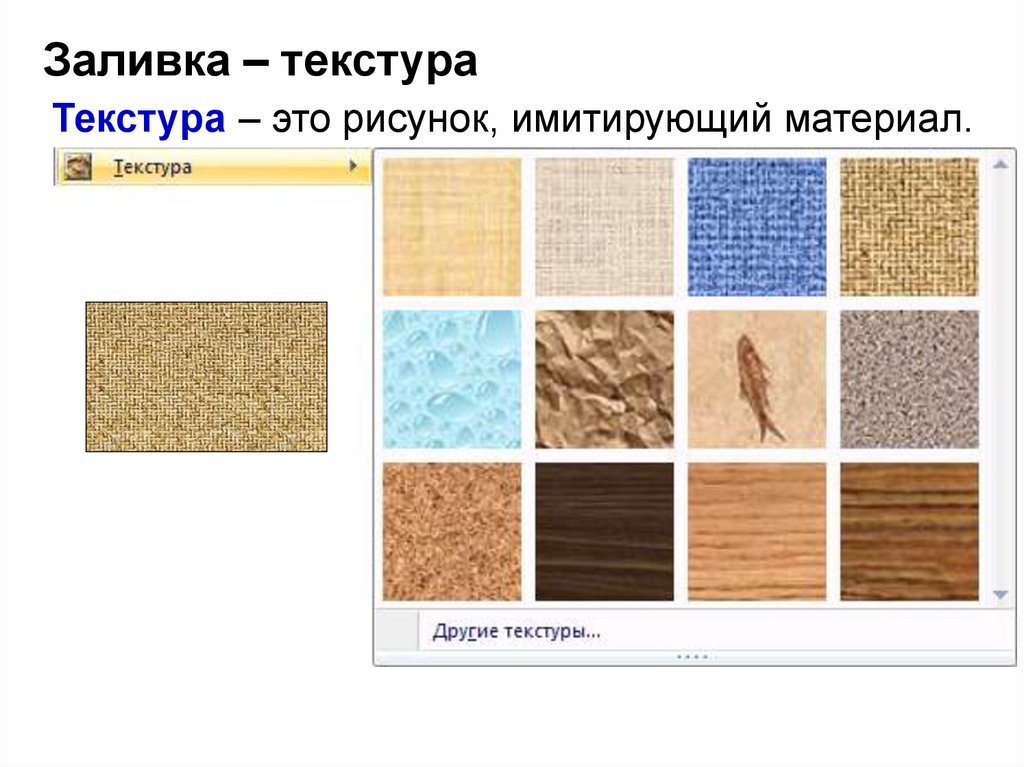



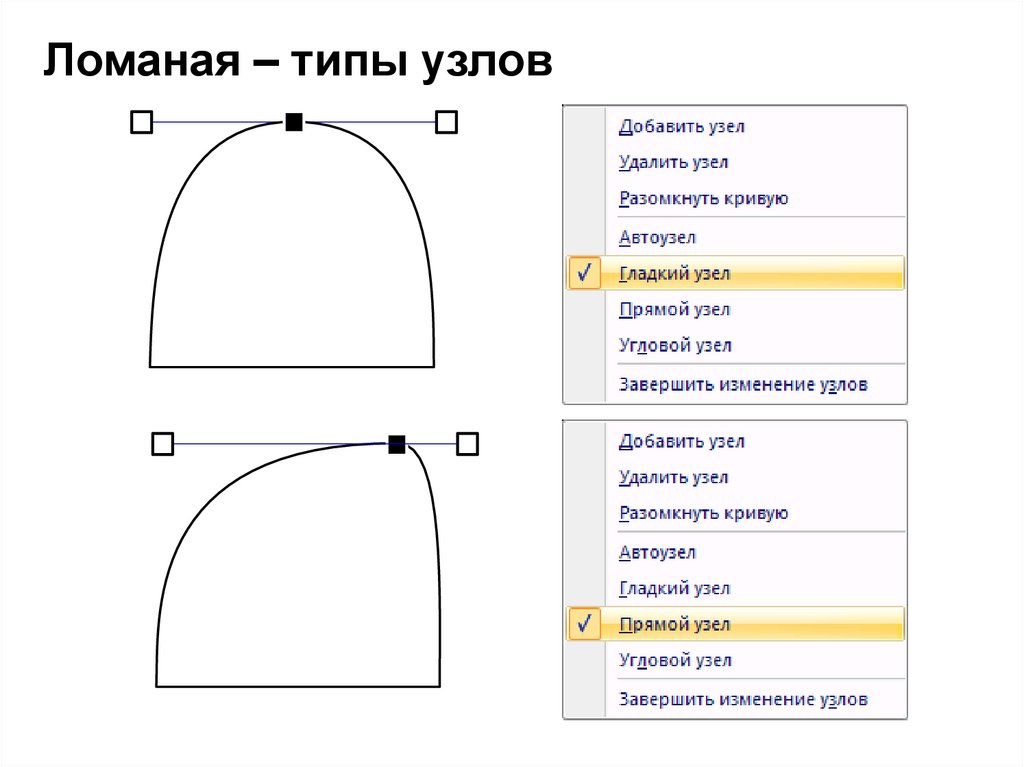
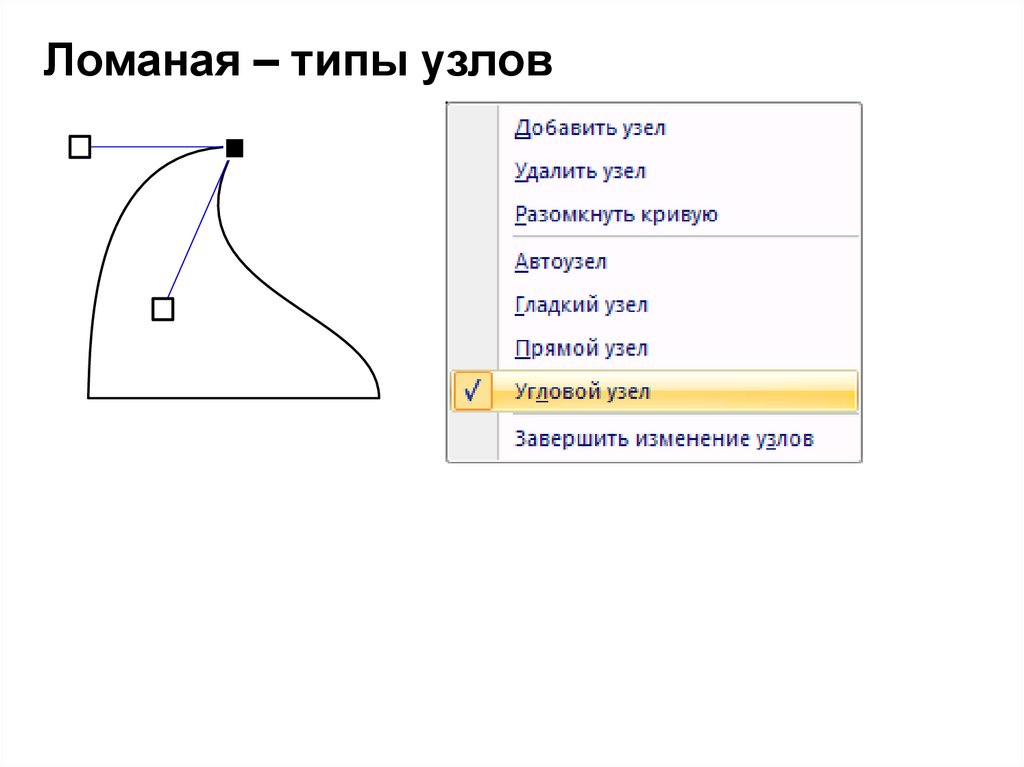



















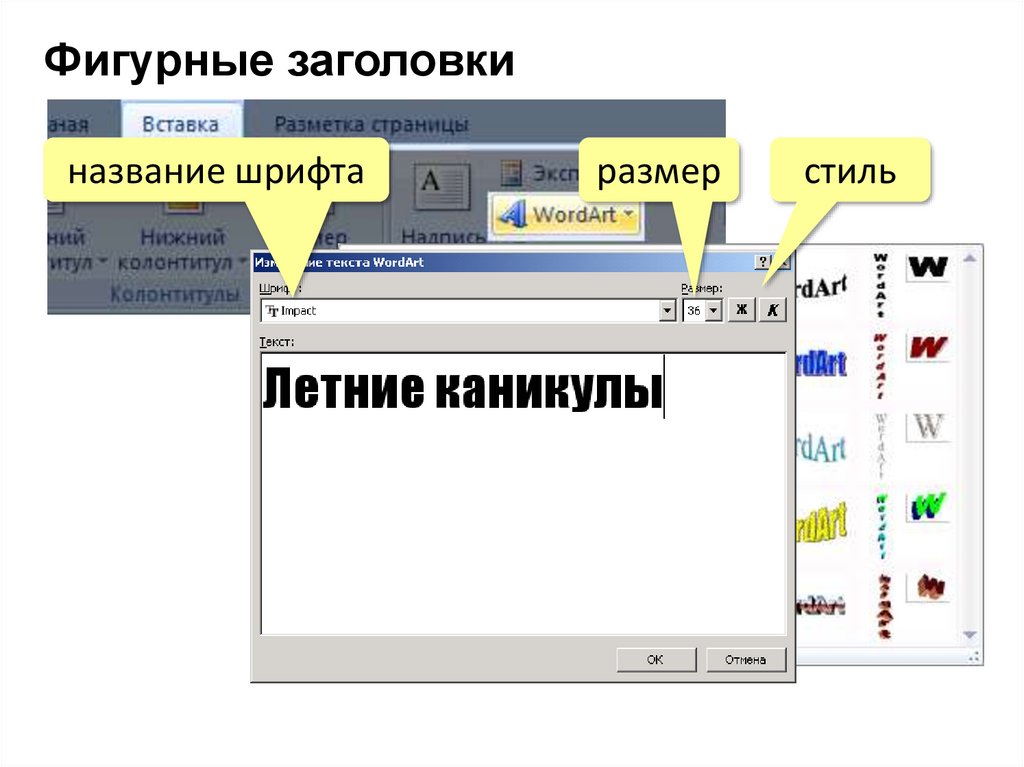


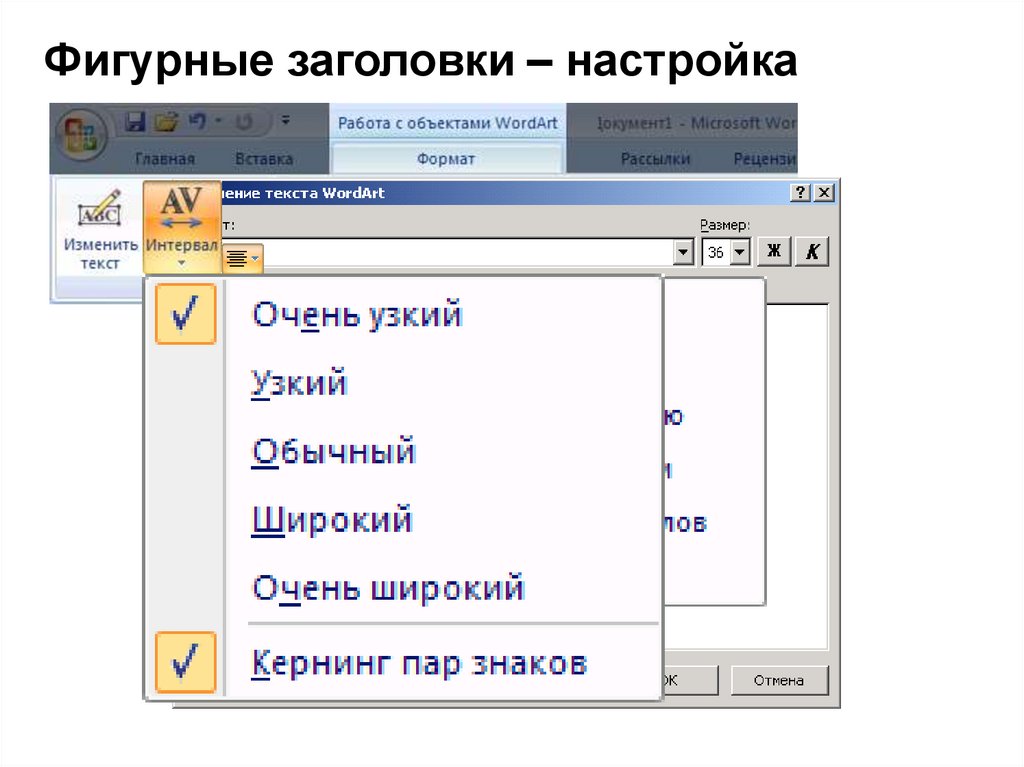

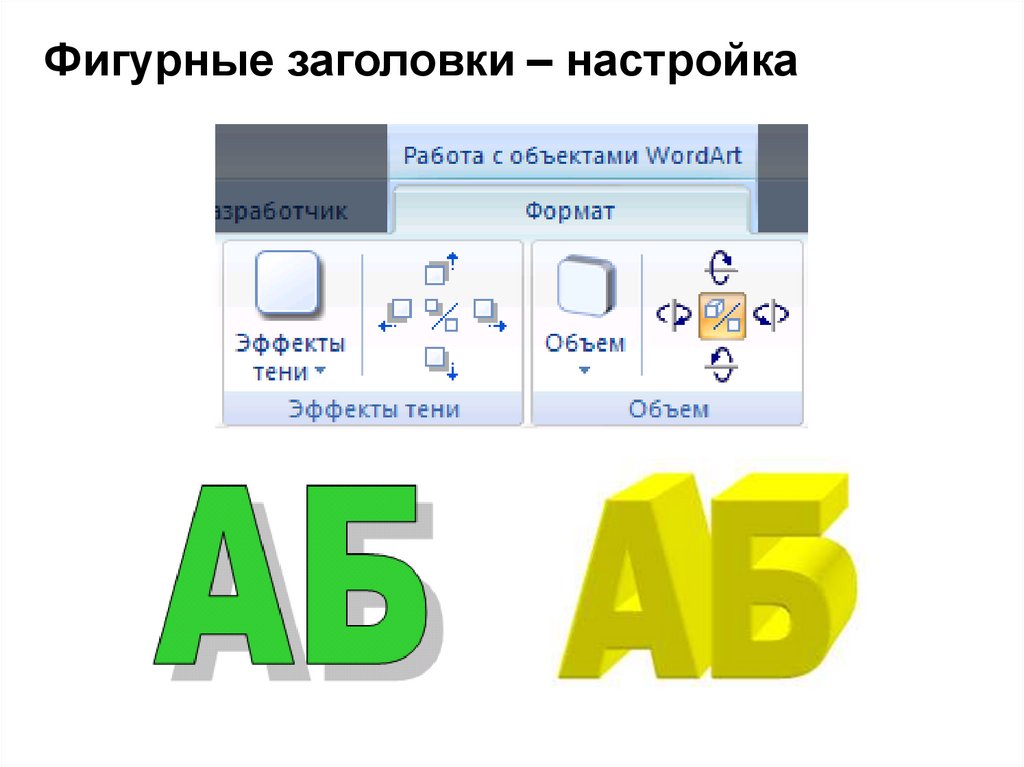

 Программное обеспечение
Программное обеспечение








