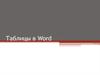Похожие презентации:
Оформление документов Microsoft Office Word
1.
Оформление документовMicrosoft Office Word
2.
Интерфейс приложенияКнопка «Офис»
Строка заголовка
Панель быстрого запуска
Линейка
Лента
Ленту можно свернуть и развернуть.
Содержимое вкладок Ленты постоянно и неизменно.
При добавлении в документ таких объектов как таблица, формула, рисунок
появляются дополнительные вкладки.
Можно добавить на Ленту вкладку Разработчик.
В Панель быстрого доступа можно добавлять и удалять элементы.
При написании текста открывается мини-панель инструментов.
3.
Интерфейс приложенияРежимы
отображения
4.
Интерфейс приложенияПри открытии документов, созданных в предыдущих версиях Word
появляется вкладка Надстройки.
В Панель быстрого доступа можно добавлять и удалять элементы.
При написании текста открывается мини-панель инструментов. Добавить
или убрать элемент с мини-панели инструментов невозможно.
5.
Основные элементы текстаСимвол — это минимальная единица текстового редактора, любой знак
клавиатуры, включая невидимый для пользования пробел.
Слово — набор символов, ограниченный с двух сторон пробелами
или заканчивающийся любым знаком препинания.
Строка — произвольная последовательность символов между левой
и правой границей абзаца.
Предложение — это произвольная последовательность слов между
двумя точками.
Абзац — это фрагмент текста между двумя маркерами абзаца.
Маркер абзаца:
6.
Правила набора текста1. Не использовать более одного пробела между словами.
2. Не использовать клавишу Tab для установки красной строки.
3. Использовать дефис в сложносочинённых словах (тёмно-синий), во
всех остальных случаях использовать текстовое тире. (Alt+0151)
Дефис не отделяется пробелами, текстовое тире отделяется запятыми.
4. Пустые абзацы в тексте запрещены.
5. Пробел ставится:
— после знаков препинания;
— до открывающих кавычек и после закрывающих кавычек;
— до открывающей скобки и после закрывающей скобки.
6. Заголовки размещаются либо по центру, либо по левому краю.
В конце заголовка точка не ставится.
7. Использование неразрывного пробела (Ctrl+Shift+Пробел):
— между двумя инициалами и фамилией;
— между именем и фамилией;
— после географических сокращений;
— внутри сокращений.
7.
Правила набора текста8. В десятичных дробях ставится запятая.
9. Не отделяются пробелом от числа такие знаки как % и °.
10. Неразрывный пробел ставится между числом и такими символами как
№, §, ©.
11. Точка не ставится:
— в колонтитулах;
— в подписях под рисунками, схемами и диаграммами.
12. Поля по ГОСТу:
Левое: 2 см
Правое: 1 см
Нижнее: 2 см
Верхнее: 1,5 см
13. Поля, рекомендованные для документов, подшиваемых в папку:
Левое: 3 см
Правое: 2 см
Нижнее: 2 см
Верхнее: 2 см
8.
Понятия,связанные со шрифтом и абзацем
Кегль — размер шрифта.
Трекинг — интервал между двумя соседними символами (обычный,
разреженный, уплотнённый).
Интерлиньяж — междустрочный интервал.
Гарнитура — совокупность шрифтов одного рисунка во всех
начертаниях и кеглях.
9.
Кегль10.
Трекинг11.
Интерлиньяж12.
Гарнитура13.
Начертание шрифта14.
Поля15.
Цвет текстаВыделение текста
Заливка текста
заливка текста
выделение текста
цвет текста
16.
Выравнивание абзацев17.
Отступ первой (красной строки)18.
Отступ перед и после абзацев19.
Виды списковИзменить отступ в списке:
20.
СпискиИзменить формат номера:
21.
Стили22.
СтилиНа основе абзаца создание стиля:
23.
СтилиИзменение стиля:
24.
СтилиДобавление заливки к тексту
в стиле:
Изменение стиля — Формат —
Граница — Заливка
25.
КолонтитулыКолонтитул первой страницы:
26.
Оглавление27.
Включение смарт-теговКнопка «Офис» — Параметры Word — Правописание —
Параметры автозамены — Смарт-теги.
28.
Общие сведения о таблицахДля чего нужны таблицы в документах?
Таблицы в документах Microsoft Word используют,
большей частью, для упорядочивания и представления
данных. В таблицах можно производить вычисления, таблицы
можно использовать для создания бланков документов.
Табличные данные удобно применять для создания
диаграмм.
29.
Элементы таблицыИз каких элементов состоит таблица?
Ячейка, строка, столбец
Шапка
таблицы
Ячейка
Заголовок1
Заголовок2
Строка
Столбец
Заголовок3
Заголовок4
30.
Вставка таблицы в документ1 способ: На Ленте вкладка Вставка — Таблица и затем
выбрать количество ячеек
31.
Вставка таблицы в документ2 способ: На Ленте вкладка Вставка — Таблица — Вставить
таблица и далее в появившемся окне Вставка таблицы указать
нужное количество столбцов, строк, а также выбрать
Автоподбор.
32.
Вставка таблицы в документ3 способ: На Ленте вкладка Вставка — Таблица —
Нарисовать таблицу. Далее появляется на листе курсор в виде
Карандаша. С помощью Карандаша можно нарисовать всю
таблицу, можно нарисовать какую-либо линию к таблице,
ячейку, строку или столбец. Чтобы выйти из режима
рисования таблицы надо щёлкнуть на вкладке Конструктор
на элемент управления Нарисовать таблицу.
33.
Вкладки работы с таблицамиКогда на лист вставлена, либо нарисована таблица
появляется контекстная вкладка Работа с таблицами, она
подразделяется на ещё две вкладки: Макет и Конструктор.
34.
Вкладка КонструкторС помощью этой вкладки можно выбрать стиль таблицы
из галереи Стилей таблиц, а также редактировать стили
с помощью флажков в Параметрах стилей.
С помощью таких элементов управления как Заливка,
Границы, Цвет пера, Толщина пера и стиль пера можно самим
создавать свой стиль таблицы.
Стиль пера
Толщина пера
35.
Вкладка МакетС помощью первой группы элементов управления Таблица
можно: Поставив курсор в таблицу выделить ячейку, столбец,
строку или всю таблицу, Отобразить сетку (актуально если
таблица с убранными границами), поменять Свойства
таблицы.
36.
Окно Свойства ТаблицыС помощью вкладки Таблица можно настроить
Выравнивание таблицы относительно текста и Обтекание
относительно текста. Уточнить расположение таблицы после
обтекания можно с помощью кнопки Размещение.
37.
Окно Свойства ТаблицыС помощью вкладки Строка можно зафиксировать
определённую высоту строки и указать Минимум или Точно.
При параметре Минимум высота строки может быть как
указали или больше. При параметре Точно высота строки
меняться не будет.
38.
Окно Свойства ТаблицыС
помощью
вкладки
Столбец
фиксированную ширину Столбца.
можно
задать
39.
Окно Свойства ТаблицыС
помощью
вкладки
Ячейка
можно
указать
фиксированную ширину ячейки, выбрать Вертикальное
выравнивание текста в ячейке, а также изменить параметры
Ячейки.
Поля ячейки по правилам оформления должны быть все
по 2 мм (0,2 см).
40.
Вкладка МакетГруппа Строки и Столбцы
С помощью этой группы можно относительно курсора в
таблице Вставить сверху строку, Вставить снизу строку,
Вставить слева столбец, Вставить справа столбец.
С помощью элемента управления Удалить можно удалить
выделенные ячейки, столбцы, строки или таблицу.
41.
Другие способы добавлениястрок и столбцов
С помощью контекстного меню можно относительно
расположения курсора вставить ячейки, строки, столбцы.
Если курсор находится в правой нижней ячейке таблицы,
то с помощью клавиши на клавиатуре Tab можно добавить
дополнительную строку.
Есть ещё один способ добавления ячеек, строк, столбцов:
с помощью элемента управления Нарисовать таблицу
на вкладке Конструктор.
42.
Другие способы удаленияячеек, строк, столбцов и таблиц
С помощью контекстного
выделенные ячейки.
меню
можно
удалить
Выделенная таблица с помощью клавиши Del на
клавиатуре НЕ удаляется. Чтобы удалить таблицу надо
воспользоваться либо вкладкой Макет — удалить таблицу,
либо выделив таблицу с непечатным символом абзаца до или
после таблицы, а затем нажав Del.
43.
Вкладка МакетОбъединить
С помощью группы Объединить можно объединить
выделенные ячейки (чтобы при этом не пропал текст лучше
выполнить объединение ячеек до набора текста), разбить
ячейку на 2 и более ячеек, разбить таблицу на 2 и более
таблиц.
44.
Вкладка МакетРазмер ячейки
С помощью группы Размер ячейки можно поменять
высоту строки, ширину столбца, сделать выравнивание
по высоте строк, выравнивание по ширине столбцов
и поменять Автоподбор.
Высота строки
Ширина столбца
Выравнивание по высоте строк
Выравнивание по ширине столбцов
45.
Автоподбор— Автоподбор по содержимому;
— Автоподбор по ширине окна;
— Фиксированная ширина столбца.
1. Поставили фиксированную ширину столбца;
2. В свойствах таблицы на Вкладке Столбец поставили
размер фиксированной ширины столбца.
46.
Вкладка МакетВыравнивание
С помощью группы Выравнивание можно выполнять
выравнивание текста как по горизонтали, так и по вертикали
в ячейках таблицы.
Шапка таблицы обычно выравнивается по центру
и по горизонтали и по вертикали. Текст в таблице
выравнивается по вертикали по центру, а по горизонтали
в зависимости от содержимого таблицы.
С помощью элемента управления Направление текста
можно изменить горизонтальное направление текста
на вертикальное.
С помощью элемента управления Поля ячейки можно
изменить поля, которые как говорилось выше должны быть
все по 2 мм.
47.
Вкладка МакетДанные
С помощью элемента управления Данные можно
выполнить Сортировку (простую и многоуровневую),
Повторить строки заголовков (для многостраничных таблиц
для того, чтобы заголовок на каждой странице повторялся
автоматически),
Преобразовать
в
текст
(таблицу),
Использовать формулу.
48.
Вкладка МакетСортировка
Если Вам надо отсортировать (например по алфавиту)
содержимое таблицы, то сначала надо выделить те столбцы,
которые надо отсортировать. Затем выбрать Работа с
таблицами — Макет — Данные — Сортировка. В окне
Сортировка убедиться что в ячейках Сначала по, тип и по
указаны нужные Вам данные, потом установить флажок либо
по возрастанию, либо по убыванию.
Если
нужно
выполнить
многоуровневую сортировку, то
нужно указать по какому Сначала
столбцу сортировка и по какому
Затем.
49.
Вкладка МакетФормула
В таблицы возможно вставлять формулы, производить
различные расчёты. Для этого надо поставить курсор в ячейку,
где должен появится результат, затем зайти в Макет —
Данные — Формула. Выбрать здесь формулу, например sum.
У Вас появится вариант в скобочках что суммировать (над,
под, слева, справа на английском языке). Если всё правильно,
то нажимаете ОК и в ячейке появится результат вычислений.
Например, ставим сюда курсор мыши













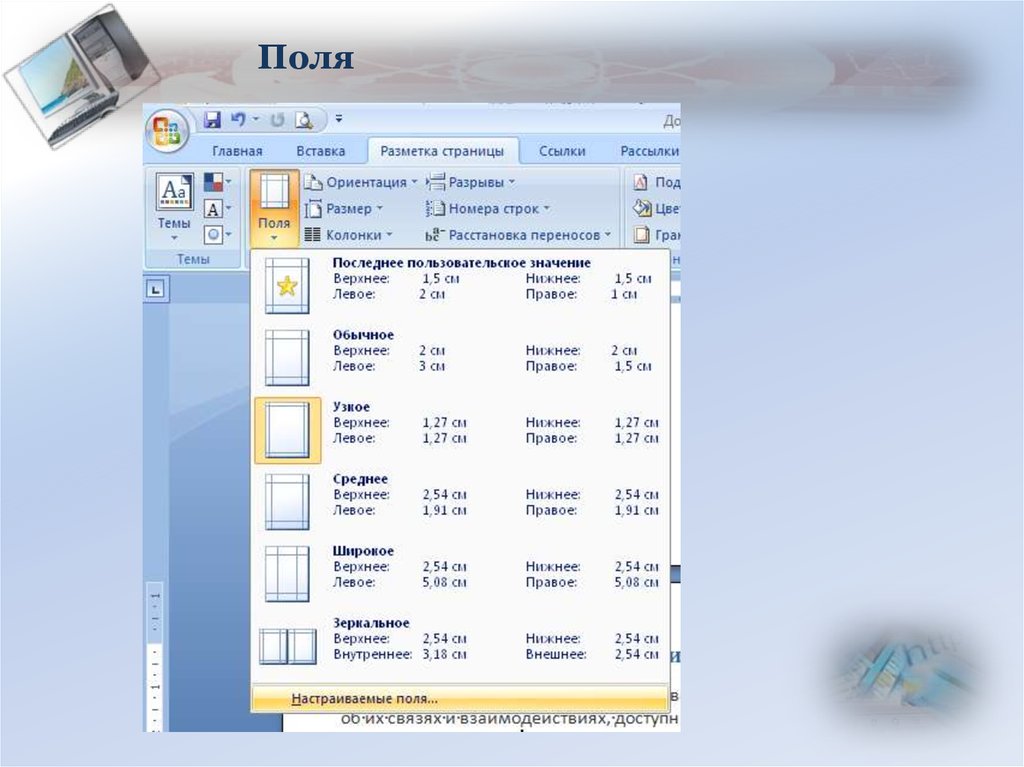




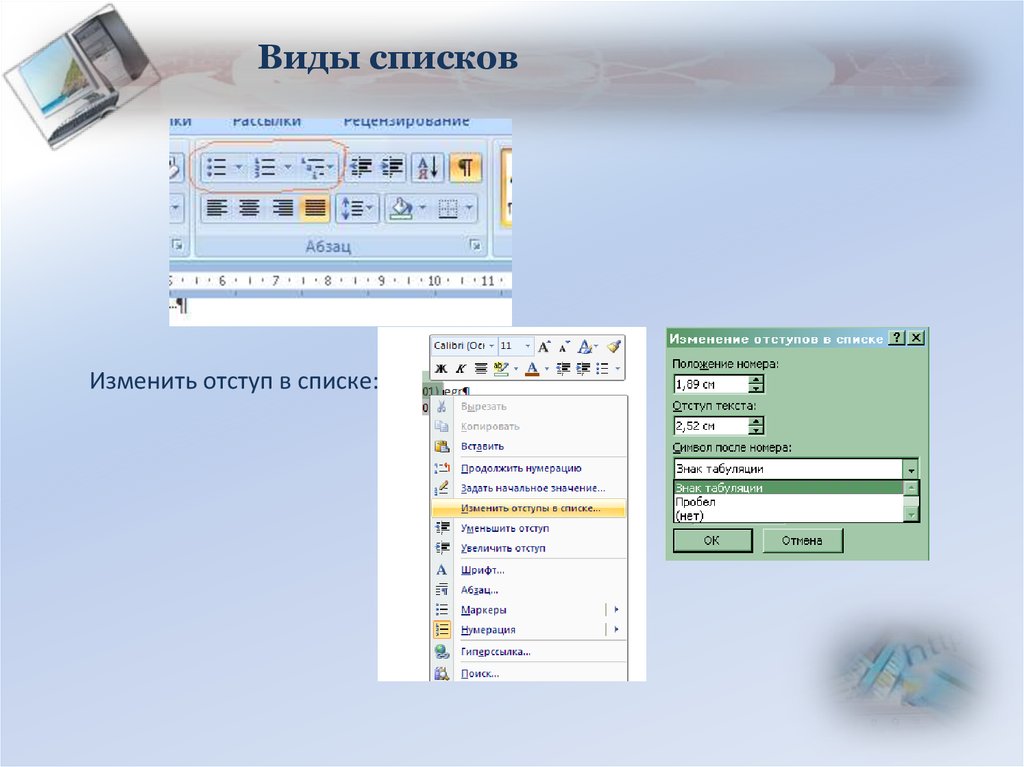

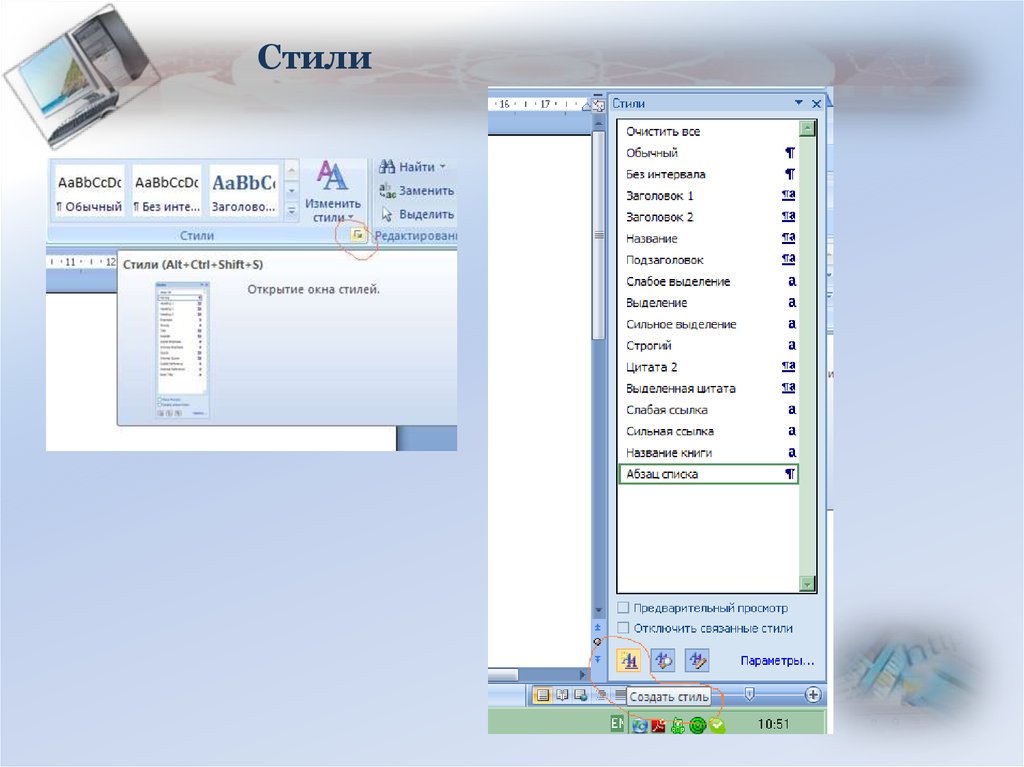

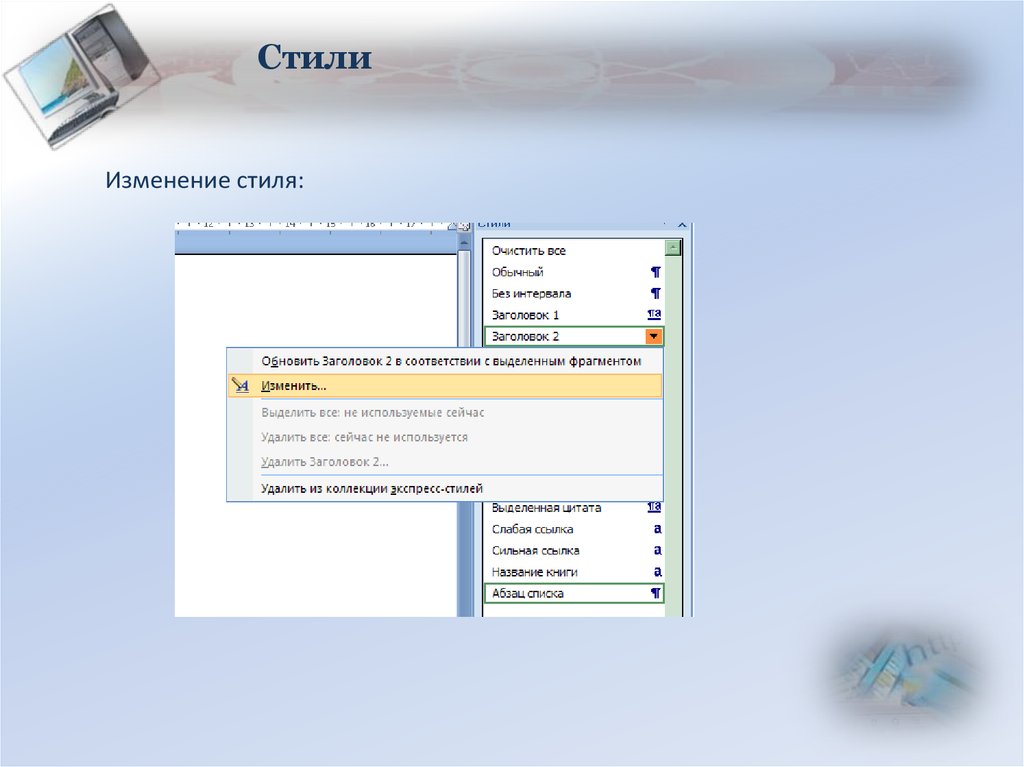

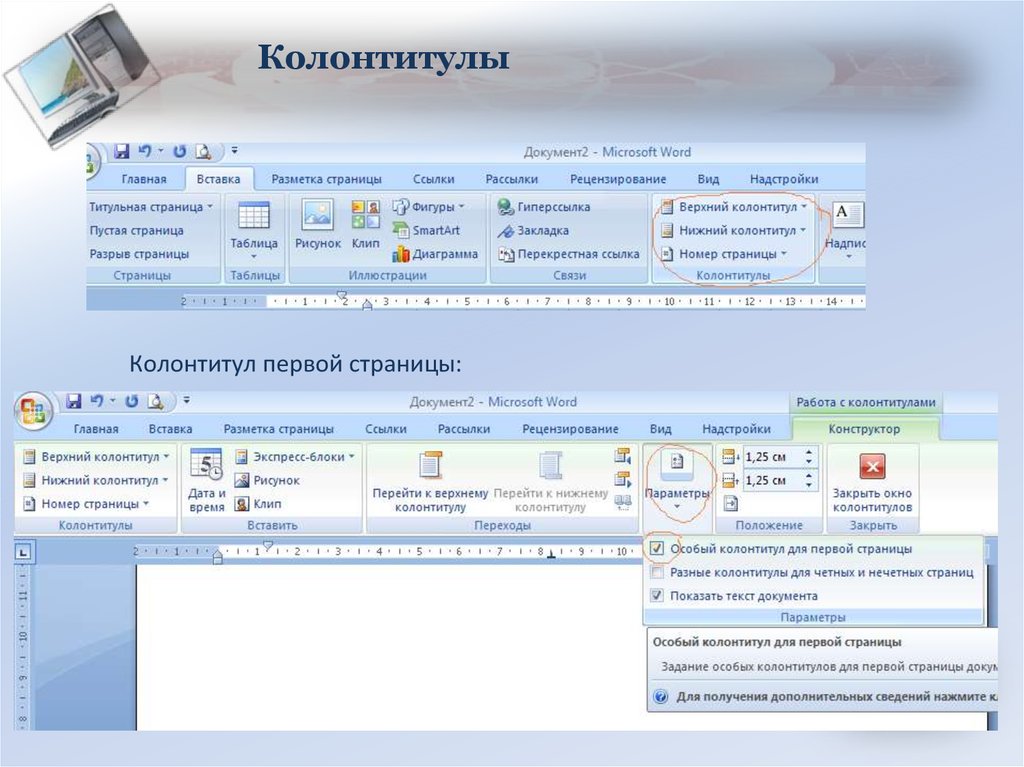
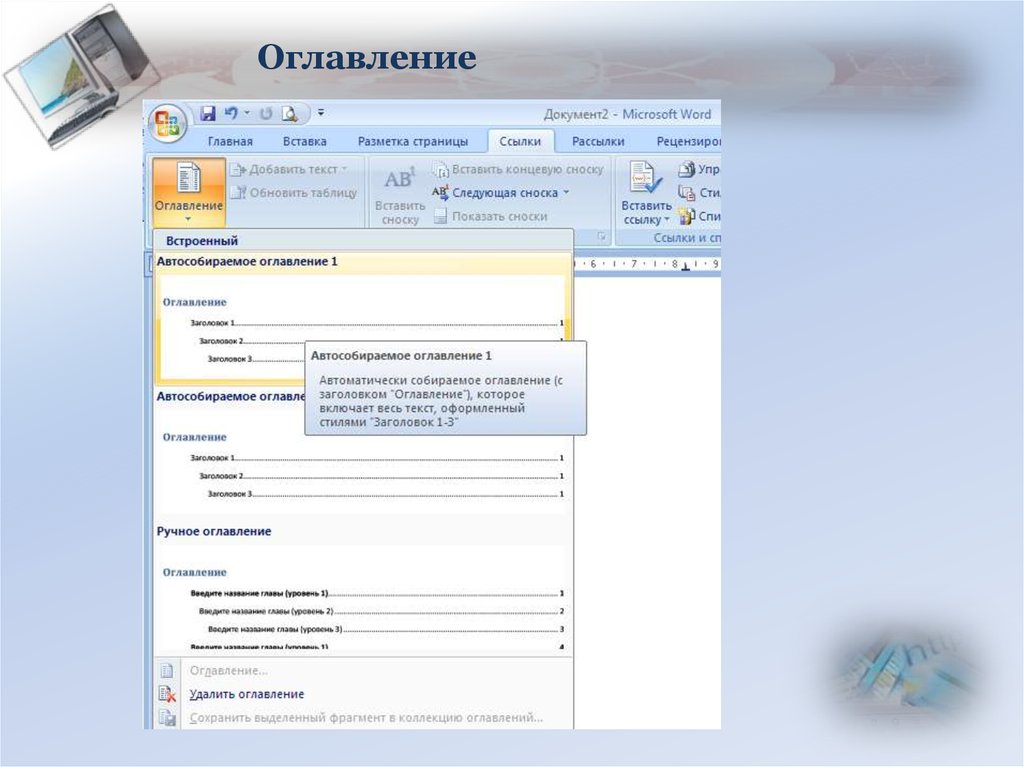
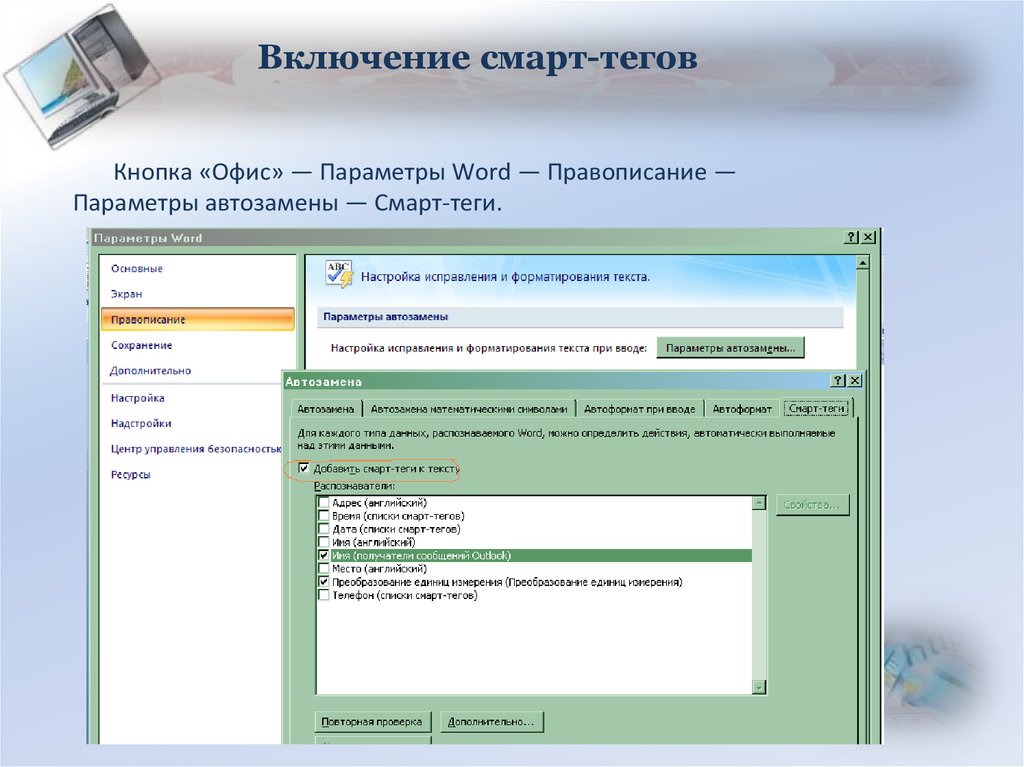





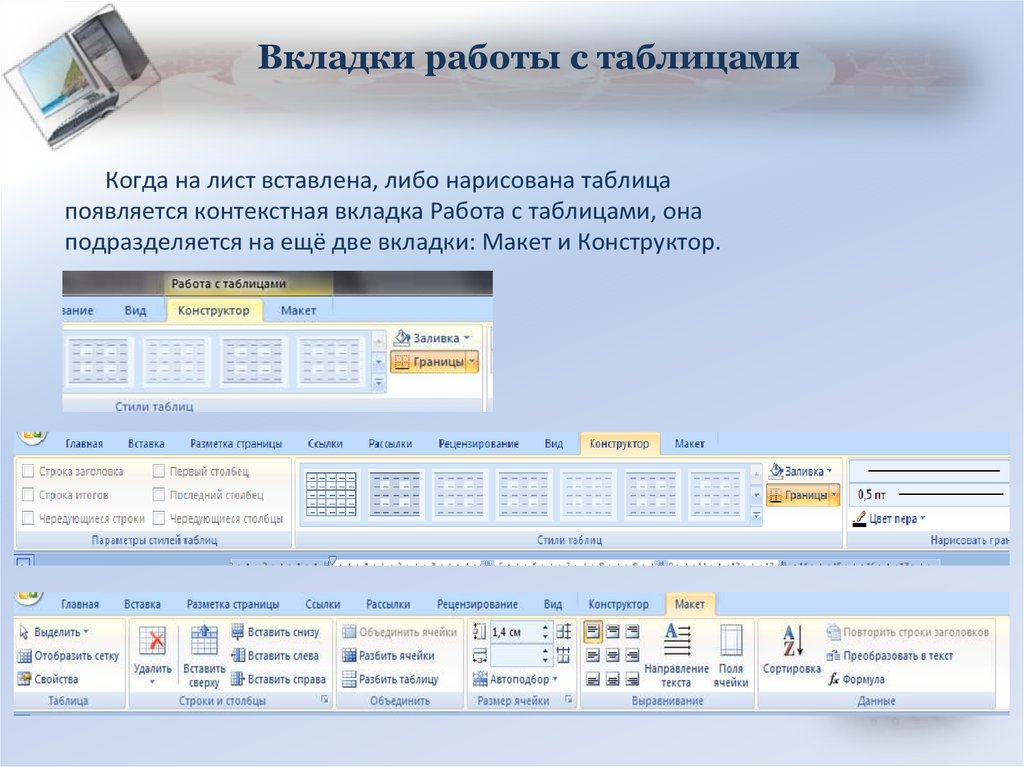










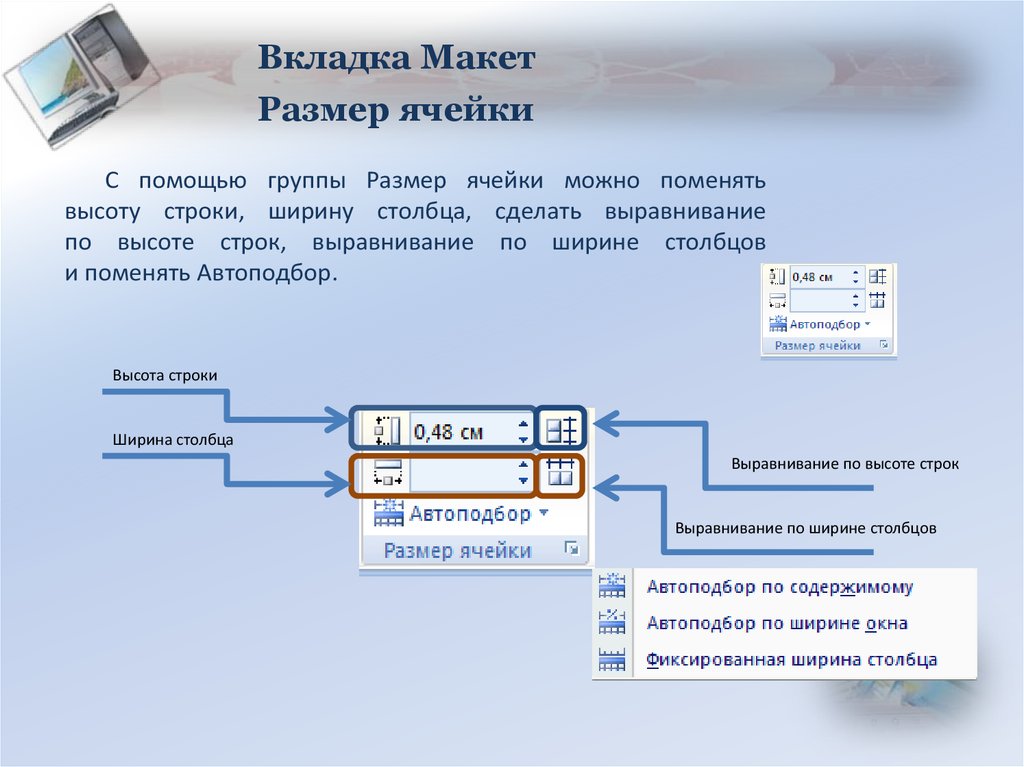





 Программное обеспечение
Программное обеспечение