Похожие презентации:
Использование систем проверки орфографии и грамматики
1.
ПЗ № 12 Использование систем проверки орфографии играмматики
2.
ЦЕЛЬ УРОКА:Развить навыки и умения
практического
использования систем
проверки орфографии и
грамматики»
«
3.
РЕДАКТИРОВАНИЕ- преобразование, обеспечивающее
добавление, удаление, перемещение или
исправление
содержания документа.
4.
ФОРМАТИРОВАНИЕ ТЕКСТОВОГО ДОКУМЕНТА– это изменение его внешнего вида. WORD обеспечивает
форматирование документов на пяти различных уровнях:
1.
2.
3.
4.
5.
на уровне символов (изменение гарнитуры, начертания, размера
и цвета шрифта, межбуквенного интервала в слове и т. д. )
на уровне абзацев (выравнивание по левому краю, по правому
краю, по центру и по ширине; отступы справа и слева; отступ
первой строки; отступы до и после абзаца; межстрочный интервал
и т. д. )
на уровне страниц (параметры страниц, ориентация страниц,
рамка, колонтитулы и т. д. )
на уровне разделов ( разбиение текста на колонки и т. д. )
на
уровне
документа
(номера
страниц)
.
5.
Одним из важных качеств текста являетсяошибок.
отсутствие
грамматических
Грамматические ошибки в тексте могут
возникнуть, во-первых, по незнанию человека,
во-вторых, в результате опечатки при наборе
текста.
При вводе Word предупреждает о наличии
орфографических или грамматических ошибок,
подчеркивая их волнистой красной, зеленой или
синей чертой:
6.
При вводе текста, Word автоматическипроверяет орфографию, сравнивая вводимые слова
со словами во встроенном словаре. Кроме того,
проверяется и грамматика.
Слова с предполагаемыми орфографическими
ошибками подчеркиваются красной волнистой
линией. А предложения с грамматическими
ошибкам - зеленой.
Кроме ошибок и опечаток, система проверки
орфографии отслеживает повторение слов и
неправильное употребление строчных и прописных
букв.
Система проверки орфографии и грамматики
использует словари для разных языков.
7.
Красноеподчеркивание - указывает на
возможную орфографическую ошибку;
Зеленое подчеркивание - указывает на
необходимость проверки грамматики;
Синее подчеркивание - указывает на то,
что слово написано правильно, но не
подходит к этому предложению
8.
ДЛЯ УСТРАНЕНИЯ ГРАММАТИЧЕСКИХ ОШИБОК В СРЕДУWORD ВСТРОЕНА АВТОМАТИЗИРОВАННАЯ СИСТЕМА
ПРОВЕРКИ ПРАВОПИСАНИЯ.
9.
СПОСОБЫ ПРОВЕРКИ И ИСПРАВЛЕНИЯ ОШИБОКВ MSWORD
Автоматическая проверка – Word
проверяет ошибки в тексте
непосредственно при его наборе. После
того как слово или предложение
набрано, программа подчеркивает
слова с грамматическими ошибками
зеленым цветом, а орфографическими –
красным.
10.
СПОСОБЫ ПРОВЕРКИ И ИСПРАВЛЕНИЯ ОШИБОКВ MSWORD
Проверка правописания вручную – Word
проверяет текст и отображает для каждой
ошибки диалоговое окно. Такая проверка
удобна, если нужно убедиться в отсутствии
ошибок в некоторой части документа. Для
выполнения этой проверки используется
диалоговое окно Правописание.
11.
12.
Варианты для замены слова.Для замены ошибочного варианта слова одним из
предложенных, нужно щелкнуть на нужном слове.
Команда “Пропустить все” приведет к тому, что
Word не будет помечать указанное слово во всем
документе. Если оно встретится в другом документе, Word
снова пометит его как неправильное.
Команда “Добавить в словарь” добавляет слово в
словарь Word. После этого текущее слово больше не будет
восприниматься как неправильное.
Команда “Орфография” открывает окно проверки
орфографии. В этом окне можно выполнять все
перечисленные выше команды, и, кроме того,
автоматически переходить от одного ошибочного слова к
следующему. Оно также позволяет отменять исправления и
возвращаться к уже просмотренным словам. Обычно его
используют для проверки больших документов целиком.
13.
Тезаурус – это словарь синонимов, слов и фраз,имеющих то же значение, что и выбранное вами
слово или фраза.
С помощью тезауруса можно подбирать
синонимы (а также антонимы) к словам
документа. Это позволит избежать повторения
терминов в документах.
Синонимы
перечислены
в
раскрывающемся списке.
Достаточно курсор поставить на нужное
слово и использовать контекстное меню ПКМ.
Вкладка «РЕЦЕНЗИРОВАНИЕ»“Правописание”
14.
15.
Если необходимо найтив документе определенный
фрагмент текста, нужно
выполнить следующие шаги.
Выбрать вкладку
“Главная”“Найти” (CTRL+F),
либо вкладка “Главная”“Заменить” (CTRL+H).
16.
В поле “Найти” вводится искомое слово или фраза. Щелчокна кнопке “Больше” в диалоговом окне позволяет задать
дополнительные параметры для поиска текста. Например,
может понадобиться выполнить поиск слова целиком, а также
указать регистр символов.
Для замены текста необходимо ввести в поле “Заменить на”
слово или фразу, которой нужно заменить текст в поле
“Найти”.
17.
В диалоговом окне “Найти и заменить” можноиспользовать подстановочные знаки “*” и “?”.
Подстановочный
знак
“*”
обозначает
последовательность, состоящую из любых символов, “?”
соответствует любому одному символу.
Например, по шаблону “к?т” будут найдены
слова “кот” и “кит”. По шаблону “к*т” будут найдены
“кот”, “кит”, “куст”, “крот” и т.д.
Для замены формата (шрифта, параметров
абзаца, табуляции) во всем документе нужно в
диалоговом окне “Заменить” щелкнуть на кнопке
“Больше”. При этом на экране появится скрытая часть
окна диалога с дополнительными элементами
управления поиском и заменой.
18.
1.2.
«Интернет» на «Internet»
один дащечка три дащечка будет
лесенка один славечка три славечка
будет песенка.
19.
Изобразите в конце тетради после темысмайлики в зависимости от того, как вы
оцениваете свой успех на уроке:
: -) -те, кто считает, что хорошо понял
тему и поработал на уроке.
: -?
-те, кто считает, что недостаточно
хорошо понял тему, поработал на уроке.
: -(
-те, кто считает, что ему еще много
нужно работать над данной темой.
20.
Д/з:1. Составить кроссворд по
основным понятиям, объектам и др.
текстового редактора.
7-10 слов – «4»
Более 12 cлов – «5»
2. Пройти тест по ссылке
https://konstruktortestov.ru/test-22281






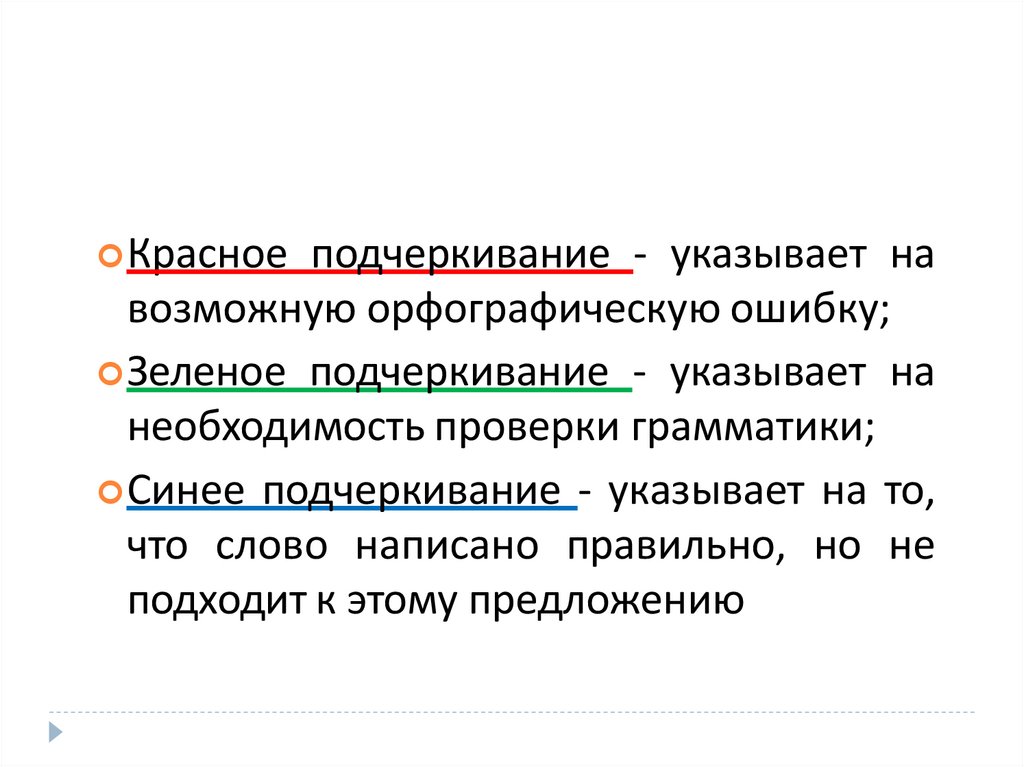

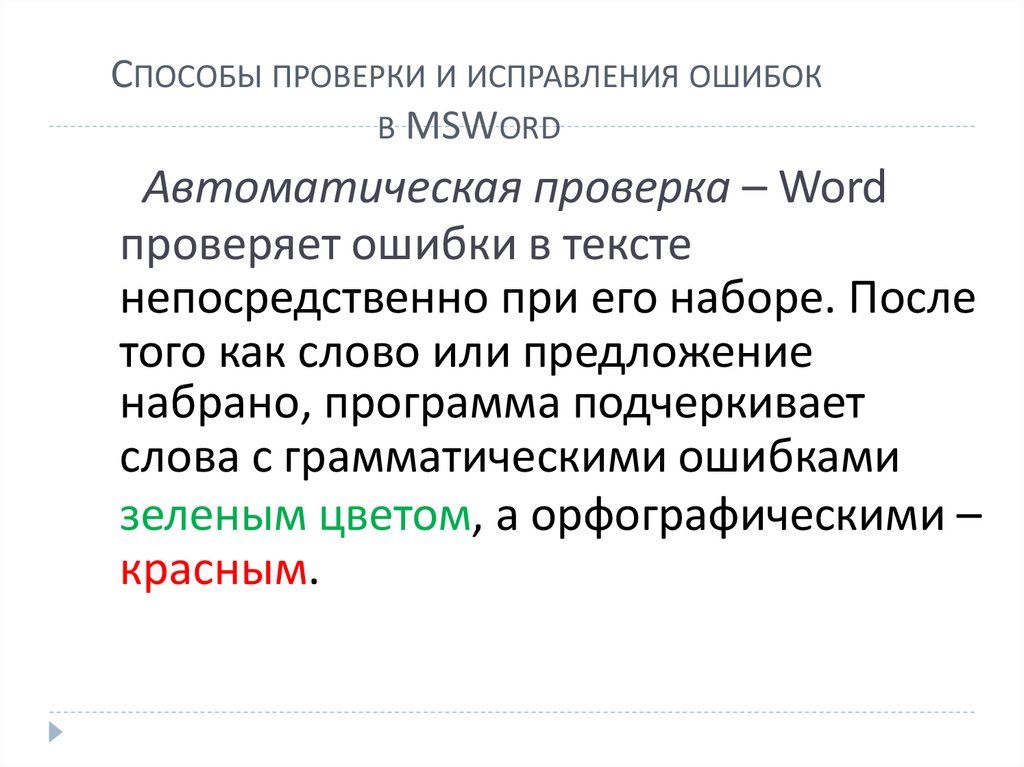
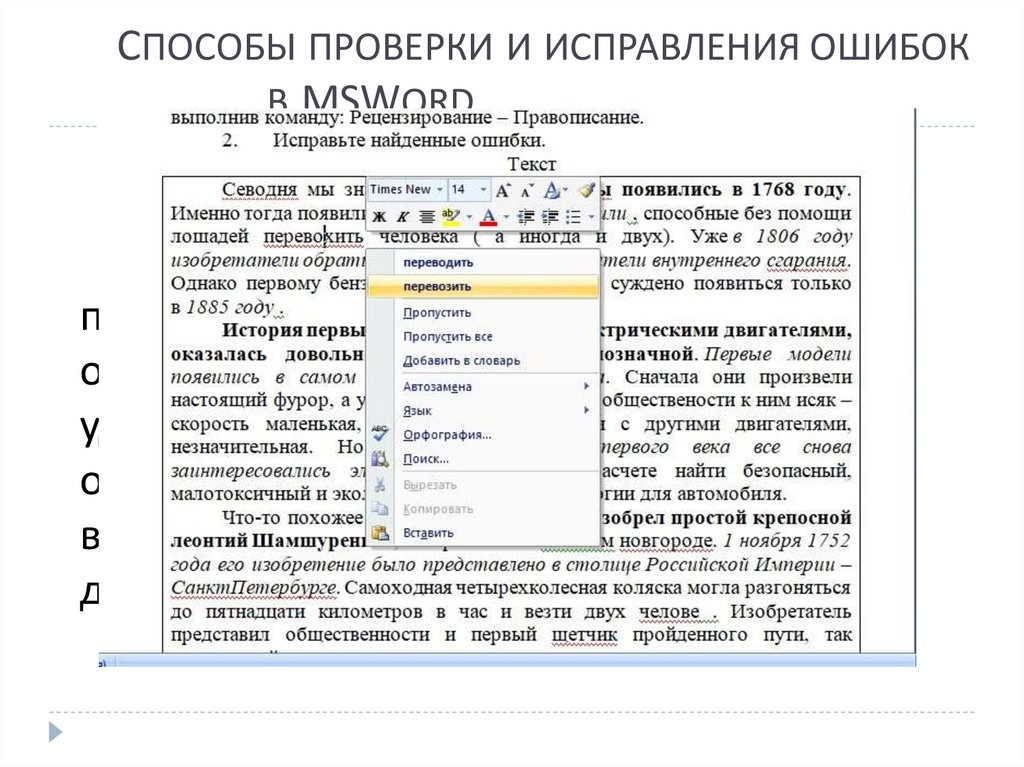
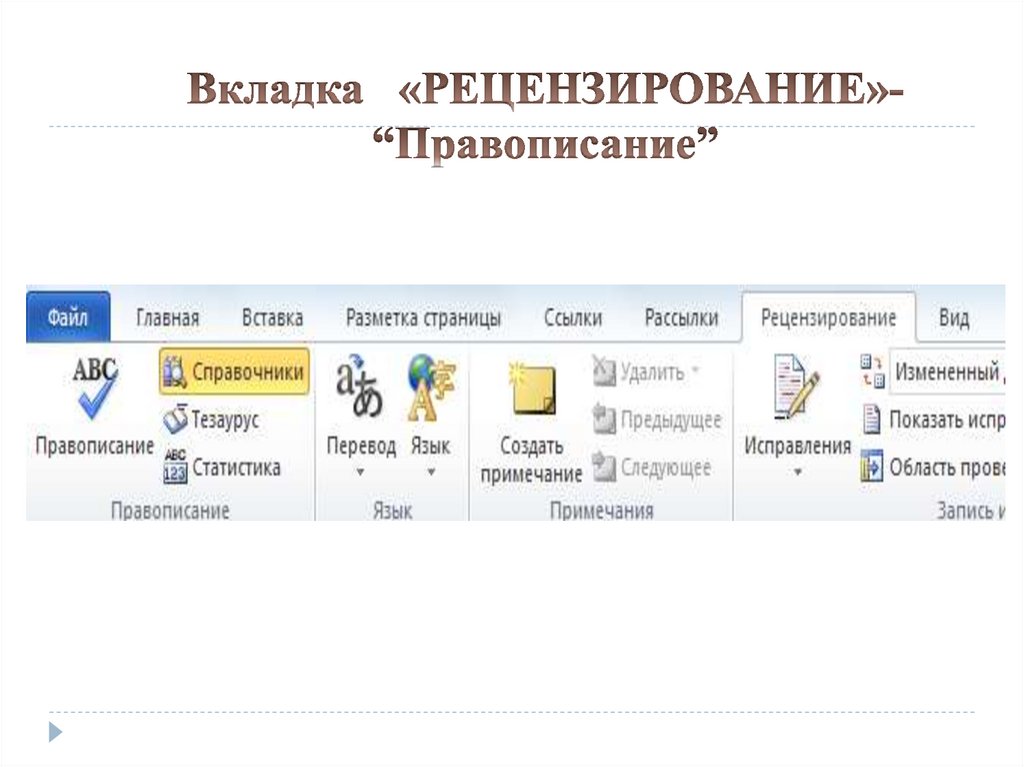


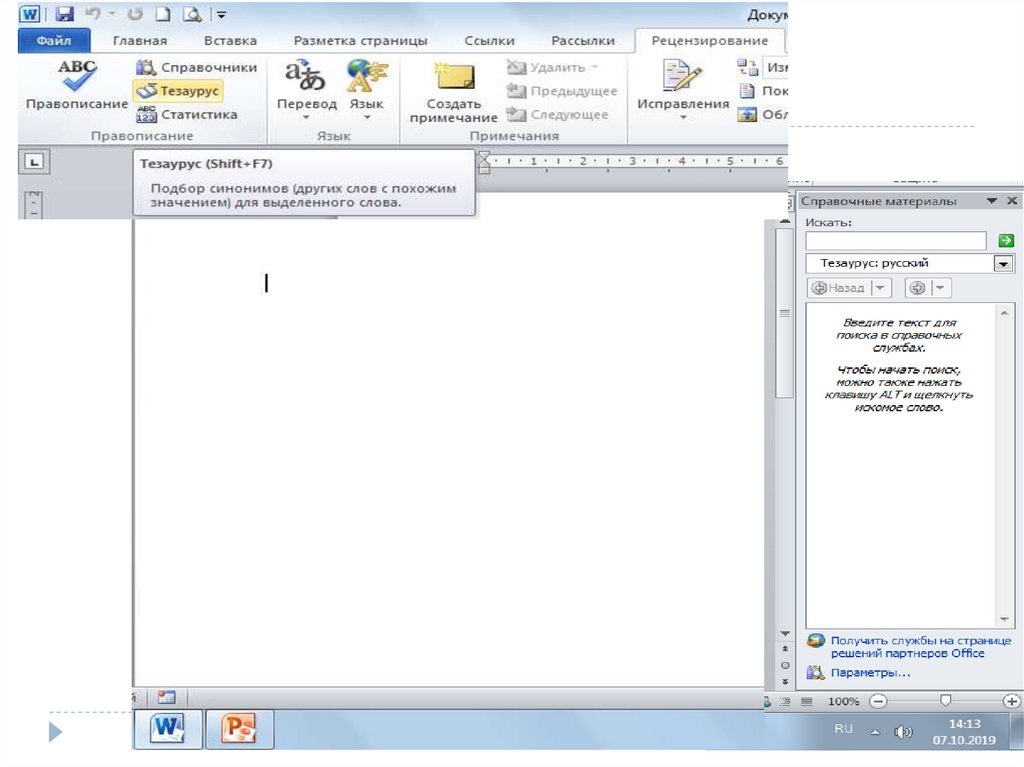
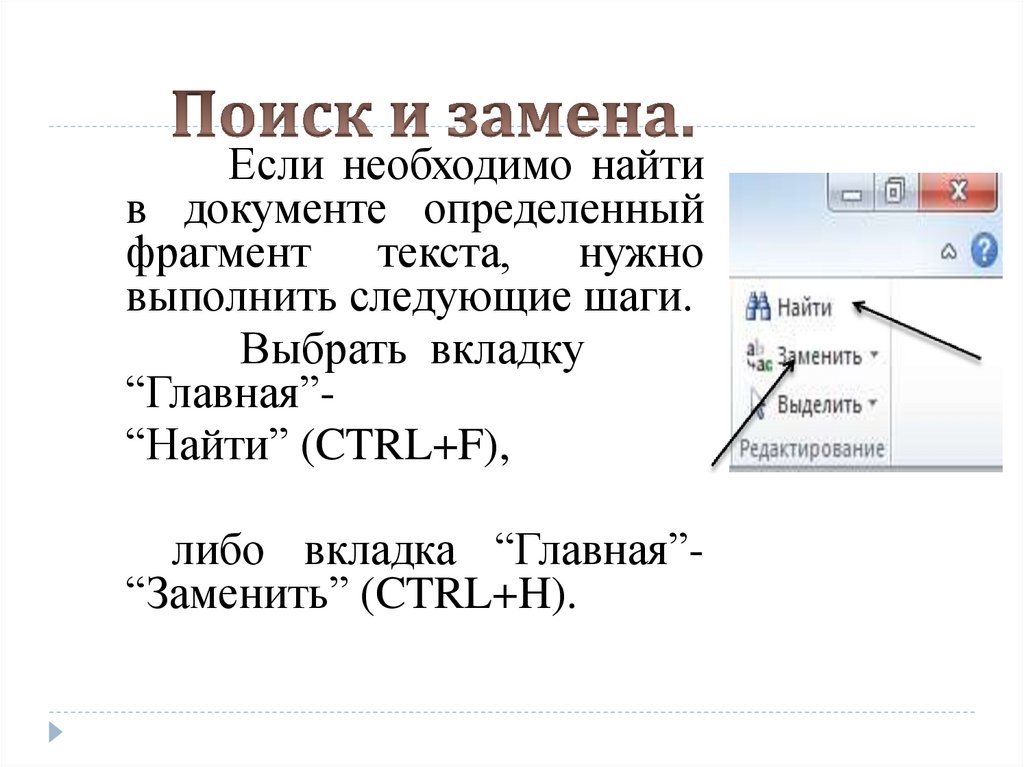

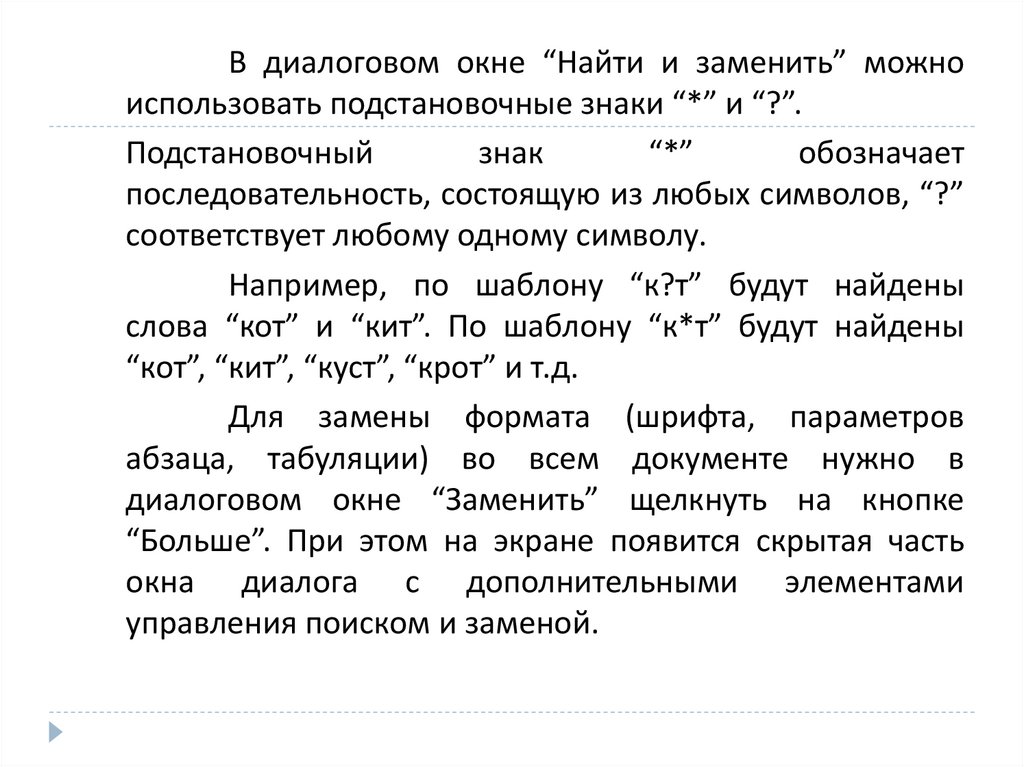


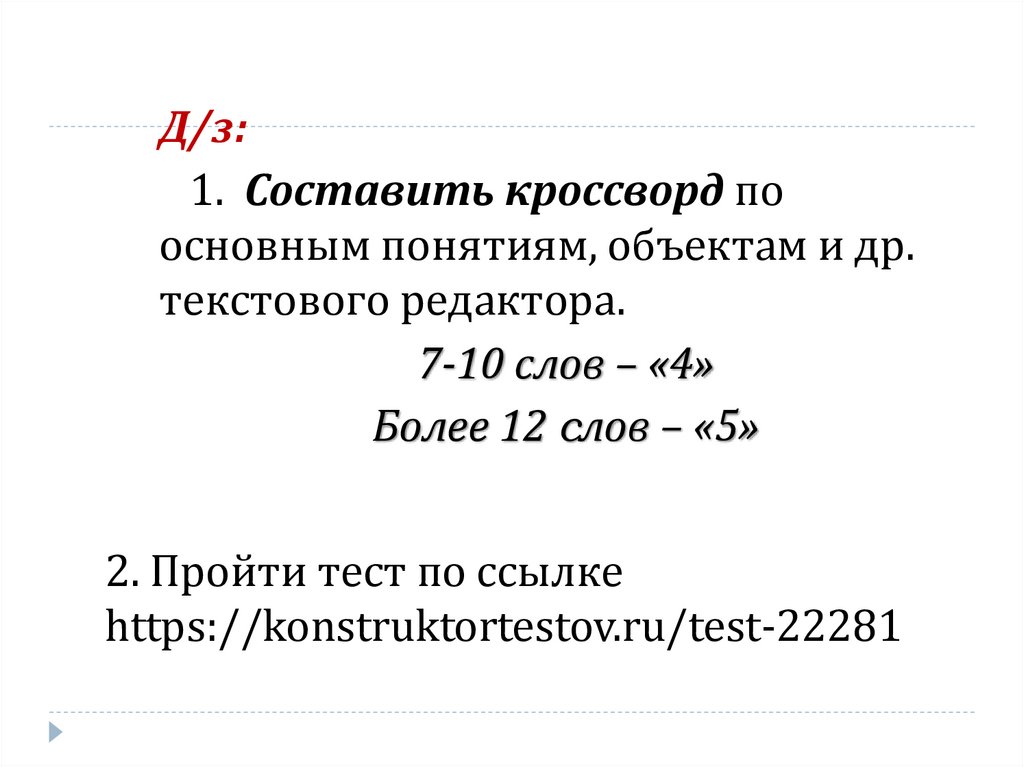
 Программное обеспечение
Программное обеспечение








