Похожие презентации:
Основы программирования
1.
Урок #12.
2Команда и программа
Программа - это список команд, которые,
как правило, выполняются друг за другом
Каждая команда означает действие,
которое должен выполнить компьютер или
другая программа на компьютере
Компьютер получает программу и начинает
читать их по очереди друг за другом
3.
3Изучаем команды
Разберем данные команды подробнее
Запустить программу при нажатии на персонажа
Передвинуть персонажа на шаг вперед
Прыжок на 5 шагов вверх
Повернуть персонажа на 1 шаг
Закончить работу программы
4.
4Начало работы
Найдите на экране значок Scratch Junior
Наведите на него курсор мыши и дважды
нажмите левой кнопкой
5.
5Новый проект
Далее следует нажать на домик и
подождать пока программа откроет
новое меню
Здесь будут
ваши
работы, в
Сейчас
нужноотображаться
нажать на кнопку
с плюсиком.
Она
позволяет
новыйпроектами
проект
программе
онисоздать
называются
6.
6Добавление персонажа
С
помощью
этой
кнопки,
мыперсонажей,
можем
Рассмотрим
Ниже
Кнопка
располагается
с попробуем
плюсиком
основные
позволяет
список
инструменты,
добавлять
свыйти
к
Давайте
добавить
нового
У нас уже есть один персонаж, его зовут Тик
помощью
которыми
проекту
нового
которых
мы
будем
персонажа
мы
управлять
будем
работать
проекте
персонажа,
нажмите
на
кнопку
св плюсиком
из
нашего
проекта
7.
7Библиотека персонажей
Для того, чтобы
просмотреть
доступных
Наведите
курсор
мыши
на
ползунок,
зажмите
Посмотрите список доступных персонажей
персонажей,
ползунок справа
левую
кнопкуиспользуйте
мыши и перемещайте
курсор
вверх или вниз.
8.
8Выбор персонажа
Выберите понравившегося персонажа и один
раз нажмите на него левой кнопкой мыши.
Персонаж будет выделен рамкой
Подтвердите свой выбор, нажав на кнопку
галочку в правом верхнем углу окна
9.
9Список персонажей
Вы увидите, что в нашем списке добавился
новый персонаж
Нажмите на добавить
Попробуйте
круглую кнопка
новогос персонажа
кисточкой
муху Flyотсамостоятельно
справа
названия персонажа
10.
10Редактор персонажа
Откроется
В
редакторе
редактор,
есть
инструменты,
симя
помощью
они
которого
Выбор
Выберите
Если
нецвета
получится,
желтый
можно
цвет
можно
провести
и нажмите
использовать
ниже
на
избрюшко
уже
Сверху
расположено
персонажа.
По
Последняя
центру
располагается
кнопка
выделена
основное
оранжевым
поле
для
Подтвердите
изображение
вашего
Выполняем
задание
– раскрасьте
мухе
Ниже
можно
настроить
толщину
линий
Справа
в редакторе
расположены
можно
расположены
слева
изображение
сверху
персонажа
готового
мухи
кнопку
– настроить
Отмена,
инструмент
чтобы
цветов
Заливка
отменить
перекрасит
последнее
Нажмите
на него
левой
мыши имуху
рисования
цветом
- набора
редактор
готов
ккнопкой
заливке
персонажа,
нажав
на кнопку с галочкой
крылья
красным
цветом
дополнительные
инструменты.
в
неудачное
желтый цвет
действие
редакторе
исправьте
имя
Fly навМуха
выбранным
цветом
11.
11Удаление персонажа
Научимся
удалять
персонажа из проекта.
Новое задание
– самостоятельно
изучите Для
этого
наведите
курсор мыширедактора
на персонажа
и,
возможности
графического
Scratch
зажав
мыши,
удерживайте
Junior. кнопку
Рисуйте
все что
пожелайте,ее до тех
пор,
пока не появится
красный
используйте
различные
цвета икрестик
инструменты
Удалите всех персонажей,
оставив, только Тика
12.
12Фон (задний план)
Выберитефон
Добавим
Нажмите
кнопку
пейзаж
к нашему
в из
центре
списка
проекту,
с изображением
предложенных
чтобы Тику–
Выбираем самый первый фон с полем Farm
было
пейзажа
так
же,некак
такмы
скучно
выбирали персонажа
13.
13Фон (задний план)
Подтвердите
выбор, нажав
на может
кнопку быть
с
В
отличие от персонажей
фон
галочкой.
В результате
на поле
только
один.
ПроверьтеТик
это,окажется
выбрав новый
фон – спортзал
14.
14Сцена
Самостоятельно
Для
Сцена
того,
может
чтобы
содержать
удобавьте
вас имелась
несколько
новую
возможность
сцену,
создавать мультфильмы,
персонажей
персонажем
икоторой
один фон
будет
(задний
среда
муха,разработки
план).
а сценой
В
позволяет
проекте
второй
вид
сцен
создавать
спортзала
может быть
сцены
много сцен
15.
15Панель управления
нижней
части
средынаходятся
разработки
находится
В левой
правой
части
части
панели
панели
находятся
сами
Для
каждого
персонажа
пишется группы
своя
область,–вВы
которой
составляются
программы
команд
команды.
начало
должны
работы,
определить
движение,
группу,
программа,
которая
определяет
его
изменение
выбрать
в группе
персонажа,
нужную
звуки,
команду
управление,
и
поведение.
Все персонажи
работают
окончание работы
перетащить
ее ниже
программы
в цепочку друг
программы
самостоятельно
и независимо
от друга
16.
16Программа для персонажа
Панель
меняет
цвет
нана
цвет
выбранной
Попробуем
составить
простую
программу.
Выберите
Переключимся
самую
на
первую
группу
команду
команд,
перемещас флажком.
Теперь
переключимся
последнюю
группу
Затем
добавим
следующую
команду
- она
Дважды
добавьте
тепервую
же команды.
группы
Нажмите
на
самую
группу
команд
Она означает,
ющих
персонаж
что
попрограмма
сцене.
Добавим
запустится
команду,
команд.
Нам нужно
завершить
работу
заставляет
совершить
Когда
нажатперсонаж
флажок, идти
впередпрыжок
и прыгать
тогда, когда
которая
перемещает
будет
нажата
персонажа
кнопка
вправо
старта
программы.
Выбираем
первую
команду
Данная программа заставит прыгать нашу
муху
17.
17Проверка программы
Теперь запустим
Переместите
муху
нашу
в левую
программу.
сторонуНажмите
сцены,
таккнопку
на
как прыгать
с зеленым
она будет
флажком
слева направо
18.
18Среда разработки
Среда разработки это специальная
Что такое среда разработки?
программа, включающая все инструменты
для работы над проектом
Среда разработки позволяет не только
писать программы, но и рисовать, выбирать
сцены и проекты
19.
19Повторение терминов
Повторим термины, которые мы прошли
программа
редактор
персонаж
сцена
фон (задний план)
среда разработки


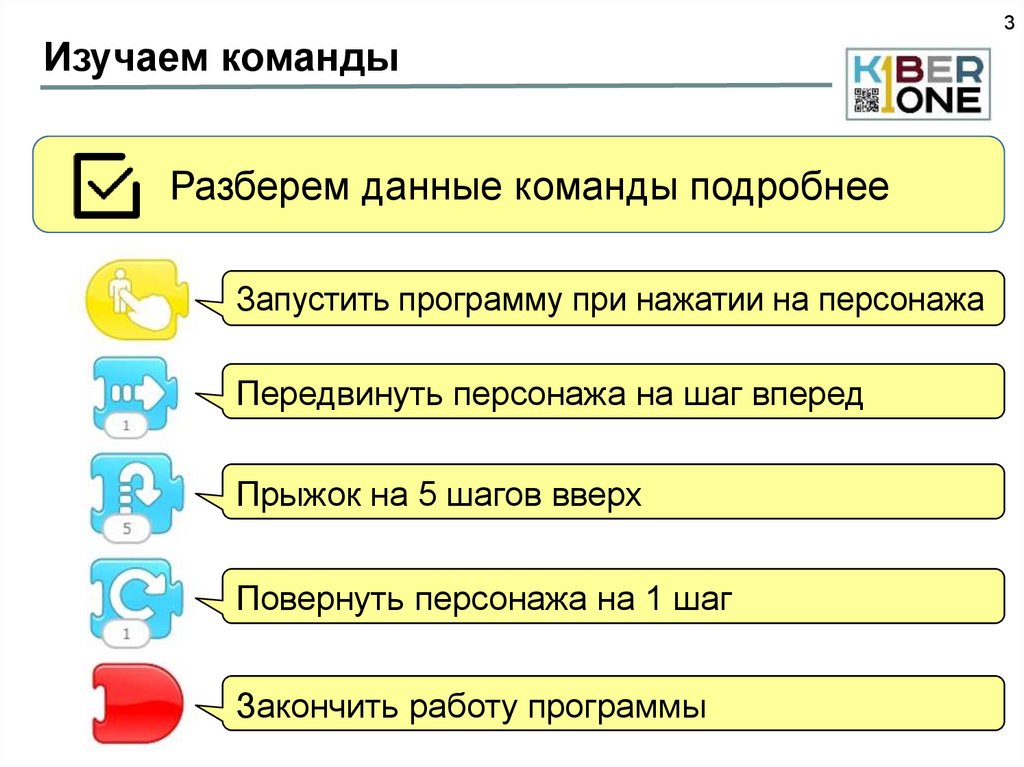
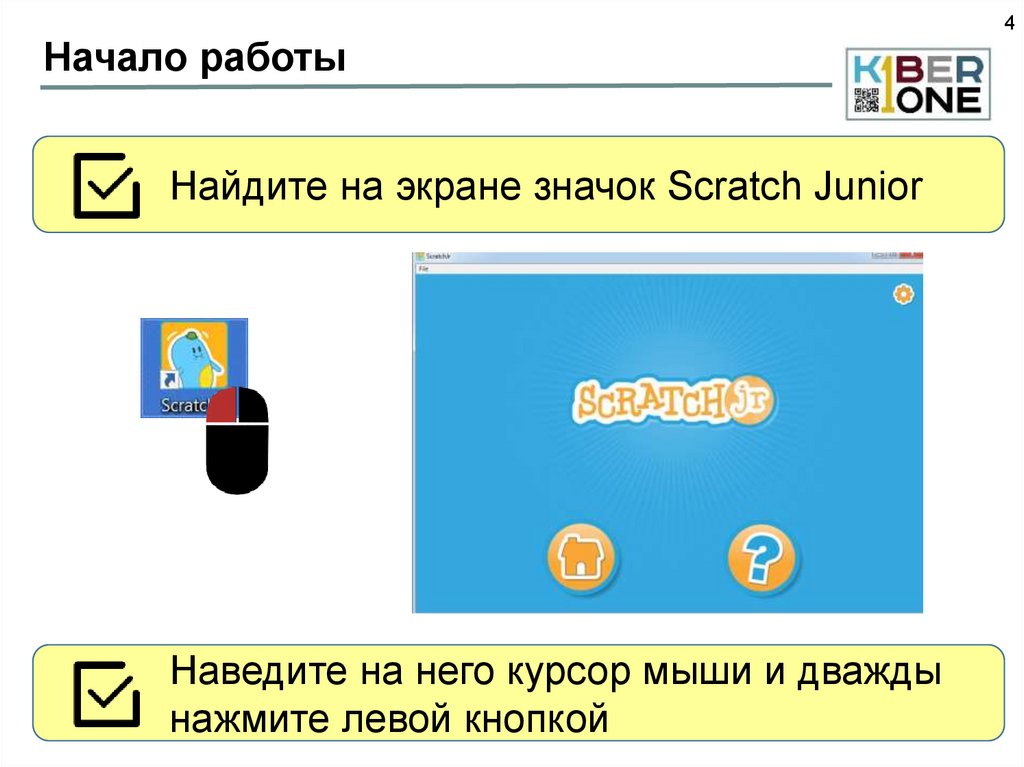
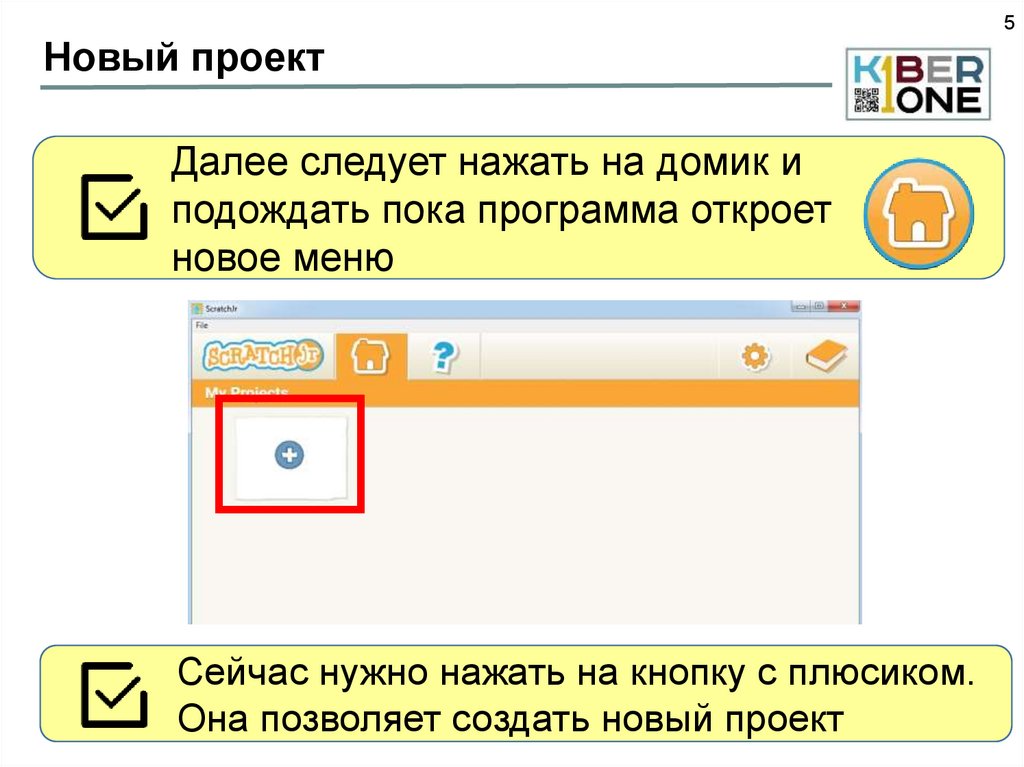
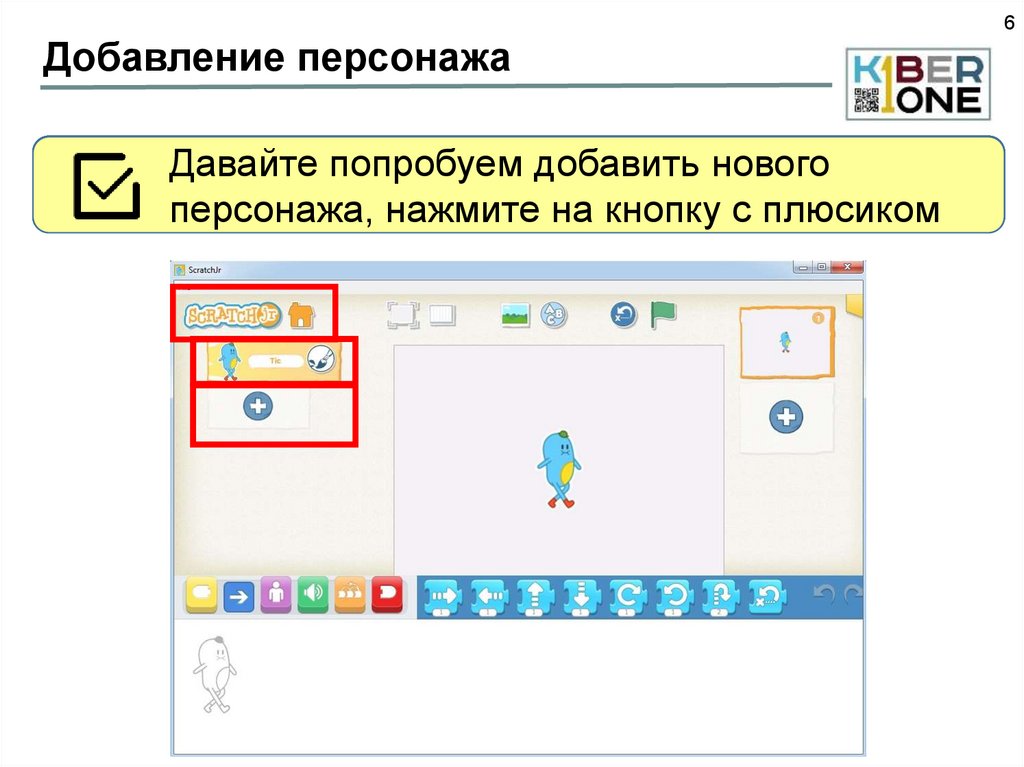
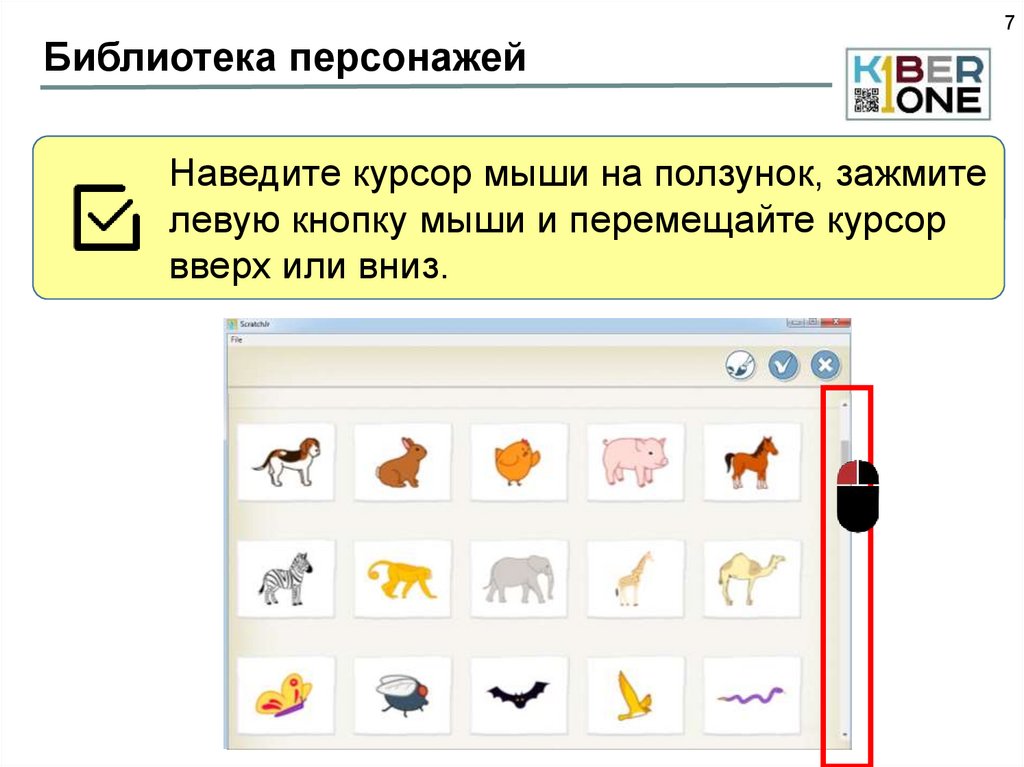

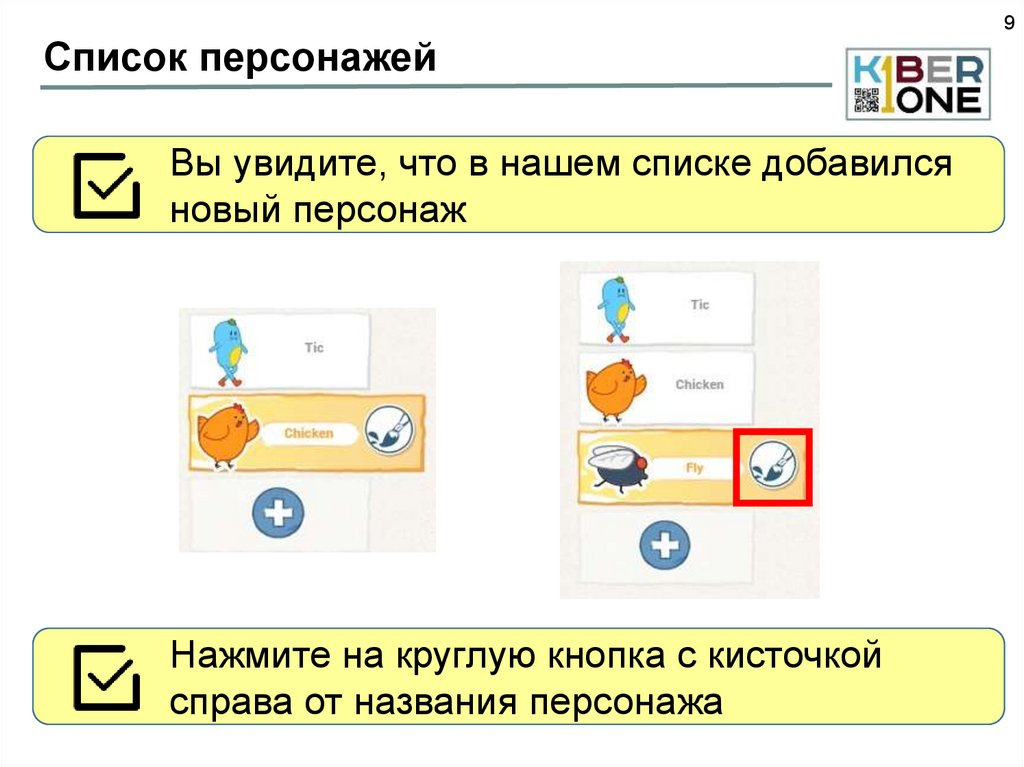
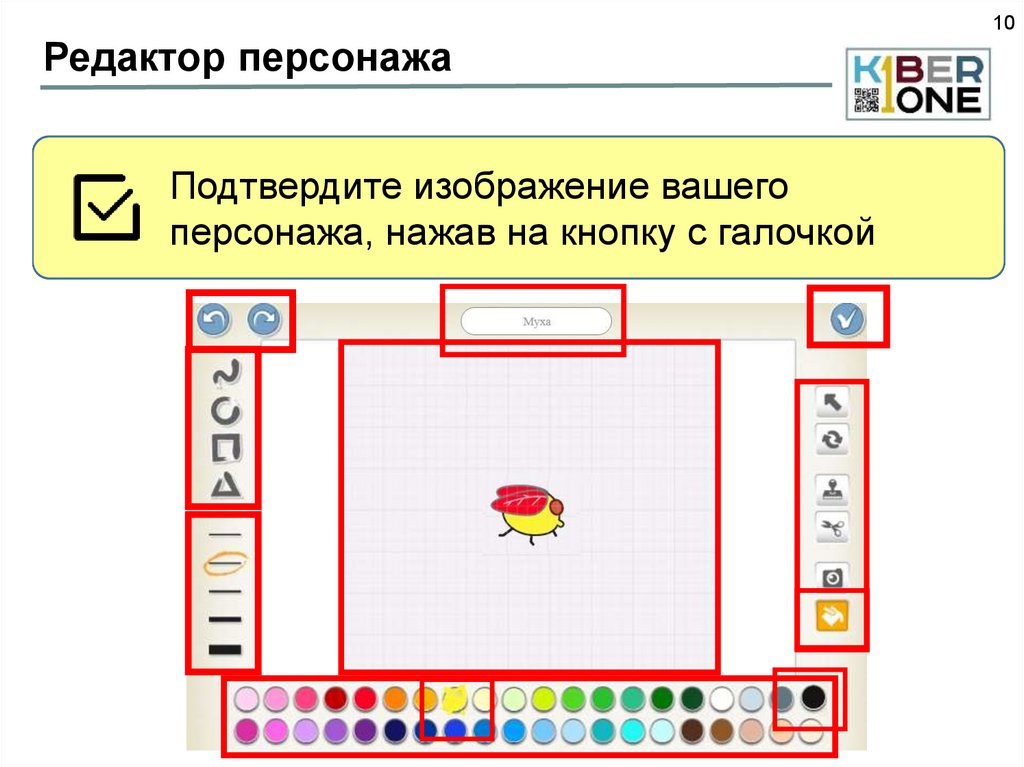
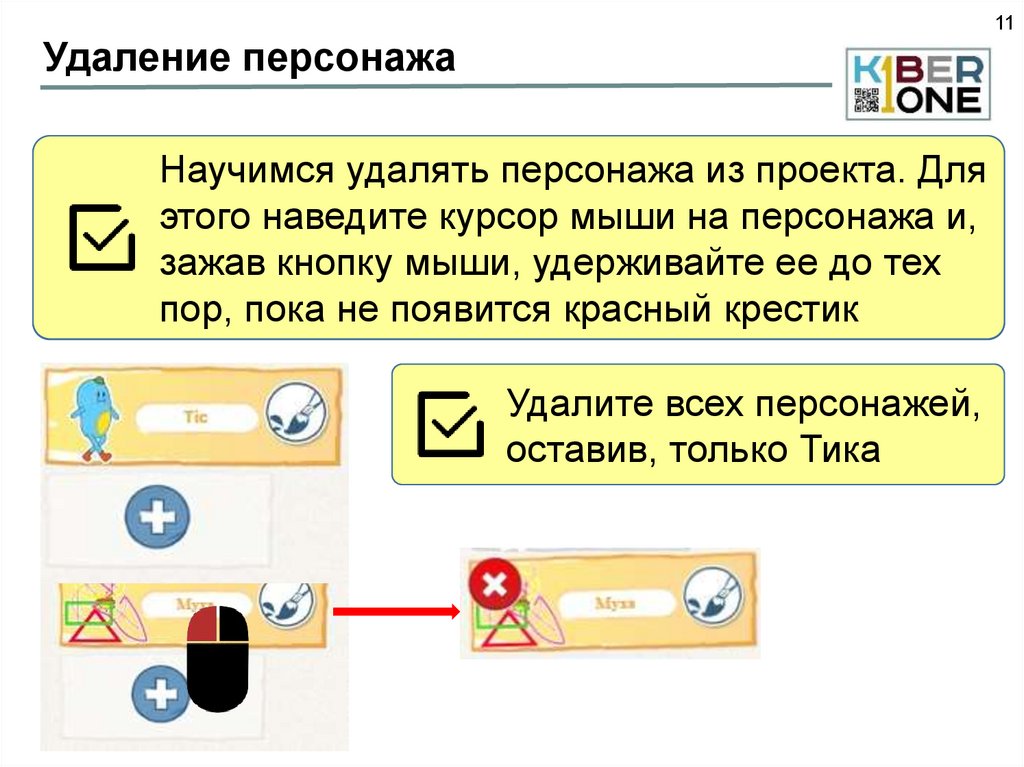
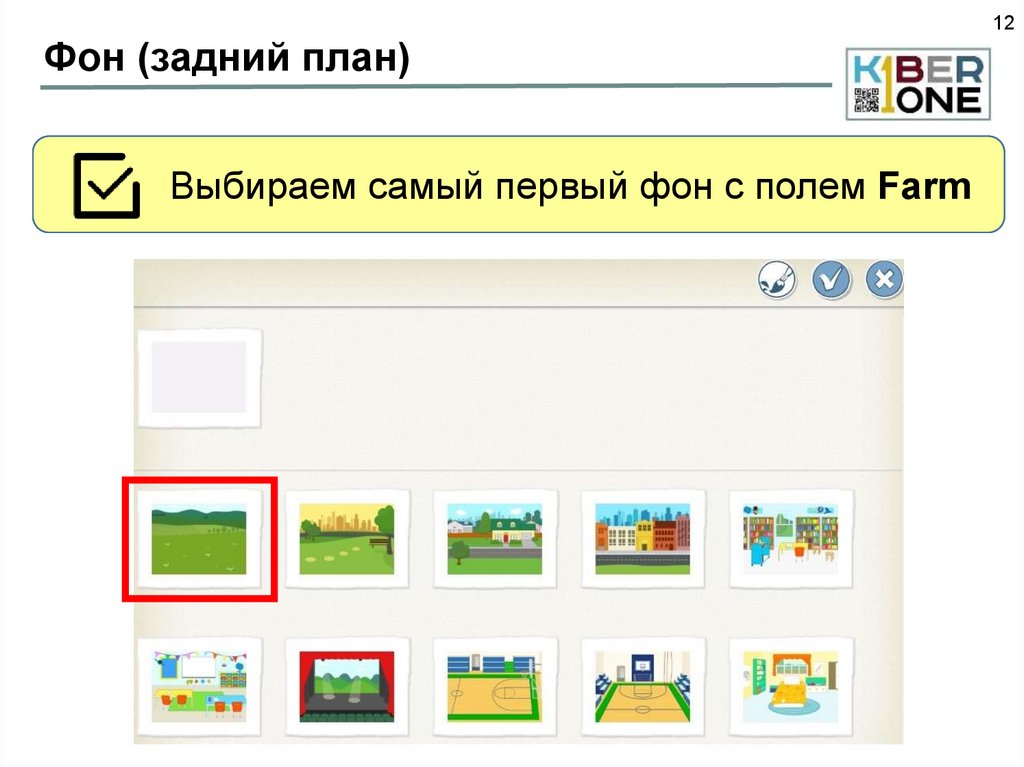


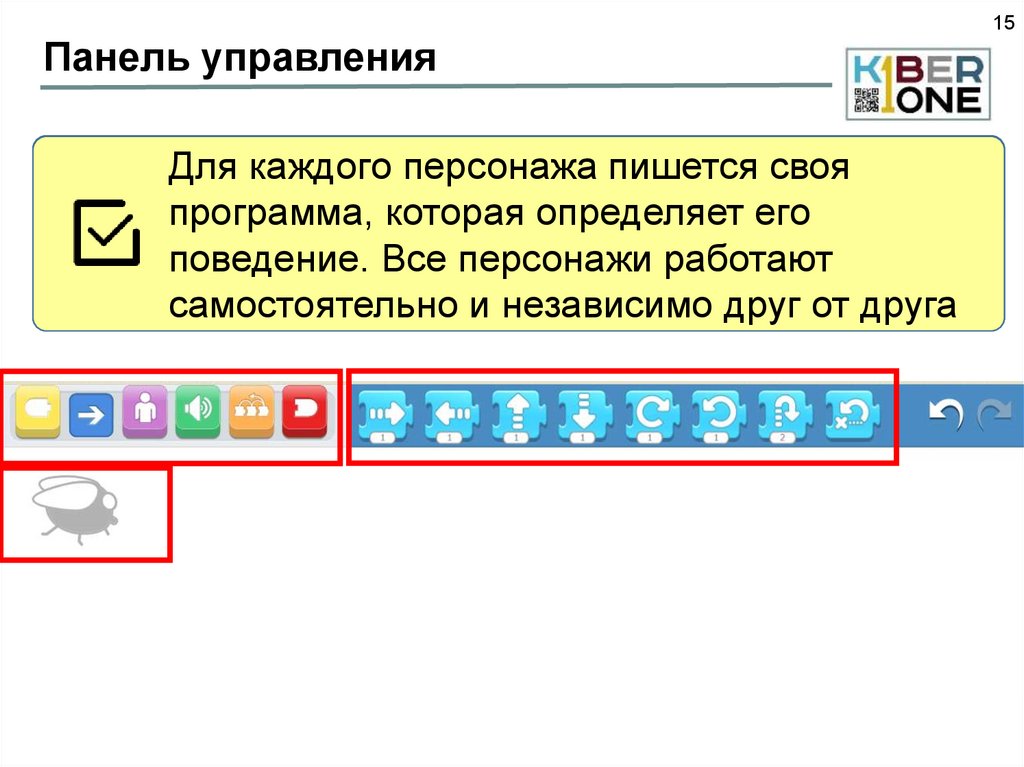

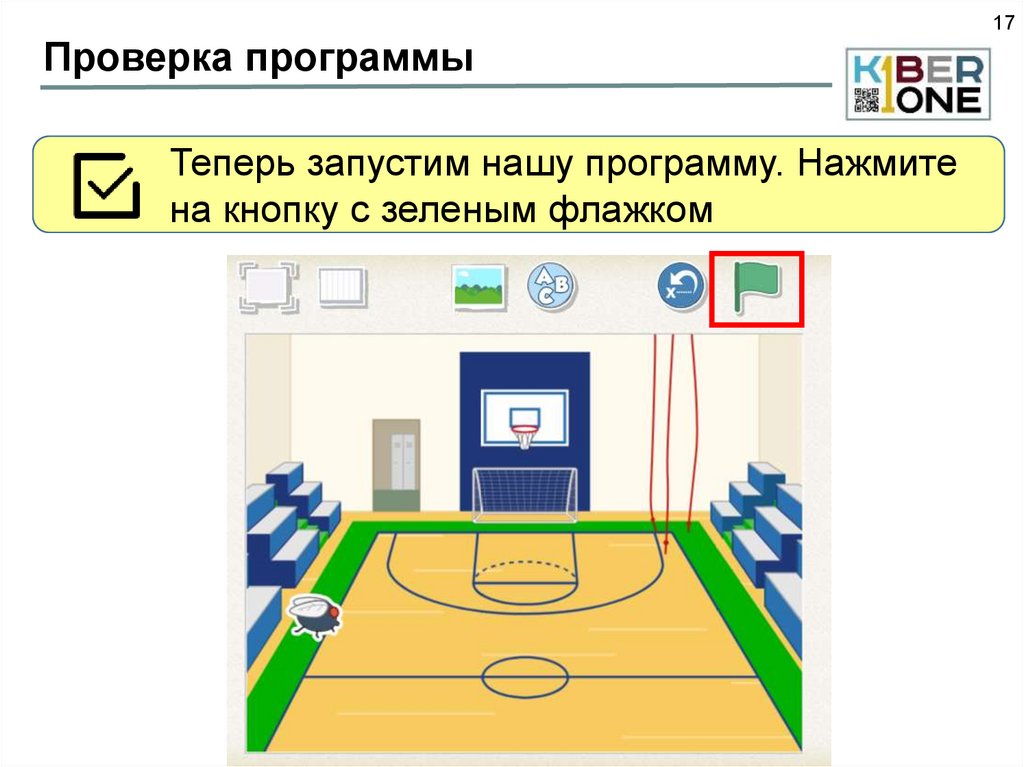


 Программное обеспечение
Программное обеспечение








