Похожие презентации:
Основы геоинформатики и гис-технологий
1.
Лабораторная работа 3A: Использование РедактораЛегенды
ЛАБОРАТОРНЫЙ ПРАКТИКУМ
«ОСНОВЫ ГЕОИНФОРМАТИКИ И
ГИС-ТЕХНОЛОГИЙ»
2.
Пошаговая инструкция1. Запустите ArcView и откройте проект
2. Измените цвет символа и тип легенды
3. Классифицируйте значения численности населения
способом естественных границ
4. Измените классификацию, число классов, метки
5. Создайте карту плотности точек
6. Отобразите значения с помощью символов
диаграмм
7. Закройте проект
3.
Допустим, что вам нужно создать карты, отображающие данные по уровнюнаселения и этническому составу Соединенных Штатов. В этом упражнении вы
научитесь использовать Редактор Легенды для создания тематических карт с
различными типами легенды и методами классификации
Шаг 1 Запустите ArcView и откройте проект
Запустите ArcView. В меню File (Файл) выберите Open Project (Открыть
Проект). Перейдите в каталог
HOME\PRACTICUM\PROJECTS. Откройте
проект EX3A.арг, щелкнув мышью на имени проекта, затем нажмите ОК.
Шаг 2 Измените цвет символа и тип легенды
При открытии проекта вы увидите вид. содержащий одну тему: Slates (Штаты)
4.
Когда вы добавляете тему в вид, ArcView присваивает всем объектам цвет методомслучайного подбора. Поэтому сначала вы должны изменить цвет, используя Редактор
Легенды.
Чтобы открыть Редактор Легенды, щелкните кнопкой мыши два раза на
теме States в Таблице Содержания. Появится окно
Редактора Легенды.
В строке прокрутки списки Theme (Тема) отображается имя активной темы States. В
строке прокрутки списка Legend Туре установлен тип легенды по умолчанию Single
Symbol (Единичный Символ).
Чтобы изменить символ для темы States, дважды нажмите на
прямоугольную рамку Symbol.
Откроется окно Fill Palette (Палитра штриховок).
5.
Нажмите кнопку Color Palette, расположенную в верхней части окна,для переключения к Палитре цветов.
Прокрутите список цветов палитры и выберите другой цвет.
окно выбора Палитры цветов.
Закройте
Нажмите кнопку Apply (Применить) в Редакторе Легенды, чтобы применить
к теме произведенное вами изменение цвета.
Arc View перерисует тему, используя новый цвет. Если окно Редактора Легенды
перекрывает вид, вам нужно сдвинуть его в сторону.
Следующим шагом вы отобразите штаты на основе их названий.
6.
В Редакторе Легенды измените тип легенды на Unique Value(Уникальное Значение). В строке прокрутки списка Values Field (Поле
Значений) установите State_Name (поле в таблице темы, названия
всех штатов).
Редактор Легенды отобразит список названий штатов с уникальным для каждого
названия символом из цветовой шкалы Bountiful Harvest (устанавливаемой по
умолчанию).
Чтобы сменить цветовую шкалу, в строке прокрутки списка Color
Schemes выберите Pastels (Пастели) и нажмите Apply (Применить).
7.
Теперь каждый штат представлен пастельным тоном.Примечание: если Таблица Содержания имеет недостаточно широкий размер,
чтобы отобразить всю легенду, вы можете расширить ее посредством
вытягивания вправо курсором мыши за линию, разделяющую полосу прокрутки
от области отображения.
8.
Шаг 3 Классифицируйте значения численности населения способоместественных границ
На этом шаге вы попробуете классифицировать различными способами и
отобразить данные по численности населения.
В Редакторе Легенды измените тип легенды (Legend Type) на
Graduated Color (Градуированная цветовая шкала) и поле
(Classification Field) на Рор1990.
9.
Arc View разобьет поле Pоp1990 на пять классов посредством метода естественныхграниц (по умолчанию), а также красной монохроматической цветовой гаммы (по
умолчанию). Цветовая гамма – это диапазон цветов, служащий для расположения
классов в порядке нумерации или старшинства. Метод классификации,
называемый методом естественных интервалов, составляет классы из массивов
значений.
Чтобы выбрать другую цветовую гамму, в строке прокрутки списка
Color Ramps выберите Cyan monochromatic и нажмите Apply
(Применить).
Штаты отображаются в соответствии с численностью населения на 1990 год с
использованием циановой градации оттенков. Штаты с более светлым оттенком
имеют более низкую численность населении, а штаты с более темным оттенком –
более высокую. Калифорния, имеющая самую высокую численность населения,
попадает в самую темную категорию градации оттенков.
10.
Допустим, вы хотите рассматривать территорию каждого штата в контексте егочисленности населения в вашей классификации. Вы должны нормализовать поле
Рор1990, используя поле Area, что позволит показать плотность населения.
В Редакторе Легенды удостоверьтесь, что поле классификации (Classification
Field) установлено на Рор1990. В строке прокрутки
списка Normalize by
(Нормализовать по) установите Area.
Обратите внимание, что значения представлены диапазоном численности
населения на квадратную единицу площади.
Нажмите Apply.
Теперь нормализованные по площади, северо-восточные штаты имеют наивысшую
плотность населения.
11.
Шаг 4 Измените классификацию, число классов, меткиПомимо изменения метода классификации ArcView позволяет вам изменить число
классов и отображаемые в Таблице Содержании метки.
Сделайте активным окно Редактора Легенды. Нажмите кнопку Classify.
Измените тип на Quantile (Равновеликая). Этот метод классы с одинаковым
числом объектов в каждом классе. В строке списка Number of Classes (Число
Классов) выберите 3.
Нажмите ОК.
В Редакторе Легенды нажмите Apply.
12.
ArcView создает три новых класса равновеликим методом, при котором в каждыйкласс попадает по 16 штатов. Значения численности населения все еще
нормализуются по значениям площади, в результате чего определяются значения
плотности населения.
Предположим, что вы хотите сделать вашу карту более понятной для обычных людей.
Для этой цели вместо числовых значений плотности населения вам лучше ввести
метки для трех классов – Низкая, Средняя и Высокая.
В Реакторе Легенды, под колонкой Label (Метка), щелкните кнопкой
мыши на первое (самое верхнее) значение, выделяя его. Затем
наберите Низкая и нажмите клавишу <Enter>. Обратите внимание, что вид
после нажатия <Enter>не меняется (ArcView обновляет вид
только после нажатия
Apply). Выделив второе значение, наберите Средняя и нажмите <Enter>. Наконец,
выделив третье значение, наберите Высокая и нажмите <Enter>.
13.
Редактор Легенды должен выглядеть так:Теперь нажмите Apply, чтобы применить наши изменения к виду.
ArcView перерисует вид и обновит легенду в соответствии с вашими изменениями.
14.
Шаг 5 Создайте карту плотности точекТеперь допустим, что бы хотите изучить данные о распределении фермерских
хозяйств на территории Соединенных Штатов. Использование карты точечной
концентрации является хорошим способом наглядно представить эту информацию
в виде.
В Редакторе Легенды в строке прокрутки списка Legend Туре (Тип
Легенды) выберите Dot (Точка). В строке прокрутки списка Density
Field (Поле Плотности) выберите No_farms87 (в нижней части списка).
15.
Обратите внимание, что поле Dot Legend (Точечная Легенда) показывает, что 1точка = 0.0000 ферм. Число ферм, представляемое одной точкой, вы можете
установить, непосредственно введя это значение в поле ввода, либо нажатием
кнопки Calculate (Вычислить), в результате чего ArcVicw вычислит число
оптимального представления данных при текущем размере вида.
Нажмите Calculate.
AicView вычислит число ферм, представляемое одной точкой. В нашем случае
ArcView определил, что 1 точка будет представлять 3000 ферм. (Ваше число может
отличаться, если вы изменили размеры вида, или экран вашего компьютера
функционирует в режиме 640 X 480 пикселов.)
Теперь вам нужно установить символ фона.
Щелкните дважды кнопкой мыши на прямоугольник Background
Symbol (Символ Фона), чтобы отобразить окно штриховок. Смените
палитру с установленной по умолчанию (прозрачная) на solid (черный
блок) Затем нажмите кнопку Color Palette (Палитра Цветов).
Выберите светло-зеленый цвет. Нажмите Apply.
16.
Можно заметить , что наивысшая концентрация фермерских хозяйств приходитсяна средне-восточную часть Штатов.
17.
Шаг 6 Отобразите значения с помощью символов диаграммСледующим шагом вы отобразите данные по этническому составу, используя
символы диаграмм.
В строке прокрутки списка Legend Туре (Тип Легенды) установите
Chart (Локализованные Диаграммы). Круговая диаграмма является
типом по умолчанию.
В списке Fields (Поля) выберите White. Нажав на клавиатуре
клавишу
Shift и не отпуская ее, щелкните мышью на Black, Asian_pi и
Hispanic. Нажмите
кнопку Add (Добавить).
Выбранные вами поля отобразятся в правой части Редактора Легенды вместе с
соответствующими каждому полю символами. Эти символы можно изменить,
дважды нажав на них мышью и открыв окно с набором символов. Сейчас же вы
будете использовать символы, установленные по умолчанию.
18.
Следующим шагом вы установите поле размера и максимальный радиус длясимволов круговой диаграммы.
Нажмите кнопку Properties (Свойства) внизу Редактора Легенды,
чтобы открыть окно Свойств Круговой Диаграммы.
В строке прокрутки списка Size Field (Поле Размера) установите Рор1990. По
значениям этого поля будут определяться размеры символов круговой диаграммы.
В строке прокрутки списка Maximum Size (Размер) установите 24 или выберите
значение из списка. Этим вы установите максимальный размер радиуса (в точках)
символов круговой диаграммы.
19.
Нажмите OK в окне Свойств Круговой Диаграммы, затем нажметеApply в Редакторе Легенды.
ArcView отобразит четыре поля с помощью символов круговой диаграммы. Эти
символы слишком велики для текущего масштаба, поэтому воспользуйтесь
инструментом увеличения.
Нажмите кнопкой мыши на инструмент Zoom In
и захватите прямоугольником северо-восточную часть.
Теперь хорошо различимы круговые диаграммы для каждого штата.
20.
Следующим шагом вы смените тип диаграммы. В РедактореЛегенды найдите в нижнем левом углу пиктограмму Chart Туре (Тип
диаграммы) и щелкните мышью на символ Bar Chart (Столбчатая Диаграмма),
после чего нажмите Apply.
ArcView отобразит те же поля с помощью символов столбчатой диаграммы.
Закройте Редактор Легенды.
Шаг 7
Закройте проект
Чтобы активизировать окно Проекта, щелкните на него мышью. Из
меню File (Файл) выберите Project Close (Закрыть Проект). На вопрос,
хотите ли вы сохранить изменения, ответьте No (Нет).


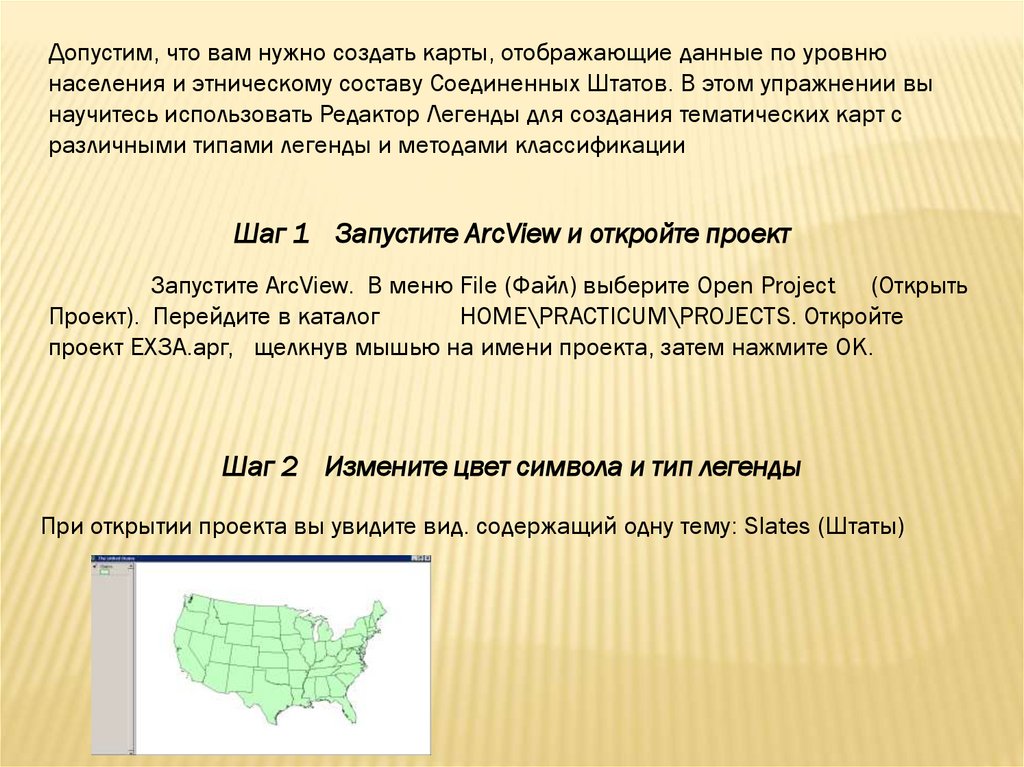
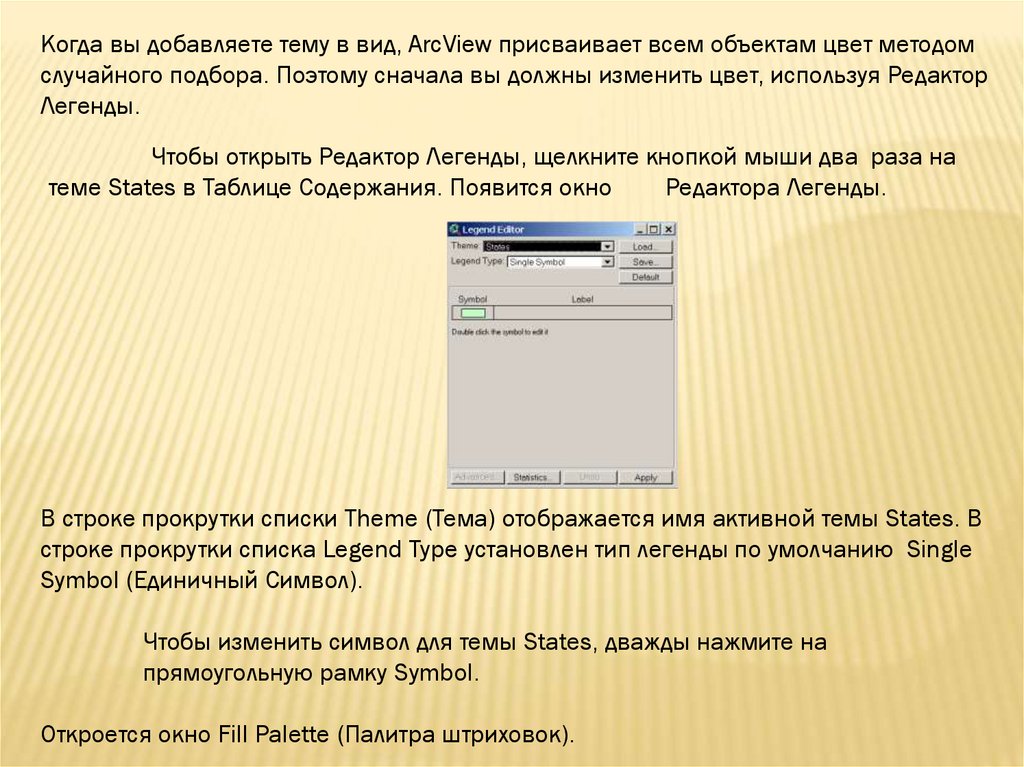
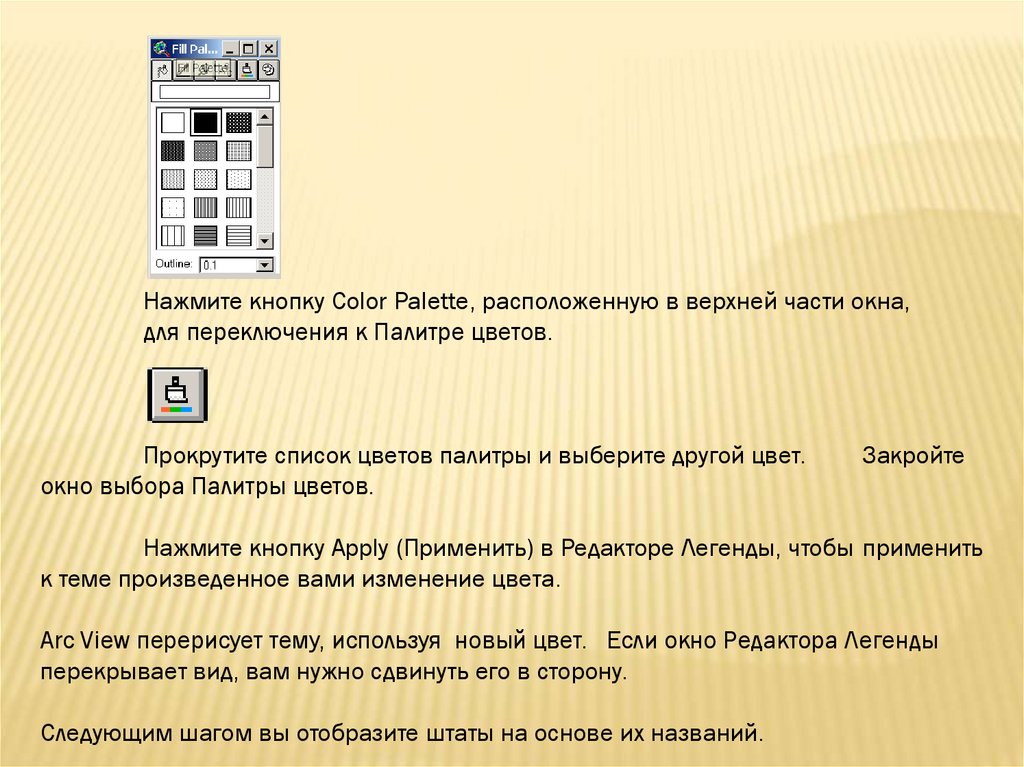
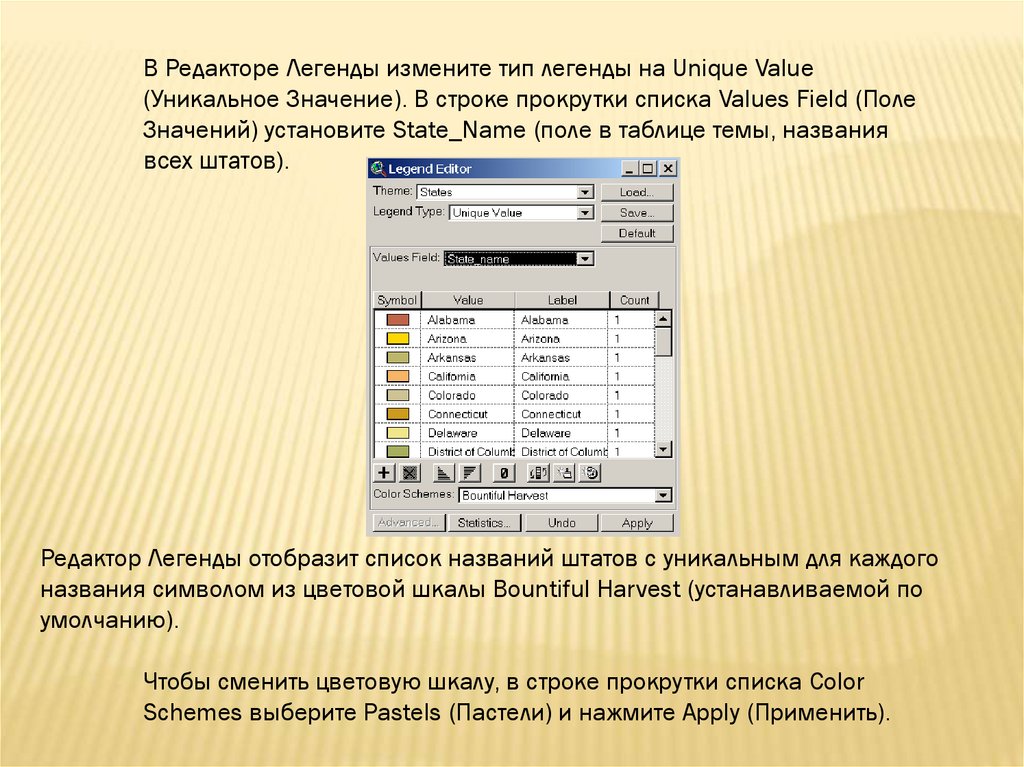
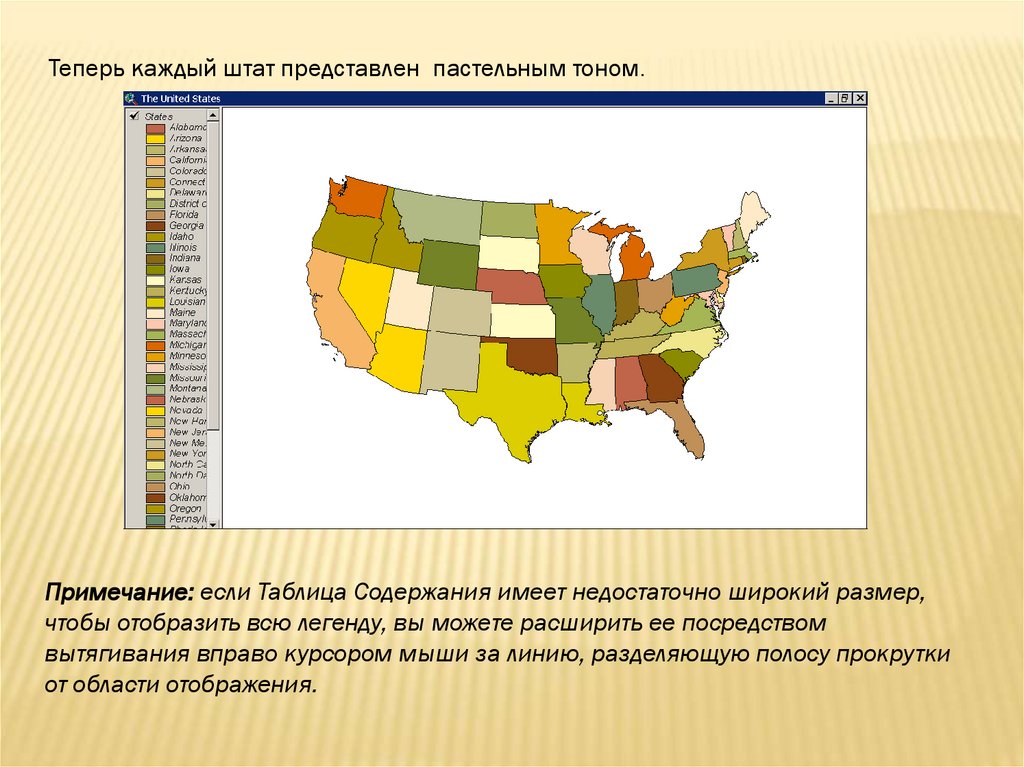
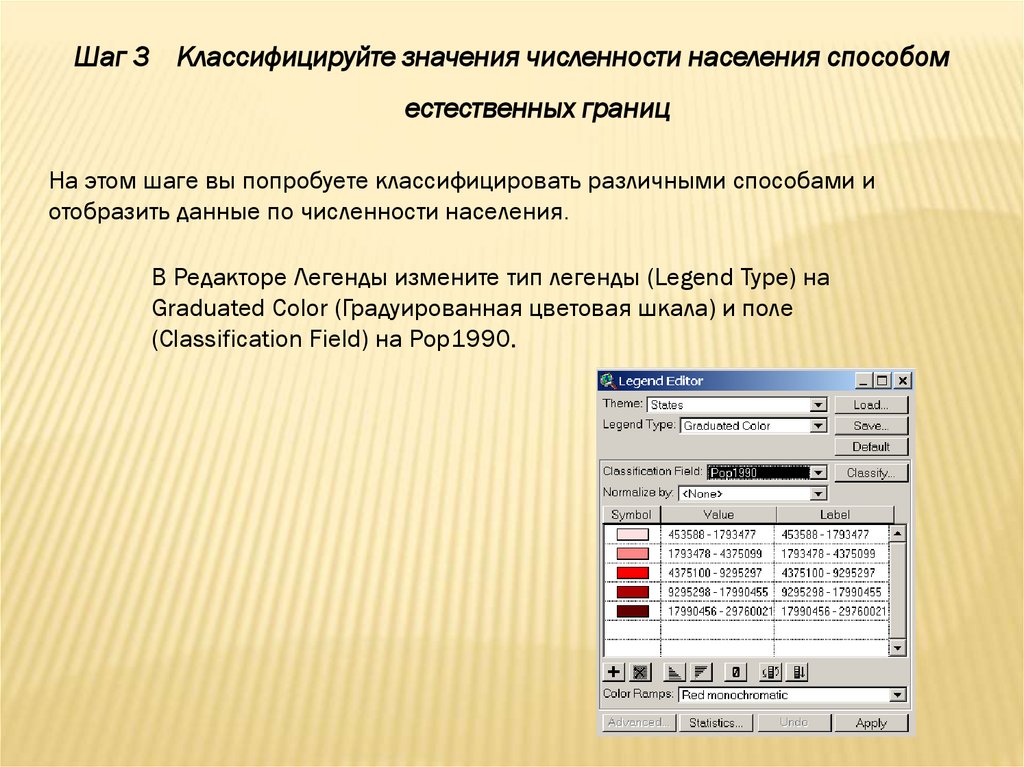
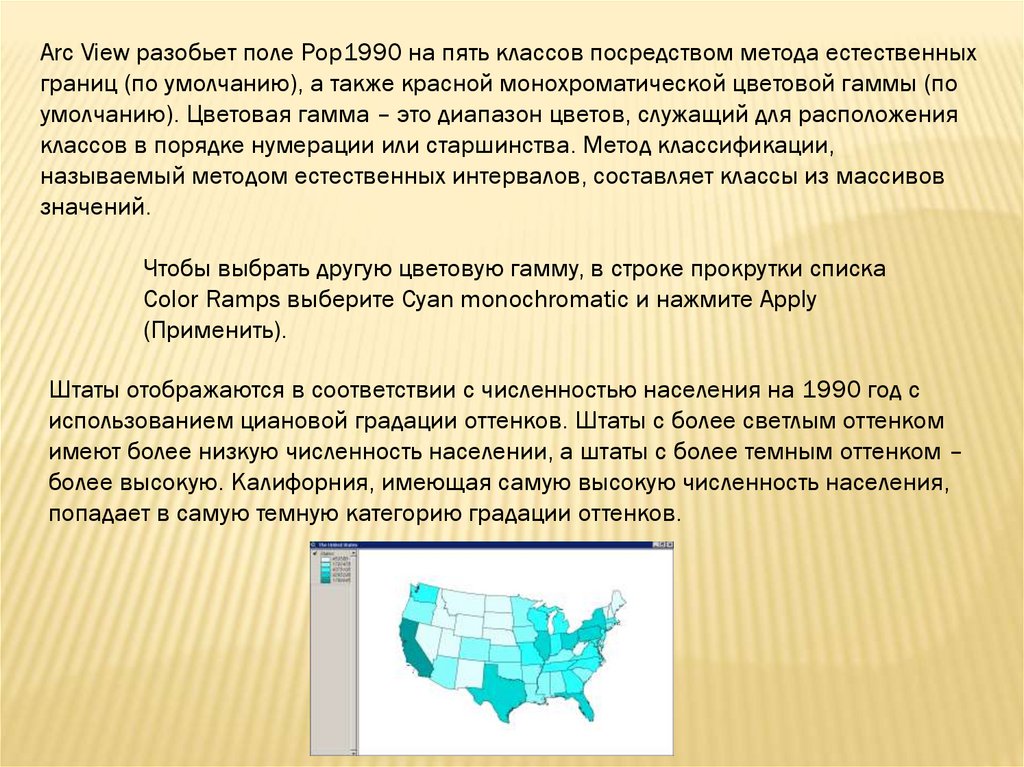
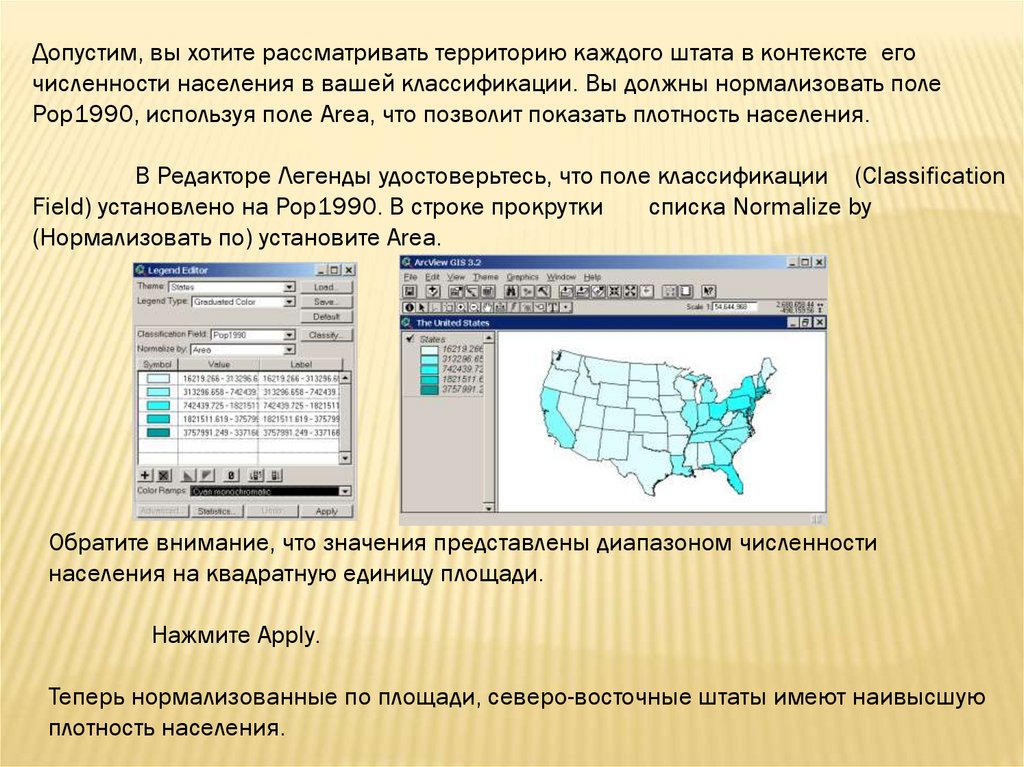
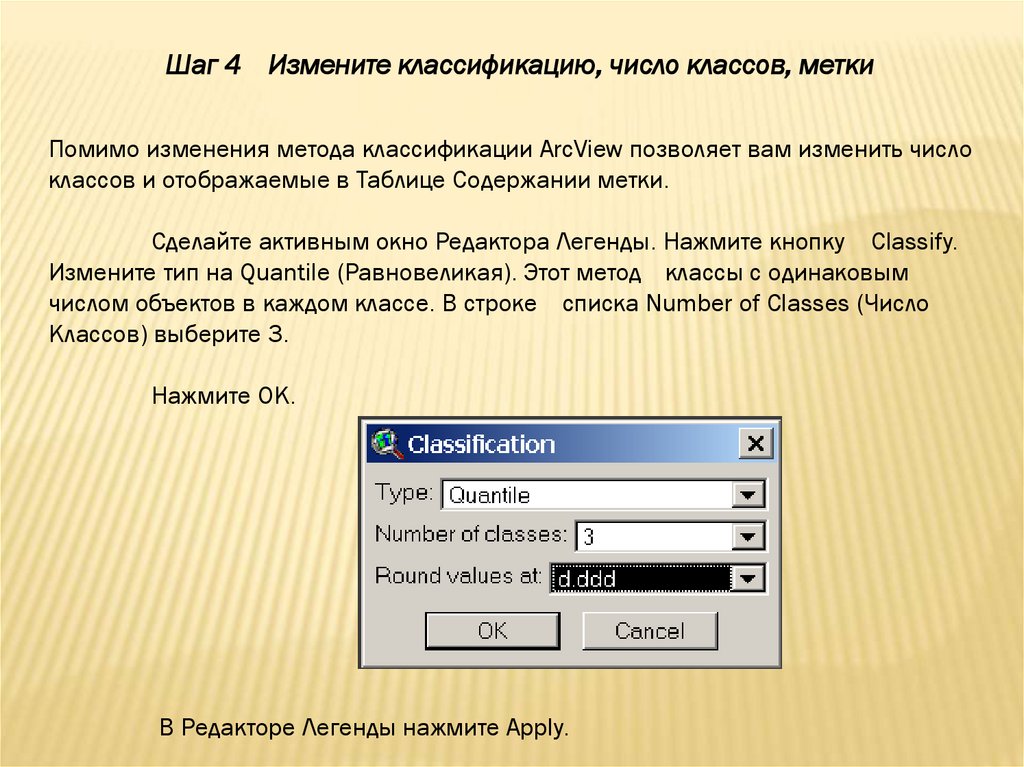
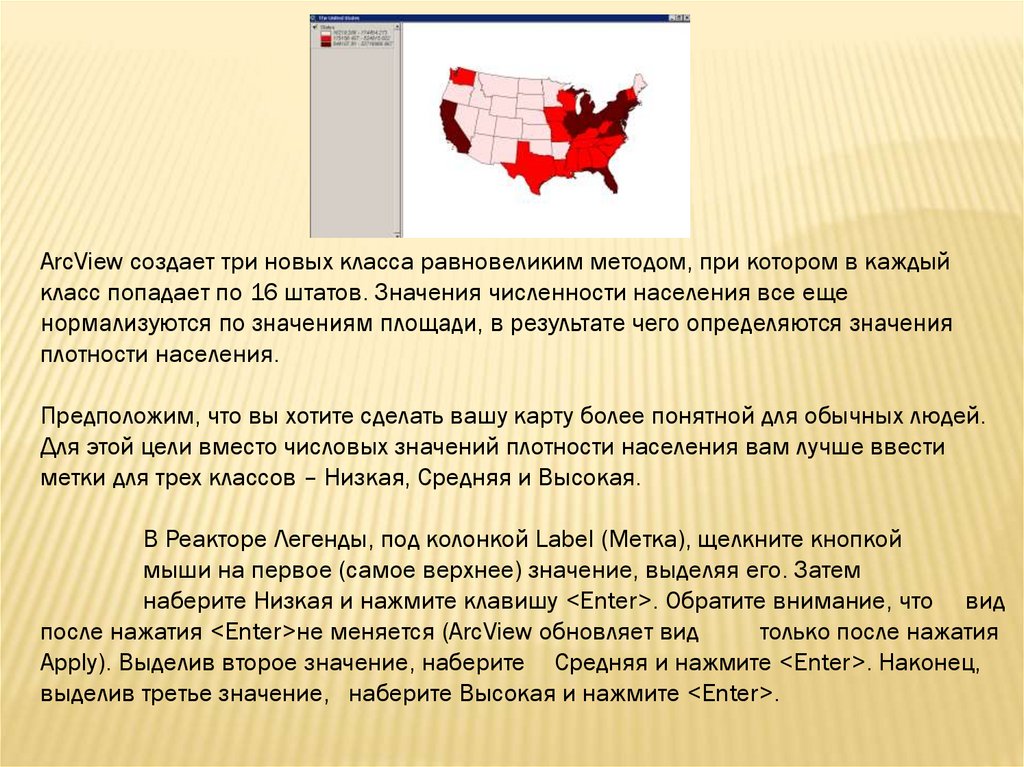

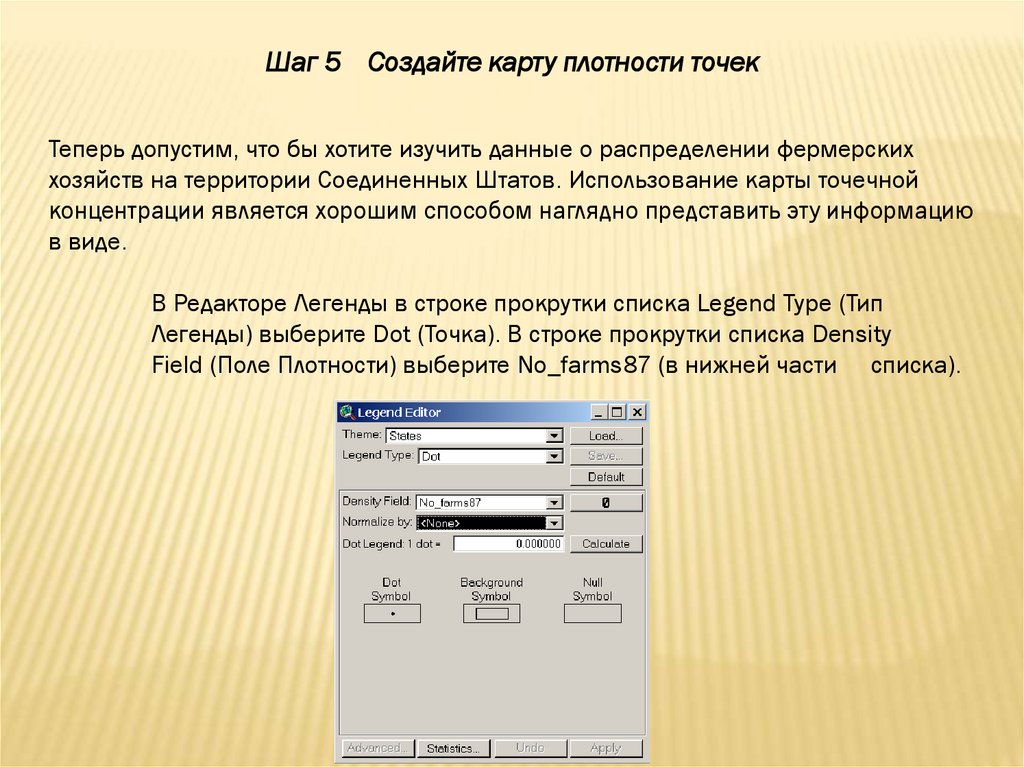



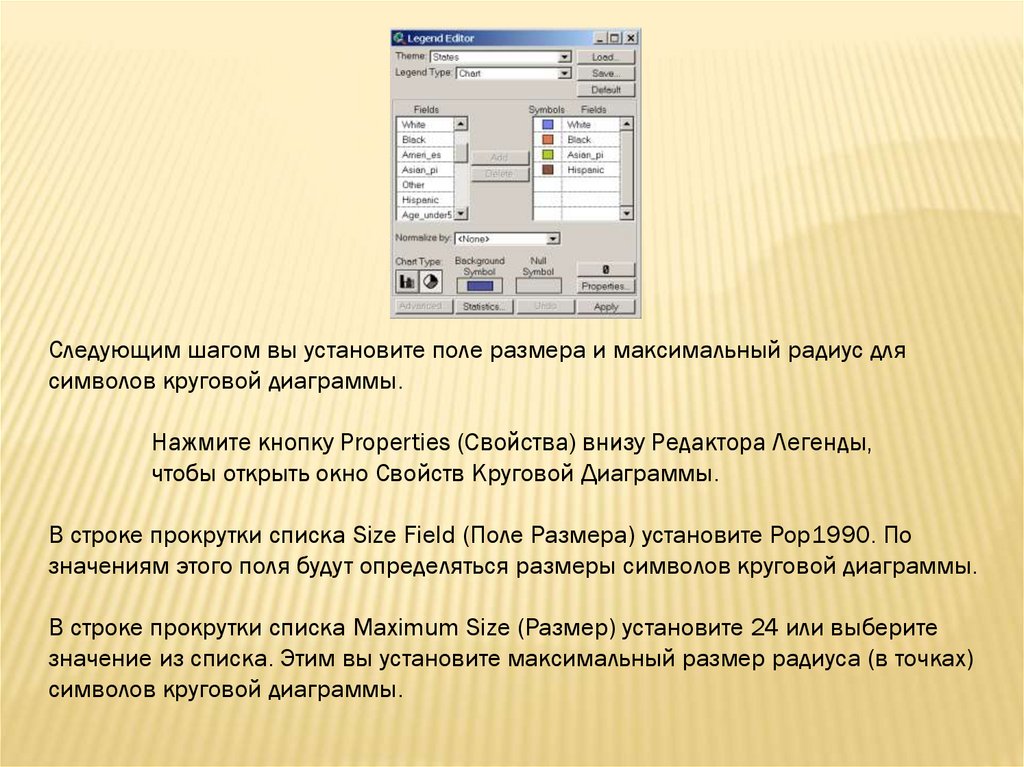
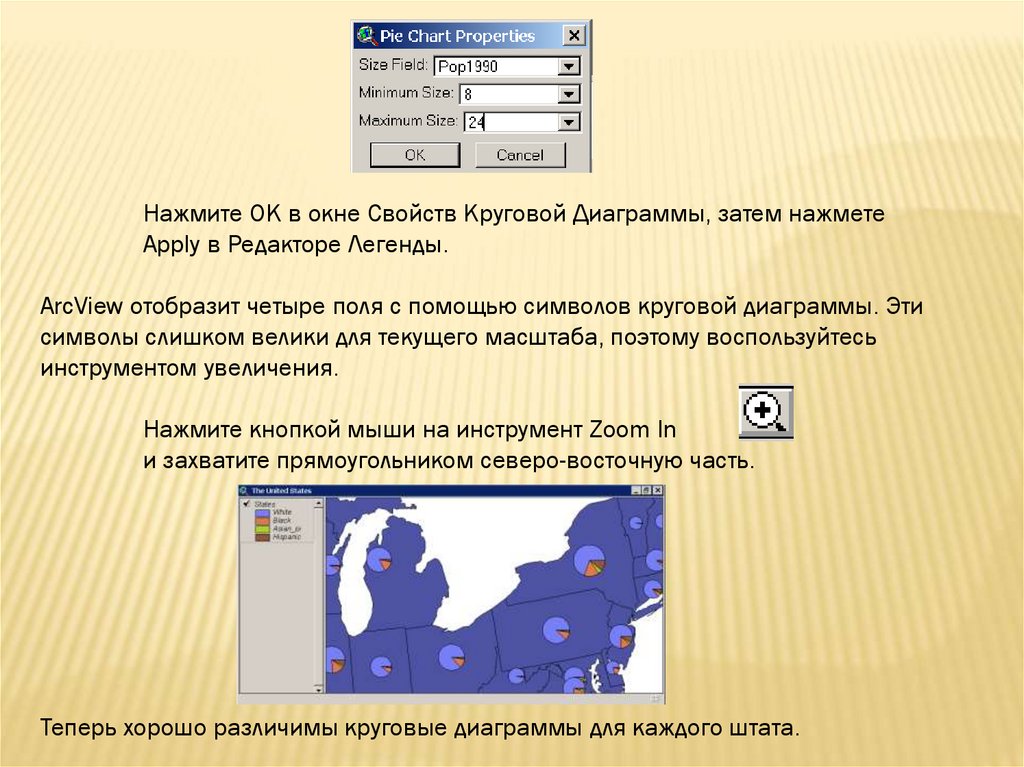
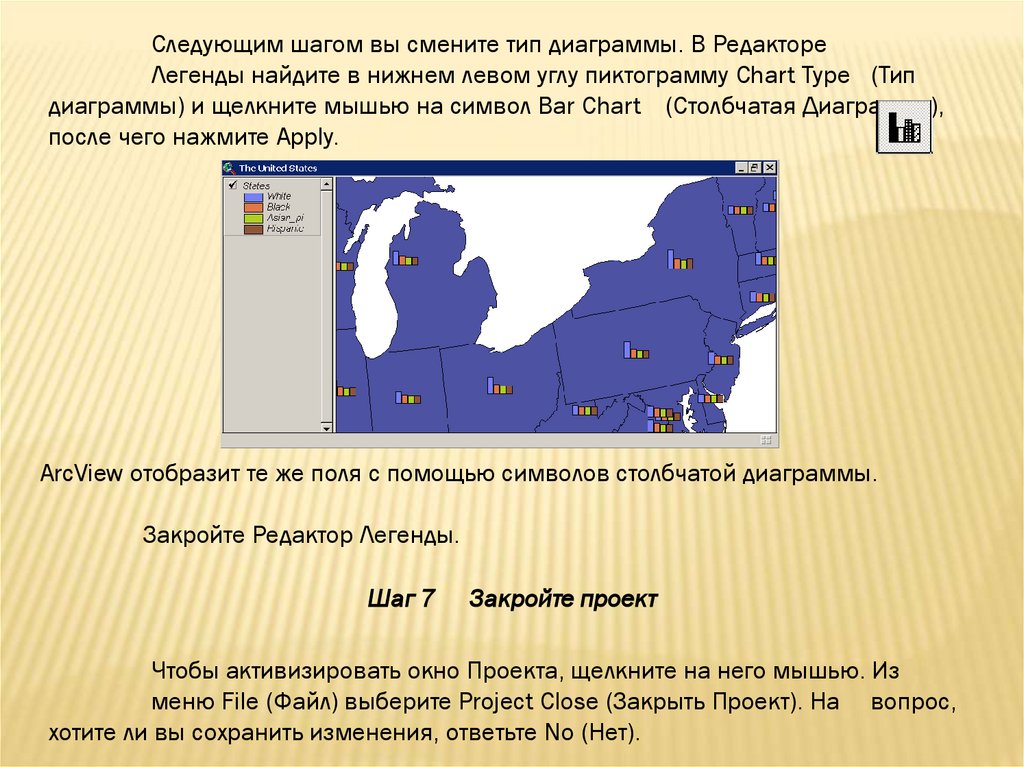
 Программное обеспечение
Программное обеспечение








