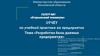Похожие презентации:
Лабораторный практикум «Основы геоинформатики и ГИС-технологий»
1.
Лабораторная работа 4A: Создание иредактирование таблиц
ЛАБОРАТОРНЫЙ ПРАКТИКУМ
«ОСНОВЫ ГЕОИНФОРМАТИКИ И
ГИС-ТЕХНОЛОГИЙ»
2.
Пошаговая инструкция1. Скопируйте файл в ваш собственный каталог
2. Запустите ArcView, откройте проект и добавьте
таблицу
3. Измените способ отображения таблицы
4. Отредактируйте значение ячейки и добавьте запись
5. Добавьте поле и вычислите значения
6. Закройте проект
3.
Часто бывает, что объем имеющейся у вас информации слишком велик,чтобы хранить его в таблице атрибутов темы. С точки зрения теории
управления базами данных является неэффективным иметь, к примеру,
семьдесят пять полей в вашей теме, в то время как семьдесят из них вы
используете лишь от случая к случаю. Вместо этого гораздо удобнее
хранить такую информацию в других таблицах, которые можно дополнять и
редактировать вне зависимости от таблицы темы.
В этой лабораторной работе вы будете работать с таблицей данных по
землепользованию, хранящейся отдельно от таблицы темы. Сначала вы
добавите таблицу в проект, затем измените ее форму, отредактируете
значение и добавите новую запись и новое поле.
4.
Шаг 1 Скопируйте файл в ваш собственный каталогТаблица, с которой вы будете работать – это файл с названием land use.dbf. Вам
нужно скопировать его в ваш каталог.
В диспетчере программ откройте File Manager (Диспетчер Файлов),
перейдите в каталог HOME\PRACTICUM\DATA\REDLANDS и
выберите landuse.dbf.
Из меню File выберите Сору. В появившемся диалоговом окне, в
поле То (Куда) введите имя вашего каталога. Нажмите ОК.
Просмотрите ваш каталог, чтобы удостовериться, что файл landuse.dbf был
скопирован. Закройте диспетчер файлов.
5.
Шаг 2 Запустите ArcView, откройте проект и добавьте таблицуЗапустите ArcView.
Из меню File (Файл) выберите Open Project (Открыть Проект).
Перейдите в каталог HOME\PRACTICUM\PROJECTS и выберите проект
EX4A.арг.
При открытии проекта вы увидите вид земельных участков.
6.
Вам нужно добавить к этому проекту таблицу landiise.dbf и затем отредактироватьее. (В лабораторной работе 4С вы присоедините эту таблицу к таблице темы Land
Parcels.)
Щелкните кнопкой мыши на окно Проекта, чтобы сделать его
активным.
Из меню Project (Проект) выберите Add Table (Добавить Таблицу).
В диалоговом окне добавления темы перейдите в ваш каталог. Щелкните
кнопкой мыши на файл landuse.dbf. чтобы выделить его.
(Если вы не видите
файл landuse.dbf, убедитесь, что в Списке
Типов Файлов (List Files of Туре)
выбран тип dBASE.)
Нажмите OK, чтобы добавить таблицу к проекту.
7.
Просмотрите таблицу.Таблица содержит коды землепользования и их описания, а также число
принадлежащих каждому типу землепользования участков.
8.
Шаг 3 Измените способ отображения таблицыКогда вы редактируете данные в таблице, т.е. изменяете значения полей, либо
добавляете или удаляете поля и записи, исходные данные в таблице подвергаются
корректировке. Это означает, что при добавлении этой таблицы в другой проект
ваши изменения будут отражены. Если изменить вид таблицы (переименовать,
спрятать поля или изменить ширину отображения поля), то изменения будут
касаться только того проекта, в котором они были произведены.
Сначала измените вид таблицы.
Из меню Table (Таблица) выберите Properties (Свойства), чтобы открыть
диалоговое окно Свойств Таблицы.
9.
В верхней части окна отобразится название таблицы. В нижней части окнаимеются три колонки. Первая сообщает вам, отображается или нет данное поле,
вторая содержит имена полей. Третья колонка позволяет вам "переименовать"
поле, присвоив ему псевдоним.
В колонке Visible (Видимое) щелкните кнопкой мыши на галочку
напротив поля No_parcels, чтобы скрыть его при отображении таблицы.
Щелкните кнопкой мыши в колонку Alias и, обнаружив поле Lu_Desc,
введите в качестве псевдонима Description.
Нажмите OK, чтобы подтвердить внесенные вами изменения.
Теперь поле Lu_Desc называется Description, а поле No_parcels не отображается.
Просматривайте таблицу методом прокрутки до тех пор, пока не
обнаружите, что некоторые значения поля Description отображаются
не полностью.
Вам нужно увеличить ширину отображения поля Description.
10.
Поместите курсор на вертикальную линию между заголовками полейDescription и Land_val. Курсор должен принять форму двунаправленной
стрелки.
Нажав кнопку мыши, раздвиньте поле в ширину приблизительно на
2,5 см, сдвигая мышь вправо.
11.
Шаг 4 Отредактируйте значение ячейки и добавьте записьТеперь можно приступить к редактированию.
Прокрутите таблицу к началу.
В меню Table (Таблица) выберите Start Editing (Начать Редактирование).
В поле описания имеется ошибка, которую необходимо исправить. Седьмая запись
в таблице имеет код землепользования “301” и описание “Рaгk” (Парк). Вы знаете,
что описание неверно и код землепользования 301 должен обозначать
автостоянки (parking lots).
Выберите инструмент Edit (Редактировать).
Щелкните кнопкой мыши в ячейку, содержащую значение Park, тем
самым выделяя это значение.
Набрав на клавиатуре Parking Lot, нажмите <Enter>.
12.
Теперь добавите запись для типа землепользования, которого не хватает втаблице.
В меню Edit (Редактировать) выберите Add Record (Добавить
затем прокрутите таблицу вниз.
Запись),
В таблице появилась новая запись с нулевыми значениями для числовых полей и
пробелами для символьных (строковых).
Введите для новой записи в поле Landuse значение 369 и нажмите <ТаЬ>.
В поле Description введите Auto Garage и нажмите <ТаЬ>.
В поле Land_val введите 15587 и нажмите <ТаЬ>.
В поле Prop_val введите 101831 и нажмите <Enter>.
13.
Шаг 5 Добавьте поле и вычислите значенияВаша таблица содержит значения с информацией о стоимости земельных участков и
собственности, однако допустим, что для какой-либо цели вам понадобится иметь
сведения о стоимости построенных на этих земельных участках объектах. Чтобы
получить эту информацию, вам нужно добавить в таблицу новое поле и дать команду
ArcView произвести нужные вычисления.
В меню Edit (Редактировать) выберите Add Field (Добавить Поле),
чтобы открыть окно Определения Поля.
В блок ввода Name(Имя) введите Imp_Val. Установленные по умолчанию
тип (Number) и ширина (16) являются приемлемыми. В
Decimal Places
(Десятичная Часть) установите 2 знака для дробной
части.
Нажмите OK, чтобы добавить новое поле в таблицу.
14.
Новое поле является активным (выделенным) в таблице.Нажмите кнопку Field Calculator (Калькулятор Поля).
Откроется окно Калькулятора Поля.
В текстовом блоке вы должны составить выражение, сообщающее ArcView, какие
значения вводить в активное поле.
15.
В списке прокрутки Fields (Поля) щелкните кнопкой мыши два раза наProp_val, добавляя это название в текстовый блок. В списке прокрутки Requests
(Запросы) щелкните кнопкой мыши два раза на “–“ (знак минуса). В списке
прокрутки Fields щелкните кнопкой мыши два раза Land_val.
Составленное вами выражение предписывает Arc View вычесть для каждой
записи из значения Prop_vaI значение Land_val и занести результат в поле
Imp_val.
Нажмите ОК.
16.
Каждая ячейка в новом поле теперь содержит значение стоимости построенных наэтом земельном участке объектов.
В меню Table (Таблица) выберите Stop Editing (Закончить
Редактирование). Нажмите Yes, чтобы сохранить внесенные вами
изменения.
Шаг 6 Закрытие проекта
Активизируйте окно Проекта. Из меню File выберите Close Project
(Закрыть Проект). Нажмите No, чтобы закрыть проект без сохранения
изменений. (Результаты вашего редактирования таблицы будут сохранены,
поскольку они были записаны на диск в процессе
сохранения изменений в
режиме редактирования при выполнении
вами предыдущего шага.)



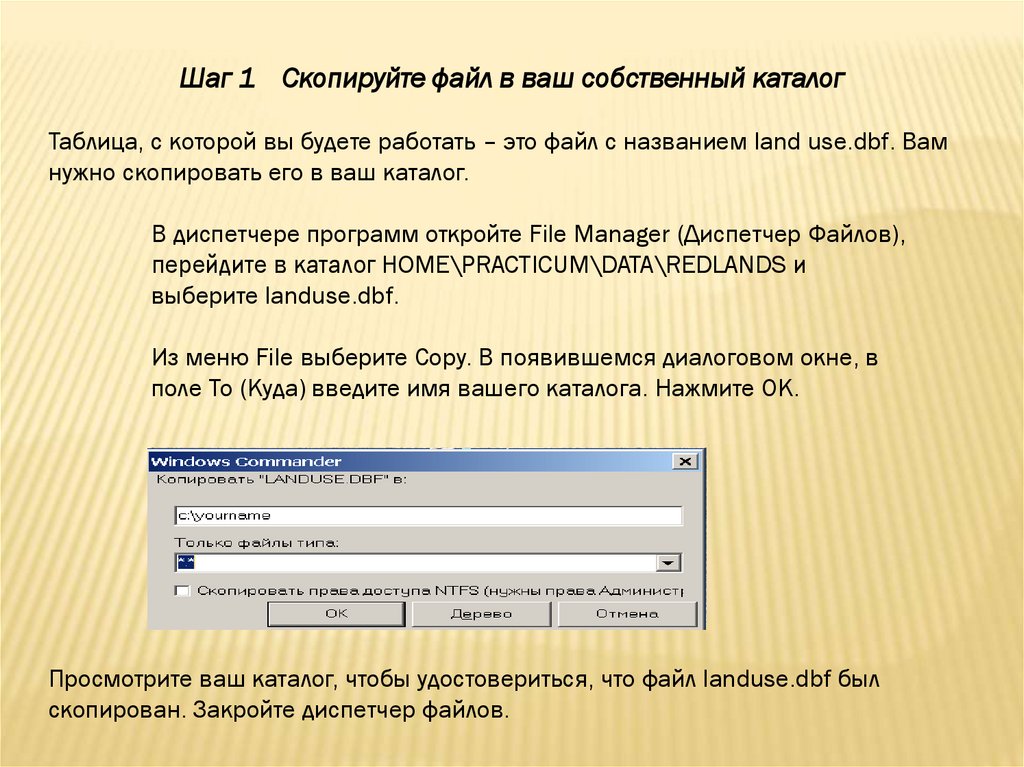
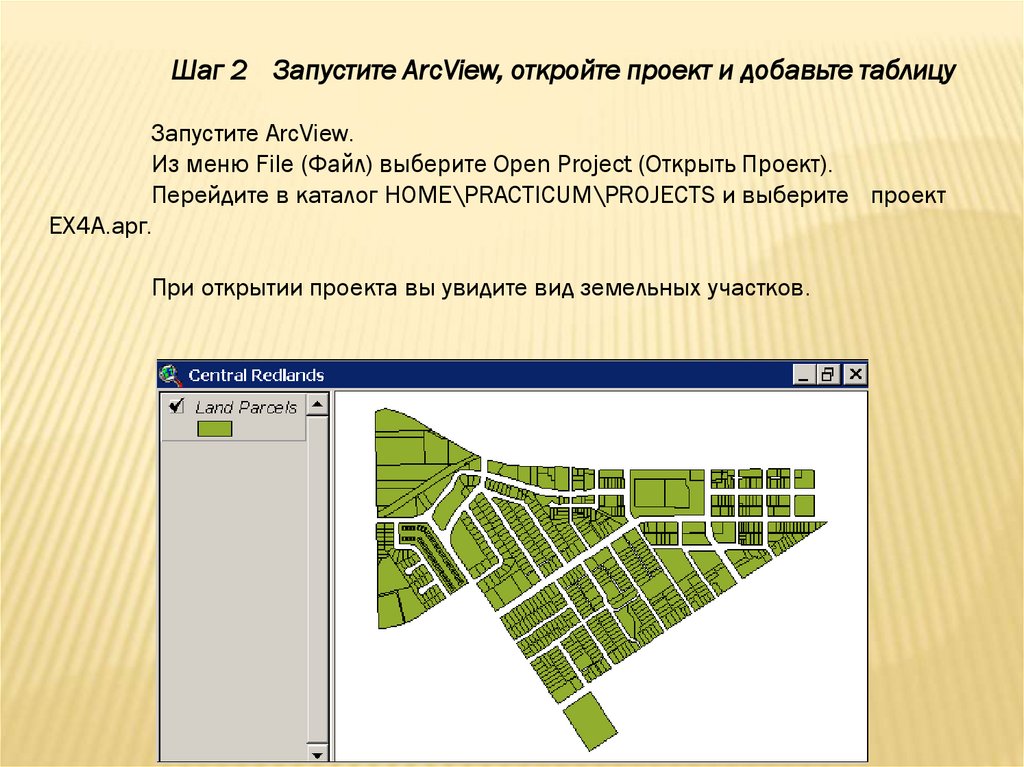
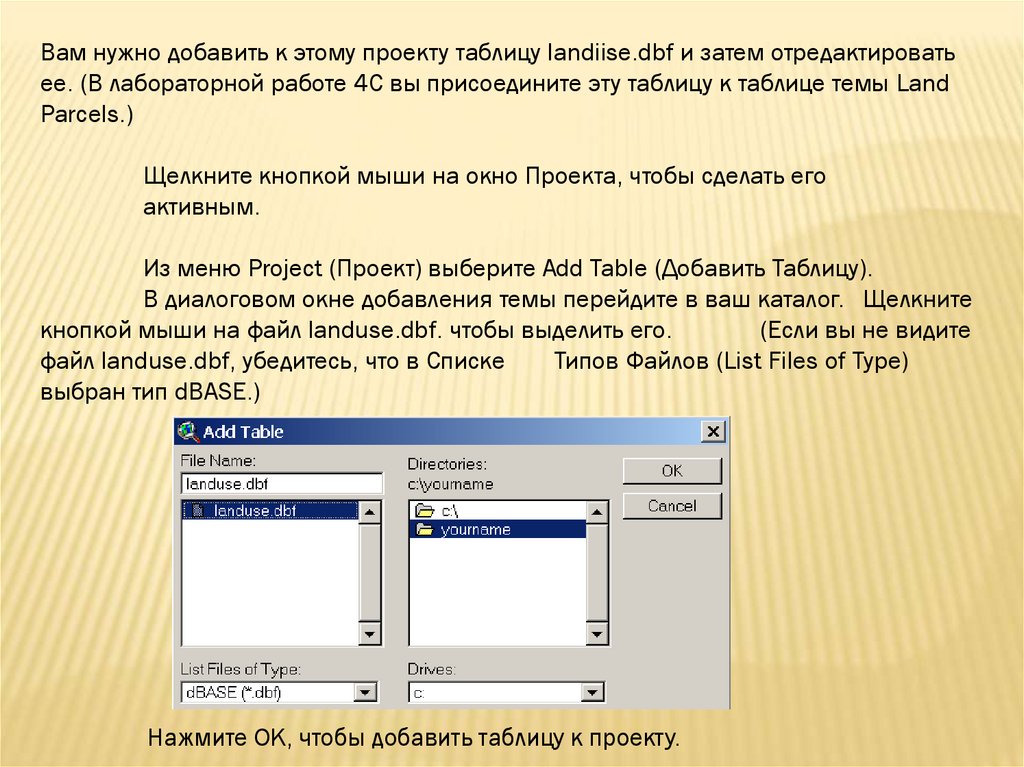

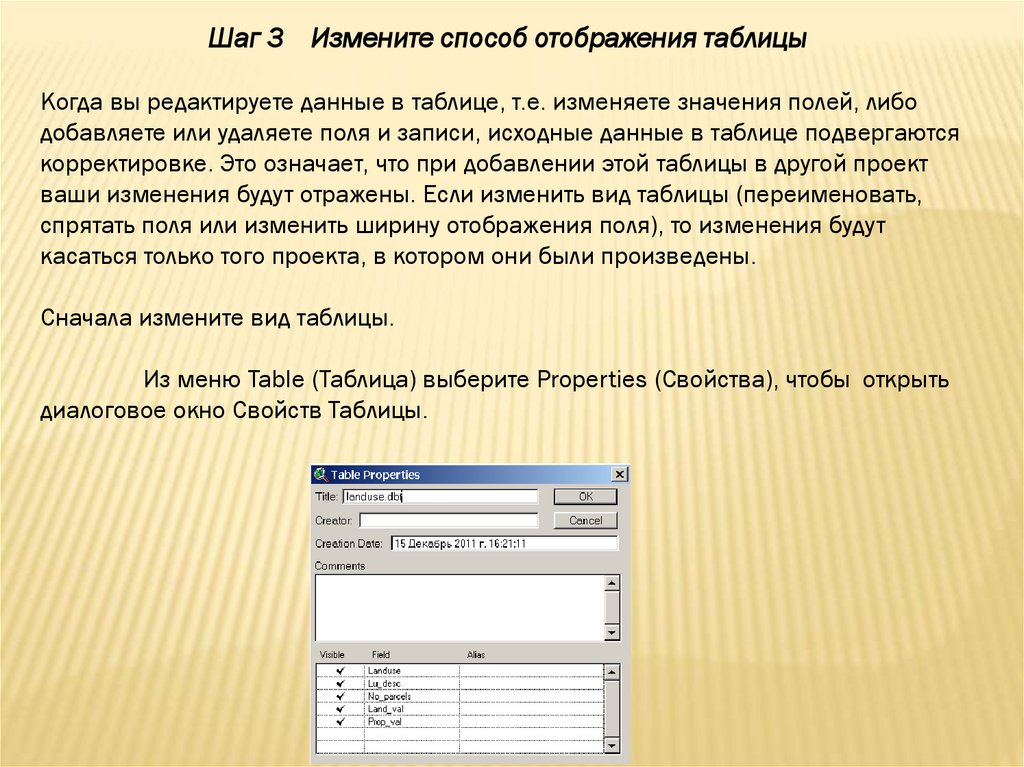

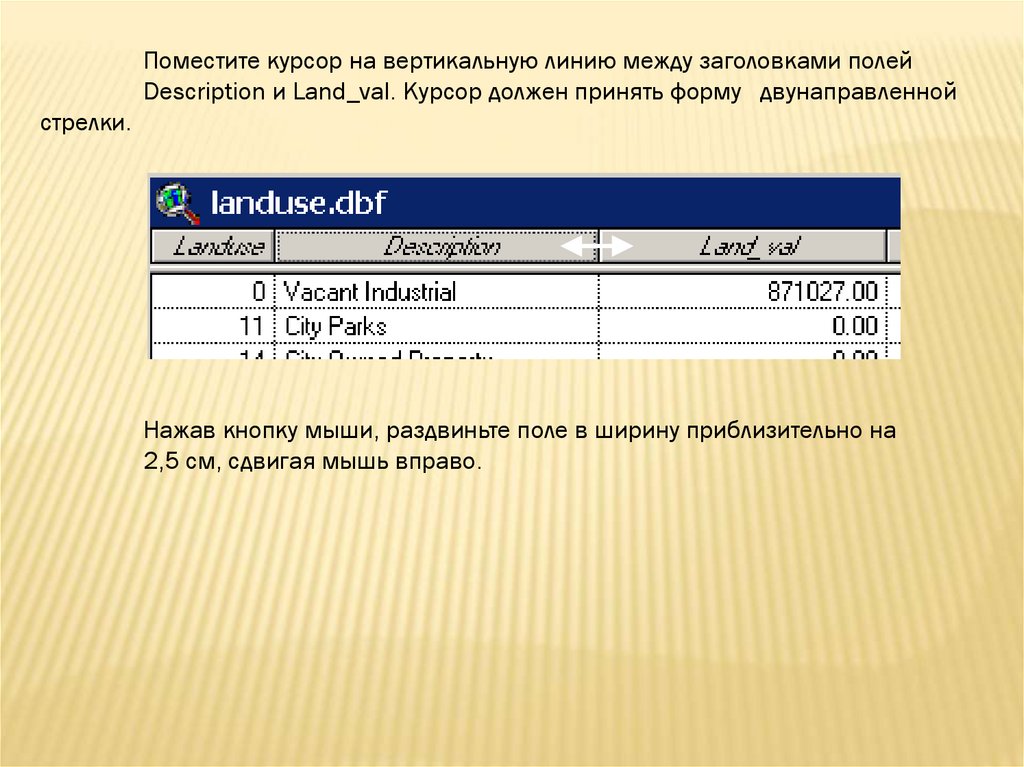

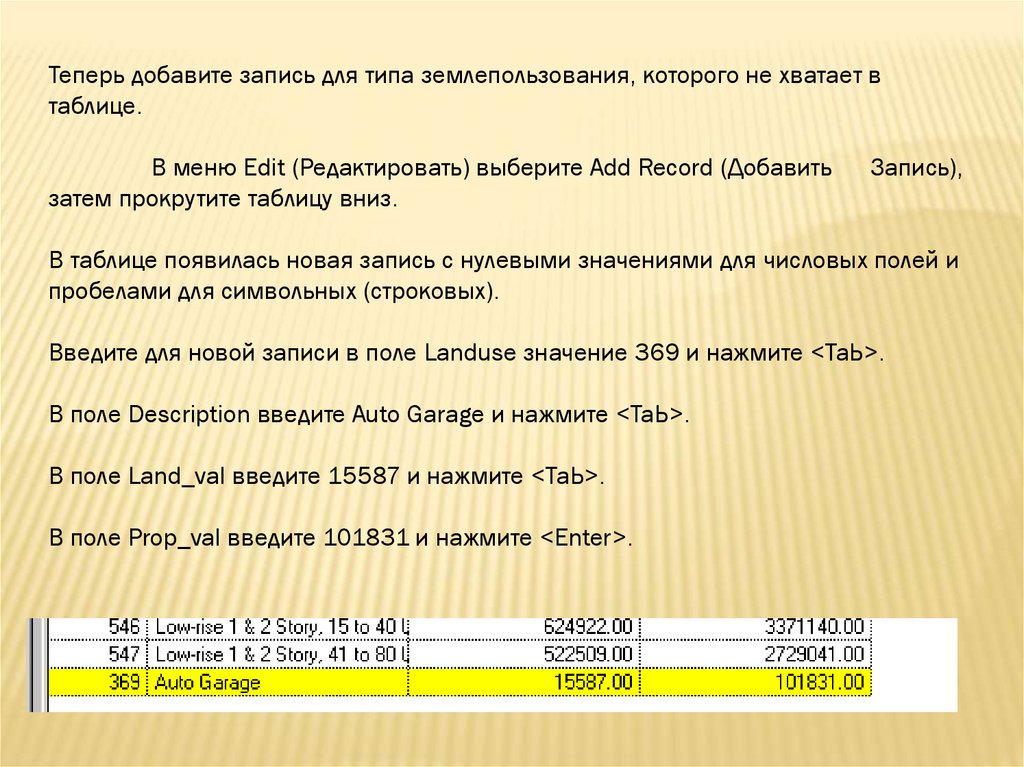
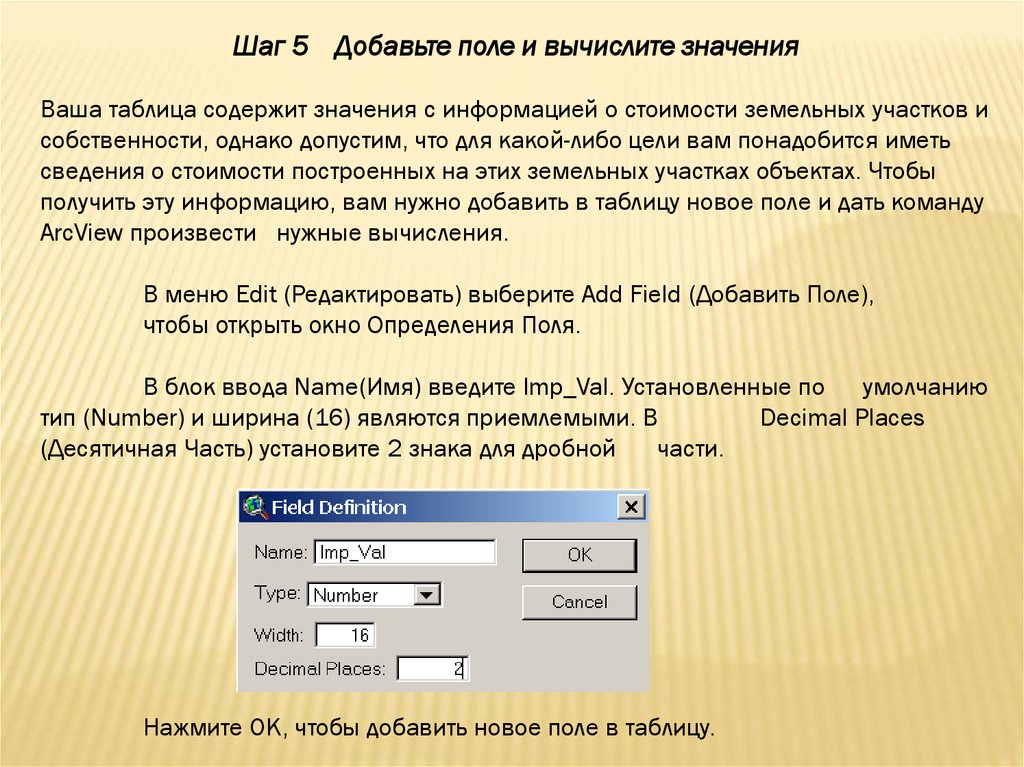
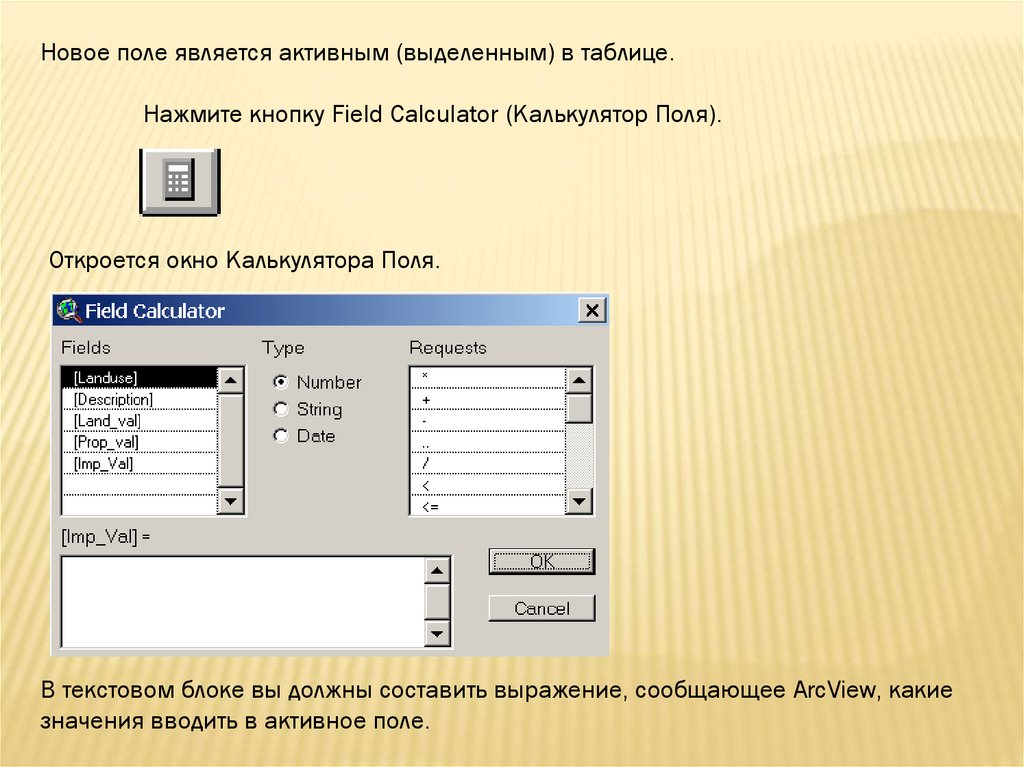
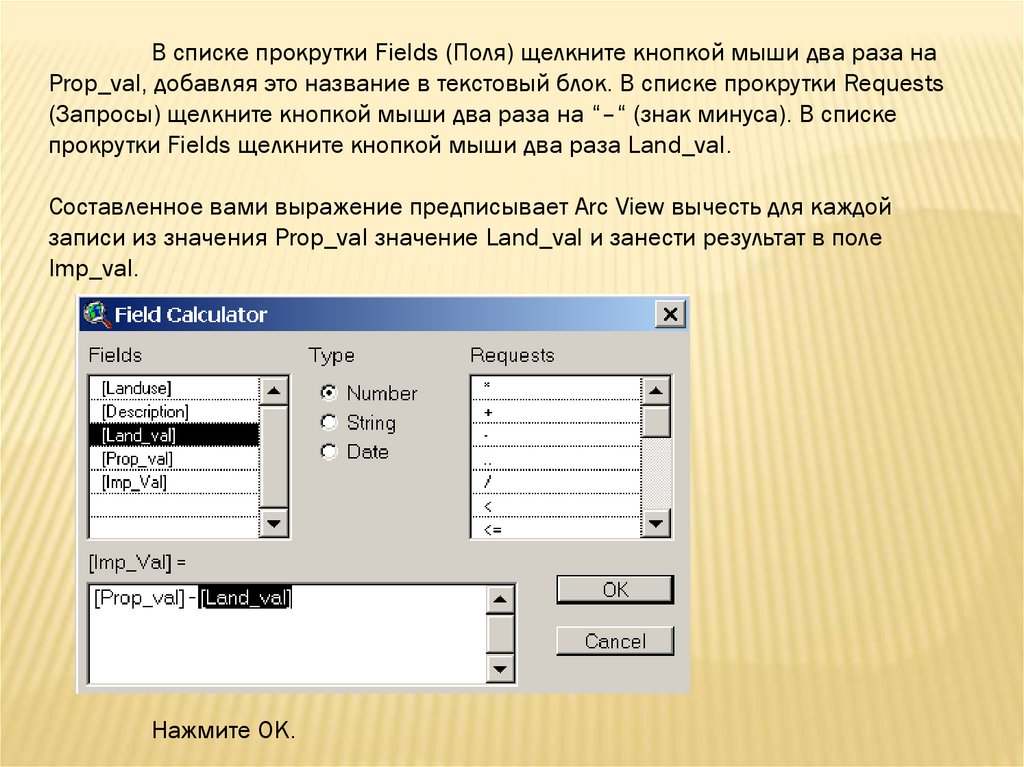
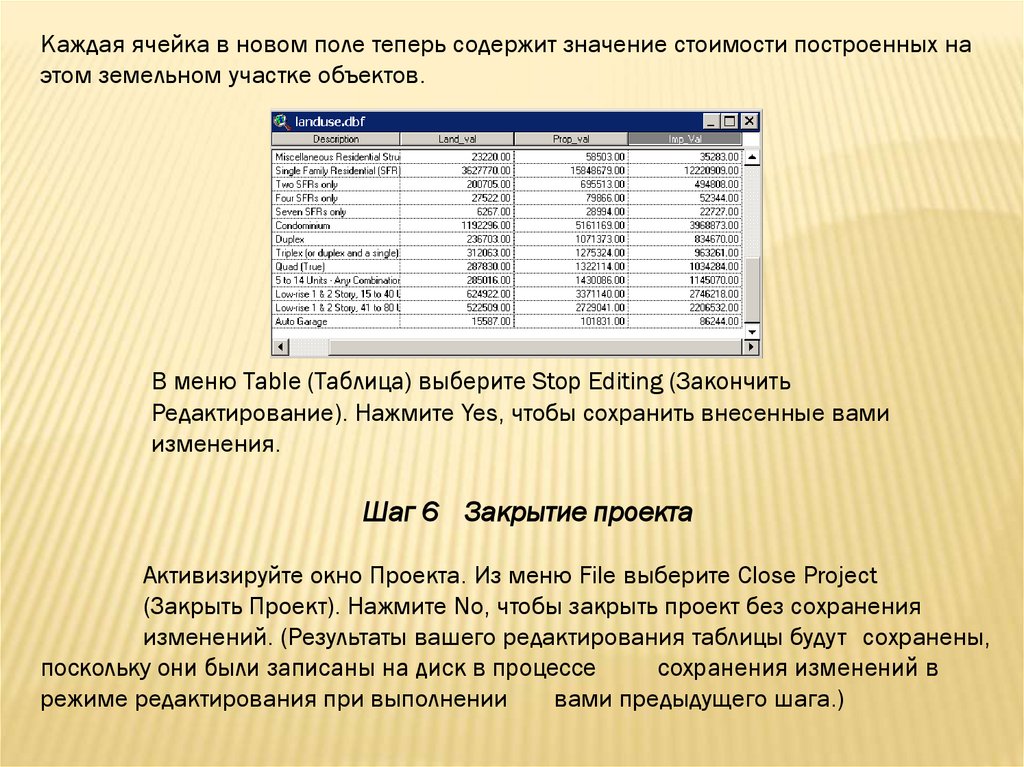
 Программное обеспечение
Программное обеспечение