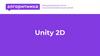Похожие презентации:
Unity Start M1 L10
1.
Международная школапрограммирования для детей
Unity 2D
Дополнения к уровням
2.
Повтор3.
Сегодня на уроке…Сегодня у нас будет множество
небольших дополнений в нашу
игру!
Переход между уровнями
Создание двери и ключа
Дополнительно: Бонусы
Новые
приключения
ждут!
4.
Переход между уровнямиВ конце игровых уровней всегда
есть переход на следующий
С реализации именно этой
системы мы и начнём!
5.
Переход между уровнямиДля начала выберите 2
сцены, между которыми
будет переход
А так же разместите
будущий телепорт гденибудь на сцене
Мы сделаем
переход между
этими сценами
6.
Переход между уровнямиДалее, нам нужно
выбрать, какие сцены
будут в нашей игре
Все сцены, которые мы
создаём, сами в игре не
появятся. Мы добавляем
их в игру вручную
7.
Переход между уровнямиНажмите File в верхнем
левом углу экрана и
выберите Build Settings
8.
Переход между уровнямиНажмите File в верхнем
левом углу экрана и
выберите Build Settings
У вас откроется новое
окно, которое отвечает за
платформу для которой
мы создаём игру и сцены
в игре (Scenes in build)
9.
Переход между уровнямиНас интересует поле
Scenes In Build, сейчас в
нём пусто, а это
обозначает, что если мы
соберем наш проект в
приложение, то в нём не
будет сцен и оно сразу
выключится
10.
Переход между уровнямиНажав на кнопку Add
Open Scenes вы
добавите текущую
открытую сцену в
финальную сборку
вашей игры
11.
Переход между уровнямиСамостоятельная работа
Добавьте все сцены,
которые у вас есть в
финальную сборку игры
Отсортируйте сцены по
названию (зажмите и
перетащите)
12.
Переход между уровнямиСправа от сцен
расположены Id(номер)
сцен.
При запуске приложения
(игры) всегда запускается
сцена с id 0
Зная id мы можем отрывать
их через скрипт
13.
Создайте скрипт подназванием OpenScene
14.
Для начала мы удалимфункции Start() и Update() и
обратим внимание на
первые 3 строчки, которые
автоматически создаются в
каждом скрипте
15.
using – команда, котораяподключает
дополнительные функции
к нашему коду
Например using
UnityEngine позволяет
использовать все функции
в юнити
(transform.Translate,
Destroy, Start, Update…)
Программа без
using UnityEngine
выдаёт много ошибок
16.
Изначально функции работы сосценами отключены, чтобы лишний
раз не загружать систему
Ведь, например, мы не используем
команды перехода между сцен в
скрипте Move, они там просто не
нужны
Однако существует ещё множество
возможных дополнений и одно из таких
using UnityEngine.SceneManagement;
Данное дополнение позволит использовать
команды для смены сцены
17.
Часть кода для нас ужезнакомая
В этой переменной
мы будем
указывать id
сцены, которую
нужно загрузить
Загружаем сцену
по id, который мы
указали в
переменной
sceneId
При касании с объектом,
проверяем его тег, и если
тег «Player», то мы
загружаем нужную нам
сцену
18.
После, добавляем на наштелепорт написанный скрипт,
а так же Collider
В нашем компоненте
OpenScene устанавливаемn id
нужной сцены, вспоминая
Build Settings
Мы переходим из
сцены Scene3 в
Scene4, поэтому
указываем id
Scene4 = 3
19.
Переход между уровнямиСделали всё правильно?
Тогда теперь ваш персонаж
может переходить на
следующие уровни!
Самостоятельная работа:
Сделайте порталы на
каждом игровом уровне
Доп.: создайте анимацию для
портала
20.
Дверь и ключКаждый ваш новый уровень
должен быть сложнее
предыдущего
Однако помимо сложности, вы
должны ещё и разнообразить
игру, добавляя разные
интересные механики и
головоломки
Одна из таких механик – это
система дверей, которые
открываются с помощью ключа
Новые сложности?
Так даже
интереснее!
21.
Дверь и ключСуществует множество способов
реализовать данную механику:
Каждый ключ открывает
определённую дверь
Один ключ открывает только
одну дверь, после
использования пропадает
Один ключ открывает все
двери
И т.д.
22.
Дверь и ключСуществует множество способов
реализовать данную механику:
Каждый ключ открывает
определённую дверь
Один ключ открывает только
одну дверь, после
использования пропадает
Один ключ открывает все
двери
И т.д.
Мы попробуем
реализовать данный
способ, так как такие
двери можно будет
использовать очень
интересным способом
23.
Дверь и ключДля двери мы
создадим отдельный
тег “Door”
Для персонажа мы создадим
скрипт инвентаря, в котором
будем хранить подобранные
ключи, а так же в нём
пропишем логику поднятия
ключей и открытия дверей
Для ключей мы также
создадим отдельный
тег «Key»
24.
Создайте новый скрипт иназовите его Inventory
Если у вас, так же как и у нас
этот скрипт уже создан, то
просто откройте его
У нас тут уже
реализована система
подбора монеток, не
обращайте на неё
внимания
25.
Для начала создадимпеременную keys, которая
будет сохранять кол-во ключей,
которые есть у нашего
персонажа
26.
Далее создайте функциюOnCollisionEnter2D, для
отслеживания коллизии
(касания) с ключами и
дверьми
Если она у вас уже есть, то
пропустите этот шаг,
одной функции
достаточно
27.
Затем, создаём 2 проверки,на касание объектов с тегом
“Key” и с тегом “Door”
28.
При касании с ключом, мыбудем прибавлять к
переменной с ключами +1 и
удалять его из игры
29.
При касании с дверьми, мысначала проверим, есть ли
у нас хотя бы 1 ключ (если
ключей больше 0), и если
это так, то мы вычитаем 1
ключ из переменной, а так
же удаляем дверь, которую
коснулись
Будьте внимательны!
Обращайте внимание на отступы и
фигурные скобки
Далее останется только передать этот
скрипт игроку, а так же расставить на
сцене двери с ключами c
соответствующими тегами
30.
Самостоятельная работаДобавьте на ваши уровни
двери и ключи к ним, чтобы
разнообразить геймплей!
Попробуйте сделать
небольшую головоломку с
ключами
Не забывайте разнообразить
ваш уровень и врагами с
монетками!
31.
Дополнительное заданиеНужны ли бонусы в вашей игре?
Например: временное повышение
скорости, или усиленный прыжок?
Если есть желание попробовать
реализовать систему бонусов, то смело
переходите по ссылке:
https://drive.google.com/drive/folders/1U95oDpYpaGc0uAQKVYsIcA1wLlpWt7Q?usp=sharing
Если съесть оранжевый,
станешь быстрее…
А для чего красный и
белый?
32.
До встречи наследующем уроке!
Спасибо!








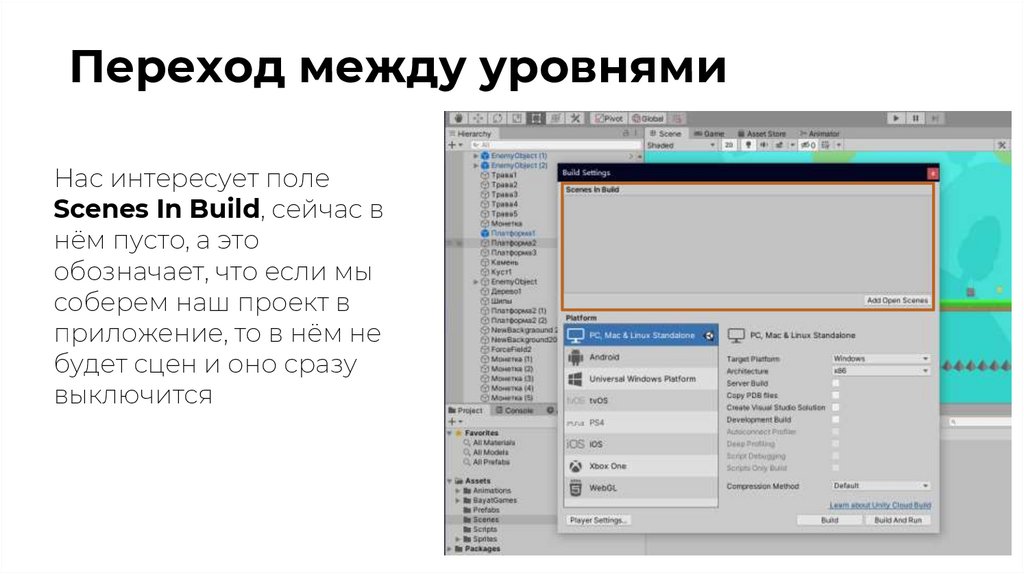



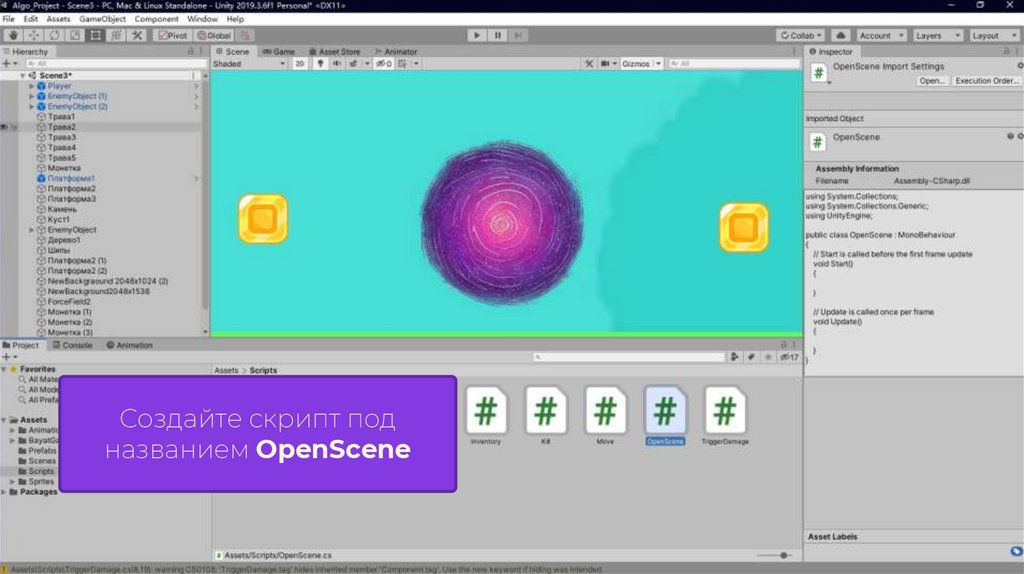

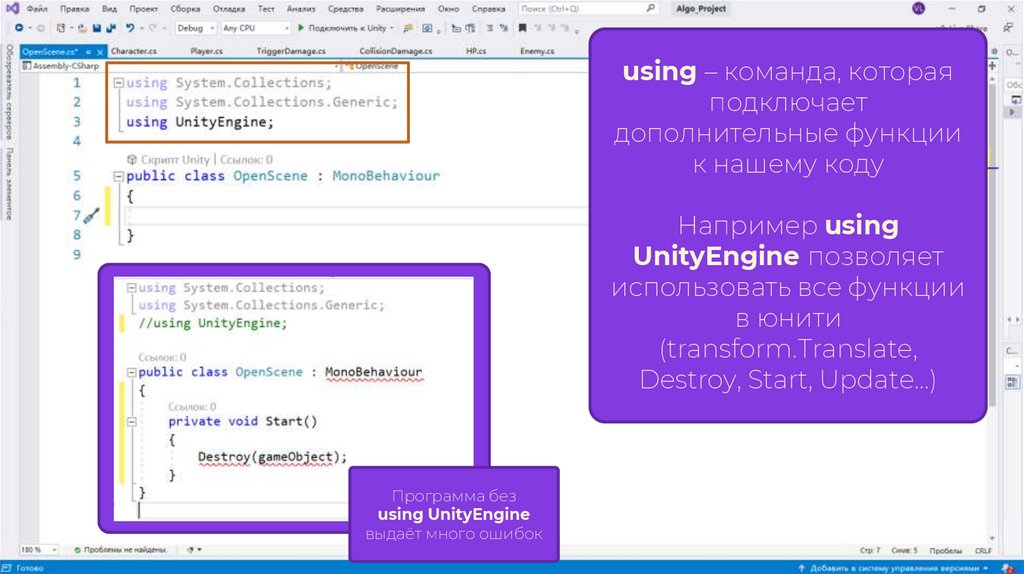



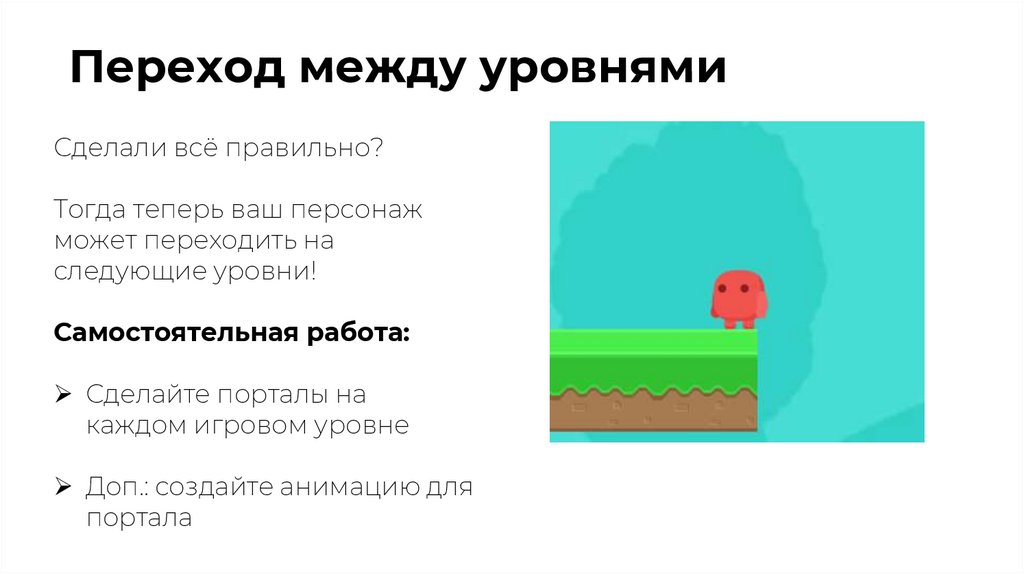













 Программное обеспечение
Программное обеспечение