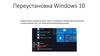Похожие презентации:
Операционная система Windows 10
1.
Операционная система Windows 10ПАРАМЕТРЫ ЗАПУСКА WINDOWS 10
(ВКЛЮЧАЯ БЕЗОПАСНЫЙ РЕЖИМ)
Захаров Н.М.
www.specialist.ru
2.
При помощи экрана "Параметры запуска Windows" (вболее ранних версиях Windows — "Дополнительные
варианты загрузки") можно запускать Windows10 и
Windows 8 в различных режимах для расширенной
диагностики, для того чтобы находить и устранять
проблемы с компьютером.
Примечание. В предыдущих версиях Windows, чтобы
открыть этот экран, нужно было нажать клавишу F8 во
время первоначальной загрузки до запуска Windows.
www.specialist.ru
3.
Запуск режима выбора Параметров загрузки Windows 10Меню Пуск > Параметры
www.specialist.ru 3
4.
Обновление и безопасностьwww.specialist.ru 4
5.
Восстановление > Особые варианты загрузки >Перезагрузить сейчас
www.specialist.ru 5
6.
После перезагрузки в окне Выбор действия выберитеПоиск и устранение неисправностей
www.specialist.ru 6
7.
Выберите Дополнительные параметрыwww.specialist.ru 7
8.
Выберите Параметры загрузкиwww.specialist.ru 8
9.
Выберите Перезагрузитьwww.specialist.ru 9
10.
www.specialist.ru1011.
Включитт отладкуЗапуск Windows в режиме расширенной диагностики,
предназначенном для ИТ-специалистов и системных
администраторов.
Включить ведение журнала загрузки
При старте системы в папке \Windows создается файл
ntbtlog.txt, в который заносится информация о всех
запускающихся компонентах системы. Эта информация может
оказаться полезной для устранения неполадок, требующих
углубленного изучения ситуации.
Включить видеорежим с низким разрешением
Запуск Windows с использованием текущего видеодрайвера и
низкими значениями разрешения и частоты обновления. Этот
режим можно использовать для сброса параметров экрана.
Включить безопасный режим
Запуск Windows с минимальным набором драйверов и служб.
Если при запуске в безопасном режиме проблема не возникнет
снова, можно исключить параметры по умолчанию и основные
драйверы устройств и службы из возможных причин неполадки.
Безопасный режим используется для устранения проблем
запуска системы связанных с установкой новых программ и
драйверов.
www.specialist.ru
12.
Включить безопасный режим с загрузкой сетевых драйверовЗапуск Windows в безопасном режиме, а также загрузка сетевых
драйверов и служб, необходимых для осуществления доступа к
Интернету или другим компьютерам в локальной сети.
Включить безопасный режим с поддержкой командной
строки
Запуск Windows в безопасном режиме с окном командной строки
вместо обычного интерфейса Windows. Этот вариант предназначен
для ИТ-специалистов и администраторов.
Отключить обязательную проверку подписи драйверов
Позволяет производить установку неподписанных драйверов.
Подписанный драйвер - это драйвер устройства, имеющий
цифровую подпись. Цифровая подпись является электронной
меткой безопасности, которая может указать издателя данного
программного обеспечения, а также факт изменения драйвера
после его подписания. Если драйвер подписан издателем и
достоверность подписи подтверждена центром сертификации,
то можно быть уверенным, что драйвер выпущен именно этим
издателем и не подвергался изменениям.
www.specialist.ru
13.
Отключить ранний запуск антивредоносной защитыОтключение раннего запуска антивредоносного драйвера, что
позволяет установить драйверы, которые могут содержать
вредоносные программы.
Отключить автоматический перезапуск после сбоя
Предотвращение автоматического перезапуска Windows в
случае возникновения сбоя в работе Windows. Этот вариант
следует выбирать только в том случае, если система Windows
вошла в цикл, когда происходит сбой в работе Windows,
производится попытка перезапуска, сбой снова повторяется и т.
д.
www.specialist.ru
14.
Рабочий стол Windows 10 при запуске в Безопасномрежиме.
www.specialist.ru
15.
При использовании в окне Параметры загрузкикн. F10
www.specialist.ru15
16.
Отображается окно, приведенное ниже.При нажатии на F1 откроется окно Выбор действия
www.specialist.ru16
17.
Можно выбирать различные средствавосстановления системы
www.specialist.ru17
18.
Доступ к Безопасному режиму из меню загрузкиоперационной системы.
Меню загрузки операционной системы отображается при
старте ОС.
1. Запуск командной строки от имени Администратора
www.specialist.ru18
19.
2. В окне командной строки выполняем команду:bcdedit /copy {current} /d "Безопасный режим".
С её помощью в Меню загрузки ОС добавлен новый пункт с
именем Безопасный режим (имя может быть любым).
После выполнения команды, окно командной строки можно
закрыть.
www.specialist.ru19
20.
3. Запускаем утилиту Конфигурация системы:msconfig.exe
(запустить можно при помощи диалогового окна Выполнить или
из системного поиска)
www.specialist.ru20
21.
4. В главном окне утилиты нужно перейти на вкладкуЗагрузка, выбрать в списке созданный нами ранее пункт
Безопасный режим, затем ниже в блоке Параметры загрузки
установить галочку напротив опции Безопасный режим и
щелкнуть кн. ОК
Пауза (таймаут) в течении которого меню отображается на экране
можно задать в поле Таймаут.
Для удаления этого пункта из Меню загрузки ОС, достаточно
воспользоваться кнопкой Удалить.
www.specialist.ru21
22.
Меню загрузки операционной системыwww.specialist.ru22
23.
Об АвтореЗахаров Николай
Михайлович
Ведущий преподаватель ЦКО
«Специалист» при МГТУ им. Н.Э. Баумана.
Преподает в ЦКО с 1992 года.
Заведующий лабораторией
вычислительных машин МГТУ им. Н.Э.
Баумана
MCP – Microsoft Certified Professional
Apple Certified Support Professional
CompTIA Certified Service Professional
Paragon Certified Trainer
Тренер Dr.Web (по комплексной
антивирусной и антиспам защите Windowsсистем)
www.specialist.ru23
24.
Выбирайте Центр«Специалист» – ведущего
поставщика
образовательных услуг в
России!
[email protected]
+7 (495) 232-32-16
www.specialist.ru24


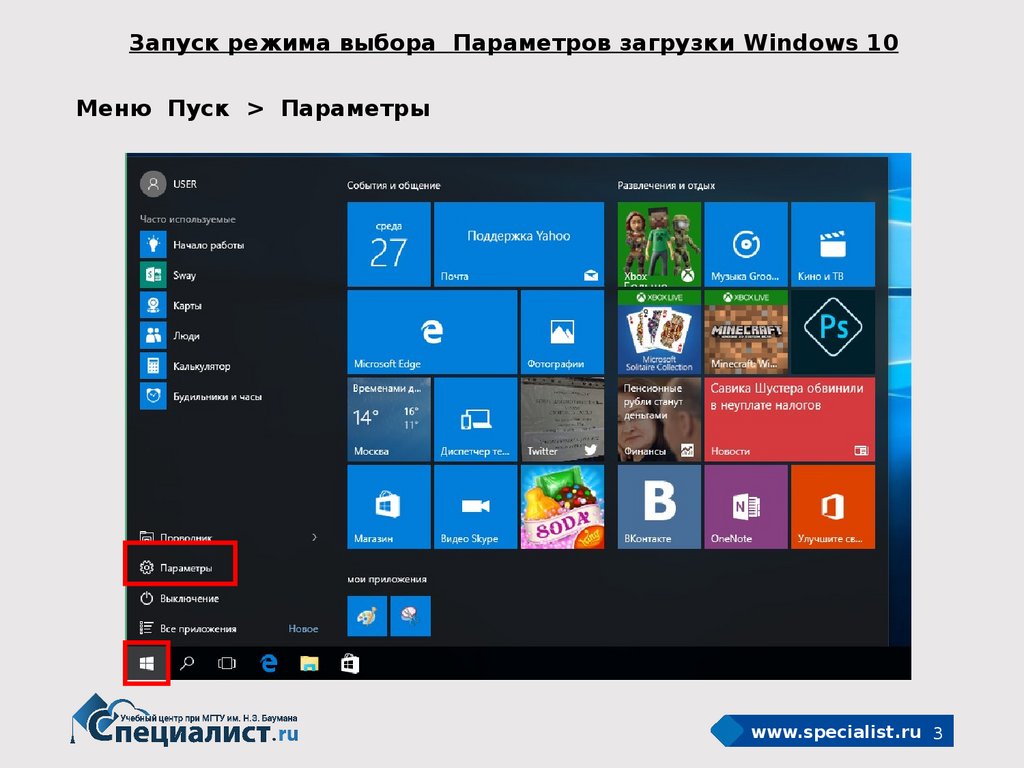
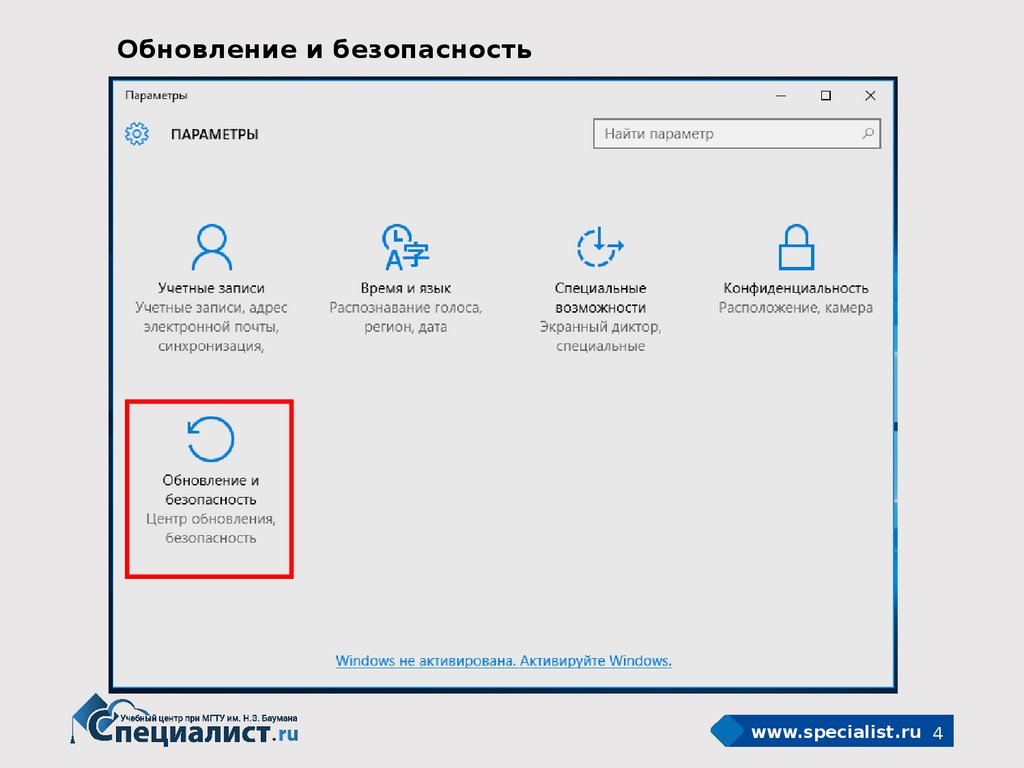


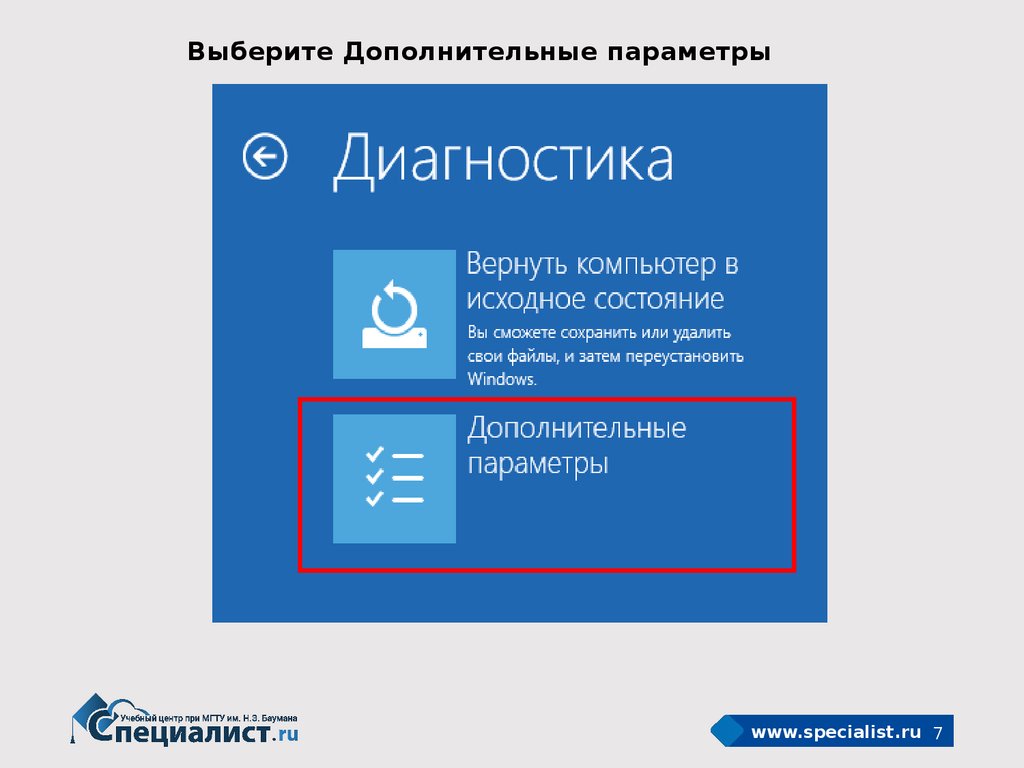
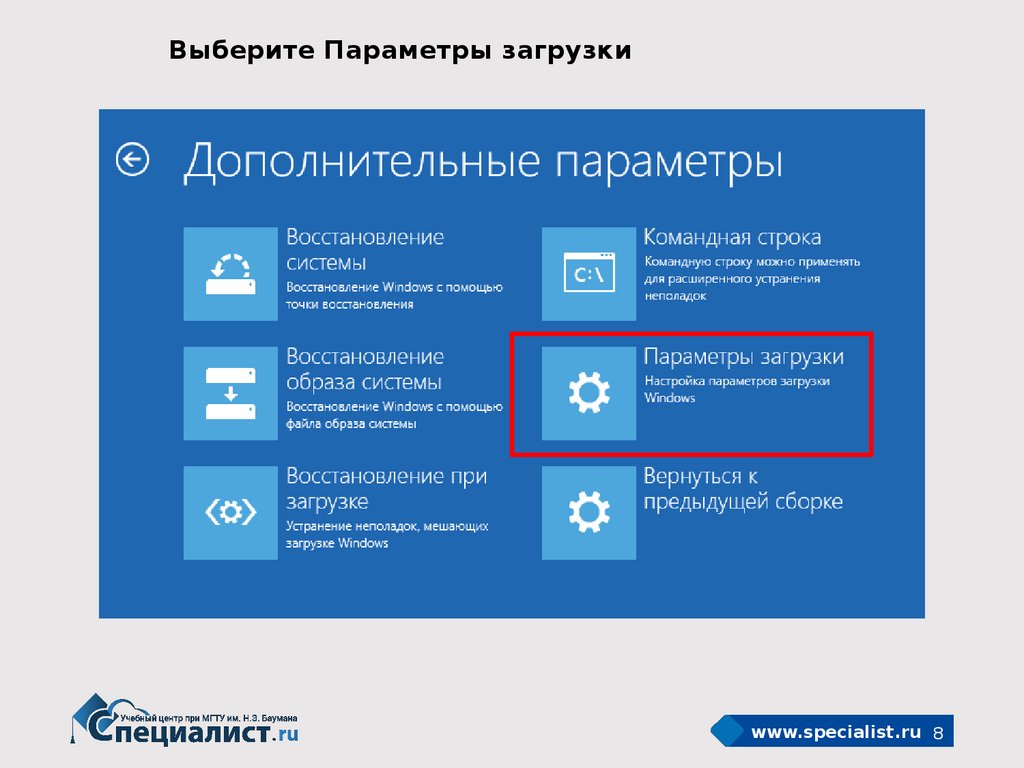
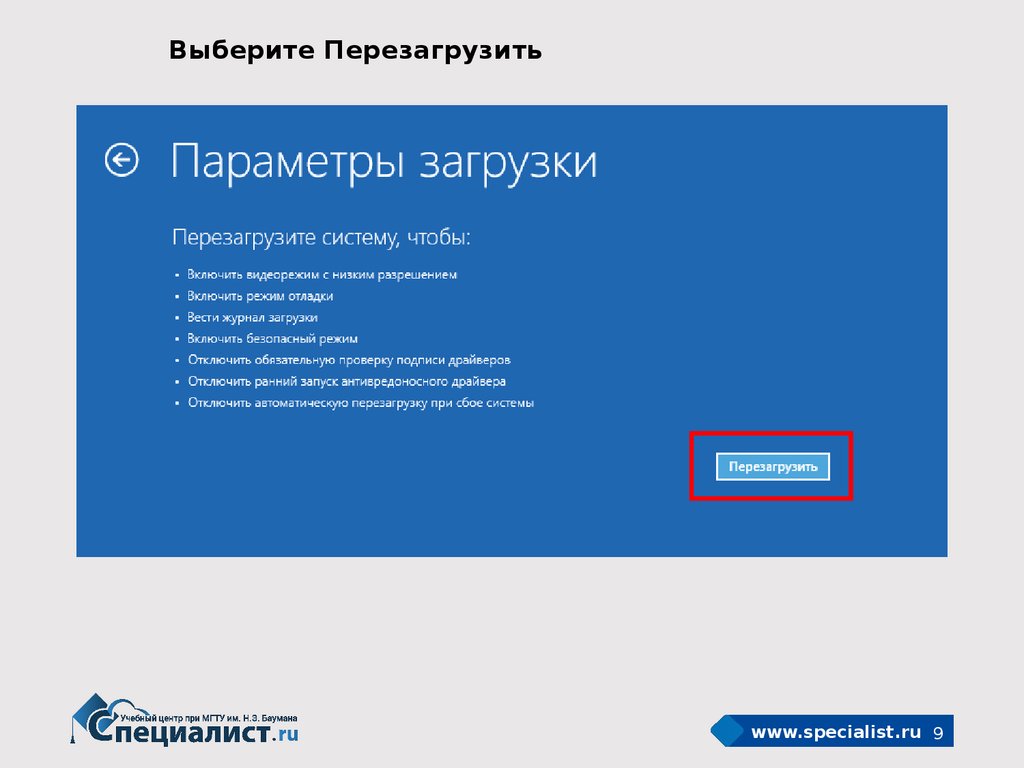

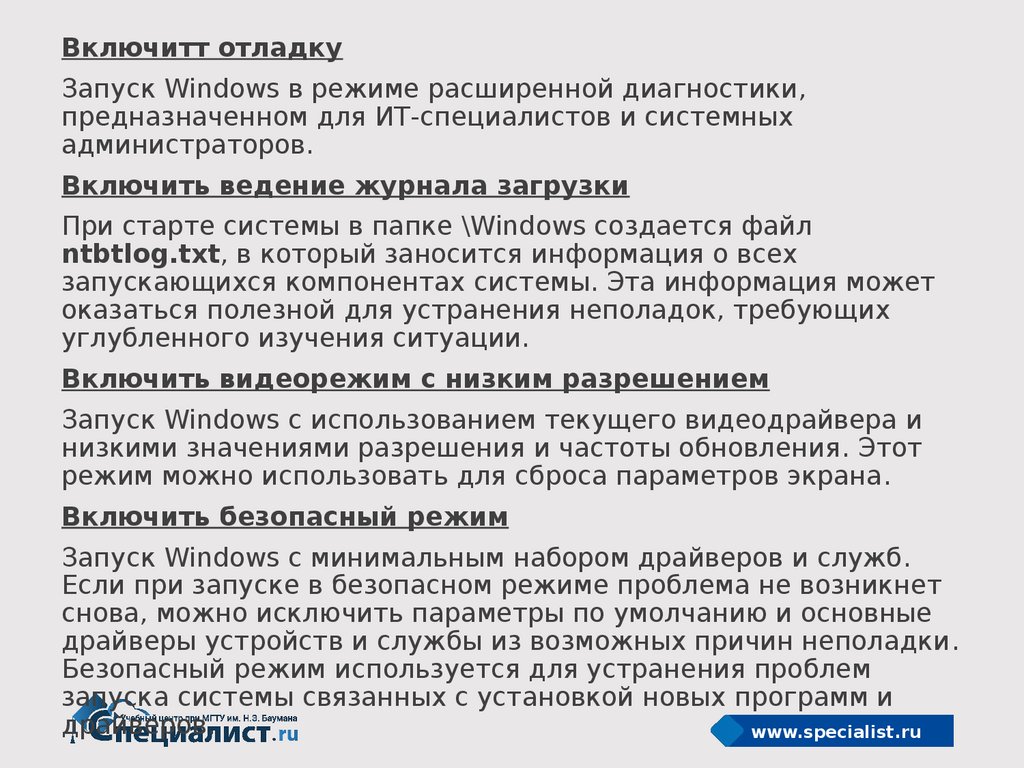


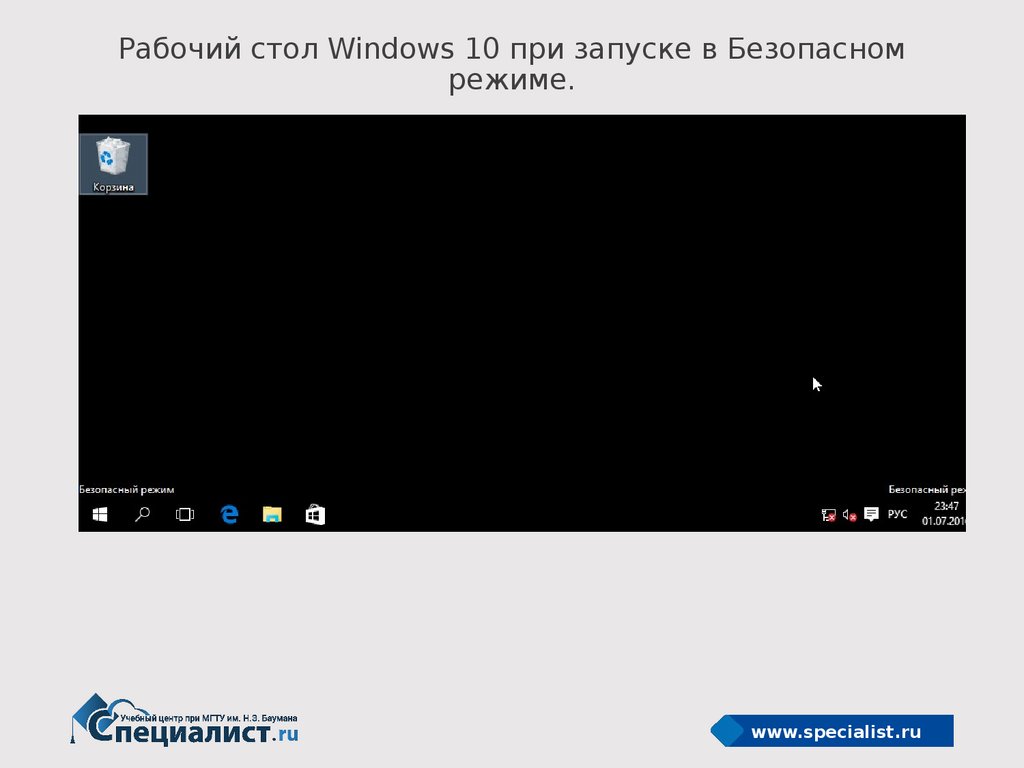

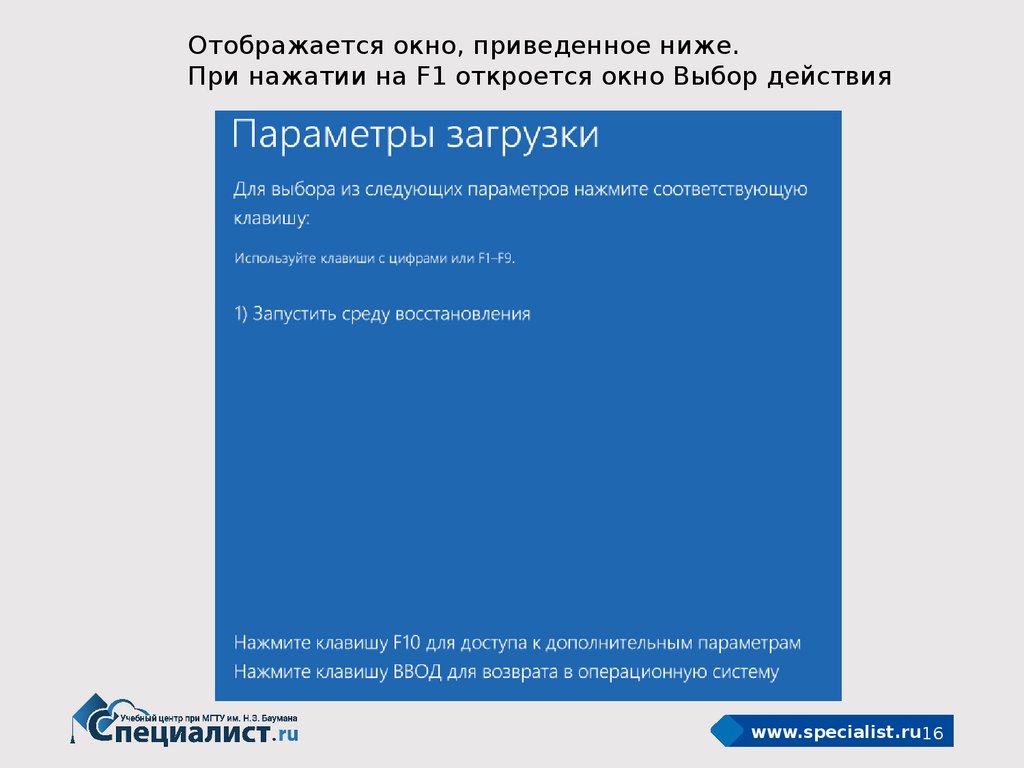



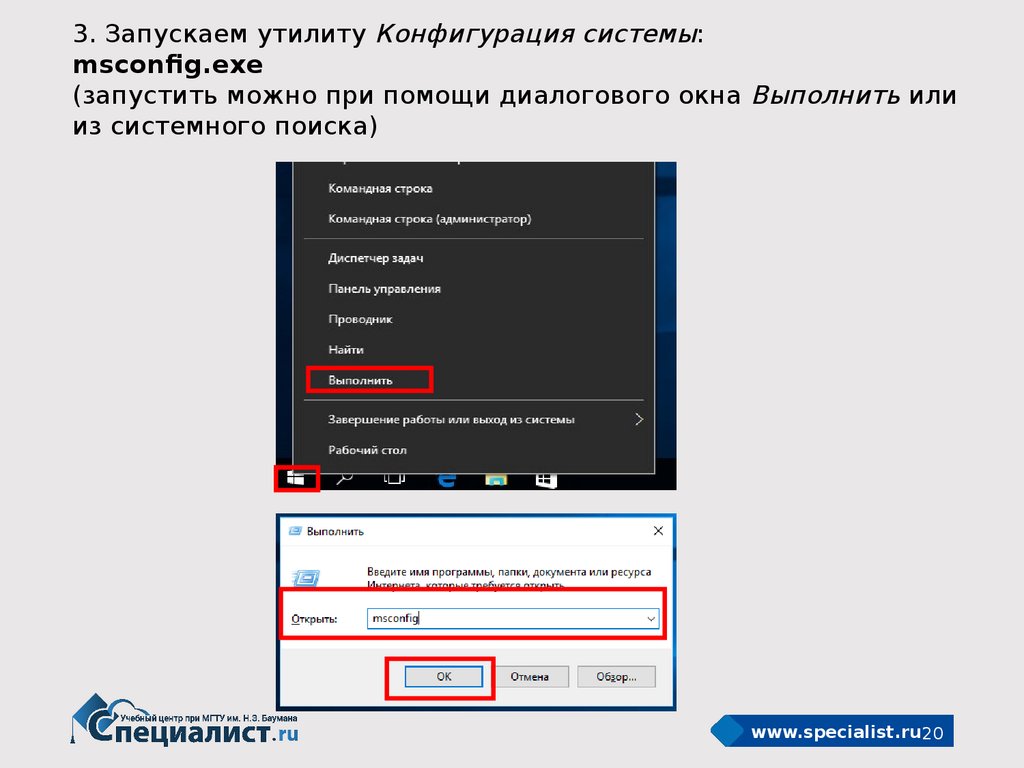

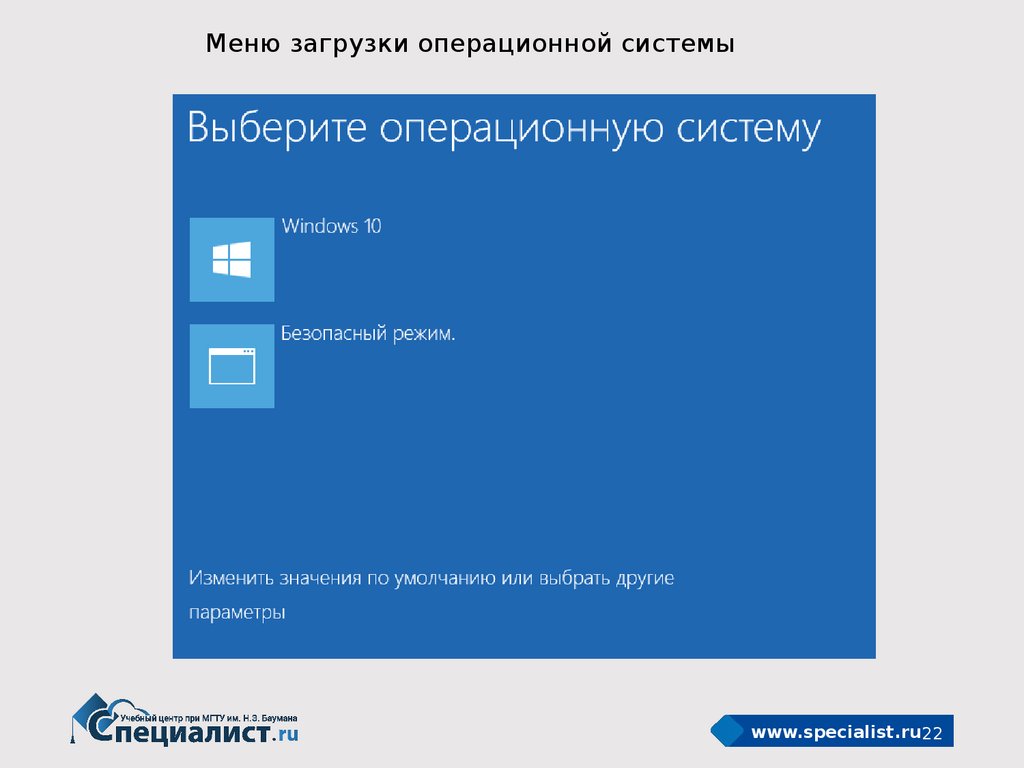


 Информатика
Информатика