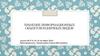Похожие презентации:
Операционная система Microsoft Windows 10
1.
ТЕМА№2ОПЕРАЦИОННАЯ
СИСТЕМА
MICROSOFT WINDOWS 10
2.
Контрольные вопросы1. Что такое Операционная система?
2. Какие Вы знаете ОС?
3. Что такое интерфейс и пользовательский интерфейс?
4. Каково назначение графического интерфейса операционной системы?
5. Какой основной принцип работы ОС Windows? Какие виды объектов ОС
Windows Вы знаете?
6. Что означают термины: значок, ярлык?
7. Опишите основные виды объектов ОС Windows.
8. Опишите вспомогательные объекты ОС Windows.
9. Опишите элементы «Панели задач».
10. Что такое папка «Мой компьютер»? Опишите основные элементы окна
программы «Мой компьютер».
11. Что такое папка «Проводник»? Опишите основные элементы окна программы «Проводник».
12. Файловая система и ее редакции.
13. Файловые системы FAT, NTFS, REFS и их отличия между собой.
ТЕОРЕТИЧЕСКАЯ ЧАСТЬ
ОПЕРАЦИОННАЯ СИСТЕМА (ОС) WINDOWS 10
Операционная система (ОС) — комплекс взаимосвязанных программ,
предназначенных для управления ресурсами компьютера и организации взаимодействия с пользователем. ОС бывают: неграфические и графические. Неграфические операционные системы реализуют интерфейс командной строки. Основным устройством управления в данном случае является клавиатура. Графические
операционные системы реализуют сложный тип интерфейса, в котором в качестве органа управления кроме клавиатуры может использоваться манипулятор
координатного типа (мышь или тачпад).
Операционная система Windows 10 появилась относительно недавно – она
стала доступной с 29 июля 2015 года. Компания Microsoft при разработке продолжала свой путь, направленный на унификацию. Допускается установка на
компьютеры, ноутбуки, планшеты, а также смартфоны и консоли Xbox One. Единая платформа обеспечивает возможность синхронизации настроек, как это уже
было на предшествующих версиях.
Отдельного внимания заслуживает распространение операционной системы. Довольно большое количество пользователей не захочет переходить с
полностью устраивающих их семерки и восьмерки. Как показывает статистика,
2
3.
именно они заняли значительную часть рынка. Разработчик предложил отличную возможность для пользователей данных ОС – выполнить обновление бесплатно в течение одного года с момента выпуска. Весьма интересным являетсятот факт, что Windows 10 будет последней версией, которая вышла в коробке. С
этих пор выпуск будет осуществляться только в цифровом виде.
ИСТОРИЯ СОЗДАНИЯ
Следует сказать о том, почему Windows 10 не получила порядковый номер
9. Это больше связывается с маркетинговыми исследованиями. Несмотря на популярность восьмерки, Microsoft не считает её оптимальным программным продуктом. Новая версия ОС не должна была ассоциироваться с предшественниками. Другой важный момент заключается в относительно коротких сроках разработки. Это связывается с тем, что оптимальные решения во многих направления компания Microsoft уже создала ранее. Перед нею стояла задача аккумулировать все лучшее, что было ранее и добавить полезные функции.
СИСТЕМНЫЕ ТРЕБОВАНИЯ WINDOWS 10
Следует учитывать тот факт, что данная ОС может использоваться для нескольких типов устройств – от моноблоков и заканчивая мобильными телефонами или игровой приставкой Xbox One. Если говорить об основной версии для
компьютеров, то имеются следующие системные требования:
Процессор с частотой не менее 1 ГГц.
ОЗУ от 1 Гб (для 32х систем) и 2 Гб (для 64х систем).
От 16 до 20 Гб свободного места на жестком диске.
Наличие DirectX 9 и выше.
Для мобильных устройств системные требования несколько иные:
Экран с разрешением не менее 800х480.
Оперативная память 512 Мб и выше.
В целом, требования по сравнению с восьмой версией не изменились. Причина заключается в хорошей оптимизации и отсутствии принципиально новых
особенностей в работе системы.
РЕДАКЦИИ WINDOWS 10
Ещё одним важным моментом, который заслуживает отдельного рассмотрения, являются редакции операционной системы. Здесь имеется 8 основных вариантов:
Windows 10 Домашняя. Классическая версия, которая используется для
персональных компьютеров, мобильных устройств, ноутбуков и других типов
оборудования. Обладает стандартным функционалом.
Windows 10 Домашняя для одного языка. По своим функциональным
3
4.
возможностям является полной аналогией предыдущему пункту. Главным иединственным отличием является невозможность указать другой язык.
Windows 10 Домашняя с Bing. Не отличается от указанных ранее пунктов по своему функционалу, за исключением использования в браузерах Edge и
Internet Explorer поисковика Bing с невозможностью изменения.
Windows 10 Профессиональная. Расширенная редакция, где используется продвинутый функционал. Разработана с учетом запросов предприятий малого бизнеса.
Windows 10 Мобильная. Предназначается для установки в качестве ОС
на смартфоны и другие мобильные устройства (планшеты).
Windows 10 Корпоративная. Редакция операционной системы для крупных компаний и организаций. Предусматривается наличие довольно больших
возможностей в сфере ведения бизнеса и управления финансовыми потоками.
Windows 10 для образовательных учреждений. Является некоторой доработкой профессиональной редакции.
Windows 10 Мобильная корпоративная. Разновидность корпоративной
редакции, предназначенная для установки на мобильные устройства.
Windows 10 IoT Домашняя. Специализированная редакция, задачей которой является установка на различного вида терминалы.
РАБОЧИЙ СТОЛ
Каждый пользователь ОС Windows всегда стремится настроить внешний
вид «Рабочего стола» на собственный «вкус и цвет». Поэтому корпорация
«Майкрософт» старается каждый раз предоставить потребителям максимально
расширенный инструментарий по оформлению «рабочего пространства». В
своей последней версии ОС Windows 10, разработчики добавили ещё несколько
полезных настроек кастомизации (от англ. to customize — настраивать, изменять
что-то, делая более подходящим под нужды конкретного потребителя).
Более подробную информацию по оформлению рабочего стола Windows 10
можно найти в статье «Как оформить «Рабочий стол» на Windows 10» перейдя
по ссылке https://winda10.com/personalizatsiya-i-oformlenie/rabochiy-stolwindows-10.html.
ОСНОВНЫЕ ПОНЯТИЯ
Рабочий стол — исходное состояние диалоговой среды MS Windows. Рабочий стол раскрывается на экране после запуска MS Windows. На «поверхности»
Рабочего стола располагаются значки и ярлыки наиболее часто используемых
приложений, документов, папок, устройств.
В графической системе Windows файлы представлены значками и ярлыками, а паки – значками и окнами. У ярлыка в левом нижнем углу имеется
4
5.
стрелка. Значок является графическими представлением объекта. То, что делаемсо значком, мы на самом деле делаем с объектом. Удаление значка приводит к
удалению объекта. Ярлык же является указателем на объект. Удаление ярлыка
приводит к удалению указателя, но не объекта.
Объект — любой элемент в среде Windows, в том числе: рабочий стол,
окно, папка, документ (файл), устройство, приложение (программа). Объект обладает определенными свойствами, над ним могут быть произведены определенные действия.
Контекстное меню — меню, связанное с объектом. Контекстное меню раскрывается щелчком правой кнопки мыши, если указатель мыши установлен на
объекте. Через контекстное меню можно просмотреть свойства объекта (в некоторых случаях их можно изменить), а также выполнить допустимые действия над
объектом.
Панель задач – обычно располагается в нижней части рабочего стола (может быть перемещена к любому краю). Содержит кнопки активных программ,
документов. Щелчок мышкой по кнопке раскрывает окно соответствующего
приложения. На панели задач слева располагается кнопка «Пуск», а справа «Область уведомлений», в которой отображаются значки функций системы и программ, которые отсутствуют на рабочем столе, а также время, календарь, индикатор языка и значок громкости.
Пуск — кнопка открытия Главного меню. С помощью главного меню
можно выполнить любую операцию, на которую способна ОС.
Корзина — системная папка, в которую помещаются удаляемые файлы.
Файл физически исчезает из памяти компьютера только после очистки корзины.
Мой компьютер — системная папка, корень иерархической файловой системы. Всегда располагается на рабочем столе.
Окно — основной элемент интерфейса MS Windows. Используются окна
программ (приложений), окна папок, диалоговые окна. Окно можно перемещать
по рабочему столу, сворачивать в значок на панели задач, разворачивать на весь
экран, закрывать.
Диалоговое окно – окно, появляющееся на экране при вводе команды, выполнение которой требует от пользователя ввести дополнительные данные, необходимые для дальнейшей работы программы (например, Оk или Yes (Готово,
Принять, Да и т.п.) и Cancel или No (Отменить, Отказаться, Нет)).
Интерфейс пользователя, он же пользовательский интерфейс (UI —
англ. user interface) — интерфейс, обеспечивающий передачу информации
между пользователем-человеком и программно-аппаратными компонентами
компьютерной системы.
5
6.
МЕНЮ «ПУСК» И ПАНЕЛЬ ЗАДАЧСамое заметное нововведение в интерфейсе Windows 10 — меню «Пуск»
(см. рис. ниже), обеспечивающее оперативный доступ к часто используемым
программам и документам, а также к так называемым универсальным приложениям, использующим плиточный интерфейс Modern UI. Меню является полностью настраиваемым: можно изменять его размер, управлять расположением интерактивных динамических плиток Live Tiles, объединять их в тематические
группы, удалять ненужные ярлыки и закреплять новые. Для удобства пользователей разработчики Microsoft предусмотрели в меню «Пуск» кнопки выключения компьютера, быстрого доступа к настройкам аккаунта, параметрам операционной системы и прочим элементам управления.
Меню «Пуск» ОС Windows 10
Панель задач используют не только для отображения приложений и получения информации о времени. Панель задач можно персонализировать разными
способами, например, изменить ее цвет и размер, закрепить на ней ваши любимые приложения, перемещать ее по экрану, а также изменять порядок или размер
кнопок панели задач. Кроме того, можно закрепить панель задач, чтобы сохранить заданные параметры, проверять состояние заряда батареи и мгновенно сворачивать все открытые программы для отображения рабочего стола.
Панель задач ОС Windows 10
6
7.
Более подробную информацию по использованию панели задач ОС Windows 10 можно найти в статье «Использование панели задач в Windows 10» перейдя по ссылке – https://support.microsoft.com/ru-ru/help/29280/windows-10-howto-use-the-taskbarФАЙЛОВАЯ СИСТЕМА
Обычно вся информация записывается, хранится и обрабатывается на различных цифровых носителях в виде файлов. Далее, в зависимости от типа файла, кодируется в виде знакомых расширений – *exe, *doc, *pdf и т.д., происходит их открытие и обработка в соответствующем программном обеспечении. Мало кто задумывается, каким образом происходит хранение и обработка цифрового массива в целом на соответствующем носителе.
Операционная система воспринимает физический диск хранения информации
как набор кластеров размером 512 байт и больше. Драйверы файловой системы организуют кластеры в файлы и каталоги, которые также являются файлами, содержащими список других файлов в этом каталоге. Эти же драйверы отслеживают, какие из кластеров в настоящее время используются, какие свободны, какие помечены как неисправные.
Запись файлов большого объема приводит к необходимости фрагментации,
когда файлы не сохраняются как целые единицы, а делятся на фрагменты. Каждый
фрагмент записывается в отдельные кластеры, состоящие из ячеек (размер ячейки
составляет один байт). Информация о всех фрагментах, как части одного файла,
хранится в файловой системе.
Файловая система — порядок, определяющий способ организации, хранения и именования данных на носителях информации в компьютерах, а также в
другом электронном оборудовании: цифровых фотоаппаратах, мобильных телефонах и т.п.
Основными функциями файловой системы являются:
размещение и упорядочивание на носителе данных в виде файлов;
определение максимально поддерживаемого объема данных на носителе
информации;
создание, чтение и удаление файлов;
назначение и изменение атрибутов файлов (размер, время создания и изменения, владелец и создатель файла, доступен только для чтения, скрытый
файл, временный файл, архивный, исполняемый, максимальная длина имени
файла и т.п.);
определение структуры файла;
поиск файлов;
организация каталогов для логической организации файлов;
защита файлов при системном сбое;
7
8.
защита файлов от несанкционированного доступа и изменения их содер-жимого.
В операционной системе Windows 10 используются две файловые системы:
NTFS (аббревиатура от англ. new technology file system — «файловая система новой технологии»); REFS — новая файловая система, недавно появившаяся в
«обычных» версиях Windows 10 (начиная с версии Creators Update ее можно использовать для любых дисков, ранее — только для дисковых пространств). Перевести на русский можно примерно, как «Устойчивая» файловая система. REFS
была разработана для того, чтобы устранить некоторые недостатки файловой системы NTFS, повысить устойчивость, минимизировать возможные потери данных, а также работать с большим количеством данных.
Отличия файловой системы REFS от NTFS
Помимо функций, связанных с поддержкой целостности данных на дисках,
REFS имеет следующие основные отличия от файловой системы NTFS:
Обычно более высокая производительность, особенно в случае использования дисковых пространств.
Теоретический размер тома 262144 Эксабайта, против 16 у NTFS (1 Эксабайт = 1 048 576 Терабайт).
Отсутствие ограничения пути к файлу в 255 символов (в REFS — 32768
символов).
В REFS не поддерживаются имена файлов DOS (т.е. получить доступ к
папке C:\Program Files\ по пути C:\progra~1\ в ней не получится). В NTFS эта возможность сохранялась в целях совместимости со старым программным обеспечением (ПО).
В REFS не поддерживается сжатие, дополнительные атрибуты, шифрование средствами файловой системы.
8
9.
В настоящий момент времени нельзя отформатировать системный диск вREFS, функция доступна только для не системных дисков (для съемных дисков
не поддерживается), а также для дисковых пространств, и, пожалуй, только последний вариант может быть действительно полезным для обычного пользователя, которого беспокоит сохранность данных.
Обратите внимание, что после форматирования диска в файловой системе
REFS, часть места на нем сразу будет занято контрольными данными: например,
для пустого диска 10 Гб это около 700 Мб.
Файловая система FAT
Помимо файловых систем NTFS и REFS, которые используются для установки Windows 10 на внутреннем носителе, надо рассмотреть и такую файловую
систему как FAT 32. Которая из-за некоторых недостатков чаще всего используется в USB-накопителях и других внешних носителях информации.
К недостатку стандарта FAT32 относится ограничение размера файлов на
диске до 4 Гб и всего раздела в пределах 8 Тб.
С целью устранения ограничений, присущих FAT32, корпорация Microsoft
разработала обновленную версию файловой системы exFAT (расширенная таблица
размещения файлов). Новая ФС очень схожа со своим предшественником, но позволяет пользователям хранить файлы намного большего размера, чем четыре гигабайта. В exFAT значительно снижено число перезаписей секторов, ответственных
за непосредственное хранение информации. Функция очень важна для твердотельных накопителей ввиду необратимого изнашивания ячеек после определенного количества операций записи.
9
10.
ПРЕДСТАВЛЕНИЕ О СТРУКТУРЕ ОПЕРАЦИОННОЙ СИСТЕМЫОперационная система — это комплекс взаимосвязанных системных программ, назначение которого — организация взаимодействия пользователя с компьютером и выполнение всех других программ.
ОС выполняет роль связующего звена между аппаратурой компьютера, с
одной стороны, и выполняемыми программами, а также пользователем — с другой. Операционная система обычно хранится во внешней памяти компьютера —
на диске. При включении компьютера она считывается с дисковой памяти и размещается в ОЗУ. Этот процесс называется загрузкой операционной системы.
ОС загружается автоматически после включения компьютера. Она предоставляет определенный способ общения (интерфейс) пользователю с вычислительной системой и возможность взаимодействия программ. Интерфейс при
этом может быть программным и пользовательским.
Программный интерфейс - совокупность средств, обеспечивающих взаимодействие устройств и программ в рамках вычислительной системы.
Пользовательский интерфейс - программные и аппаратные средства взаимодействия пользователя с программой или ЭВМ. Пользовательский интерфейс может быть командным или объектно-ориентированным.
Командный интерфейс основан на формировании пользователем команд
(вводе их с клавиатуры) для выполнения действий по управлению ресурсами
компьютера. Объектно-ориентированный интерфейс— это управление ресурсами вычислительной системы путем операций над ее объектами: создать, активизировать, переместить, скопировать, удалить и т.д.
На уровне операционной системы взаимодействие устройств различных типов с операционной системой, а через нее — и с прикладными программами,
осуществляется через небольшие загружаемые блоки машинного кода, так называемые драйверы. Драйвер осуществляет стыковку стандартизированного программного интерфейса операционной системы и системы команд внешнего
устройства.
Драйвер — программа, обеспечивающая операционной системе доступ к
определенному устройству.
В операционной системе необходимо решать задачи, связанные с настройкой или перенастройкой определенных параметров, добавлением пользователей,
оборудования, установкой новых прикладных программ и их конфигурированием. Кроме того, нужно поддерживать систему в рабочем состоянии и обеспечивать достаточный уровень защиты от несанкционированных действий. Для
этих целей существует целый ряд программ, называемых системными утилитами.
10
11.
«Утилита» (лат. utilitas — польза) – вспомогательная компьютерная программа в составе общего программного обеспечения для выполнения специализированных типовых задач, связанных с работой оборудования и операционнойсистемы (ОС). К функциям, выполняемым этими программами, можно отнести
добавление, удаление и назначение прав пользователей; управление файлами и
файловыми системами; управление дисковыми устройствами; управление сервисами операционной системы; добавление и конфигурирование новых устройств;
установку и удаление программ; настройку графической оболочки; настройку
сетевых подключений; настройку печати и множество других.
Виды утилит по функциям
1) Диспетчеры файлов (или файловый менеджер).
Файловый менеджер (англ. file manager) — компьютерная программа,
предоставляющая интерфейс пользователя для работы с файловой системой и
файлами. Файловый менеджер позволяет выполнять наиболее частые операции
над файлами — создание, открытие/проигрывание/просмотр, редактирование,
перемещение, переименование, копирование, удаление, изменение атрибутов и
свойств, поиск файлов и назначение прав. Помимо основных функций, многие
файловые менеджеры включают ряд дополнительных возможностей, например,
таких, как работа с сетью (через FTP, NFS и т.п.), резервное копирование, управление принтерами и пр.
Выделяют различные типы файловых менеджеров, например:
Навигационные и пространственные — иногда поддерживается переключение между этими режимами.
Двухпанельные — в общем случае имеют две равноценных панели для
списка файлов, дерева каталогов и т.п.
Для пользователей Windows наиболее известен встроенный в операционную систему файловый менеджер Проводник Windows, который относится к типу
навигационных. В проводнике левое окно отображает иерархическое дерево дисков и каталогов, а правое – содержимое дисков и каталогов.
Достойной альтернативой Проводнику являются двухпанельные файловые
менеджеры (Total Commander и FAR Manager), которые в общем случае имеют
две равноценных панели для списка файлов, дерева каталогов и т. п.
2) Архиваторы (с возможным сжатием данных).
Данные программы предназначены для сжатия информации, находящейся
на диске, создания копий определенных файлов гораздо меньшего размера, чем
исходный материал, и объединения данных копий в один общий архив. Для «упаковки» соответствующей информации применяется специально разработанная
методика. Создавать архивы файлов при помощи данных утилит (WinRAR, WinZIP) очень удобно, хотя бы потому, что хранение информации на съемном носителе в сжатом виде гораздо удобнее и практичнее. Также следует отметить, что
11
12.
программы такого типа довольно часто несовместимы одна с другой, поэтомувероятность того, что архив, созданный одной из них, может не открыться другой, достаточно высокая.
3) Антивирусные программы.
Их основное предназначение – препятствие заражению персонального компьютера вирусами различных типов и устранение последствий заражения. Антивирусы (NOD32, Dr.WEB, антивирус Касперского) – это программы, позволяющие выявлять вирусные программы на съемном носителе или же в оперативной
памяти самого компьютера и обеззараживающие их. Вирусы – это также программы, только их предназначение заключается для копирования самого себя в
компьютер и проведения в системе различных действий без ведома и разрешения
пользователя. Зачастую заражение ими приводит не только к повреждению данных, но и возникновению проблем с самой вычислительной машиной.
4) Просмотрщики (или вьюверы).
Простейшие просмотрщики показывают файлы какого-либо одного формата. Более сложные просмотрщики могут понимать сотни форматов и использовать библиотеки.
Некоторые просмотрщики имеют функции изменения файлов (например,
перевода в другой формат или поворота изображения).
Универсальные просмотрщики HTML с полной поддержкой гипертекста
называются браузерами.
Просмотрщики файлов с временной составляющей содержания (аудио, видео) называются проигрывателями или плеерами.
Многоплатформенные: ACDSee — проприетарный (обозначает программное обеспечение, которое имеет собственника, осуществляющего контроль над
этим программным обеспечением) просмотрщик графики.
5) Утилиты для диагностики аппаратного или программного обеспечения.
6) Утилиты восстановления после сбоев.
7) Оптимизатор диска — вид утилиты для оптимизации размещения файлов на дисковом накопителе, например, путём дефрагментации диска.
8) Шредеры файлов.
Чтобы надежно удалить файл и быть уверенным в том, что никто не сможет
восстановить его и получить доступ к информации, которую вы хотели навсегда
уничтожить, надо использовать другой подход. Этот подход реализован в программах, которые называются файл-шредерами (от англ. to shred – кромсать, измельчать, удалять документы).
Такие программы работают следующим образом:
Содержимое файла затирается, т.е. место на диске, которое он ранее занимал, заполняется другими данными (случайной последовательностью чисел).
12
13.
Таким образом, записав поверх одних данных другие, вы действительно уничтожаете их присутствие.Затем файл удаляется.
9) Деинсталлятор — программа для удаления программного обеспечения.
10) Утилиты управления процессами.
У этого термина существуют и другие значения - Диспетчер (значения).
Диспетчер задач — компьютерная программа (утилита) для вывода на
экран списка запущенных процессов и потребляемых ими ресурсов (в частности
статус, процессорное время и потребляемая оперативная память). В качестве дополнительных функций, диспетчер задач может предложить возможность завершить один из процессов или присвоить ему другой приоритет. В некоторых операционных системах, эта же самая программа позволяет наблюдать загруженность процессора, оперативной памяти, сетевых подключений и других ресурсов.
ПРАКТИЧЕСКАЯ ЧАСТЬ
Задание 1.
1. Создайте следующую структуру папок на Вашем сетевом диске:
2. Переименуйте папку Факультет в соответствии с названием своего факультета.
3. Если в приведенной структуре отсутствует папка с номером Вашей
группы (курса), создайте ее на соответствующем уровне.
4. Создайте папку Специальность в папке Вашего курса.
5. Переместите в папку Специальность соответствующие папки
групп.
6. В папке Специальность создайте текстовый документ Учебный план. С
помощью приложения Блокнот внесите в этот документ перечень предметов, которые Вы изучаете. Сохраните документ.
7. Скопируйте документ Учебный план в папки групп Вашей специальности.
8. В папке Вашей группы создайте текстовый документ Вычисления.
13
14.
Запишите в этом документе следующие выражения:1) 112*(2035 – 37*8)/14 =
2) sin (2.678+5*pi) =
Используя приложение Калькулятор, найдите значения выражений и скопируйте в документ Вычисления после знаков равенства. Сохраните документ.
9. Создайте документ Справка в приложении WordPad в папке Вашей
группы. С помощью справочной системы Windows найдите справку о создании
ярлыка. Изучите и скопируйте ее в документ Справка.
10. Найдите и изучите справку по теме «Поиск файлов или папок».
Найдите файл mspaint.exe.
Найдите все файлы с расширением .bmp.
Найдите все файлы, названия которых начинаются с символов MS.
Найдите все файлы, измененные или созданные за неделю.
11. На рабочем столе создайте папку TEMP и скопируйте в нее несколько
файлов с расширениями .bmp и .txt.
12. Создайте ярлык папки Вашей группы на рабочем столе, ярлык документа Учебный план – в папке Факультет, ярлык программы Paint – в папке
Вашей группы. Измените картинку одного из созданных ярлыков.
13. Запустите графический редактор Paint с помощью созданного ярлыка.
Нарисуйте персональный логотип, используя различные инструменты. Сохраните рисунок в файле Логотип.bmp в папке Вашей группы.
Задание 2. Файловый менеджер Total Commander
Total Commander – это файловый менеджер, работающий в операционной системе Windows. Если кто не знает что такое файловый менеджер, то файловый
менеджер — это компьютерная программа, предоставляющая интерфейс пользователя для работы с файловой системой. Файловый менеджер позволяет выполнять наиболее частые операции над файлами и папками: создание, открытие,
просмотр, редактирование, перемещение, переименование, копирование, удаление, изменение атрибутов и свойств, поиск файлов и назначение прав.
1. Запустите файловый менеджер Total Commander.
2. Создайте следующую структуру каталогов на своем сетевом диске:
14
15.
Мои документыФайлы
Тексты
Рисунки
3. Проверьте созданную структуру каталогов, используя команду Дерево
папок. Вернитесь к первоначальному виду панели.
4. Создайте в каталоге Тексты текстовые файлы FIO.txt и CPEC.txt. В
первом файле запишите свои имя и фамилию, во втором – название специальности и номер группы.
5. Допишите в файл FIO.txt дату своего рождения.
6. Используя копирование, создайте в каталоге Тексты файл info.txt, объединяющий содержимое файлов FIO.txt и CPEC.txt, просмотрите получившийся файл.
7. Скопируйте файл info.txt в каталог Temp диска C.
8. Переименуйте файл info.txt в каталоге Temp в файл name.txt.
9. Используя поиск, найдите на локальных дисках файлы с расширением
.txt и скопируйте несколько файлов в каталог Тексты.
10. Используя поиск, найдите на локальных дисках файлы с расширением
.bmp и скопируйте несколько файлов в каталог Рисунки.
11. Используя поиск, найдите файлы, в которых записана Ваша фамилия.
12. Определите, сколько свободного места осталось на вашем сетевом
диске.
13. Откройте папку С:\Windows\. Используя различные режимы сортировки, определите файл с самой поздней датой создания, файл с наибольшим
размером.
14. Используя выделение в группу по шаблону, определите, сколько файлов с расширением .txt записаны в каталоге Windows диска С. Какой суммарный
размер они имеют?
15. Переместите файлы, имена которых начинаются с буквосочетания inf
из каталога Тексты в каталог Мои документы.
16. Установите файлу info.txt атрибут «Скрытый» и «Только для чтения».
17. В настройках панели выключите режим показа скрытых файлов (проверьте, файл info.txt не должен отображаться).
18. В настройках панели включите режим показа скрытых файлов (файл info.txt
15
16.
должен появиться в перечне каталогов и файлов панели).19. Переименуйте каталог Файлы в каталог Архивы.
Задание 3. Архиватор WinRAR
1. Откройте архиватор WinRAR.
2. В папке Архивы на своем сетевом диске создайте:
2.1. Архивы папки Тексты следующих типов:
формат – RAR; метод сжатия – скоростной; имя архива – Тексты RS;
формат – ZIP; метод сжатия – скоростной; имя архива – Тексты ZS;
самораспаковывающийся архив (SFX-архив); метод сжатия – скоростной;
имя архива – Тексты SFX.
2.2. Сравните созданные архивные файлы по размеру. Определите степень
сжатия для каждого способа.
2.3. Архивы папки Рисунки следующих типов:
формат – RAR; метод сжатия – скоростной; имя архива – Рисунки_RS;
формат – RAR; метод сжатия – максимальный; имя архива – Рисунки_RM;
формат – ZIP; метод сжатия – обычный; имя архива –
Рисунки_ZS;
многотомный архив формата RAR; метод сжатия – скоростной; имя архива – Рисунки_M, размер тома определить в зависимости от размера исходной
папки таким образом, чтобы получилось не менее 2 томов; установить параметр
архивации: Удалять файлы после упаковки.
2.4. Определите степень сжатия для созданных архивов.
3. Добавьте в архив Тексты RS файл info.txt из папки Мои документы.
Укажите метод обновления архива: Добавить с обновлением файлов.
4. Извлеките архив Рисунки_M в папку Мои документы.
Задание 4. Антивирусные программы
1. Ознакомьтесь, какая антивирусная программа установлена на компьютере, и запустите ее.
2. Настройте программу на проверку загрузочного сектора, всех файлов,
файлов в архивах и упакованных. Установите действие при обнаружении вируса
– Лечить и включите опцию Запрос подтверждения.
3. Протестируйте свой сетевой диск.
4. Если есть возможность подключения съемного диска, выполните его
проверку.
5. Изучите отчет (результаты тестирования).
6. Закройте антивирусную программу.
16
















 Информатика
Информатика