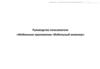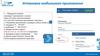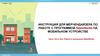Похожие презентации:
СКАД. Мобильное приложение
1.
СКАДМобильное приложение
Руководство пользователя для размещения ФОТООТЧЕТОВ (ФО).
2.
Подготовка до использования СКАДС
Заявка куратору
Необходимо обратиться к
руководителю/менеджеру торговой
точки для заведения заявки через
ЛКД (личный кабинет дилера).
С
Для работы
в СКАД
нужна учетная
запись в билайн
Важно:
Логин и пароль
=
в СКАД
логин и пароль
учетной записи
в билайн
1.
2.
4.
Приложение доступно только для смартфонов/планшетов с
ОС Android 6 версии и выше
Чистить кэш перед установкой мобильного приложения
СКАД
Проверять стабильность интернета перед работой в
приложении
3.
Запрос на доступ в IT-системы Вымпелком в ЛКД1. В ЛКД создать Обращение, приложив файл со списком
сотрудников и информацией по ним
2. Тип Обращения – Предоставление доступа к системам ВК
3. По факту исполнения и предоставления доступов, информация
будет предоставлена в виде ответа на Обращение в ЛКД
4.
Запрос на доступ в IT-системы Вымпелком в ЛКДПример заполнения файла для запроса доступа в Мобильное приложение СКАД
Файл для запроса доступа в
Мобильное приложение
СКАД
5.
Если приложение установлено итребуется ТОЛЬКО ОБНОВЛЕНИЕ
до последней версии,
необходимо УДАЛИТЬ СТАРОЕ
ПРИЛОЖЕНИЕ и заново
установить его на смартфон.
УСТАНОВКА
i
Если при переходе на сайт видишь старую
версию, очисти кэш и попробуй загрузить
страницу сайта заново,
ИЛИ ЗДЕСЬ
СКАЧАЙ ЗДЕСЬ
https://skadgate.beeline.ru/apk
/download
ИЛИ ЗДЕСЬ
6.
Мобильное приложение -первый вход1
2
3
4
Всегда даем
максимально
доступные
разрешения
приложению.
7.
Мобильное приложение -первый вход6
5
Логин
вводится без
домена.
Без пробелов в
конце логина и
пароля!
7
8
8.
Начало работы1
Прейти в раздел Смена и нажать
«Начать смену», дождаться обновления
справочников
ВАЖНО!
Перед началом фотоотчета
всегда обновляйте справочники
НЕ ЗАГРУЗИЛИСЬ СПРАВОЧНИКИ
(случилось прерывание интернета, звонок и т.д.)
Заходим в раздел «ЕЩЕ-Настройки – полная перезагрузка
справочников» и обновляем справочники до 100%!
9.
Начало работы2
После обновления справочников,
перейти в раздел «Точки»
4
Найти офис по коду СКАД или по
адресу,
открыть карточку и нажать «Начать
визит»
Затем выбрать раздел «Чек-листы»
5
Выбрать необходимый тип фотоотчета
6
В чек-листе выбрать раздел Фото/Оценка
3
Условные обозначения
Фотоотчет не заполнен или заполнен не полностью
Фотоотчет заполнен полностью
10.
Заполнение показателейФотопоказатель
Загружается фотография в соответствии
с наименованием показателя
Условные обозначения
Обязательный показатель. Показатель не заполнен
Показатель заполнен*
Необязательный показатель. Показатель не заполнен
*Заполненный показатель «падает» в конец списка
незаполненные фото
заполненные фото
необязательные фото
11.
ФотографируемПри переходе в фотопоказатель открывается камера.
Фотография выполняется как в горизонтальном,
так и в вертикальном положении.
Для сохранения снимка нажимаем кнопку «Сохранить».
Фотографию можно сделать повторно и заменить на любом
этапе (нажав на крестик в правом верхнем углу), кроме этапа
выгрузки фотоотчета
ВАЖНО!
Приложение не позволяет загружать фотографии из галереи.
12.
Завершение работыПосле заполнения Фотоотчета необходимо
вернуться в точку и нажать «Завершить визит»
Далее перейти в раздел Смена и также нажать
«Завершить смену»
Если остались незаполненные показатели, система
предложит вернуться и продолжить заполнение или
отменить отчет (отменить визит).
ВАЖНО!
Фотоотчет невозможно выгрузить,
пока не заполнены все обязательные показатели
13.
Проверь статус выгрузки ФО (фотоотчета)После «Завершения визита» необходимо проверить
синхронизацию данных ФО с сервером
Через 10-15 минут после «Завершения визита» переходим
в раздел «Еще», в открывшемся меню выбираем
История синхронизации. Убеждаемся, что ФО выгружен.
Через некоторое время в истории синхронизации
появится список всех показателей.
ВАЖНО!
Данные в разделе «История синхронизации»
хранятся только 72 часа.
14.
Просмотр фотографийПосле завершения фотоотчета все показатели и
фотографии становятся доступны для просмотра.
Как найти фотографии?
1.
2.
3.
4.
Переходим на закладку «Визиты»
Выбираем дату Фотоотчета
В списке чек-листов выбираем необходимый ФО
Открывается список всех показателей с фотографиями
Это удобный способ для работы с результатами ФО
15.
Решение проблем при размещениифотоотчета через мобильное приложение
16.
Установка новой версии мобильного приложенияВопрос: Не могу установить новую версию приложения. При переходе на сайт для скачивания приложения вижу
старую версию мобильного приложения
Решение: Необходимо очистить кэш и попробовать загрузить страницу заново, или очистить кэш и ввести адрес сайта
для скачивания вручную (https://skad-gate.beeline.ru/apk/download)
Авторизация
Вопрос: При вводе сетевого логина и пароля появляется сообщение «Вам не назначена
роль»/пользователь не найден/ «Вы не смогли авторизоваться с данным логином и паролем…»
Решение: Введен неверный логин или пароль, или у сотрудника нет доступа в СКАД
Необходимо убедиться, что:
Введены сетевой логин/пароль (пример на странице авторизации, без домена)
Не истек срок действия сетевого пароля
Учетная запись не заблокирована
Проверить сотрудника в списке пользователей
Если при выполнении всех пунктов выше, ничего не изменилось, необходимо обратиться в
поддержку.
17.
АвторизацияВопрос: Не активна кнопка «Войти», логин/пароль сетевой введен правильно.
Решение: Скорее всего отсутствует доступ к интернету. Необходимо проверить, в случае отсутствия интернета –
воспользоваться альтернативными способами передачи данных (подключение через Wi-Fi).
Обновление справочников
Вопрос: Обновление справочников занимает очень много времени, от 10 минут и дольше (при достижении 20%
появляется ошибка «Что-то пошло не так….») / приложение вылетает / ошибка синхронизации.
Решение: При первом входе обновление справочников может занять от 10-15 минут. Если прошло более 15 минут,
значит скорее всего отсутствует доступ к интернету или его скорость не позволяет обновить справочники. В случае
отсутствия интернета – воспользоваться альтернативными способами передачи данных (подключение через Wi-Fi).
Или найти место со стабильным интернетом, обновить справочники, вернуться в офис, сделать фотографии, для
заверения визита также переместиться в место с более стабильным интернетом.
Начало смены/ визита
Вопрос: При нажатии кнопки «Начать визит» появляется ошибка «Невозможно начать
визит без открытия смены».
Решение: Необходимо перейти в меню Смена и нажать «Начать смену», дождаться
обновления справочников, после этого кнопка «Начать визит» станет доступна.
18.
Проблемы с поиском точкиВопрос: При переходе в раздел «Точки» не находит наш офис (по коду, адресу, названию)
Решение: Такая ситуация возможна при неполной загрузке справочников. Необходимо перейти в раздел «Еще», зайти
в «Настройки» и выбрать пункт «Перезагрузить все справочники», после этого повторить попытку поиска точки.
Вопрос: В разделе «Точки» вижу список офисов другого города/филиала
Решение: Необходимо отправить сообщение в поддержку.
В сообщении обязательно указать:
1. ФИО и логин пользователя, у которого возникла проблема
2. Адрес офиса, по которому выполняется ФО
3. Приложить скриншот ошибки
Начало смены/ визита
Вопрос: При нажатии кнопки «Начать визит» появляется ошибка «Невозможно начать визит без открытия смены».
Решение: Необходимо перейти в меню Смена и нажать «Начать смену», дождаться обновления справочников, после
этого кнопка «Начать визит» станет доступна
19.
Проблемы с координатамиВопрос: Не могу начать визит, возникает ошибка «вы находитесь слишком далеко от точки». При этом я нахожусь в
офисе.
Решение: Необходимо отправить сообщение в поддержку.
В сообщении обязательно указать:
1. Код точки СКАД
2. Сообщить точные координаты расположения офиса (широта, долгота), например из Яндекс карт
(https://yandex.ru/maps)
3. Подробное описание ошибки с указанием времени возникновения проблемы
4. Приложить скриншоты ошибок
Проблемы с отображением чек-листов
Вопрос: Отсутствуют чек-листы для заполнения фотоотчета
Решение: Необходимо зайти в раздел чек-листов и сделать свайп вниз, если список чек-листов не подгрузится,
необходимо отправить сообщение в поддержку .
В сообщении обязательно указать:
1. ФИО и логин пользователя, у которого возникла проблема
2. Адрес офиса
3. Приложить скриншоты ошибок
20.
Некорректная работа приложенияВопрос: Во время заполнения ФО приложение зависло и появилось сообщение: Приложение «СКАД» не отвечает.
Закрыть/Подождать?
Решение: Необходимо проверить оперативную память, если заполнена, удалить что-то лишнее и повторить попытку
входа в приложения, продолжить заполнение ФО или начать заново (в зависимости от того, на каком этапе вылетело
приложение). После успешного заполнения ФО проверить статус ФО в истории синхронизации. Если синхронизация
не прошла, необходимо обратиться в поддержку.
Вопрос: В ФО отображаются показатели из прошлого фотоотчета.
Решение: Если отображаются старые показатели, значит при входе в МП не были обновлены справочники.
Необходимо перейти в закладку «Еще», где будет видно статус «Требуется обновление», при нажатии кнопки
запустится процесс обновления справочников и кнопка поменяет свой статус на «Справочники обновлены». Если
действия не помогли, необходимо зайти в настройки и выбрать пункт «Перезагрузить все справочники». Если визит
был начат или завершен до обновления справочников, не гарантирована корректная синхронизация МП с сервером.
21.
ПоддержкаКонтакты поддержки приложения СКАД
Почта /e
Восток
Запад
Москва
Центр
Dealer_support@nsk.beeline.ru
Личный кабинет диллера
Beesalesspb@spb.beeline.ru
Вкладка «Сервис - > Обращения»
Dealer_info@beeline.ru
Dealer_support@kzn.beeline.ru
Юг
Beeline_Dealer@stv.beeline.ru
Письменные
обращения
необходимо отправлять с вложениями:
1. Файл Excel – шаблон обращения
2. Скрин (картинка) ошибки.
Горячая линия:
Москва, Запад, Юг - 8-800-700-6801
Центр, Восток - 8-800-700-6802
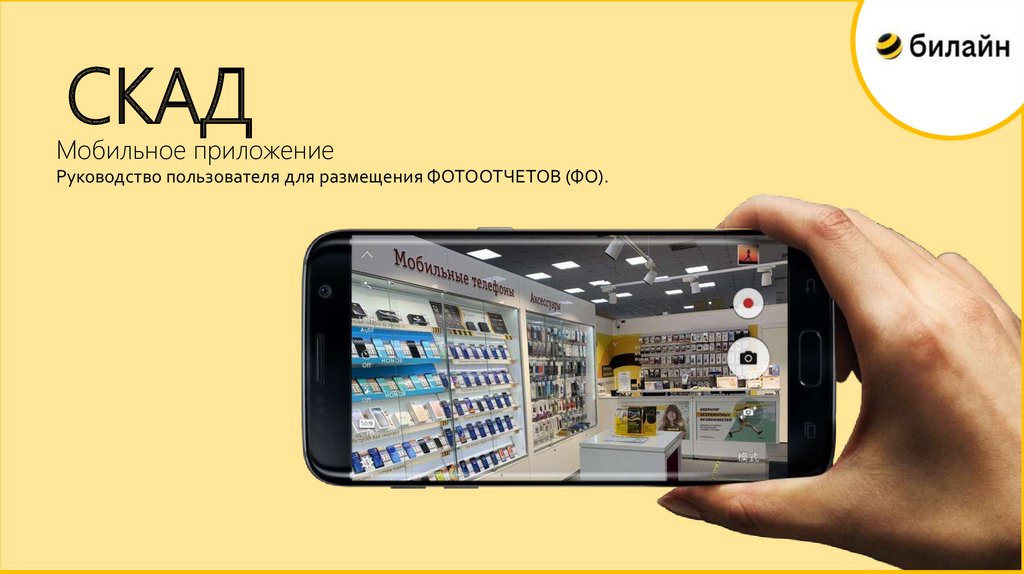

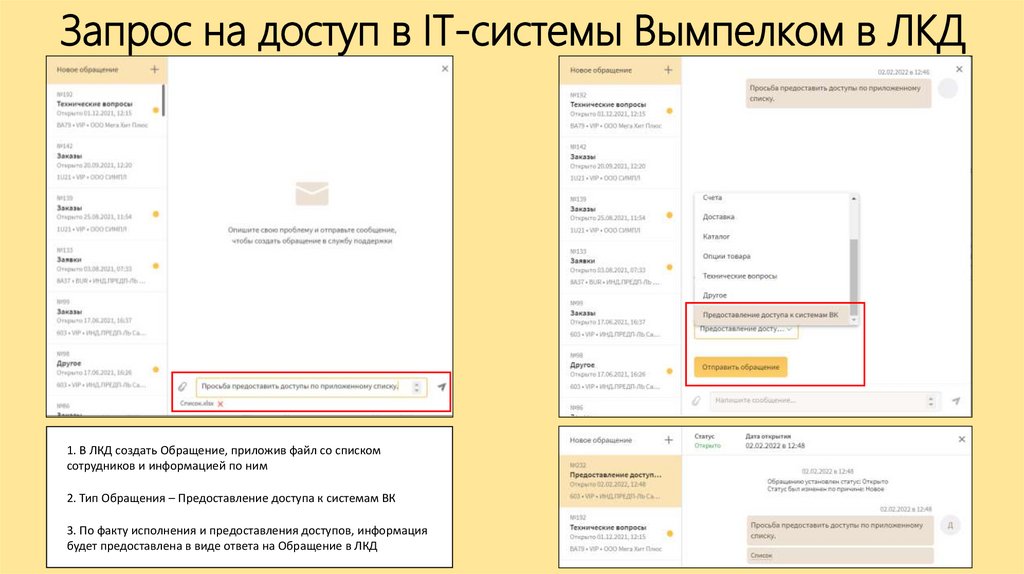

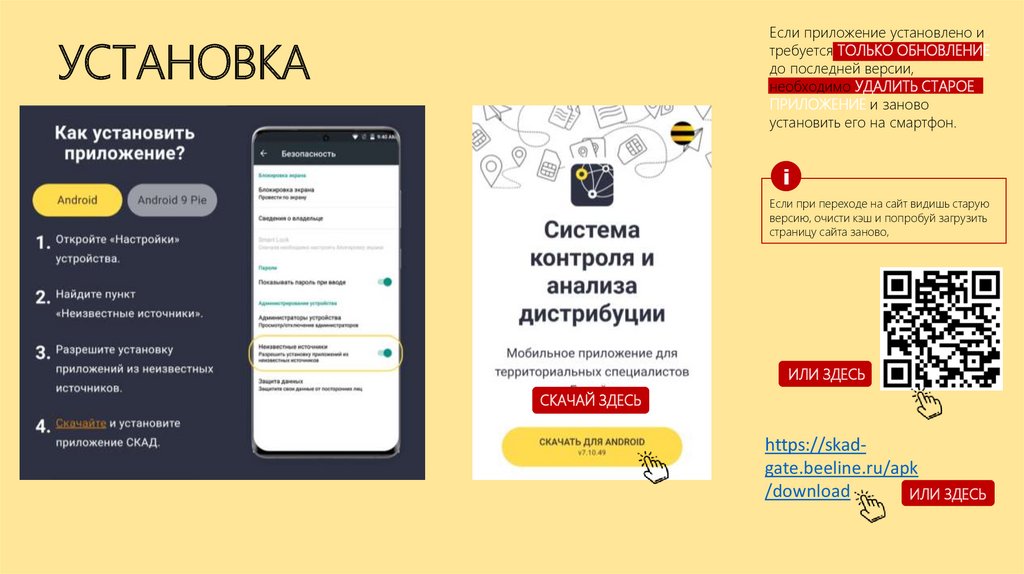

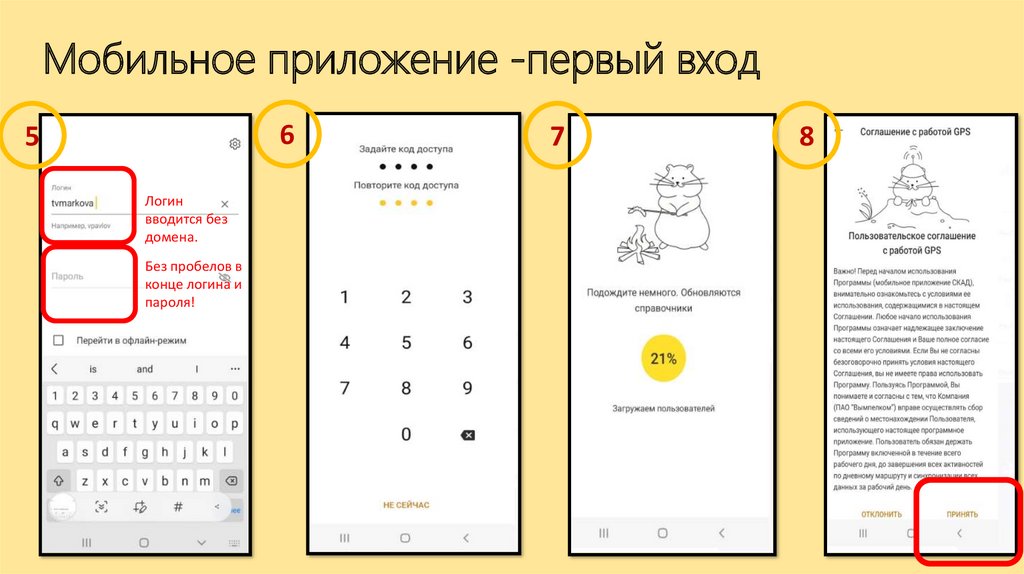
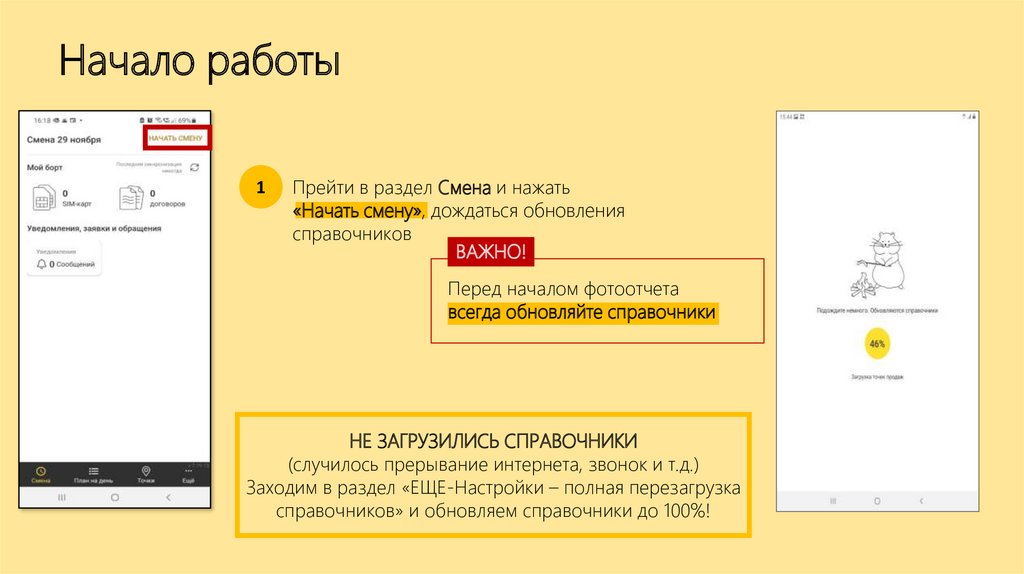
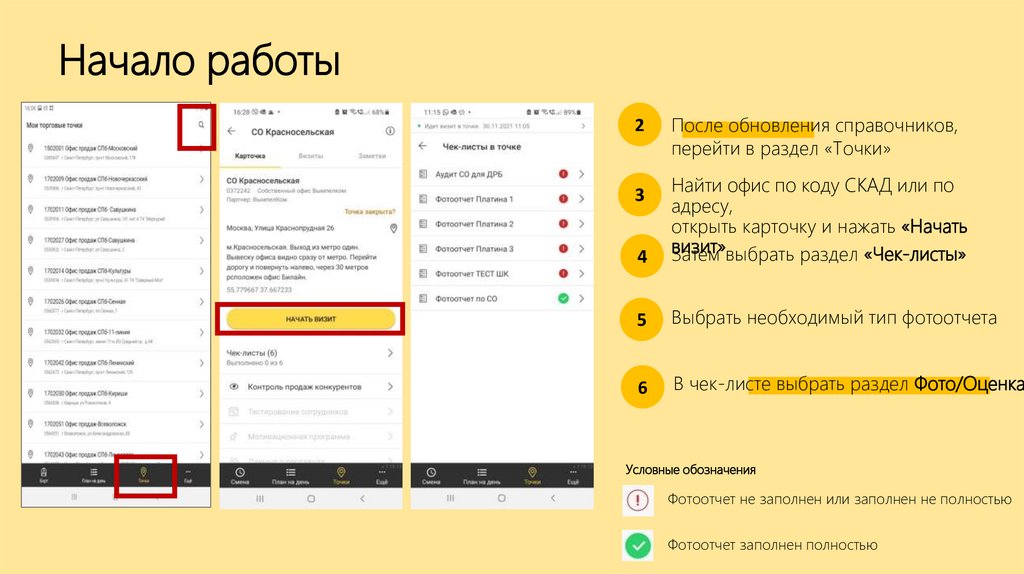
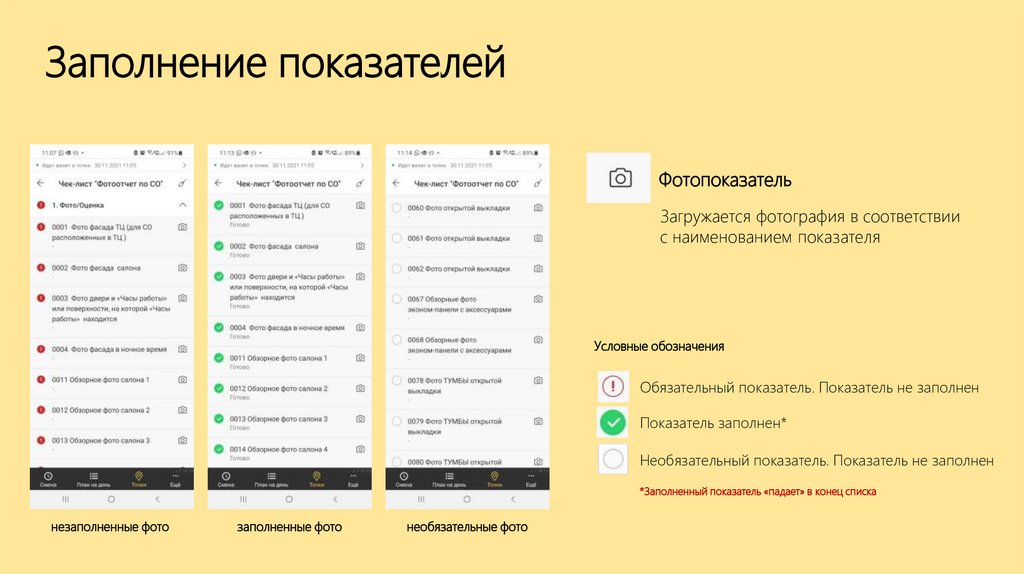
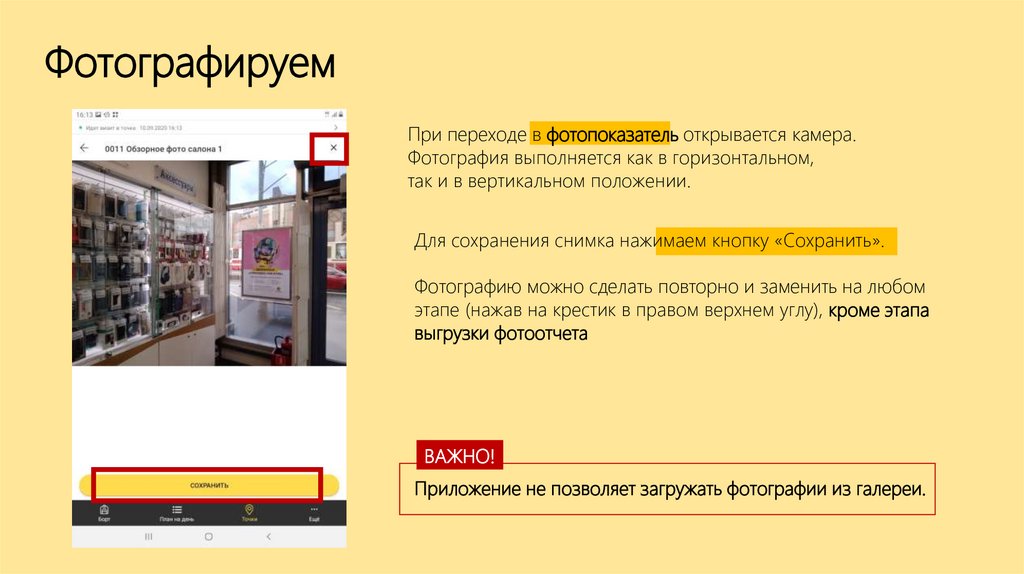
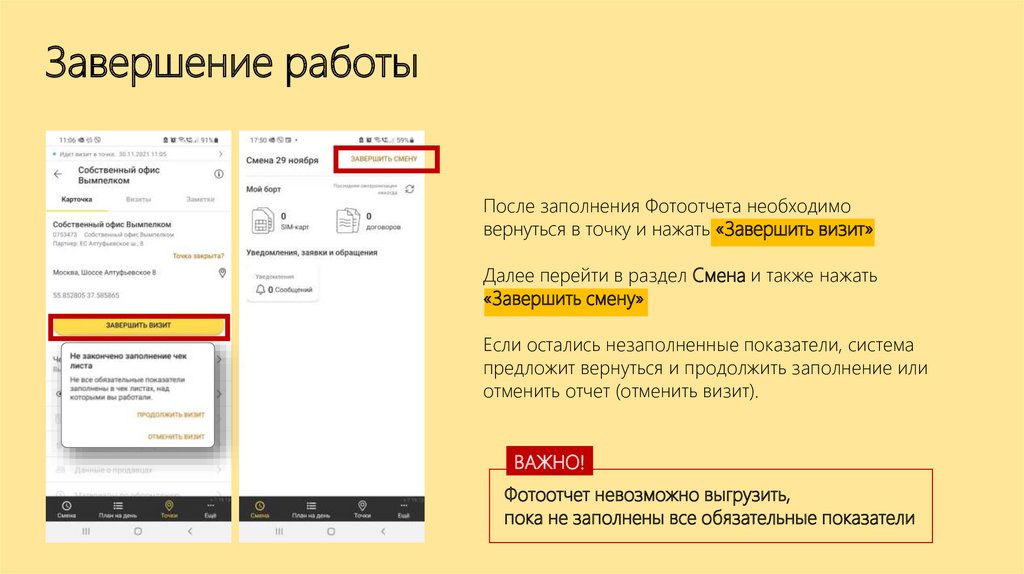

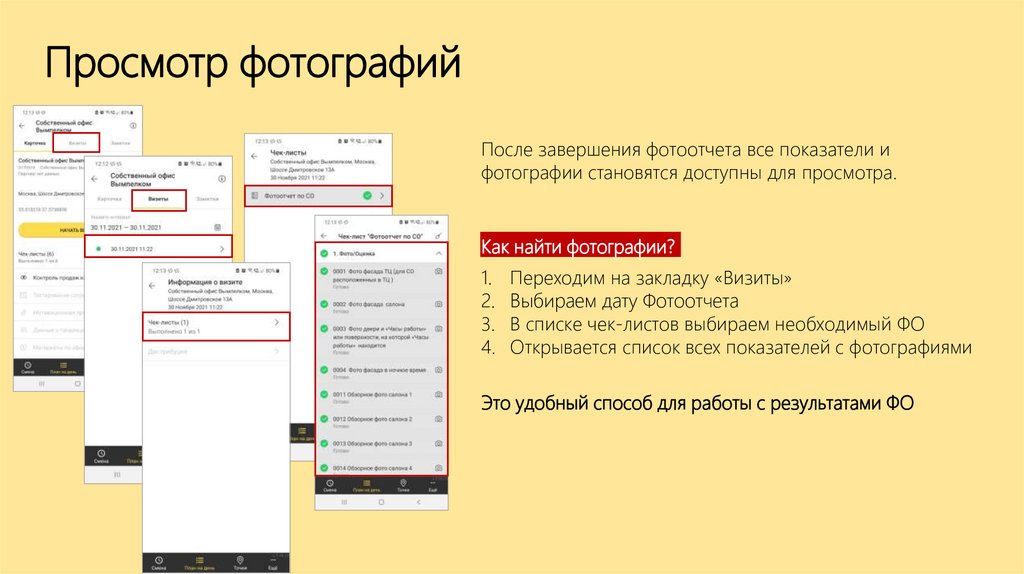

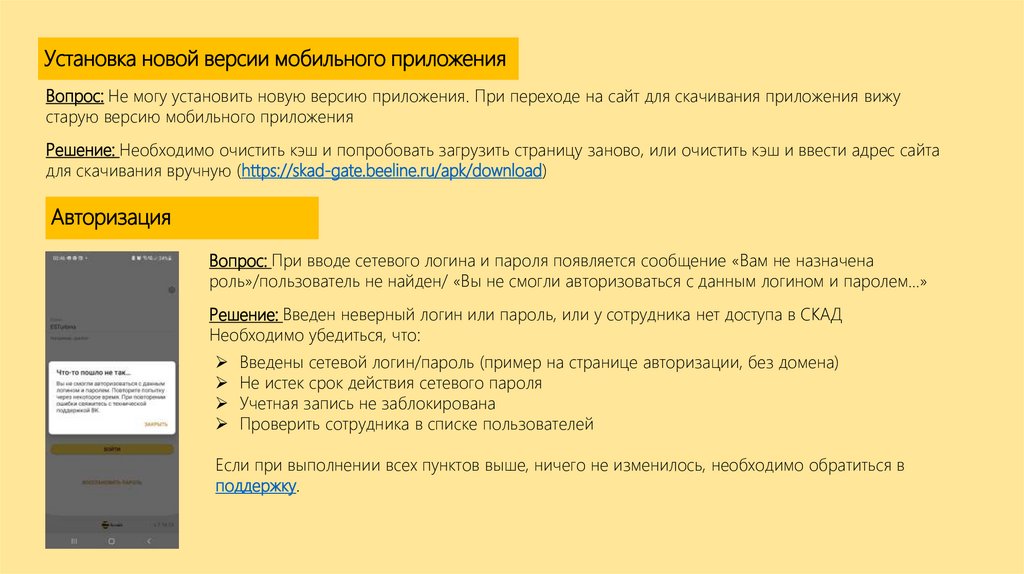
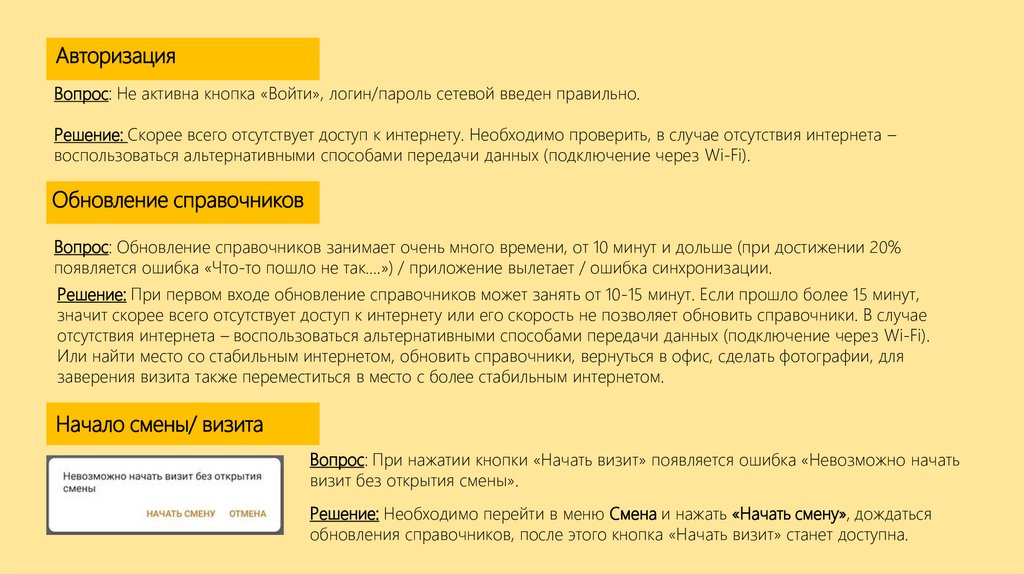
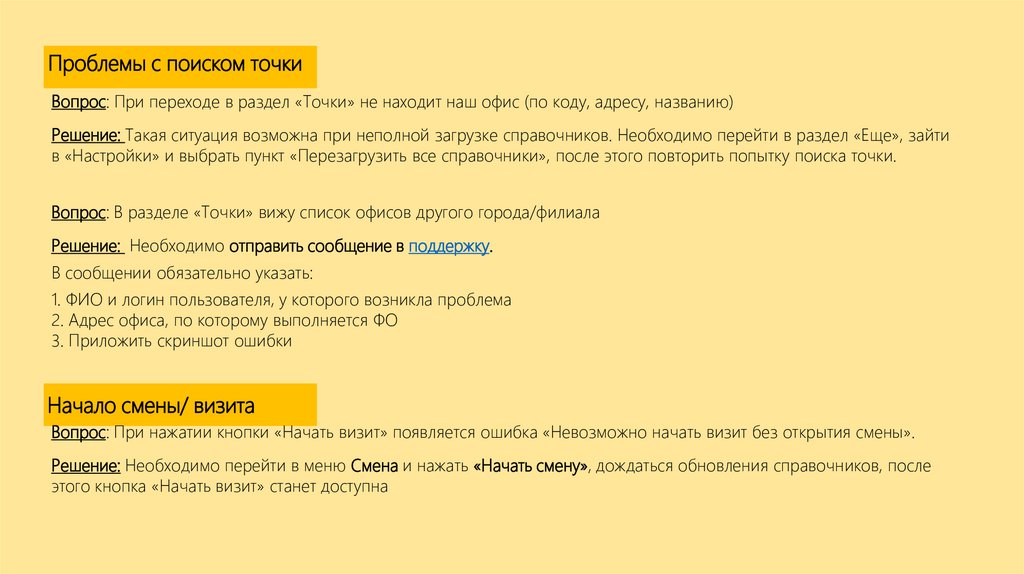
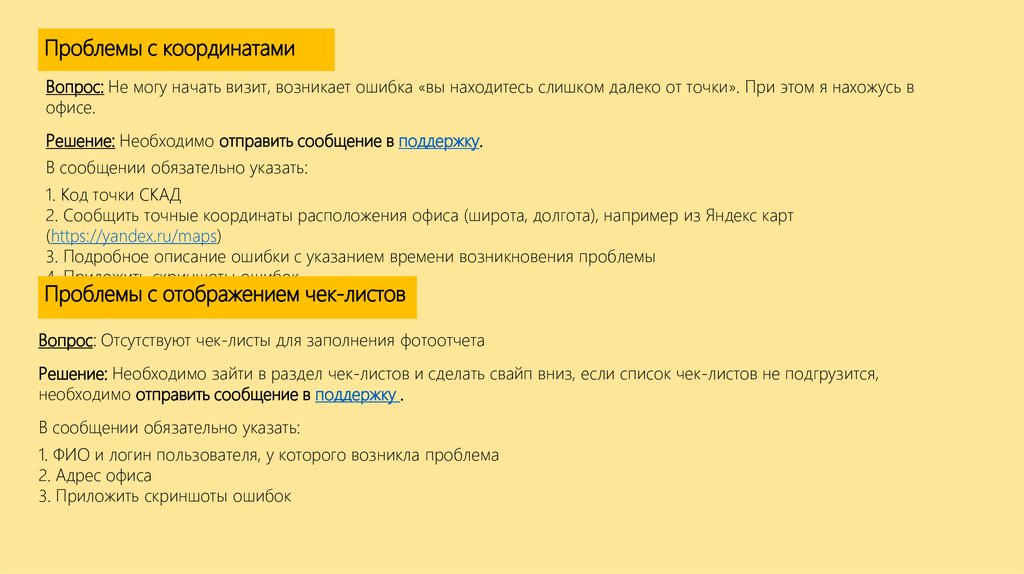
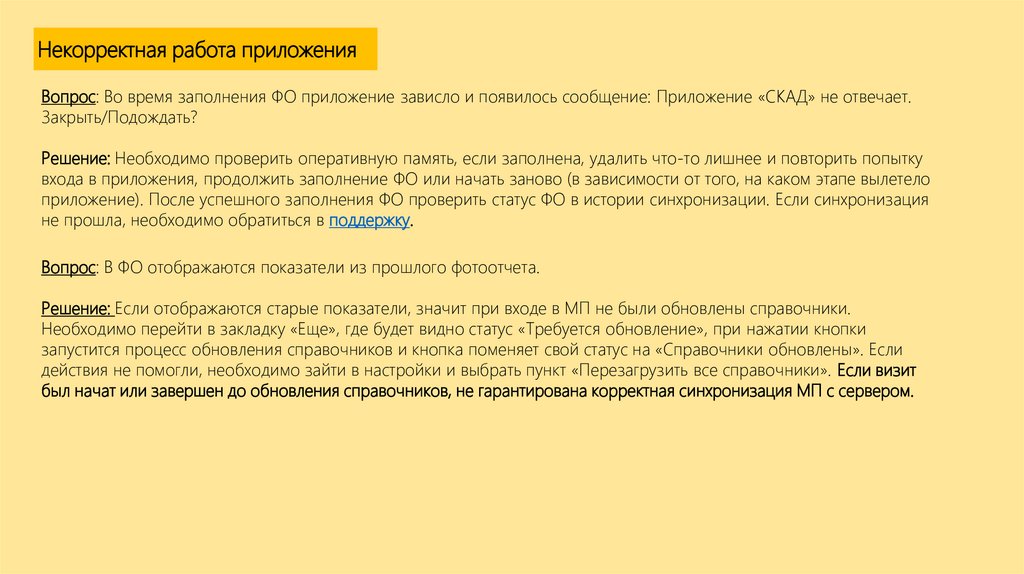
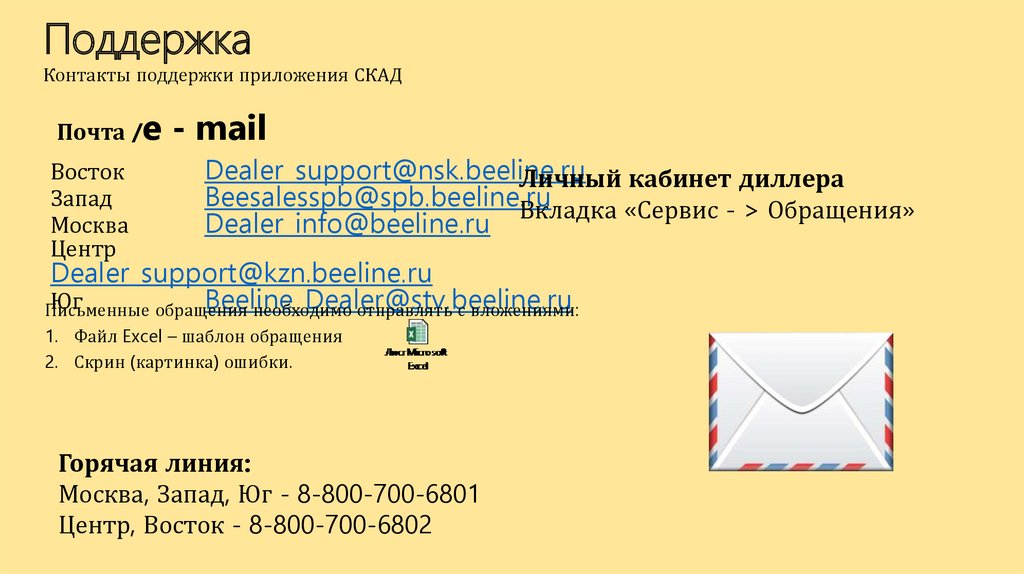
 Программное обеспечение
Программное обеспечение