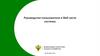Похожие презентации:
Руководство пользователя. Мобильное приложение: мобильный инженер. ООО «Ресурс Концепт»
1.
Приложение 1 к Приказу ООО «Транснефть Надзор» №_______ от ______________Руководство пользователя
«Мобильное приложение: Мобильный инженер»
2.
ООО «Ресурс Концепт»Руководство пользователя по модулю 6.2
Мобильное приложение: «Мобильный инженер»
«1С: Управление Производственным Предприятием»
ООО «Транснефть Надзор»
1. Введение.
Для возможности оперативной регистрации работ, отправки фотоотчёта, запроса номера акта-предупреждения/акта-предписания, аннулирования номера актапредупреждения/акта-предписания, выполняемых на объектах СМР для компании «Транснефть Надзор» проведена доработка специального мобильного
приложение на базе ОС Android. Это мобильное приложение позволяет инженерам компании регистрировать выполненные работы в привязке к их текущему
местоположению и пользователю устройства. Программа позволяет регистрировать информацию как в режиме «online» (при наличии активного интернет
соединения) так и в режиме «offline» (нет интернет соединения). Зарегистрированная на устройстве информация передается на сервер компании, где формируется
вся необходимая отчетность о факте выполненных работ.
2. Подготовка.
Согласно политике безопасности «Транснефть Надзор» распространение программы происходит путем рассылки специальной ссылки на размещенный установочный
файл в APK-формате (файлов с расширением apk). Установка файлов в APK-формате отличается от привычной установки через Play Market. Настоящая инструкция
описывает порядок установки и обновления приложения.
2.1 Как скачать apk-файл.
Приложение «Мобильный инженер» будет распространяться в виде установочных apk-файлов. По мере выхода новых версий ИТ-отдел будет выкладывать их на
доступные для пользователей ресурсы (GoogleDrive, YandexDisk, OneDrive) и отправлять для пользователей ссылки на расположение этих файлов (Рисунок 1).
Для передачи ссылки будет использоваться служба коротких сообщений (SMS), обязательно установленная на каждом устройстве Android.
1. Найдите в мобильном устройстве список входящих SMS и откройте его.
2. В списке сообщений найдите сообщение, содержащее ссылку на файл с новой версией установочного apk-файла для приложения. В случае отсутствия ссылки
инженер запрашивает ссылку у непосредственного руководителя.
3. Откройте эту ссылку(Рисунок 1), и на вопрос системы укажите «веб браузер» в качестве приложения, отрывающего эту ссылку, согласитесь с возможными
вопросами приложения, система начнет скачивание этого файла.
Внимание: Для надежности используйте браузер Google Chrome
. При скачивании файла в других браузерах возможны проблемы с кодировкой и процедурой
запуска файла. Если этот браузер не установлен у вас на мобильном устройстве, и вы испытываете сложности со скачиванием и установкой apk-файла – то, через Play
Market установите этот браузер и повторите процедуру скачивания и установки.
Рисунок 1
2
3.
ООО «Ресурс Концепт»Руководство пользователя по модулю 6.2
Мобильное приложение: «Мобильный инженер»
«1С: Управление Производственным Предприятием»
ООО «Транснефть Надзор»
5. По завершению скачивания файла ваше мобильное устройство может сразу предложить установку этого файла. Порядок установки описан в следующем пункте. Если
система сразу НЕ предлагает установку скачанного файла – значит необходимо самостоятельно найти и запустить скачанный файл.
2.2 Как найти и установить мобильное приложение (запустить скачанный apk-файл).
Если после скачивания apk-файла вам не удалось сразу открыть этот файл, однако система предлагала это сделать – просто попробуйте скачать его еще раз и по
завершению скачивания успеть нажать на надпись «Открыть файл».
Если же после скачивания никаких подобных предложений не возникает - вам необходимо найти этот файл на своем устройстве и запустить установку вручную.
Принцип этих действий аналогичен поиску и запуску файла на обычном компьютере.
1. Среди программ на вашем устройстве найдите программу типа «файловый-менеджер». Обычно такая программа имеет иконку похожую на папку и соответствующее
название: «Проводник», «Файловый менеджер», «File Manager», «ES-Manager», «Total Manager», «Диспетчер файлов», «File Explorer» и подобные. При отсутствии
подобной программы – установите ее из PlayMarket.
Рисунок 2
Запустите найденную или установленную вами программу типа «Файловый менеджер».
Все подобные программы для Android имеют схожий интерфейс. Файловый менеджер
отобразит все найденные на устройстве установочные apk-файлы. Среди них должен быть
установочный файл программы «Мобильный инженер» (Рисунок 2).
2. Нажать кнопку перехода в главное меню(Рисунок 3).
Рисунок 3
3
4.
ООО «Ресурс Концепт»Руководство пользователя по модулю 6.2
Мобильное приложение: «Мобильный инженер»
«1С: Управление Производственным Предприятием»
ООО «Транснефть Надзор»
3. В открывшемся меню найдите ярлык «Apk», нажмите его(Рисунок 4).
4. Запускайте найденный файл,
соглашайтесь с предложениями
операционной системы по его
установке(Рисунки 5,6).
Внимание:
Если вышеописанным способом файл найти не удалось
- в левой части экрана найдите ярлык «Загрузки» или
«Скачать» или «Downoads», нажмите его. В правой
части экрана файловый менеджер отобразит все
недавно скачанные из интернета файлы. Среди них
должен быть установочный файл программы
«Мобильный инженер».
Если и поиском в «загруженных» не удалось - в меню
выбора найдите ярлык «Устройство» или «Device»,
нажмите его. В правой части экрана отобразится
файловая структура каталогов на устройстве. Среди них
найдите каталог «Downloads», откройте его. Среди них
должен быть установочный файл программы
«Мобильный инженер».
Рисунок 4 - Запуск приложения
на мобильном устройстве
Рисунок 5
Рисунок 6
4
5.
ООО «Ресурс Концепт»Руководство пользователя по модулю 6.2
Мобильное приложение: «Мобильный инженер»
«1С: Управление Производственным Предприятием»
ООО «Транснефть Надзор»
5. Во всплывающем окне кликните на кнопку настройки(Рисунок 7).
6. Установите переключатель напротив этой
надписи(Рисунок 8).
Внимание:
Если вы попытаетесь установить приложение из apkфайла, система проинформирует вас о таком запрете и
выведет сообщение следующего вида.
Как видно этим предупреждением программа сразу
направляет пользователя на страницу настроек.
Однако стоит заранее включить возможность
установки приложений из произвольных источников,
до момента самой установки. Для этого надо зайти в
"Настройки" -> "Приложения" и установить флаг
"Неизвестные источники". В некоторых версиях
операционной системы это может быть «Настройки» ->
«Безопасность» - «Неизвестные источники».
Рисунок 7
Рисунок 8
Все, теперь ваше мобильное устройство готов к установке приложений из сторонних apk-файлов.
5
6.
ООО «Ресурс Концепт»2.3 Как обновить версию приложения.
Если номера версий различаются незначительно
(например: 2.2 и 2.3) – система предлагает скачать
обновление сразу ИЛИ продолжить работу без
обновления. Такие обновления НЕ являются
обязательными – при необходимости можно
продолжать работу(Рисунок 9).
Рисунок 9
Руководство пользователя по модулю 6.2
Мобильное приложение: «Мобильный инженер»
«1С: Управление Производственным Предприятием»
ООО «Транснефть Надзор»
Если номера версий значительно отличаются
(например 2.2 и 3.0) – система требует проведение
скачивания и установки новой версии – и НЕ
позволяет продолжать работу без обновления.
Такие обновления являются обязательными –
необходимо скачать файл обновления и установить
новую версию(Рисунок 10).
Внимание:
1)Несмотря на то, что политика безопасности
«Транснефть-Надзор» не позволяет распространять
приложение через сервис «Google Play» - в
приложение заложены функции для автоматического
управления обновлениями.
2)Если программа «Мобильный инженер» уже
установлена на вашем устройстве (например, это
предыдущая версия) – НЕ нужно осуществлять ее
удаление, перед установкой новой версии. Просто
согласитесь с предложением операционной системы
на обновление версии.
Номер версии
При каждом запуске в режиме online – мобильное
приложение обращается к серверу и получает
информацию об актуальном номере версии
приложения. Приложение сравнивает этот номер с
версией, установленной на устройстве и при
необходимости предлагает пользователю провести
скачивание новой версии.
Рисунок 10
1. Нажатие кнопки «Скачать» - НЕ обновляет
приложение, оно только запускает процедуру
скачивания установочного файла(Рисунок 10).
2. По завершению скачивания необходимо
осуществить установку файла в обычном для apkфайла режиме(Рисунок 11).
Рисунок 11
6
7.
ООО «Ресурс Концепт»Руководство пользователя по модулю 6.2
Мобильное приложение: «Мобильный инженер»
«1С: Управление Производственным Предприятием»
ООО «Транснефть Надзор»
3. В течение небольшого времени будет происходить
установка программы.
Требуется подождать около минуты(Рисунок 12).
4. По завершению установки программа уведомит вас
об этом и предложит осуществить ее запуск. Нажмите
кнопку «Открыть» (Рисунок 13).
Рисунок 12
Рисунок 13
7
8.
ООО «Ресурс Концепт»Руководство пользователя по модулю 6.2
Мобильное приложение: «Мобильный инженер»
«1С: Управление Производственным Предприятием»
ООО «Транснефть Надзор»
3 Как запустить мобильное приложение.
1. Проверить, и включить функцию передачи мобильных данных(Рисунок 14).
Рисунок 14
2. Проверить и включить функцию определения координат (Рисунок 15).
Рисунок 15
3. Найдите на мобильно устройстве в установленных
приложениях приложение «Мобильный Инженер».
Запустите мобильное приложение (Рисунок 16).
Рисунок 16
Внимание:
Для того, чтобы начать работу – необходимо запустить
мобильное приложение «Мобильный инженер». Для
этого необходимо проверить возможность передачи
данных и получения геокоординат и затем запустить
мобильное приложение.
Проверка готовности устройства к работе
a)
Необходимо проверить, и включить функцию
передачи мобильных данных(Рисунок 14). Об этом
свидетельствует соответствующая иконка на статуспанели мобильного устройства. В зависимости от
версии операционной системы и прошивки оболочки
устройства иконки могут отличаться. Проверьте
порядок включения мобильной передачи данных в
инструкции по пользованию устройством.
б)
Необходимо проверить и включить функцию
определения координат(Рисунок 15). О включении
этой функции свидетельствует соответствующая иконка
на статус-панели мобильного устройства. В
зависимости от версии операционной системы и
прошивки оболочки устройства иконки могут
отличаться. Проверьте порядок включения функции
геолокации в инструкции по пользованию устройством.
Запуск мобильного приложения
Найдите на мобильно устройстве в установленных
приложениях приложение «Мобильный Инженер»
(Рисунок 16). В зависимости от настроек вашего
телефона приложение может находиться как в общем
списке приложений, так и на одном из рабочих столов
устройства. Приложение можно узнать по
характерному логотипу, стилизованному под логотип
компании «Транснефть», а также по названию
приложения «Мобильный инженер».
4. Нажать кнопку «Разрешить» (Рисунок 17).
Рисунок 17
8
9.
ООО «Ресурс Концепт»Руководство пользователя по модулю 6.2
Мобильное приложение: «Мобильный инженер»
«1С: Управление Производственным Предприятием»
ООО «Транснефть Надзор»
5. Нажать кнопку «Разрешить» (Рисунок 18).
Внимание:
Системой Запускается диалоговое окно на включение
спутниковой системы навигации (в случае, если GPS не
активен) (Рисунки 18,19).
6. Нажать кнопку «ОК».
Включить функцию определения координат.
(Подтвердить действие для активации режима)
(Рисунок 19).
При Нажатии «НЕТ, СПАСИБО» произойдет возврат на
экран авторизации.
Рисунок 18
Рисунок 19.
9
10.
ООО «Ресурс Концепт»Руководство пользователя по модулю 6.2
Мобильное приложение: «Мобильный инженер»
«1С: Управление Производственным Предприятием»
ООО «Транснефть Надзор»
4 Как пройти авторизацию.
4.1 Авторизация пользователя в режиме «Online» (включена передача данных).
Ошибка ввода
В случае, если логин или пароль были
введены с ошибками – система
уведомит
пользователя
об
отрицательных
результатах
авторизации с помощью специального
сообщения (Рисунок 21).
По нажатию на кнопку «ОК» система
переадресует вас в начальное окно
для ввода логина и пароля.
1. Ввести
корректные логин и пароль для
авторизации пользователя
(Рисунок 22).
Внимание:
Авторизация в приложении является необходимым
условием для работы пользователей системы. Успешно
авторизованному пользователю система позволяет
осуществлять ввод данных о выполненных работах
(регистрировать выработку).
Логин пользователя
Как было сказано выше – приложение позволяет
работать в нем разным пользователям. Чтобы в
момент регистрации пользователь мог быть
уверенным, что он регистрирует именно свою
выработку – вверху основного экрана системы
отображается логин текущего пользователя.
Если по каким-либо причинам вы совместно с другим
коллегой используете общее мобильное устройство –
перед начало регистрации выработки посмотрите на
надпись внизу экрана. Если там указан НЕ ваш логин –
осуществите выход из системы и авторизуйтесь под
своей учетной записью.
Рисунок 20
Рисунок 21
Рисунок 22 - Главный экран
авторизации.
10
11.
ООО «Ресурс Концепт»Руководство пользователя по модулю 6.2
Мобильное приложение: «Мобильный инженер»
«1С: Управление Производственным Предприятием»
ООО «Транснефть Надзор»
При первой успешной авторизации пользователю будет направлено следующее сообщение о получении
токена этого пользователя(Рисунок 23).
Рисунок 23.
4.2 Авторизация пользователя в режиме «Offline» (выключена передача данных).
Ввиду того, что мобильное устройство находится в режиме offline – приложение не может провести
проверку корректности введенного логина и пароля на сервере – оно будет проводить локальную проверку.
Приложение спросит о ваших намерениях добавить нового пользователя.
При первой регистрации на мобильном устройстве
осуществляемой в режиме «Offline»
приложение
попросит ввести набор символов (токен) (Рисунок 26):
Введите токен;
Нажмите кнопку «ОК».
Подтвердите действие
нажатием кнопки: «ДА».
Рисунок 26
Рисунок 24 – Формируется уведомление
о недоступности интернет-соединения.
Рисунок 25.
Внимание:
Токен ранее был выдан при первой
регистрации в режиме «Online»
11
12.
ООО «Ресурс Концепт»Руководство пользователя по модулю 6.2
Мобильное приложение: «Мобильный инженер»
«1С: Управление Производственным Предприятием»
ООО «Транснефть Надзор»
5. Регистрация выполненных работ в режиме «Online»
1. Нажать кнопку перехода
«Пройти регистрацию» (Рисунок
27), выполняется переход на
страницу регистрации на объекте
СМР(Рисунок 28).
2. Выбрать «Виды контролируемых работ» из множественного
списка установив галочку напротив тех видов работ, которые вы
планируете выполнять на этом объекте ближайшее время(Рисунок
28).
Внимание:
Успешно авторизовавшимся пользователям система
позволяет регистрировать работы.
После успешной авторизации система предоставит
пользователю экран для проведения регистрации
работ, он выглядит следующим образом(Рисунок 28).
Обратите внимание – текущий экран сигнализирует о
состоянии геолокации(Рисунок 28). На основании этих
индикаторов вы можете сделать выбор о готовности
устройства принимать и отправлять данные.
Рисунок 27
Рисунок 28
Обратите внимание на наличие:
Заполненных информативных полей:
Дата и время на момент получения координат
(т.е. как определились координаты, система
записывает время);
GPS (строчное значение, содержит информацию
по текущему режиму GPS (вкл./выкл.);
Координаты (строчное значение, содержит
информацию по текущему геопозицированию
мобильного устройства);
Логин (строчное значение, отображает логин
авторизованного пользователя).
По завершению определения координат GPS,
либо по прошествии 30-и секунд переходят в
статус «Активный» следующие кнопки:
Зарегистрироваться на объекте;
Прикрепить фотоотчет.
3. Нажать
кнопку перехода «К истории регистрации» (Рисунок 28).
Выполняется переход на страницу истории регистрации(Рисунок 29).
12
13.
ООО «Ресурс Концепт»Руководство пользователя по модулю 6.2
Мобильное приложение: «Мобильный инженер»
«1С: Управление Производственным Предприятием»
ООО «Транснефть Надзор»
5.1 Страница истории регистраций
4. Выбрать и нажать на один элемент из
списка истории регистраций (Рисунок 29).
Информация по типу передачи информации о регистрации:
«Online»(Интернет);
«Offline» (СМС).
В режиме «Offline» данные попадают в историю мобильного
приложения без проверки на Web Сервере 1С, сохранение
регистраций осуществляется в момент отправки.
5. Выполняется возврат на страницу
регистрации. Заполняются поля (Рисунок 30).
Внимание:
Выводится список 20 последних, уникальных, успешно
выполненных регистрациях работ на объекте СМР
текущего пользователя(Рисунок 29).
Список отсортирован по дате выполненной
регистрации, где последние регистрации будут
первыми в списке.
Содержит информативные поля с данными:
Дата и время последнего обновления списка
истории. Запросы на обновление выполняется
только при наличии активного интернетсоединения;
Иконка «Тип регистрации», содержит информацию
по типу передачи информации о регистрации
(Интернет / СМС);
Строчное значение «Данные по регистрациям»,
содержит информацию по выполненным
пользователем регистрациям на объекте СМР
(Шифр объекта, Участок СК/ИИ).
Выполняется возврат на страницу регистрации
(Рисунок 30).
Заполняются поля:
Шифр объекта (ОСТ);
Шифр объекта (№ Программы), строчное
значение;
Шифр объекта (Шифр программы);
Шифр объекта (Шифр объекта);
Участок СК/ИИ.
Рисунок 29 - Страница истории регистрации.
При отсутствии необходимой записи в
истории регистрации необходимо
выполнить шаги п.6 и п.7(Рисунок 33).
Выбранные/Заполненные данные подготовлены для
отправки.
Рисунок 30
13
14.
ООО «Ресурс Концепт»Руководство пользователя по модулю 6.2
Мобильное приложение: «Мобильный инженер»
«1С: Управление Производственным Предприятием»
ООО «Транснефть Надзор»
Внимание:
В случае отсутствия в истории регистраций
данных по требуемому объекту регистрации
необходимо выполнить п.п.6,7 (Рисунок 31) :
6. Ввести числовое и строчное значение в
нижеперечисленные поля(Рисунок 31):
Шифр объекта (ОСТ);
Шифр объекта (Программа), строчное значение;
Шифр объекта (Шифр проекта);
Шифр объекта (Шифр объекта).
Данные будут готовы для отправки после
обязательного заполнения полей:
Шифр объекта (ОСТ);
Шифр объекта (№ Программы), строчное
значение;
Шифр объекта (Шифр программы);
Шифр объекта (Шифр объекта);
Участок СК/ИИ.
7. Выполнить ввод
первых символов участка в поле автозаполнения
«Участок СК/ИИ»
и выбрать из выпадающего списка предложенных
системой вариантов необходимый участок(Рисунок 32).
При нажатии на активные кнопки, если заполнены
не все поля, выдается сообщение о необходимости
внесения данных (Рисунок 34).
Рисунок 31
Рисунок 32.
14
15.
ООО «Ресурс Концепт»8. Нажать кнопку отправки
данных «Зарегистрироваться на
объекте»(Рисунок 33) .
Руководство пользователя по модулю 6.2
Мобильное приложение: «Мобильный инженер»
«1С: Управление Производственным Предприятием»
ООО «Транснефть Надзор»
9.а Формируется «Индикатор процесса отправки(передачи)
данных» на Web Сервер 1С (Рисунок 34).
Рисунок 34.
10.а Выполнен переход на страницу завершения
регистрации (Рисунок 35).
На странице завершения регистрации выводится
информация о «Статусе регистрации» (Рисунок 35) :
«Регистрация выполнена успешно»;
Выводятся данные о текущей регистрации;
Выводятся данные о следующем
запланированном объекте данному
пользователю.
При нажатии кнопки
«ОК»
Произойдет выход из
приложения.
Рисунок 33
ОК;
Запросить номер.
При нажатии кнопки «Запросить номер»
Произойдет переход на страницу запроса
номера .
При нажатии кнопки «Прикрепить фото»
Произойдет переход на страницу
прикрепления фотоотчета.
Рисунок 35 - Страница завершения регистрации.
15
16.
ООО «Ресурс Концепт»Руководство пользователя по модулю 6.2
Мобильное приложение: «Мобильный инженер»
«1С: Управление Производственным Предприятием»
ООО «Транснефть Надзор»
5.2 Отличия при регистрации пользователя в режиме
«Offline» (выключена передача данных).
9.б Формируется «Индикатор
процесса отправки (передачи) данных
СМС сообщением» на Web Сервер 1С
(Рисунок 36).
5.3 Отличия при
регистрации пользователя
в режиме «Offline без
мобильной связи».
Рисунок 36
10.б Выполняется переход на
страницу завершения регистрации.
Формируется уведомление об
удачной отправке данных на Webсервер 1С(Рисунок 37).
Внимание:
Если телефон находится в режиме «online», то данные
будут оперативно переданы на сервер.
11. Поступает СМС сообщение,
об успешной регистрации, и
запланированном следующем
объекте(Рисунок 38).
10.в Выполняется переход на
страницу завершения
регистрации.
Формируется уведомление
(Рисунок 39)
Если телефон находится в режиме «offline без
мобильной связи» все успешно зарегистрированные
данные по выработке попадают в очередь для
отправки на сервер(Рисунок 39).
Эти данные будут находиться в очереди для отправки
до момента появления активного интернет соединения
или сотовой связи (т.е. до момента перехода
мобильного устройства в режим «online» или «offline»).
По результатам успешной отправки в строке «Данных к
отправке» будет показан ноль. То-есть все ранее
накопленные данные переданы на сервер(Рисунок 40).
Рисунок 40.
Рисунок 38.
Рисунок 37.
Рисунок 39.
16
17.
ООО «Ресурс Концепт»Руководство пользователя по модулю 6.2
Мобильное приложение: «Мобильный инженер»
«1С: Управление Производственным Предприятием»
ООО «Транснефть Надзор»
6. Как отправить фотоотчет
1. Нажать кнопку перехода «Прикрепить фото» (Рисунок 41,42).
2. Нажать кнопку
прикрепления фотоотчета с
пиктограммой напротив выбранной категории
фотоотчета(Рисунок 43).
Произвести фотографирование и прикрепить файл
изображений
(до трех фотографий).
2. Нажать кнопку Отправить
(Рисунок 44).
Внимание:
Варианты перехода на страницу прикрепления
фотоотчета.
1.
С главного экрана авторизации(Рисунок 41);
2.
После регистрации со страницы завершения
регистрации(Рисунок 42).
Фотографирование проведено. Файлы изображения
прикреплены.(Рисунок 44).
Выполняется передача данных (с фотоотчетом) на
сервер.
Формируется
«Индикатор
процесса
отправки(передачи) данных» на Web Сервер 1С
(Рисунки 45,46).
После нажатия на экран выполняется переход на
главный экран авторизации и выход из учетной записи.
При отправки фотоотчета в режиме «Offline»
формируется уведомление, о невозможности отправки
фотоотчета по причине отсутствия активного интернетсоединения.
Передача фотоотчета возможна только в случае
активного интернет-соединения (мобильного
интернета, Wi-fi).
Происходит аккумулирование данных фотоотчетов, для
последующей передачи на сервер при появлении
активного интернет-соединения(см. п 6.1 страница
истории запросов).
Рисунок 41
Рисунок 42
Рисунок 45
Рисунок 43
Рисунок 44
Рисунок 46
17
18.
ООО «Ресурс Концепт»Руководство пользователя по модулю 6.2
Мобильное приложение: «Мобильный инженер»
«1С: Управление Производственным Предприятием»
ООО «Транснефть Надзор»
7. Страница истории запросов
Для перехода на страницу
истории запросов (рисунок 47):
1. Ввести логин и пароль;
2. Нажать на поле очереди
запросов.
На странице истории запросов(Рисунок
48) отображается дата и время
формирования(отправки) и статус
запросов:
- Отправлено;
- В очереди.
Внимание:
Передача фотоотчета возможна только в случае
активного интернет-соединения (мобильного
интернета, Wi-fi).
Красной
цифрой
обозначено
количество
запросов в
очереди
Рисунок 47
Рисунок 48
18
19.
ООО «Ресурс Концепт»Руководство пользователя по модулю 6.2
Мобильное приложение: «Мобильный инженер»
«1С: Управление Производственным Предприятием»
ООО «Транснефть Надзор»
8. Как запросить номер акта-предупреждения / акта-предписания.
Внимание:.
На
странице
запроса
номера
актапредупреждения
/
акта-предписания
отображаются данные в информативных
полях(Рисунок 51):
Дата последнего обновления списка истории
объектов СМР;
Текущая дата и время;
Логин авторизованного пользователя.
Содержатся обновляемые данные «истории» по
объектам СМР, ранее отправленные пользователем
при регистрации на объекте СМР за текущий день.
Варианты перехода на страницу запроса номера:
1. С главного экрана авторизации(Рисунок 49);
2. Со страницы завершения регистрации (Рисунок 50).
Рисунок 49
Рисунок 50
1. Нажать кнопку перехода
«Запросить номер»(Рисунок 49 или 50).
Рисунок 51
2. Выполняется переход на
страницу запроса номера
акта-предупреждения /
акта-предписания(Рисунок
51).
Рисунок 52
3. Заполнить числовое поле
«Кол-во номеров»,
напротив данных
регистрации требуемого
«Объекта СМР» (Рисунок
52);
Рисунок 53
4. Нажать кнопку отправки данных
«Запросить номер» (Рисунок 53) .
19
20.
ООО «Ресурс Концепт»Запрос номера в режиме
«Online»
5. Формируется «Индикатор процесса
отправки(передачи) данных» на Web Сервер 1С
(Рисунок 54).
Руководство пользователя по модулю 6.2
Мобильное приложение: «Мобильный инженер»
«1С: Управление Производственным Предприятием»
ООО «Транснефть Надзор»
Отличия при запросе номера
акта-предупреждения / акта-предписания
в режиме
«Offline».
Отличия при запросе номера
акта-предупреждения / акта-предписания в
режиме
«Offline без мобильной связи».
5а. Формируется «Индикатор процесса отправки
(передачи) данных СМС сообщением» (Рисунок 55).
Рисунок 55
Рисунок 54
6. Сформировано уведомления об удачной отправке данных на Web-сервер 1С и выполнен переход на
главный экран авторизации. Запрос номера выполнен (Рисунок 56).
6а. Выводится уведомление (Рисунок 59).
Рисунок 59
Рисунок 56
7. Получен номер акта-предупреждения / акта-предписания в Push уведомлении (Рисунок 57) и СМСсообщении (если в 1С:МИ включено оповещение по СМС) (Рисунок 58).
На Главном Экране авторизации в информативном
поле отображаются данные (Число) запросов
находящихся в очереди на отправку (Рисунок 60) :
«Не отправлено запросов актапредупреждения/акта-предписания».
Рисунок 60
Рисунок 57
Рисунок 58
При наличии активного интернет соединения
поступит 7. Получен номер акта-предупреждения /
акта-предписания в Push уведомлении (Рисунок 57)
и СМС-сообщении (Рисунок 58).
20
21.
ООО «Ресурс Концепт»Руководство пользователя по модулю 6.2
Мобильное приложение: «Мобильный инженер»
«1С: Управление Производственным Предприятием»
ООО «Транснефть Надзор»
9. Как аннулировать номер акта-предупреждения/акта-предписания.
1. Нажать кнопку перехода:
«Аннулирование номера актапредупреждения/актапредписания» (Рисунок 61) .
2. Выполнен переход на
страницу аннулирования номера
акта-предупреждения/актапредписания (Рисунок 62).
3. Нажать (осуществить выбор)
на позицию
«порядковый номер» из списка
порядковых номеров для
последующего аннулирования
(Рисунок 63).
Внимание:
На странице аннулирования номера актапредупреждения/акта-предписания
отображаются данные в информативных полях:
Дата обновления списка истории (последнего
обновления списка порядковых номеров из
справочника);
Текущая дата и время;
Логин авторизованного пользователя;
Список порядковых номеров истории
(обновляемый список из справочника, только
при наличии активного интернет-соединения),
содержит информацию по текущим
неаннулированным запросам актапредупреждения/акта-предписания на
пользователе.
Кнопка«Аннулировать номер» переходит в
статус «Активный» после заполнения поля ввода
«Порядковый номер»;
Кнопка «Выход из приложения» в статусе
«Активный».
4. Нажать кнопку отправки
данных «Аннулировать номер»
(Рисунок 63) .
Рисунок 61 - Главный экран
авторизации.
Рисунок 62 - Страница
аннулирования номера актапредупреждения /актапредписания.
Рисунок 63
Происходит подстановка выбранного
номера в поле ввода «Порядковый
номер» (Рисунок 63).
При отсутствии необходимой записи в
истории регистрации необходимо
номер ввести вручную.
21
22.
ООО «Ресурс Концепт»Аннулирование номера в режиме
«Online»
5. Формируется «Индикатор процесса
отправки(передачи) данных» на Web Сервер
1С(Рисунок 64).
Рисунок 64
Руководство пользователя по модулю 6.2
Мобильное приложение: «Мобильный инженер»
«1С: Управление Производственным Предприятием»
ООО «Транснефть Надзор»
Отличия при
аннулировании номера акта-предупреждения /
акта-предписания в режиме
«Offline»
Отличия при
аннулировании номера акта-предупреждения /
акта-предписания в режиме
«Offline без мобильной связи»
5а. Формируется «Индикатор процесса отправки
(передачи) данных СМС сообщением» (Рисунок 65).
Рисунок 65
6. Формируется уведомление об удачной отправке данных на Web-сервер 1С, проведении аннулирования
номера и выполняется переход на главный экран авторизации (при успешной отправке данных на
сервер)(Рисунок 66).
6а. Выводится уведомление (Рисунок 69).
Рисунок 69
Рисунок 66
7. Поступает ответ на запрос об аннулировании номера акта-предупреждения / акта предписания в Push
уведомлении (Рисунок 67) и СМС-сообщении (если в 1С:МИ включено оповещение по СМС)(Рисунок 68).
На Главном Экране авторизации в информативном
поле отображаются данные в виде чисел(Рисунок
70) (см. так-же пункт 7 страница истории запросов):
«Не отправлено запросов аннулирования
О(остановки, акта-предписания) /У
(уведомления, акта-предупреждения».
Рисунок 70
Рисунок 67
Рисунок 68
При наличии активного интернет соединения
поступит ответ на запрос об аннулировании номера
акта-предупреждения / акта предписания в Push
уведомлении (Рис.67) и СМС-сообщении (Рис.68).
22
23.
ООО «Ресурс Концепт»Руководство пользователя по модулю 6.2
Мобильное приложение: «Мобильный инженер»
«1С: Управление Производственным Предприятием»
ООО «Транснефть Надзор»
10. Формирование защитного экрана
В случае отсутствия пользовательских действий в течение 5-и минут
формируется «Защитный экран» с запросом ввода пароля пользователя.
Для продолжения работы с мобильным приложением
нажмите на экран и введите пароль пользователя.
Рисунок 71
Рисунок 72
23
24.
ООО «Ресурс Концепт»Руководство пользователя по модулю 6.2
Мобильное приложение: «Мобильный инженер»
«1С: Управление Производственным Предприятием»
ООО «Транснефть Надзор»
11. Как восстановить пароль
1. Запустить
мобильное
приложение.
2. Нажать кнопку перехода
«Восстановление пароля»
(Рисунок 73).
3. Заполнить поля
ввода(Рисунок 74):
- логина;
- токена.
4. Нажать кнопку
«Восстановить пароль»
(Рисунок 74).
.
5. Формируется уведомление с
отображением пароля(Рисунок 75).
Рисунок 75
Выполняется переход на
страницу восстановления
пароля.
6. После нажатия на кнопку «ОК»
выполняется переход на главный
экран авторизации.
11.1 Отличия при восстановлении пароля
в режиме «Offline» и «Offline без мобильной связи».
Проверка выполняется по данным уже авторизованных
пользователей на мобильных устройствах.
Если пользователь ранее не проходил авторизацию на
любом из мобильных устройств в режиме «Online», то
будет отображена информация о невозможности
восстановить пароль в режиме офлайн.
Рисунок 73 - Главный экран авторизации
(до введения Логина и пароля).
Рисунок 74
24
25.
ООО «Ресурс Концепт»Руководство пользователя по модулю 6.2
Мобильное приложение: «Мобильный инженер»
«1С: Управление Производственным Предприятием»
ООО «Транснефть Надзор»
12. Как сменить пароль
В системе существует возможность самостоятельной смены пароля пользователем.
1. Ввести корректные логин и
пароль для авторизованного
пользователя(Рисунок 76).
.Кнопка «Сменить пароль»
переходит в статус
«Активный».
2. Нажать
кнопку перехода
«Сменить пароль»
(Рисунок 77).
.
Внимание:
Смена пароля в режиме «Offline» не производится.
Смена пароля предполагает запрос на Web-сервер 1С с
заполнением полей логина, текущего пароля и нового
пароля.
3. Заполнить поле ввода нового
Пароли из одинаковых цифр 0000, 1111, 2222, 3333,
пароля(Рисунок 78).
4444, 5555, 6666, 7777, 8888, 9999, а также 1234 –
являются недопустимыми. Приложение предупредит
4. Нажать кнопку «Сменить
вас о недопустимости ввода таких паролей.
пароль» (Рисунок 78).
.
Эта функция может быть востребована пользователем
для выбора более удобной для запоминания
комбинации пароля. Также смена пароля может
производиться периодически, следуя рекомендациям
ИТ-службы – для повышения безопасности работы с
системой.
5. Формируется уведомление:
«Пароль изменен» и выполняется
переход на главный экран авторизации.
Выполняется переход на
страницу смены пароля.
6. После смены пароля система
уведомляет пользователя о новом токене,
который назначен для его учетной
записи(Рисунок 79).
Рисунок 79
Рисунок 76
Рисунок 77
Рисунок 78
25
26.
ООО «Ресурс Концепт»Руководство пользователя по модулю 6.2
Мобильное приложение: «Мобильный инженер»
«1С: Управление Производственным Предприятием»
ООО «Транснефть Надзор»
13. Как выйти из системы.
При необходимости вы можете выйти из системы.
Нажмите кнопку «Выход» или кнопку «Назад» (стрелка влево), система сформирует
предупреждение и при подтверждении нажатием кнопки «ДА» сбросит текущую авторизацию
пользователя и вернет вас на экран начальной авторизации(Рисунок 80).
.
Внимание:
Для
повышения
безопасности
пользования
мобильным устройством, а также для возможности
работы множества пользователей на одном устройстве
- в системе имеется возможность принудительного
выхода из ранее проведенной регистрации(Рисунок
80).
Начальный экран позволяет авторизоваться в системе
вновь, в том числе и другому пользователю под другой
учетной записью.
Кнопка «Выйти» из учетной записи доступна
при выполненной ранее одной из функций
авторизации.
После нажатия производится выход из учетной
записи мобильного приложения.
Рисунок 80 - Схема выхода из системы
26
27.
Руководство пользователя по модулю 6.2Мобильное приложение: «Мобильный инженер»
«1С: Управление Производственным Предприятием»
ООО «Транснефть Надзор»
ООО «Ресурс Концепт»
14. Блокировка учетной записи
пользователя и мобильного приложения
Внимание:
Блокировка осуществляется администратором
1С:Мобильный инженер.
Блокировки в режиме online
14.1 Блокировка учетной записи
пользователя в режиме «online».
14.2 Блокировка МП по Imei мобильного
устройства в режиме «online»
Условия блокировки учетной записи:
В справочнике 1С:МИ «Сотрудники» для
сотрудника устанавливается отметка
«Уволен» (для отсрочки блокировки
заполнить поле «Дата увольнения с»).
Условия блокировки учетной записи:
В справочнике 1С:МИ«Мобильные устройства» для IMEI
устройства устанавливается отметка «Заблокировано»;
На мобильное устройство поступает уведомление:
Рисунок 82
Рисунок 81
27
28.
ООО «Ресурс Концепт»Руководство пользователя по модулю 6.2
Мобильное приложение: «Мобильный инженер»
«1С: Управление Производственным Предприятием»
ООО «Транснефть Надзор»
Блокировки в режиме «offline»
14.3 Блокировка учетной записи пользователя
в режиме «offline»
14.4 Блокировка МП по Imei мобильного
устройства в режиме «offline»
Условия блокировки учетной записи:
Условия блокировки учетной записи:
В справочнике 1С:МИ «Сотрудники» для
сотрудника устанавливается отметка
«Уволен» (для отсрочки блокировки
заполнить поле «Дата увольнения с»).
В справочнике 1С:МИ«Мобильные устройства»
для IMEI устройства устанавливается отметка
«Заблокировано»;
Поступает SMS-сообщение:
Поступает SMS-сообщение:
Рисунок 83
Рисунок 84
Данные из мобильного приложения (по УЗ)
отправляются , но сервер 1С:МИ не отвечает.
Запросы не обрабатываются и не выполняются.
После получения SMS-сообщения мобильное
приложение блокируется(Рисунок 85).
Разблокировка возможна при нахождении
устройства в режиме «online», после снятия
отметки «Заблокировано» в справочнике
1С:МИ«Мобильные устройства».
Рисунок 85
28

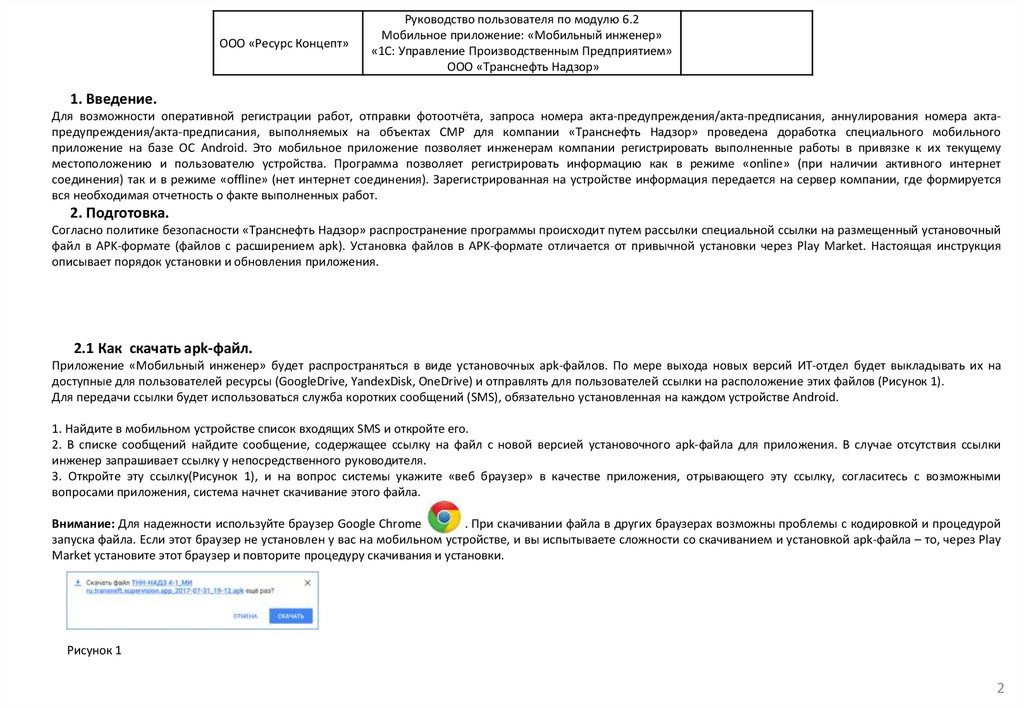
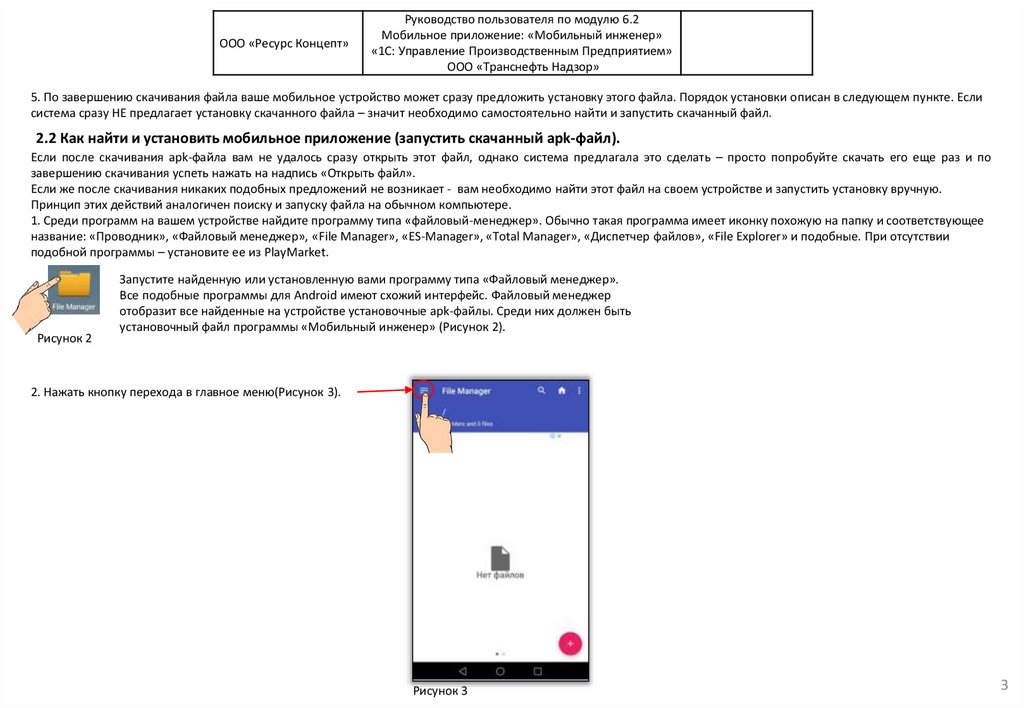
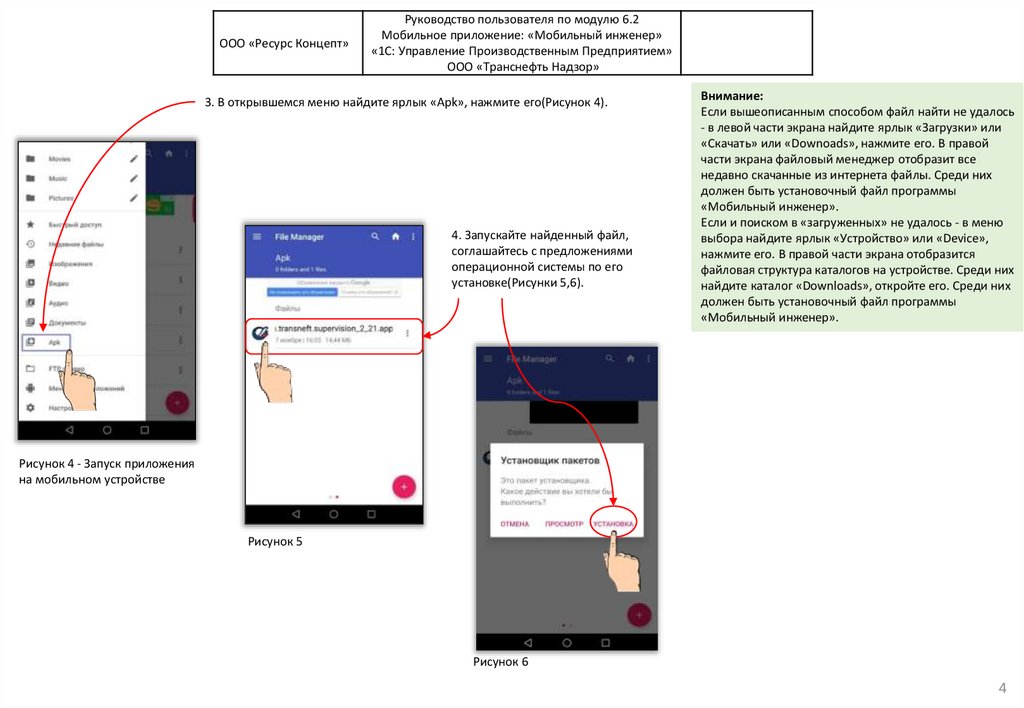
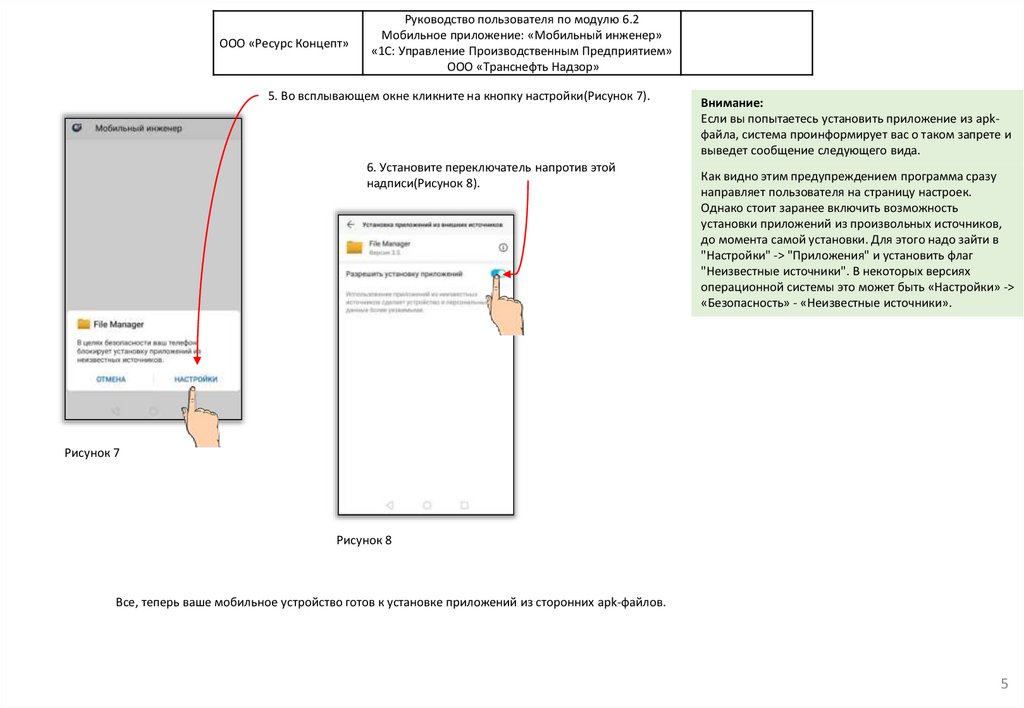
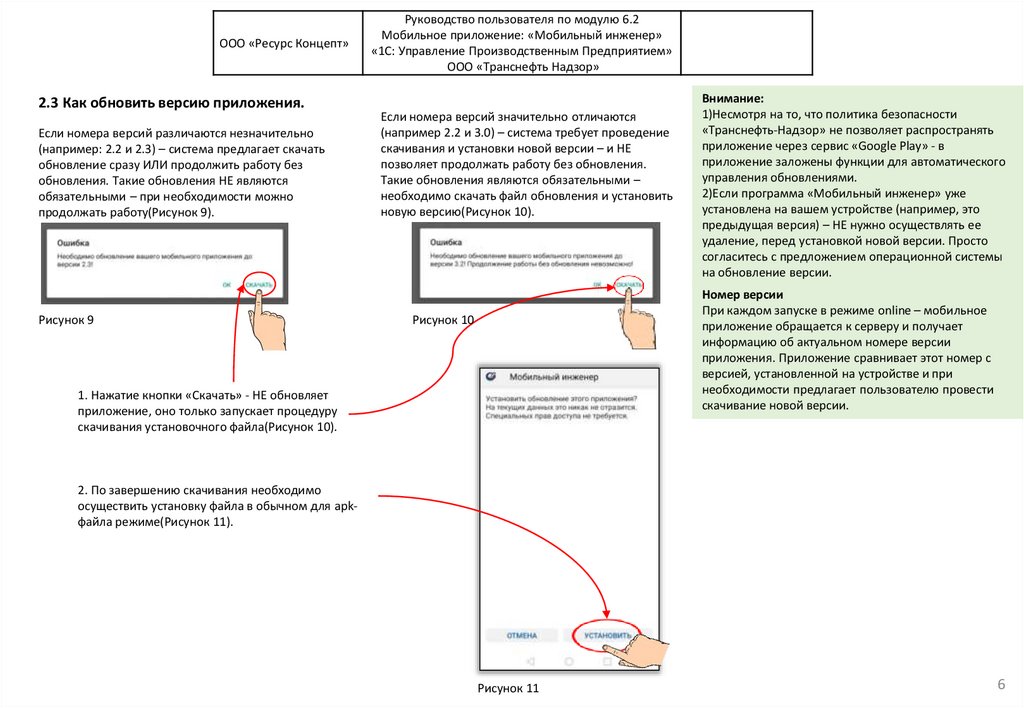

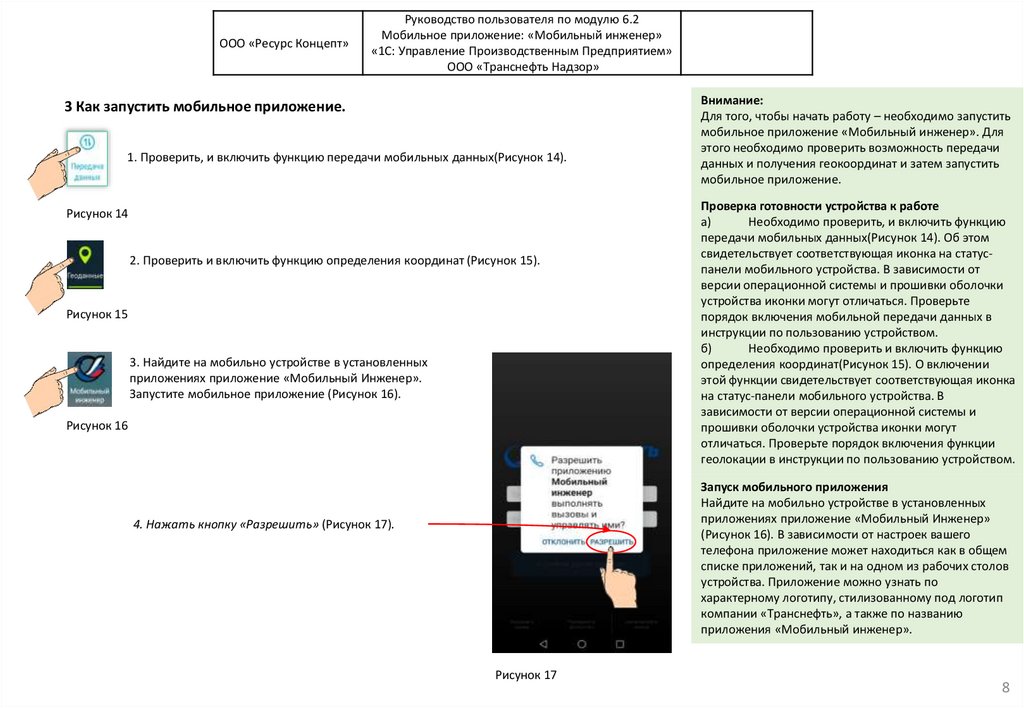
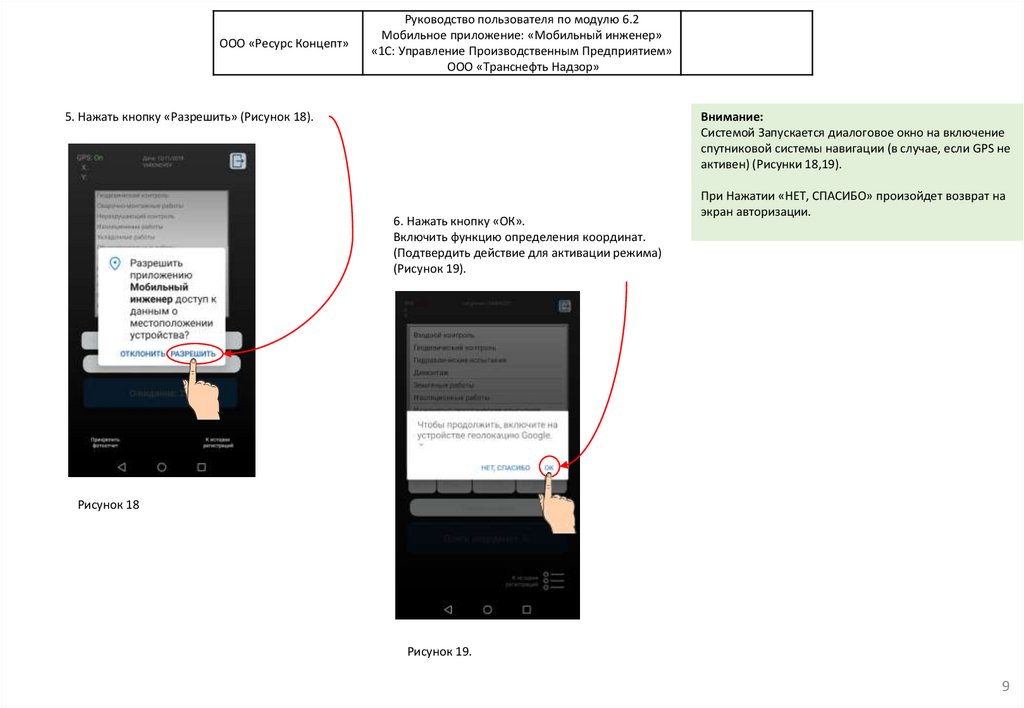
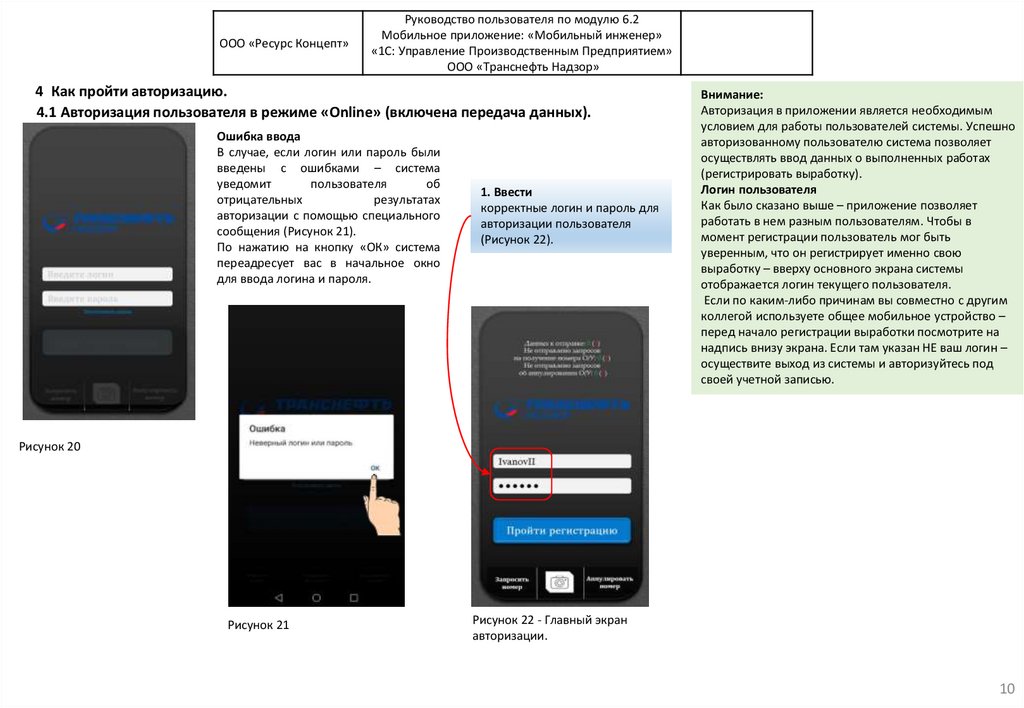

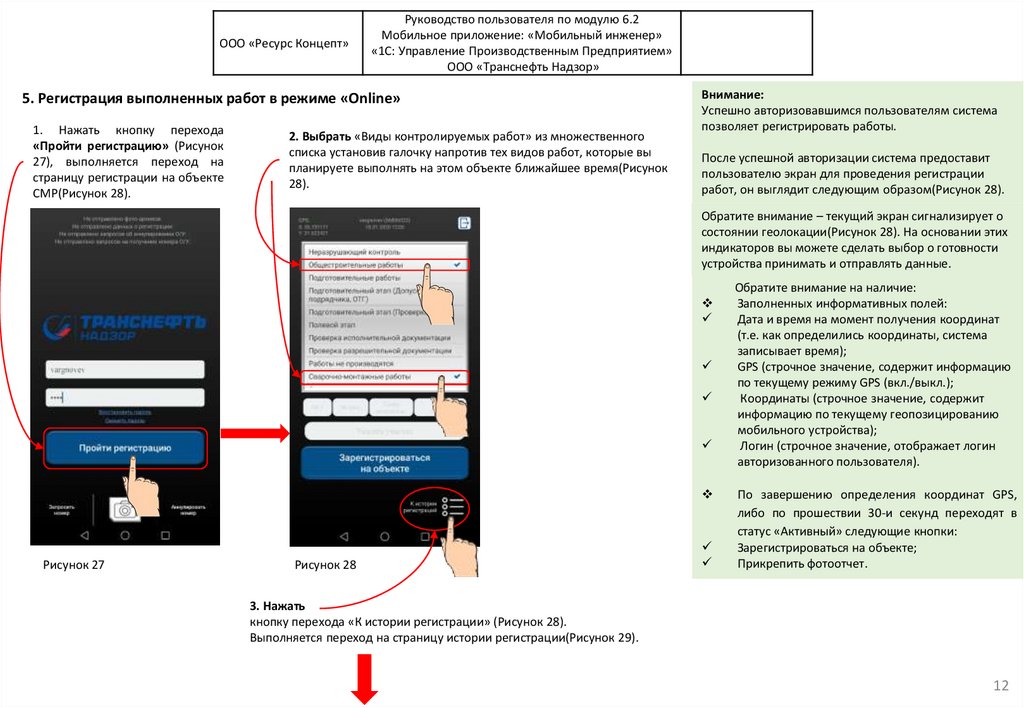
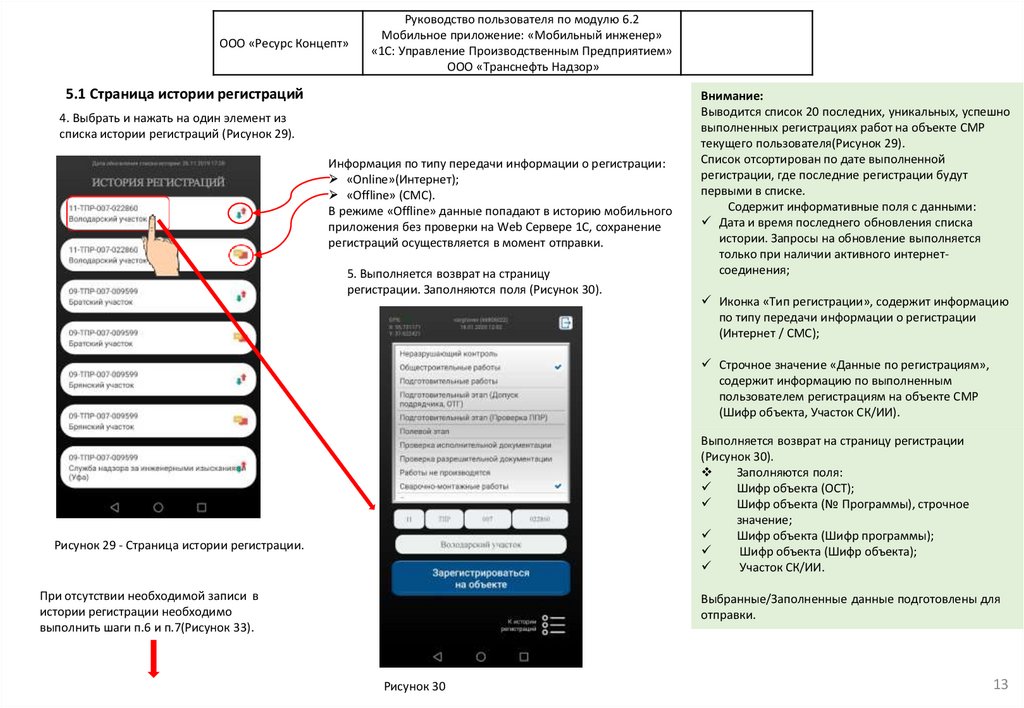
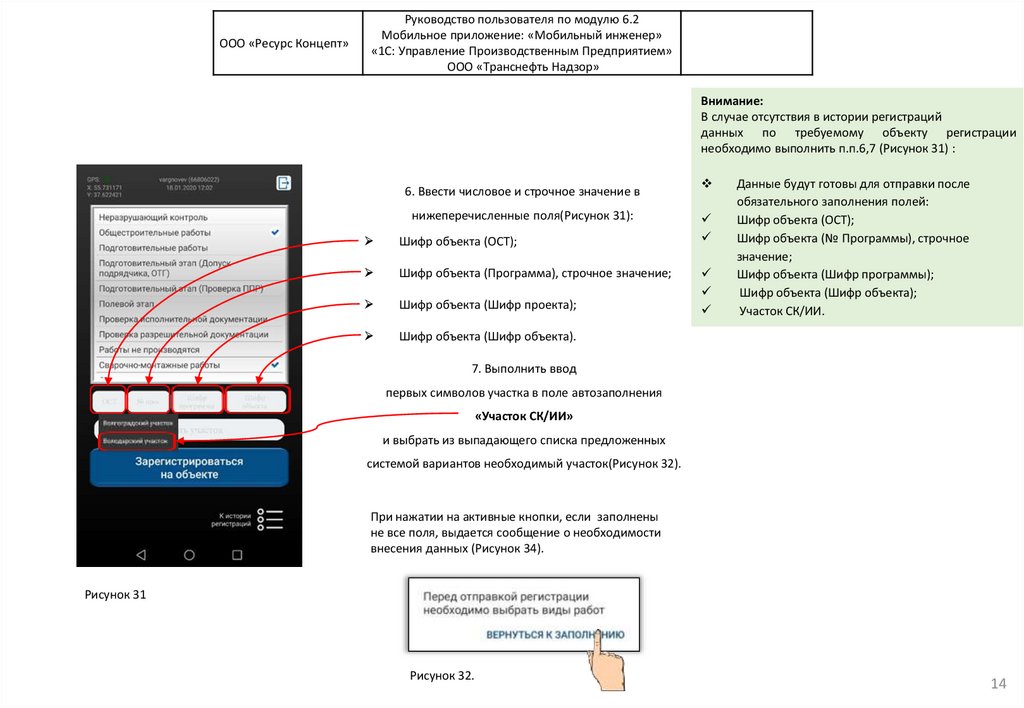
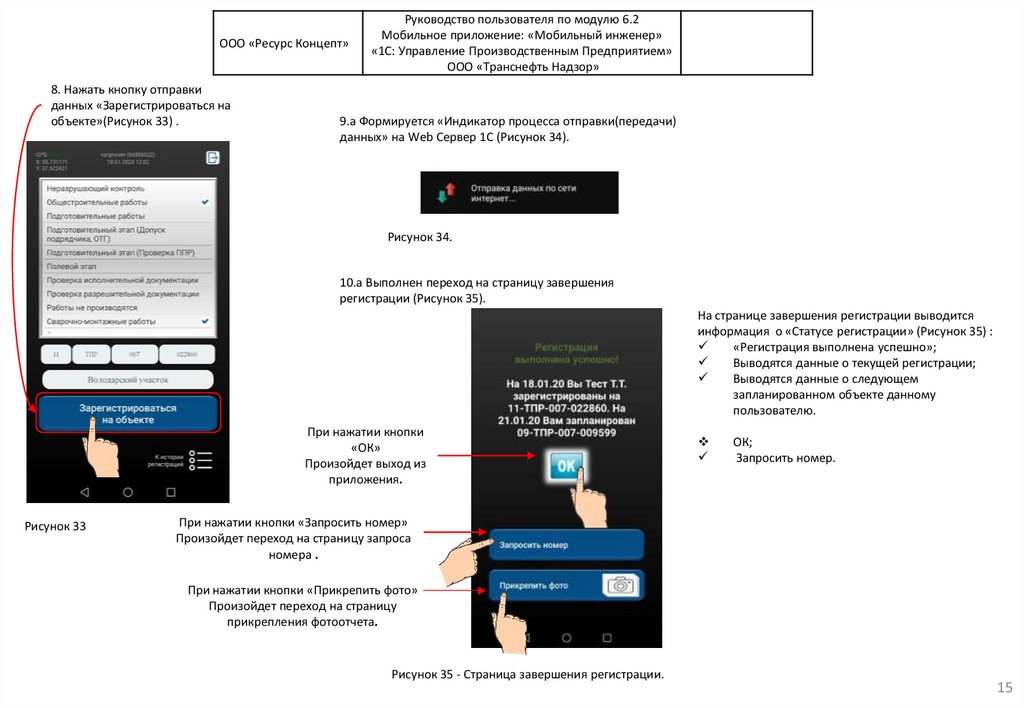

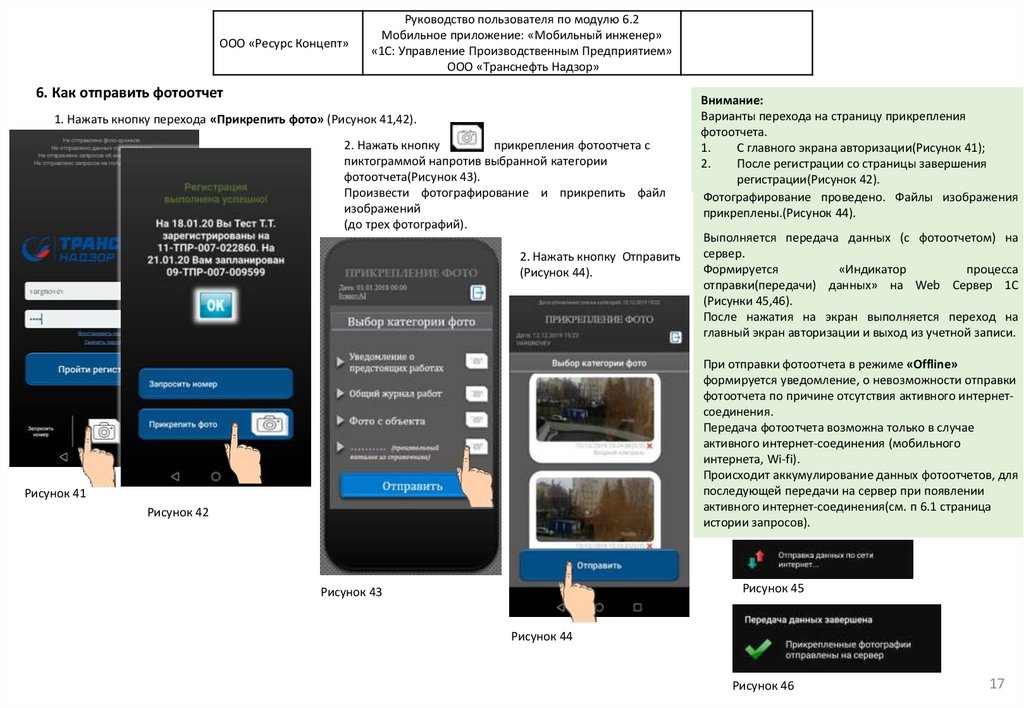
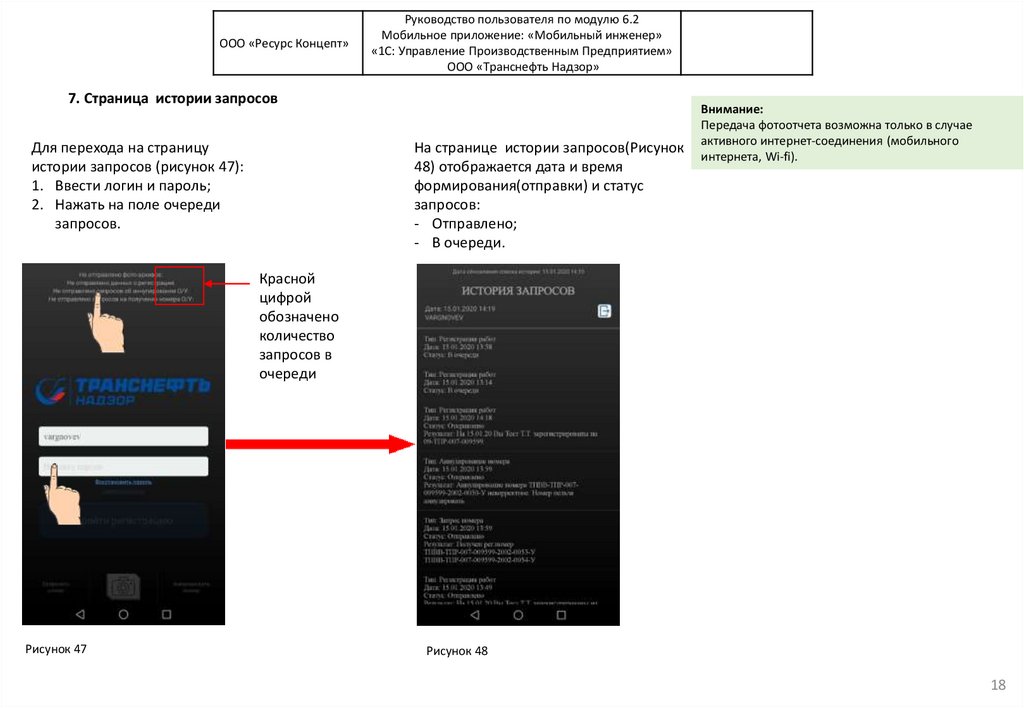
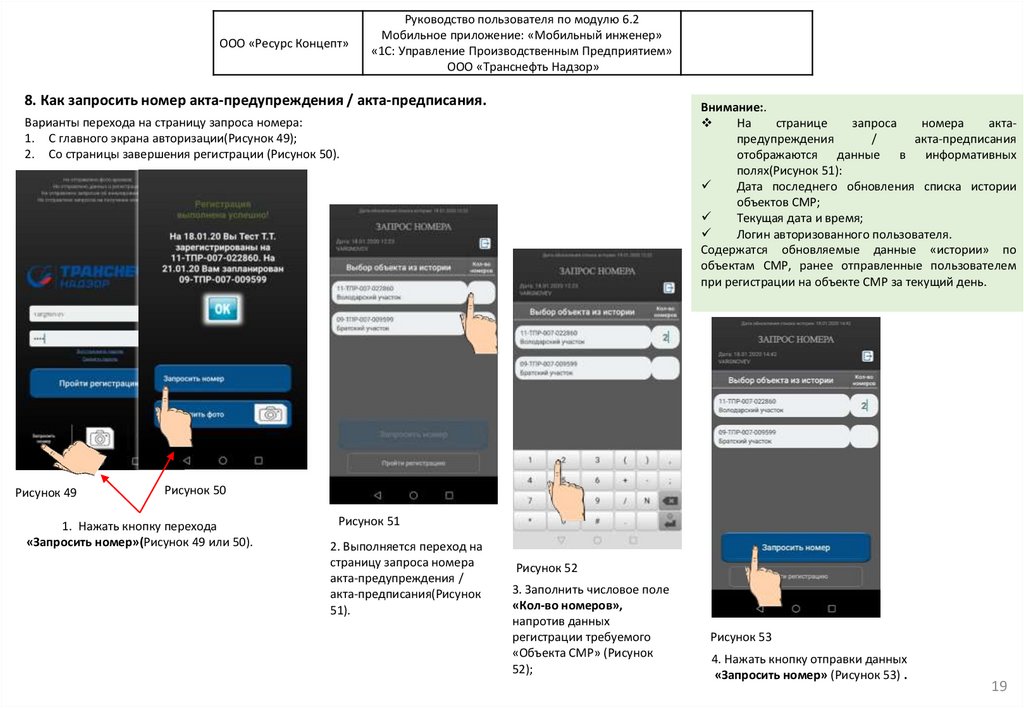
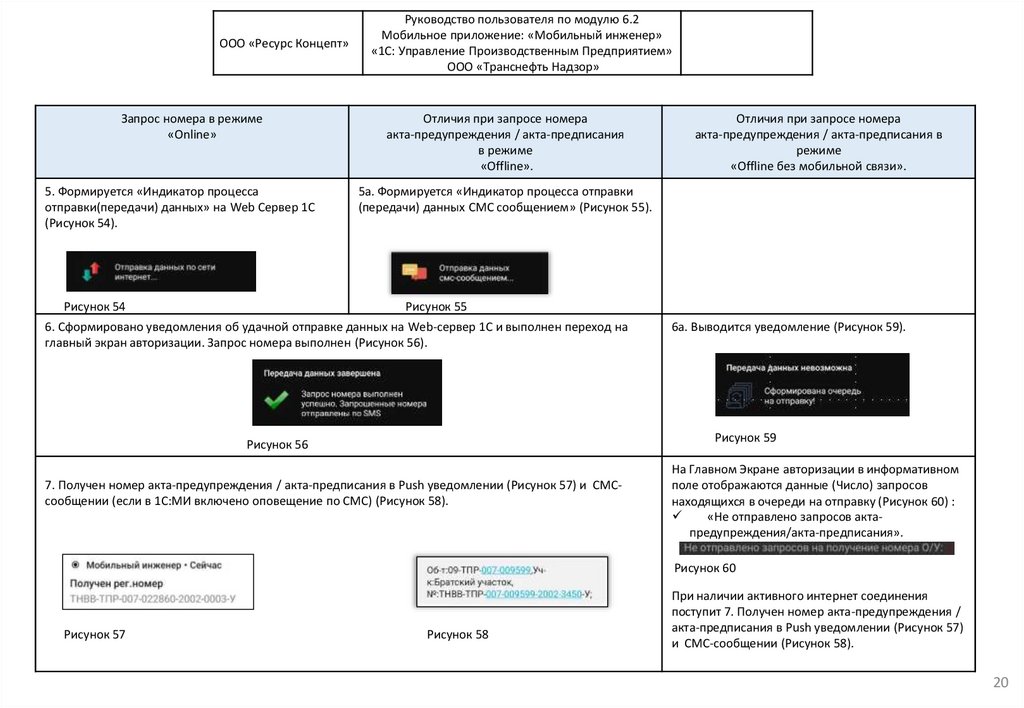
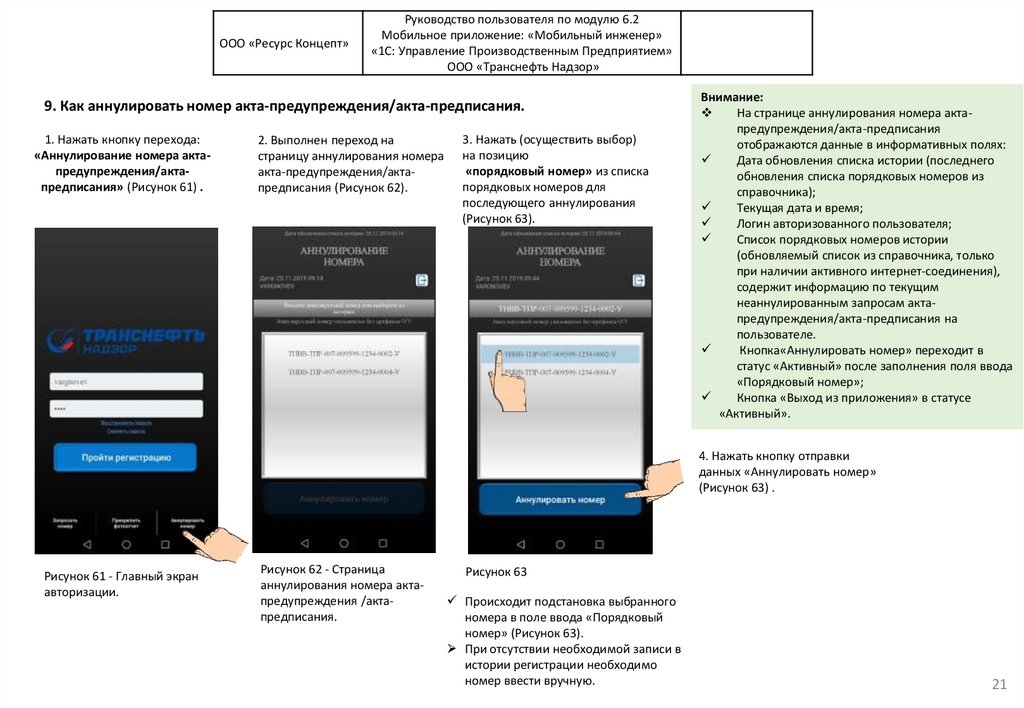

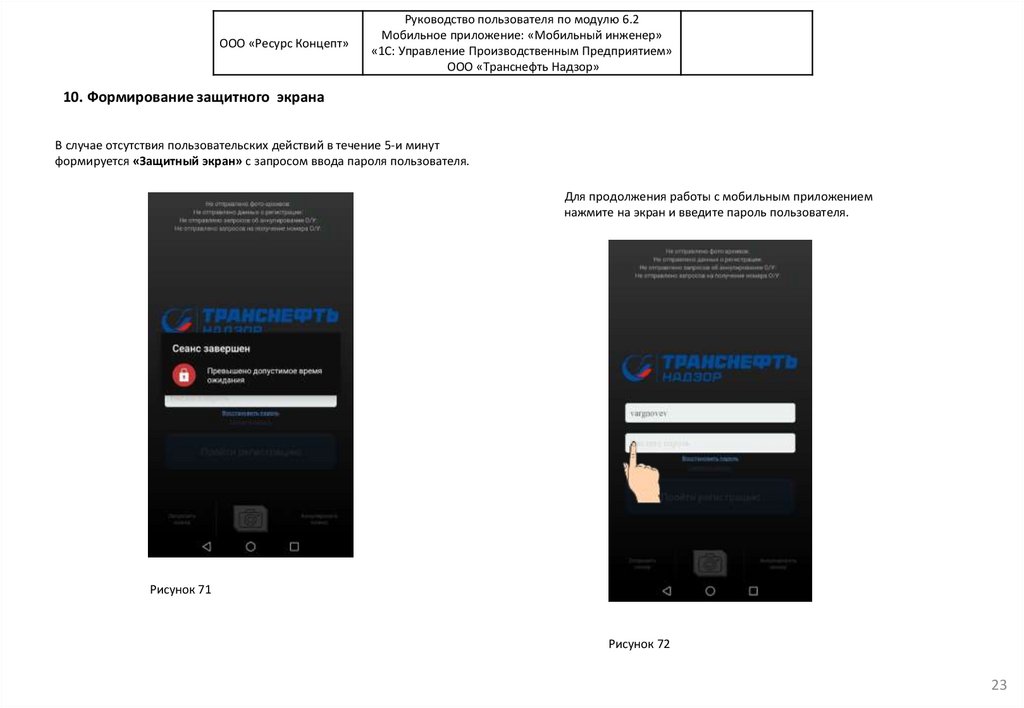
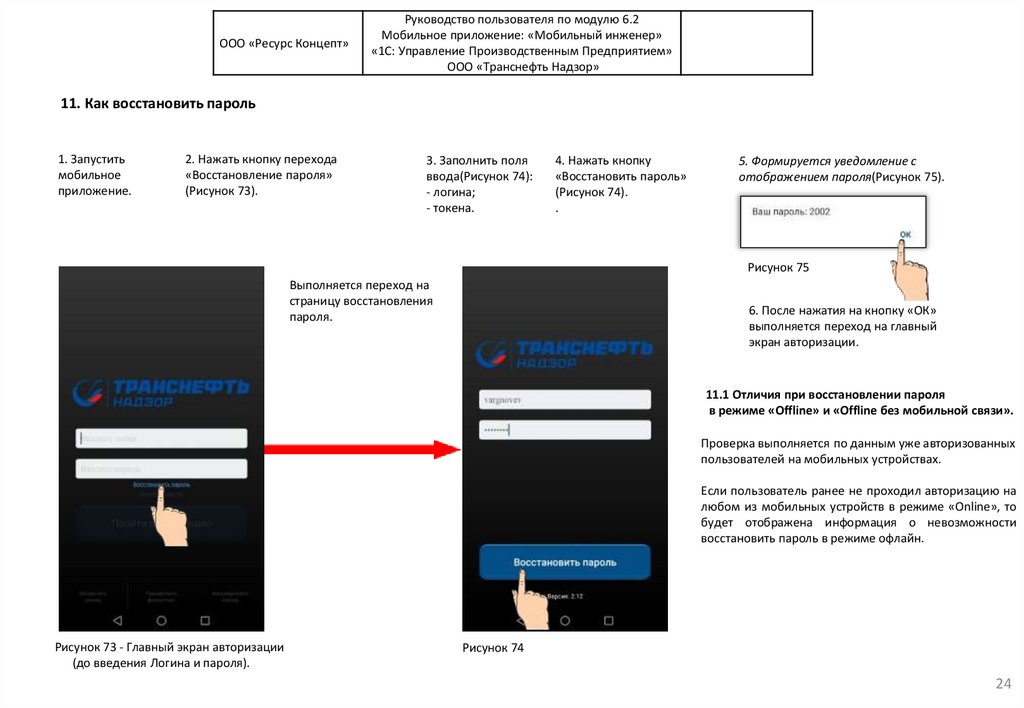
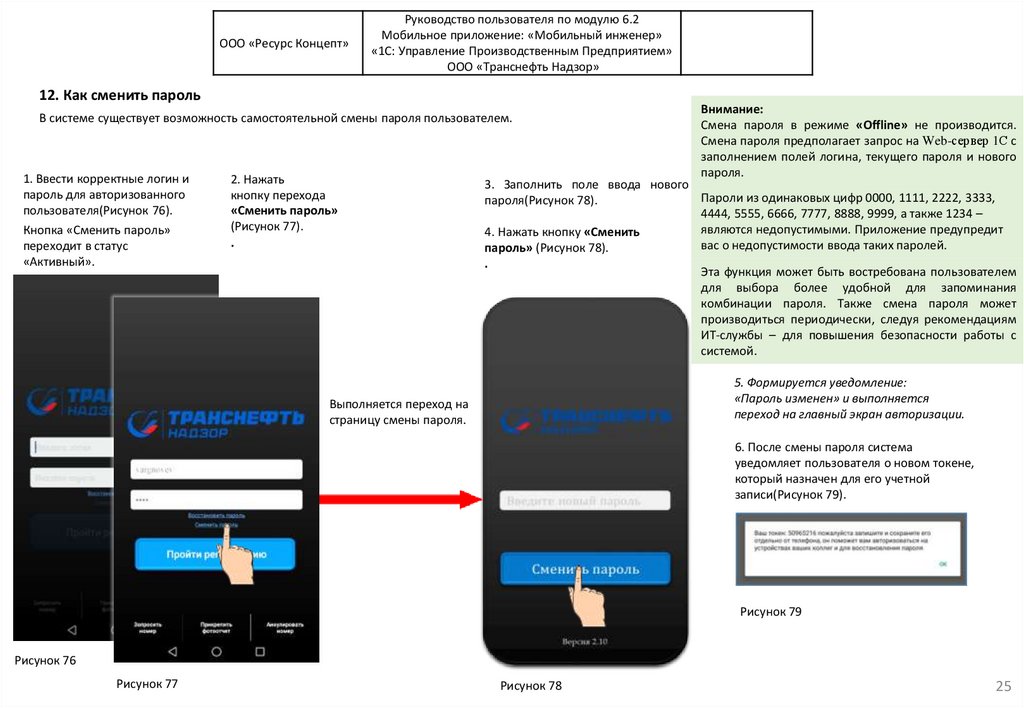
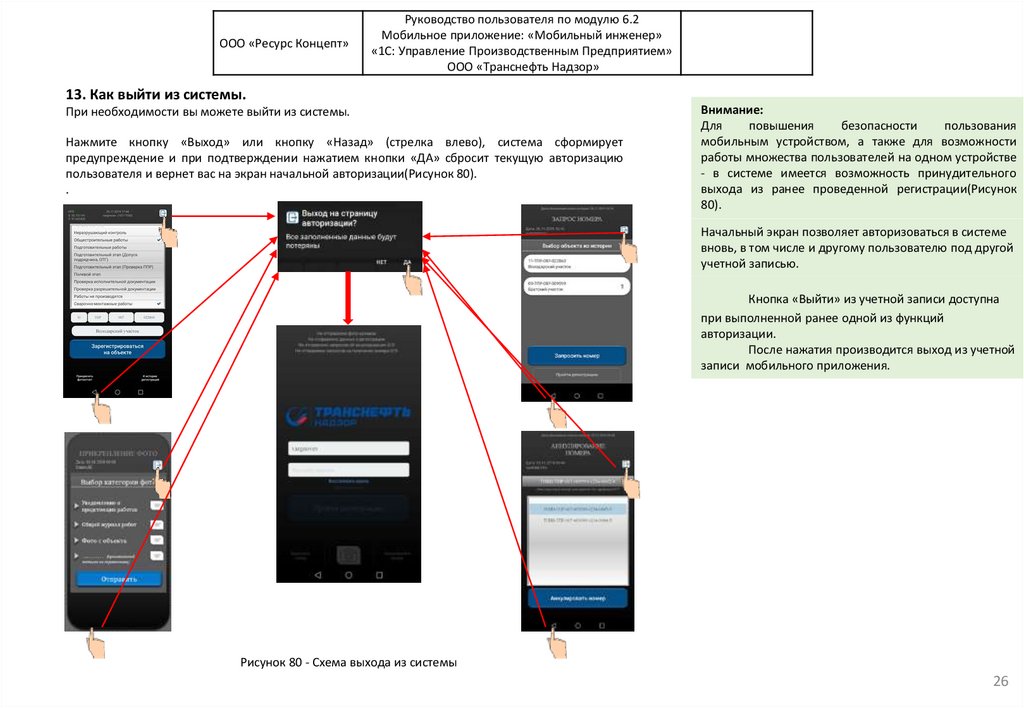
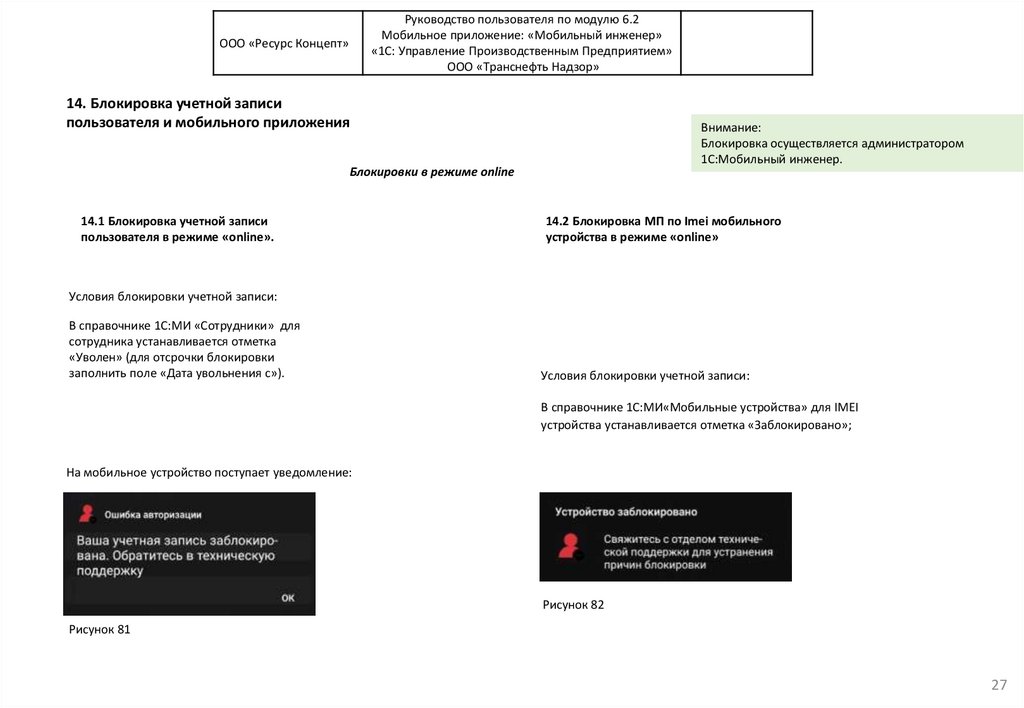
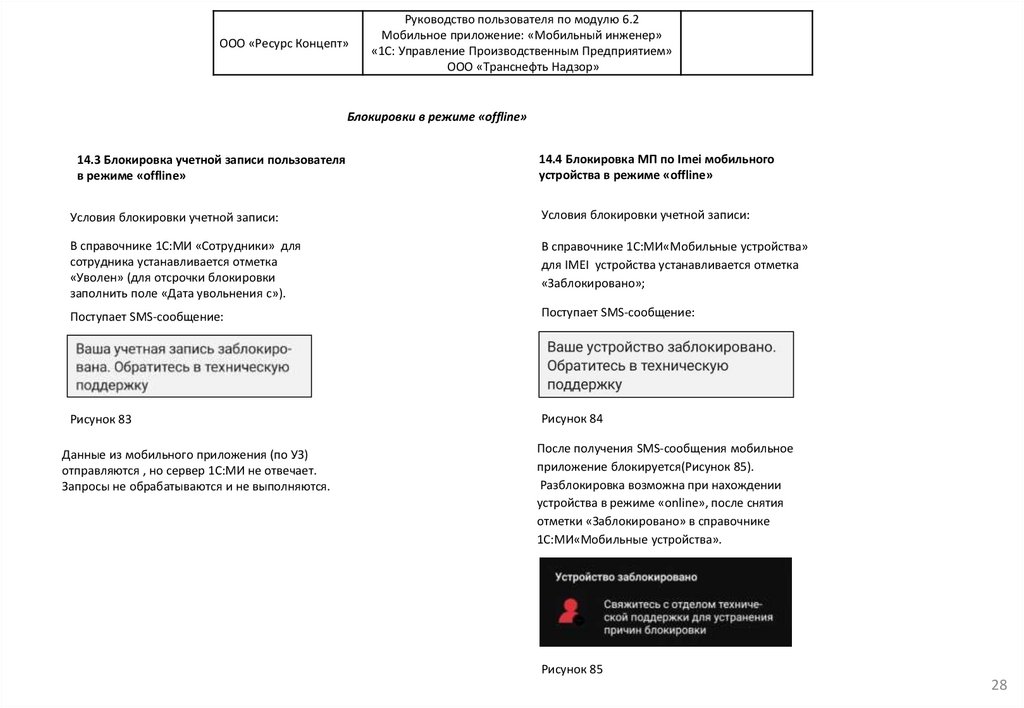
 Программное обеспечение
Программное обеспечение