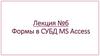Похожие презентации:
Главный отчет в СУБД MS Access. Лекция №7
1. Лекция №7 Главный отчет в СУБД MS Access
ЛЕКЦИЯ №7ГЛАВНЫЙ ОТЧЕТ В
СУБД MS ACCESS
2.
Отчет состоит из данных, полученных из таблиц или запросов,и сведений, хранящихся в макете отчета, таких как подписи,
заголовки и рисунки. Таблицы или запросы, в которых
содержатся данные, называются также источником записей
отчета. Если все необходимые поля содержатся в одной
таблице, укажите ее в качестве источника записей. Если поля
находятся в нескольких таблицах, в качестве источника записей
придется использовать один или несколько запросов. Иногда эти
запросы уже существуют в базе данных, но может понадобиться
сформировать новые запросы специально для данного отчета.
3. Создание отчета с помощью средства "Отчет"
Создание отчета с помощью средства"Отчет"
Средство "Отчет" — это самый быстрый способ создания отчета,
потому что при его использовании отчет формируется сразу же,
без запроса дополнительной информации. В отчете будут
представлены все записи базовой таблицы или запроса.
1. В области навигации щелкните таблицу или запрос, на основе
которых вы хотите создать отчет.
2. На вкладке Создание в группе Отчеты выберите Отчет.
Access создаст отчет и отобразит его в режиме макета.
4. Создание отчета с помощью мастера отчетов
В мастере отчетов можно более точно настроить поля,которые требуется включить в отчет. При этом вы можете
указать способ группировки и сортировки данных, а также
добавить в отчет поля из нескольких таблиц или запросов,
если отношения между ними заданы заранее.
1. На вкладке Создание в группе Отчеты выберите Мастер
отчетов.
2. Следуйте указаниям на страницах мастера отчетов. На
последней странице нажмите кнопку Готово.
5. Создание отчета с помощью средства "Пустой отчет"
Создание отчета с помощью средства"Пустой отчет"
Если вам не подходят ни средство "Отчет", ни мастер отчетов, можно создать отчет с нуля
при помощи средства "Пустой отчет". Это очень быстрый способ, особенно если в отчет
нужно добавить всего несколько полей. Чтобы воспользоваться средством "Пустой отчет",
выполните следующие действия:
1. На вкладке Создание в группе Отчеты выберите Пустой отчет.
В режиме макета будет открыт пустой отчет, а в правой части окна Access появится
область "Список полей".
2. В области Список полей щелкните знак плюс (+) рядом с одной или несколькими
таблицами, содержащими поля, которые вы хотите включить в отчет.
3. По очереди перетащите каждое из полей в отчет либо, нажав и удерживая клавишу
CTRL, выберите несколько полей и перетащите их одновременно.
6. Разделы отчета
■ Заголовок отчета. Печатается только один раз в начале отчета. В заголовоквключается информация, обычно помещаемая на обложке, например логотип
компании, название отчета или дата. Если в заголовок отчета добавлен
вычисляемый элемент управления, использующий агрегатную функцию Sum,
сумма рассчитывается для всего отчета. Заголовок отчета печатается перед
верхним колонтитулом.
■ Верхний колонтитул. Печатается вверху каждой страницы. Верхний
колонтитул используется в тех случаях, когда нужно, например, чтобы название
отчета повторялось на каждой странице.
■ Заголовок группы. Печатается в начале каждой новой группы записей.
Заголовок группы служит для печати имени группы. Например, в отчете,
сгруппированном по товарам, заголовок группы можно использовать для печати
названия товара. Если в заголовке группы есть вычисляемый элемент
управления с агрегатной функцией Sum, сумма вычисляется для текущей группы.
7. Разделы отчета
■ Область данных. Этот раздел печатается один раз для каждой строкиданных из источника записей. В нем размещаются элементы управления,
составляющие основное содержание отчета.
■ Примечание группы. Печатается в конце каждой группы записей.
Примечание группы можно использовать для печати сводной информации
о ней.
■ Нижний колонтитул. Выводится в конце каждой страницы. Используется
для нумерации страниц и печати сведений, относящихся к странице.
■ Примечание отчета. Печатается один раз в конце отчета. Примечание
отчета можно использовать для печати итогов и другой сводной
информации по всему отчету.
8. Создание отчета с группировкой при помощи мастера отчетов
Запуск мастера отчетов1. На вкладке Создание в группе Отчеты выберите Мастер отчетов.
2. Access запустит мастер отчетов.
3. Щелкните раскрывающийся список Таблицы и запросы и выберите таблицу или
запрос с полями, которые вы хотите добавить в отчет.
4. Чтобы выбрать поля, дважды щелкните их в списке Доступные поля.
5. Access переместит их в список Выбранные поля. Вы также можете нажать кнопки,
находящиеся между полями Доступные поля и Выбранные поля, чтобы добавить
или удалить выбранное поле или сразу все поля.
6. Если вы хотите добавить в отчет также поля из другой таблицы или из другого
запроса, щелкните еще раз раскрывающийся список Таблицы и запросы, выберите
нужное и продолжайте добавлять поля.
7. После того, как вы завершите добавление полей, нажмите Далее.
9. Группировка записей при помощи мастера отчетов
1. На странице мастера отчетов свопросом Добавить уровни
группировки? щелкните одно из полей в
списке и нажмите Далее.
2. Чтобы добавить уровни группировки в отчет,
дважды щелкните любое из добавляемых в
отчет полей в списке.
3. Вы также можете удалить уровень
группировки, дважды щелкнув его на
отображении страницы в правой части
диалогового окна. С помощью клавиш со
стрелками добавьте или удалите уровни
группировок. Назначьте низкий или высокий
приоритет для уровня группировки, выбрав
его и нажав соответствующие кнопки. Access
добавляет каждый уровень группировки и
показывает, что он вложен в родительский
уровень группировки.
10.
3. Нажмите кнопку Параметры группировки, чтобы открыть диалоговое окно Интервалыгруппировки.
4. При желании для каждого поля группировки выберите интервал группировки.
Интервал группировки позволяет настраивать способ группировки записей. На предыдущем
рисунке записи группируются по полю «Дата продажи" с типом данных "Дата и время". Мастер
отчетов предлагает варианты, соответствующие типу поля из списка Интервалы группировки. Так
как тип поля «Дата продажи" — "Дата и время", вы можете группировать по действительному
значению (обычный), по годам, кварталам, месяцам, неделям, дням, часам и минутам. Если бы
поле имело текстовый тип, вы могли бы группировать по всему полю (обычный) или, к примеру, по
первым пяти символам. В случае числового типа данных вы можете группировать по значению
(обычный) или по возрастанию в выбранном диапазоне.
5. Выбрав интервал группировки, нажмите ОК.
6. Чтобы перейти к следующей странице мастера, нажмите Далее.
11. Сортировка записей и подведение итогов по ним
Вы можете сортировать записи в порядке возрастания или убывания по 1–4 полям.1. Щелкните первый раскрывающийся список и выберите поля для сортировки.
2. Вы можете нажать кнопку в правой части списка, чтобы выбрать сортировку по
возрастанию или убыванию (сортировка по возрастанию используется по умолчанию).
При необходимости щелкните второй, третий и четвертый раскрывающийся список,
чтобы выбрать дополнительные поля для сортировки.
12.
3. Нажмите кнопку Итоги, если вам нужно вычислить итоговые значения числовых полей.Обратите внимание, что кнопка Итоги будет доступной лишь в случае, если в разделе
подробностей отчета содержится одно или несколько числовых полей. Мастер отображает
доступные числовые поля.
4. Установите флажок рядом с Sum, Avg, Min или Max, чтобы включить расчеты в примечание
группы, установите флажок «Вычислить проценты».
Вы также можете выбрать для отображения подробности и сводку или только сводку. В
последнем случае итоги отображаются для каждого значения поля "ДатаПоставки" (например,
если вы установили флажок Sum), но подробности о заказе опускаются. Вы также можете
выбрать для сумм отображение итоговых расчетов в процентах.
5. Нажмите кнопку ОК.
13. Задание для самостоятельной работы
1. Добавить поля с изображением в таблицы:- «Товары» - изображение товара;
- «Марки» - изображение марки;
- «Продавцы» - фотография продавца.
2. Создать простой отчет ко всем таблицам базы данных
с помощью «Мастера отчетов»
3. Создать отчет с группировкой, обязательно используя
поля «Цена» и «Дата продажи». Остальные поля по
выбору.








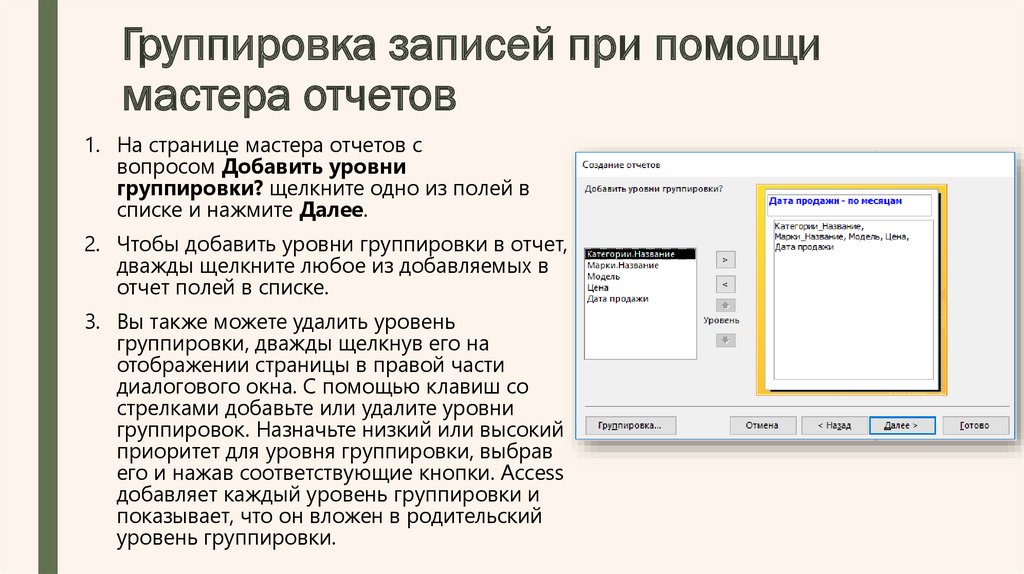
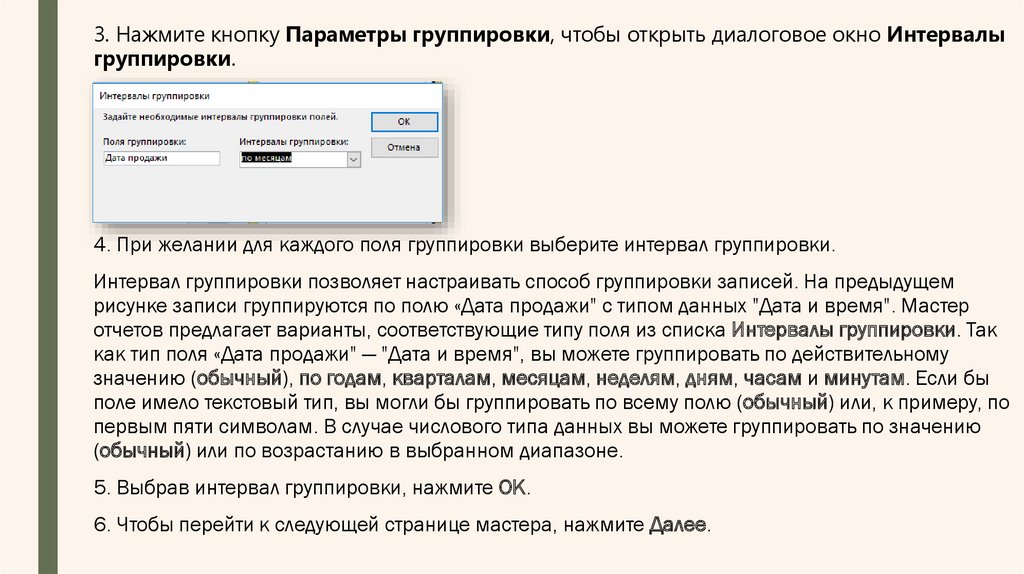
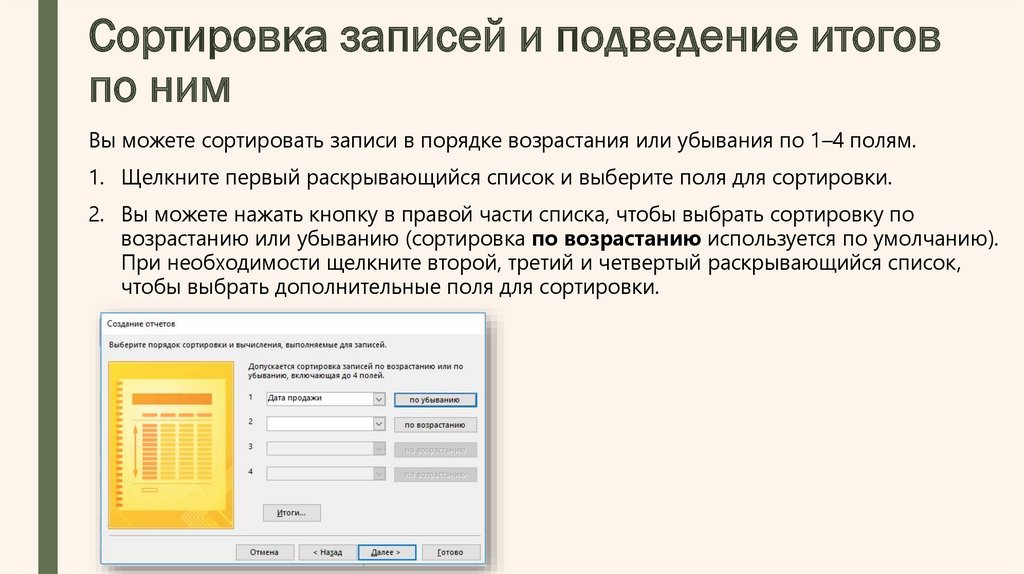
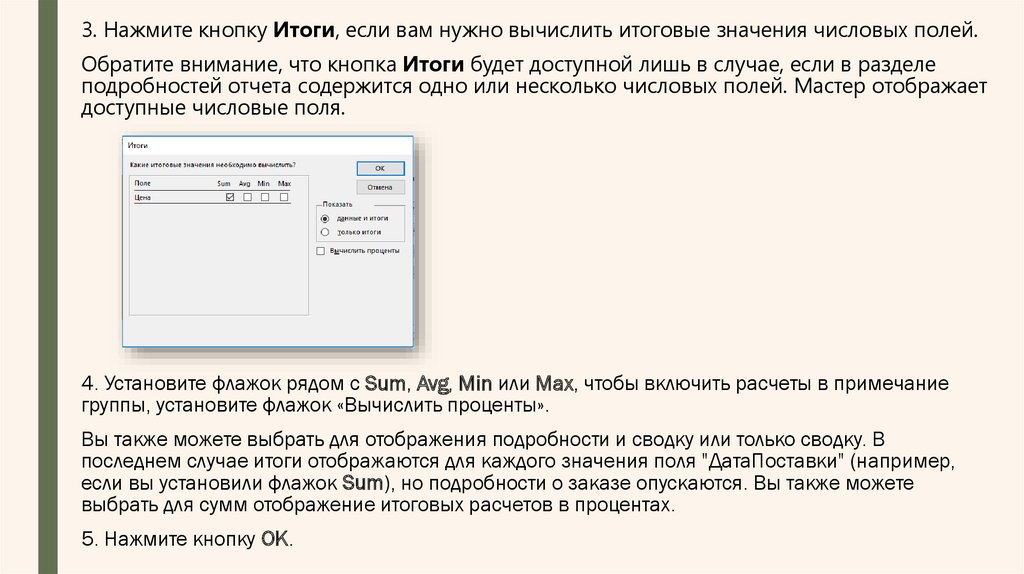

 Базы данных
Базы данных