Похожие презентации:
Формы в СУБД MS Access. Лекция №6
1. Лекция №6 Формы в СУБД MS Access
2. Что такое форма?
Форма в Access — это объект базы данных, который можноиспользовать для создания пользовательского интерфейса для
приложения базы данных. "Связанная" форма напрямую связана с
источником данных, например таблицей или запросом, и может
использоваться для ввода, редактирования или отображения
данных из этого источника. Кроме того, можно создать
"несвязанную" форму. Она не привязывается непосредственно к
источнику данных, но также содержит кнопки команд, метки или
другие элементы управления, которые необходимы для работы с
приложением.
3. Создание формы с помощью инструмента "Форма"
Создание формы с помощью инструмента"Форма"
В области навигации щелкните таблицу или запрос с
данными, которые должны отображаться в форме.
1. На вкладке Создание в группе Формы нажмите
кнопку Форма.
2. Новая форма будет отображена в режиме макета. В этом
режиме можно вносить изменения в структуру формы
при одновременном просмотре данных. Например, при
необходимости можно настроить размер текстовых
полей в соответствии с данными.
4. Создание формы с помощью инструмента "Форма"
Создание формы с помощью инструмента"Форма"
5. Создание разделенной формы с помощью инструмента "Разделенная форма"
Создание разделенной формы с помощьюинструмента "Разделенная форма"
Разделенная форма позволяет одновременно отображать данные
в двух представлениях — в режиме таблицы и в представлении
формы.
Чтобы создать разделенную форму с помощью инструмента
"Разделенная форма":
1. В области навигации щелкните таблицу или запрос с данными,
которые должны отображаться в форме. Кроме того, можно
открыть таблицу или запрос в режиме таблицы.
2. На вкладке Создание в группе Формы нажмите кнопку Другие
формы и выберите команду Разделенная форма.
6. Создание разделенной формы с помощью инструмента "Разделенная форма"
Создание разделенной формы с помощьюинструмента "Разделенная форма"
7. Создание формы, в которой отображается несколько записей, с помощью инструмента "Несколько элементов"
Создание формы, в которой отображаетсянесколько записей, с помощью инструмента
"Несколько элементов"
Если форма была создана с помощью инструмента "Простая
форма", она может одновременно отображать только одну запись.
Если нужно создать форму, которая выводит несколько записей, но
при этом настраивается более гибко, чем таблица, используйте
инструмент "Несколько элементов".
1. В области навигации щелкните таблицу или запрос с данными,
которые должны отображаться на форме.
2. На вкладке Создание в группе Формы нажмите кнопку Другие
формы и выберите команду Несколько элементов.
8. Создание формы, в которой отображается несколько записей, с помощью инструмента "Несколько элементов"
Создание формы, в которой отображаетсянесколько записей, с помощью инструмента
"Несколько элементов"
9. Создание формы с помощью мастера форм
Чтобы точно выбрать поля, которые должны отображаться на форме,вместо различных инструментов, описанных выше, можно использовать
мастер форм. Вы также можете настроить группировку и сортировку
данных и использовать поля из нескольких таблиц или запросов, если
связи между такими таблицами и запросами были заранее настроены.
1. На вкладке Создание в группе Формы нажмите кнопку Мастер
форм.
2. Следуйте инструкциям на страницах мастера форм.
Примечание: Для добавления к форме полей из нескольких таблиц или запросов не нажимайте
кнопки Далее или Готово после выбора полей из первой таблицы или запроса на первой странице мастера форм.
Вместо этого повторите указанные действия для выбора другой таблицы или запроса и щелкните все дополнительные
поля, которые требуется включить в форму. Для продолжения нажмите кнопку Далее или Готово.
3. На последней странице мастера нажмите кнопку Готово.
10. Создание формы с помощью мастера форм
11. Создание формы с помощью инструмента "Пустая форма"
Создание формы с помощью инструмента"Пустая форма"
Если мастер или инструменты создания форм вам не подходят, вы можете
начать работу с пустой формы. Это может оказаться очень быстрым способом
создать форму, особенно если вы планируете добавить в нее лишь несколько
полей.
1. На вкладке Создание в группе Формы нажмите кнопку Пустая форма.
2. Откроется пустая форма в режиме макета, и отобразится область Список
полей.
3. В области Список полей щелкните знак плюс (+) рядом с одной или
несколькими таблицами, содержащими поля, которые нужно включить в
форму.
4. Чтобы добавить на форму поле, дважды щелкните по нему или
перетащите его на форму.
5. С помощью инструментов в группе Колонтитул на вкладке Конструктор на
форму можно добавить логотип компании, название или дату и время.
6. Чтобы добавить на форму другие виды элементов управления, выберите
нужные в группе Элементы управления во вкладке Конструктор.
12. Создание формы с помощью инструмента "Пустая форма"
Создание формы с помощью инструмента"Пустая форма"
13. Задание для самостоятельной работы
Выполнить создание форм с помощьювсех перечисленных инструментов для
таблиц «Продавцы» и «Товары».











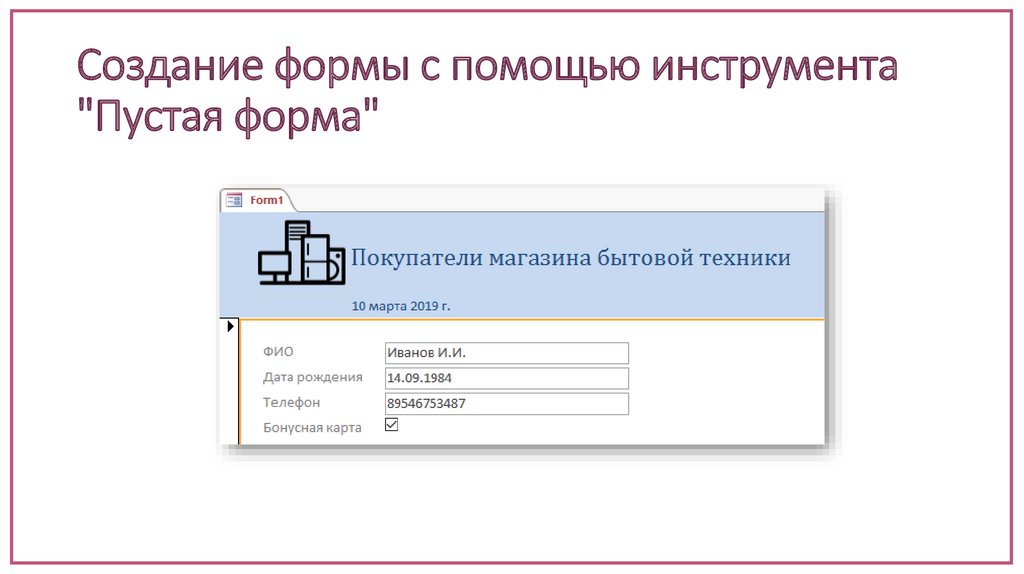

 Базы данных
Базы данных








