Похожие презентации:
Діаграма Ганта – що це, як побудувати в Excel
1.
Діаграма Ганта – щоце, як побудувати в
Excel
2.
Slide title1
Створюємо таблицю
2
Побудова гістограми
3
Click to add Title
4
Click to add Title
5
Click to add Title
3.
Діаграма Gantt Diagram названа на честьамериканського інженера і експерта в області
менеджменту Генрі Ганта. Подібний вид графіка
з’явився на початку минулого століття в 1910 році.
Вона являє собою горизонтальні лінії, які
демонструє проект, розібраний на складові,
наприклад, дата початку і закінчення відпустки.
При цьому вона допомагає здійснити контроль за
поставленими завданнями точно по часу,
відведеного на їх виконання.
4.
Створюємо таблицюДля початку необхідний створити новий проект, де
потрібно ввести параметри нової таблиці. В кожної
окремої
рядку необхідно
побудувати чітко
структурований робочий план, при цьому вказавши
початкову і кінцеву дату проекту, а також його
тривалість.
Таким чином потрібно вказати наступні пункти:
• Task (завдання);
• Start Date (дата);
• End Date (дата закінчення);
• Duration (тривалість).
5.
В нашому випадку буде використовуватися графікрозробки програмного забезпечення. Для цього
буде вказана наступна інформація «Завдання»,
«Start Date» (початок), «End Date» (закінчення) і
«Duration» (тривалість).
Проектування
01.01 09.01 8
Створення комп'ютерного коду 10.01 18.01
8
Тестування
20.02 27.02 7
Документація
01.03 15.03 14
Впровадження
17.03 20.03 3
6.
7.
Після того, як потрібна інформація була занесенав таблицю, можна приступити до наступного
кроку, створення стовпчастої гістограми.
8.
Побудова Гістограмивиділяємо стовпець «Дата початку» разом з заголовком та іншою інформацією
9.
клікаємо по вкладці «Вставка», переходимо до модулю«Діаграми» і вибираємо лінійну. Для кращої візуалізації будемо
застосовувати «Об’ємну з накопиченням»;
10.
після цього поруч із таблицею з’явиться блок з гістограмою11.
Додаємо дату початкуДодати початкові параметри можна так:
• правої кнопки миші клікаємо по порожньому
місцю графіка, шукаємо пункт «Вибрати дані»;
• після цього з’явиться нове вікно «Вибір джерела
даних»;
• у блоці «Елементи легенди» натискаємо
«Додати»;
• у рядку «Ім’я ряду» вводимо «Дата початку»;
• клікаємо по іконці «Значення»;
• далі виділяємо потрібний стовпець;
• розкриваємо діалогове вікно і натискаємо «Ок».
12.
Додаємо тривалістьДалі до дати початку необхідно додати новий параметр – тривалість і зробити
це можна наступним чином:
з допомогою ПКМ клікаєм по порожньому місцю в графіку і встановлюємо
пункт «Вибрати дані»;
13.
після цього з’явиться нове вікно «Вибір джерела даних»;14.
у блоці «Елементи легенди» знаходимо «Додати»;з’явиться спливаюче вікно «Зміна ряду» і в рядку «Ім’я ряду» вводимо
«Тривалість»;
15.
після цього клікаєм по іконці «Значення» і діалогове вікно зменшиться16.
далі виділяємо потрібний стовпець, як показано на скріншоті17.
розкриваємо діалогове вікно і натискаємо «Ок»18.
після виконаних дій графік набуде нового вигляду19.
Опис завданьПісля того, як була додана інформація про тривалості, потрібно вказати список
завдань:
клацаємо правою кнопкою миші по порожньому місцю графіка і в
контекстному меню вибираємо «Вибрати дані»;
20.
у вікні Вибір джерела даних» потрібно перейти до модулю «Підписи ігоризонтальні осі» і клацнути по вкладці «Змінити»;
21.
відкриється маленьке діалогове вікно «Підписи осі» і після цього виділяємоперший стовпець «Завдання», як було при додаванні тривалості;
22.
після цього натисніть «Ок» для застосування змін.23.
У висновку цього кроку необхідно видалити легенду, натискаємо «ПКМ» попорожньому місцю і вибираємо «Видалити». Основні моменти побудови
графіка закінчені.
24.
Додаткове форматуванняДля того, щоб виконати перетворення, потрібно застосувати форматування.
Завдання полягає в тому, щоб видалити сині ділянки ліній і залишити
помаранчеві. Помаранчеві лінії є задачами в рамках створеного проекту.
Процес форматування виглядає наступним чином:
клікаємо по синьої частини лінії для їх виділення і тиснемо праву кнопку миші,
щоб викликати контекстне меню;
25.
у списку вибираємо «Формат ряду даних»26.
У вікні, що відкрилося, переходимо в модуль «Межі» і вибираємо «Немаєліній». В розділі «Заливка» ставимо позначку в чекбоксі «Немає заливки»;
27.
далі потрібно розташувати елементи в правильному порядку. Переходимо врозділ «Формат осі», в модулі «Параметри осі» відзначаємо чекбокс «Зворотний
порядок категорій».
28.
Після цього діаграма Ганта придбає правильне розташування елементів, і лініяосі переміститися в верхню частину.
29.
Далі потрібно виконати додаткове форматування, щоб поліпшити її зовнішнійвигляд. Необхідно перемістити жовті блоки максимально близько до
вертикальної осі:
переходимо до стовпця «Дата початку» та вибираємо перше значення.
Клацаємо правою кнопкою миші відкриваємо «Формат ячеек».
30.
У модулі «Числовий формат» вказуємо «Загальний». У рядку «Зразок» будепредставлений числовий параметр зазначеної дати, запам’ятовуємо його;
31.
закриваємо вікно, клікнувши «Скасувати». Клацаємо «ПКМ» по даті, відображеноїу верхній частині графіка, в контекстному меню вибираємо «Формат осі»;
32.
Д
у діалоговому вікні налаштовуємо наступні параметри: «Основні ділення»,
«Проміжні ділення». У рядку «Мінімум» вводимо значення, яке було
отримано в результаті зміни числового формату. В нашому випадку були
встановлені наступні значення, налаштування можна виставляти на свій
розсуд:
33.
Далі поміняємо розташування блоків:для початку виділимо блоки з допомогою ПКМ
34.
Гі
у контекстному меню вибираємо «Формат ряду даних» і пересуваємо повзунок
«Фронтальний зазор» до 100%, в свою чергу, для «Бічний зазор» виставляємо 0%
Гістограма є динамічною і до неї можна вносити корективи, які будуть
відображатися на лініях графіка.
35.
Завершення форматування — декілька порадЩо можна порадити:
для кращої візуалізації, рекомендується використовувати різні ефекти. 3D
ефекти застосовуємо так: клацаємо «ПКМ», відкриваємо «Формат ряду даних» і
в діалоговому вікні в блоці «Фігура» можна задати вид для ліній;
36.
в цьому ж вікні перейшовши в пункт «Ефекти» можна вибрати наступні опції:«Тінь», «Підсвічування», «Згладжування» і «Формат об’ємної фігури».
Якщо вибраний стиль повністю влаштовує, його можна зберегти в якості
шаблону для майбутніх проектів: «Файл», «Зберегти як», у списку вибирати
«Шаблон Excel».
37.
ЗавданняВаріант 1
Код
Назва (зміст) роботи
роботи
1
Розробка конструкторсько-технологічної
документації
2
Закупівля комплектуючих виробів
3
Виготовлення валів
4
Виготовлення зубчастих коліс і
шестерень
5
Виготовлення корпусних деталей
Варіант 2
Тривалість
роботи,
днів
24.09.2021
18
Дата початку
14.10.2021
18.11.2021
20.03.2022
30
90
120
1.12.2022
200
Код
Назва (зміст) роботи
Дата початку
роботи
1.09.2021
Розробка конструкторсько-технологічної документації
1
2
Закупівля комплектуючих виробів
4.10.2021
3
Виготовлення колони
22.10.2021
Варіант
3
4
Виготовлення піддона
04.11.2021
5
Виготовлення гідроапаратур
08.11.2021
Тривалість
роботи,
днів
30
15
10
3
20
38.
Варіант 3Код роботи
1
2
3
4
Назва (зміст) роботи
Дата
початку
1.08.2021
Розробка конструкторсько-технологічної документації
Закупівля комплектуючих виробів
5.09.2021
Виготовлення консолі
24.09.2021
Виготовлення гака
07.10.2021
Тривалість
роботи, днів
30
15
10
1

























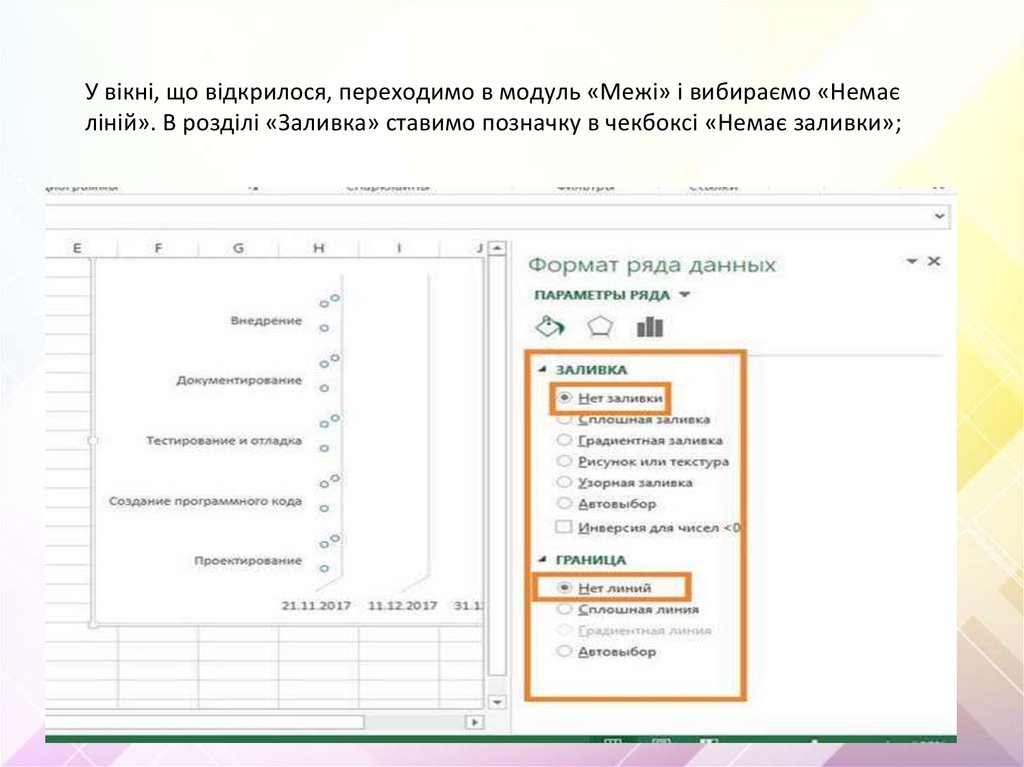





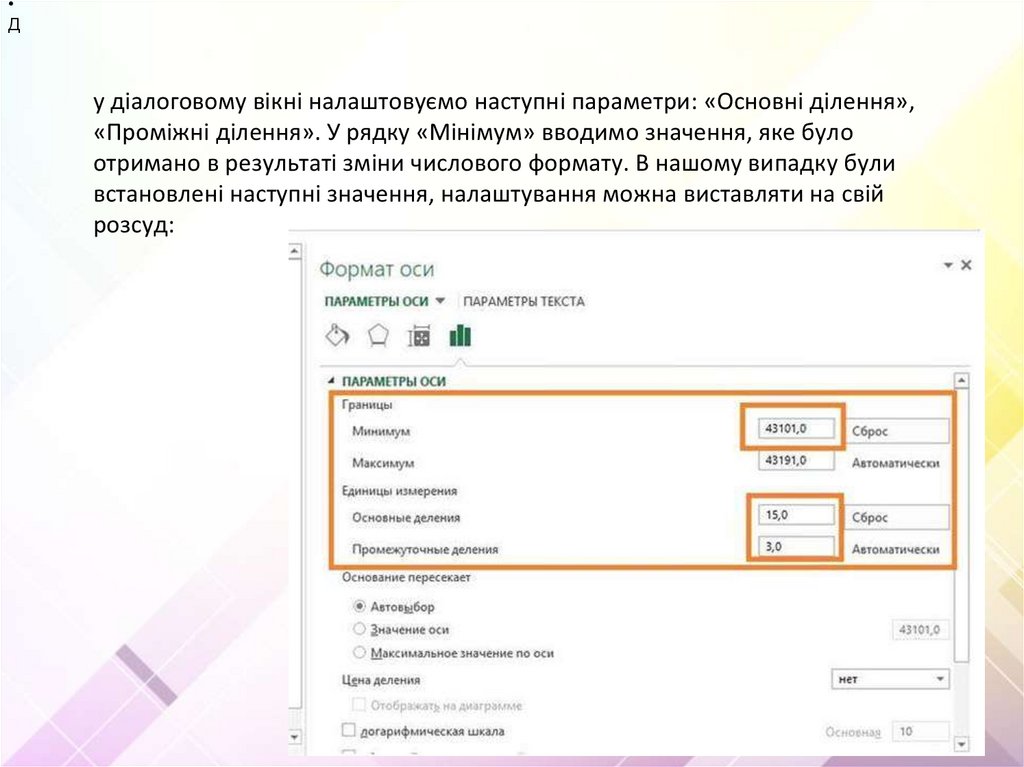
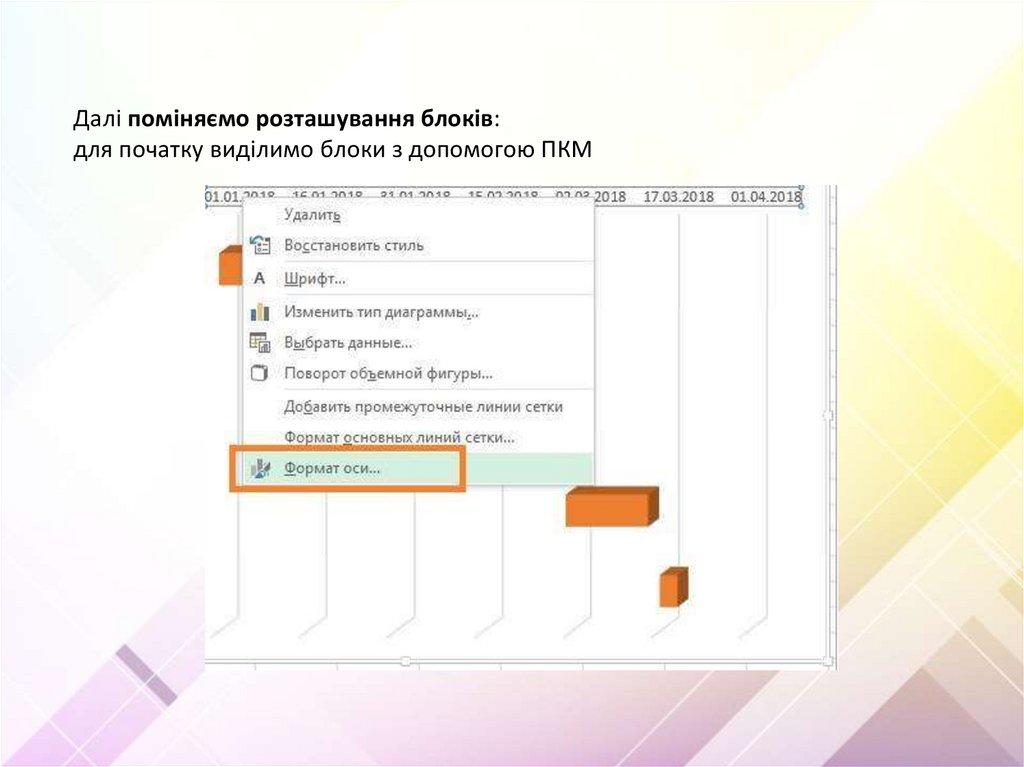
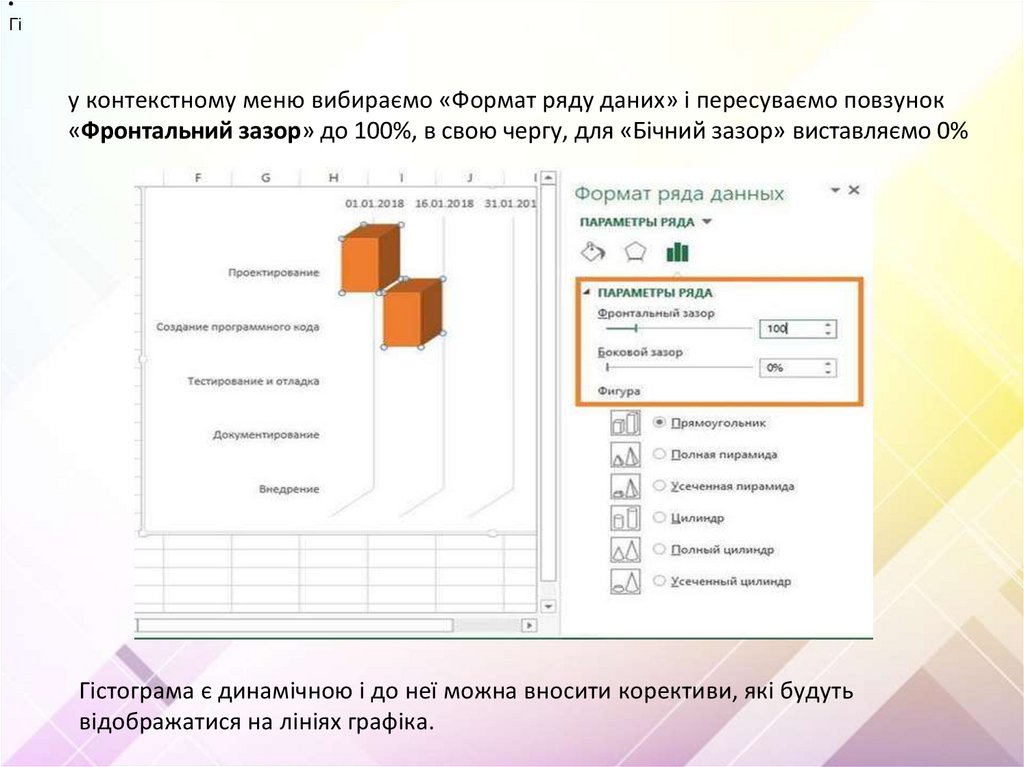
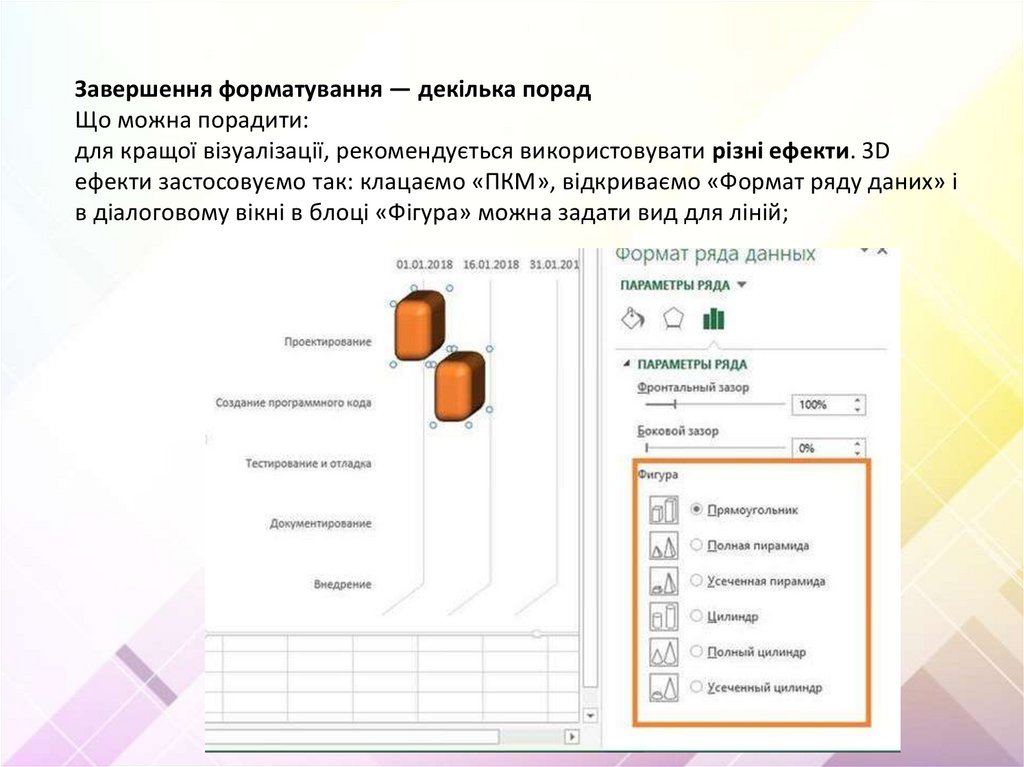


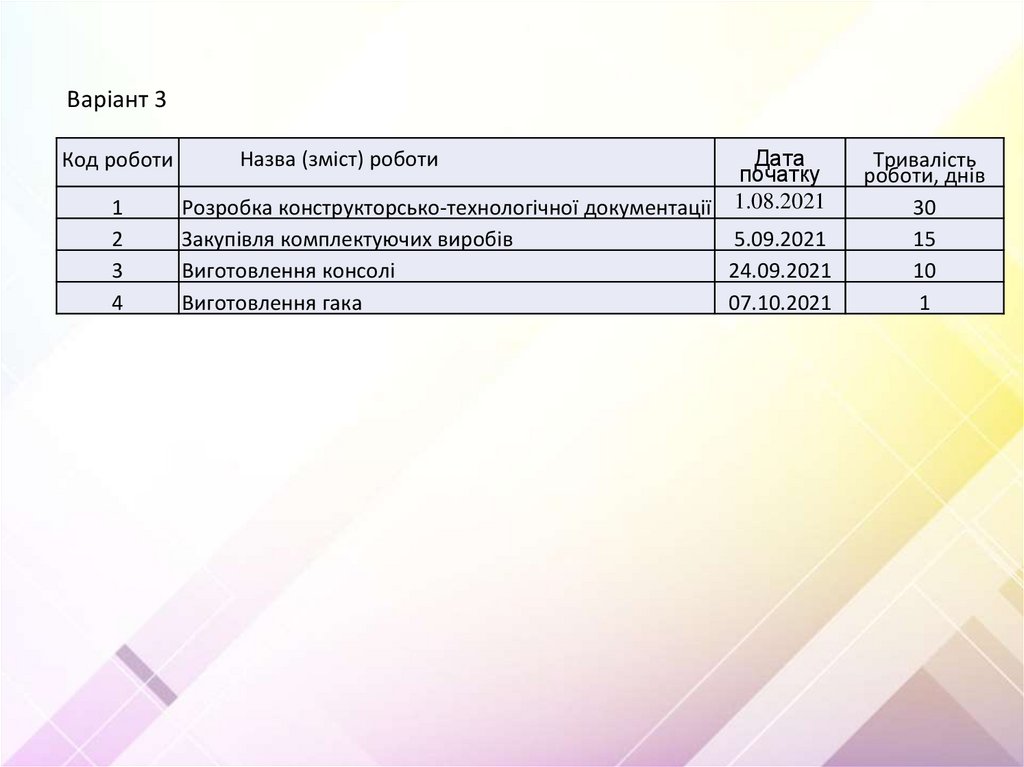
 Информатика
Информатика








