Похожие презентации:
Діаграми в Excel 2007
1. Урок №21.
http://urok-informatiku.ru/2. Ти дізнаєшся:
Як наочноподати числові
дані за
допомогою
діаграми
http://urok-informatiku.ru/
З яких
об’єктів
складається
діаграма
Як створити
діаграму в
середовищі
табличного
процесора?
Як
налаштувати
властивості
об’єктів
діаграми?
3.
Діаграма — це графічне зображення, у якому числові даніподано геометричними фігурами
http://urok-informatiku.ru/
4. Діаграми в Excel 2007
Якщо електронна таблиця містить велику кількість числовихданих, то проаналізувати їх (порівняти, оцінити їх зміни з протягом
часу, встановити співвідношення між ними тощо) достатньо важко.
Провести аналіз великої кількості числових даних значно легше,
якщо ці дані зобразити графічно.
Для графічного зображення числових даних використовують
діаграми.
Діаграми в Excel 2007 будуються за даними, представленими в
електронної таблиці.
В Excel 2007 можна побудувати діаграми 11 типів, назви і
приклади яких наведені в таблиці
http://urok-informatiku.ru/
5. Типи діаграм в Excel 2007
Типдіаграми
Приклад
діаграми
Тип
діаграми
Приклад
діаграми
Тип
діаграми
Гістограма
З областями
Кільцева
Графік
Точкова
Бульбашкова
Кругова
Біржова
Пелюсткова
Лінійчата
Поверхня
http://urok-informatiku.ru/
Приклад
діаграми
6. Види діаграм
Кожен з типів діаграм маєкілька видів. Їх можна
переглянути, а також вибрати
один з них, відкривши списки
відповідних кнопок на
вкладці Вставлення у групі
Діаграми або відкривши вікно
Вставка діаграми вибором
кнопки відкриття діалогового
вікна цієї ж групи.
З усіх типів діаграм
найчастіше використовують
гістограми, графіки, кругові,
лінійчаті і точкові діаграми.
http://urok-informatiku.ru/
7. Вставка діаграми
Вставка діаграмивибором кнопки
відкриття діалогового
вікна групи Діаграми
http://urok-informatiku.ru/
8. Зверніть увагу!
Гістограми доцільно створювати тоді, коли потрібно порівнятизначення декількох наборів даних, графічно зобразити
відмінності значень одних наборів даних у порівнянні з іншими,
показати зміни даних з плином часу.
У гістограмі з угрупованням прямокутники, які є графічними
зображеннями числових даних з різних наборів, розташовуються
поруч один з одним, а в гістограмі з накопиченням - один на
одному. Це дає можливість в гістограмі з накопиченням оцінити
сумарні дані і внесок кожної складової в загальну суму.
В нормованої гістограми з накопиченням вертикальна вісь має
шкалу в процентах. Це дає можливість оцінити процентну
частину даних у загальній сумі.
http://urok-informatiku.ru/
9. Кругові діаграми
Кругові діаграми доцільно використовувати тоді, колипотрібно відобразити частини одного цілого, порівняти
співвідношення частин і частин цілого.
http://urok-informatiku.ru/
10. Види діаграм типу Кругова
До типу діаграм Кругова відносятьсяплоскі та об'ємні кругові діаграми.
Кругові діаграми доцільно
використовувати тоді, коли потрібно
відобразити частини одного цілого,
порівняти співвідношення частин і
частин до цілого.
Кругові діаграми дозволяють
відобразити лише один ряд даних, вони
не можуть бути побудовані, якщо дані
містять від'ємні числа. Кругові
діаграми перестають бути наочними,
якщо на них відображено багато
елементів даних. Кілька кругових
діаграм можна замінити, наприклад,
однієї нормованої гістограмою з
накопиченням.
http://urok-informatiku.ru/
11. Стовпчасті діаграми
Гістограма — це стовпчикова діаграма, стовпці якоїрозташовані вертикально.
Такі діаграми доцільно
створювати тоді, коли
потрібно порівняти
значення кількох наборів
даних, графічно зобразити
відмінності значень одних
наборів порівняно з
іншими, показати зміни
даних з плином часу.
http://urok-informatiku.ru/
12.
Об'єкти діаграм в Excel2007 і їх властивості
Всі об'єкти діаграми розміщуються в області діаграми. Сама діаграма
розташовується в області побудови діаграми. Над областю побудови
діаграми або безпосередньо в ній може бути розміщена назва діаграми.
http://urok-informatiku.ru/
13. Об'єкти діаграм в Excel 2007 і їх властивості
На діаграмах різних типів і видів числові даніможуть бути представлені точками, лініями,
прямокутниками, секторами кола, прямокутними
паралелепіпедами, циліндрами, конусами та іншими
геометричними фігурами.
Розміри геометричних фігур або їх відстані від осей
пропорційні числовим даними, які вони відображають.
Діаграми в Excel 2007 динамічні: при зміні даних у
таблиці діаграми автоматично змінюються.
http://urok-informatiku.ru/
14. Ряд даних
Набір даних, які певним чином пов'язаніміж собою, називають рядом даних. Ці дані в
електронній таблиці розміщені, як правило, в
одному рядку або стовпці, а на діаграмі
представляються геометричними фігурами
одного виду і кольору, які утворюють ряд.
Ряд даних в електронній таблиці
складається з точок даних, а ряд на діаграмі - з
точок.
Назви рядів і відповідні їм кольори можуть
бути відображені в поясненні до діаграми, яке
називається легендою.
За замовчуванням назви рядів є назвами
рядків (або стовпців) діапазону даних, за
якими побудована діаграма.
http://urok-informatiku.ru/
15. Осі
Плоскі діаграми, крім кругових, кільцевих іпелюсткових, мають осі х і у.
Вісь х називається основна горизонтальна
вісь (інколи її називають вісь категорій. На ній
відображаються значення певної властивості даних.
Вісь у називається основна вертикальна вісь
(іноді її називають вісь значень. На ній знаходиться
шкала з певним кроком, який встановлюється
автоматично, в залежності від найменшого та
найбільшого значення даних, зображених на
діаграмі. Саме за цією шкалою можна оцінити дані,
представлені на діаграмі. Під горизонтальною віссю
і ліворуч від вертикальної осі можуть знаходитися
назви осей.
На об'ємних діаграмах вісь х (вісь категорій)
залишається горизонтальною, вісь у (вісь значень)
залишається вертикальною. На деяких з них
додається вісь Z (вісь рядів значень).
http://urok-informatiku.ru/
10А
10Б
10В
11А
16. Властивості об'єктів діаграми
Об'єкт діаграми ВластивостіОбласть
діаграми
Стиль кордону, її колір, колір і вид заливки, формат назви та ін.
Область
побудови
Стиль кордону, її колір, колір і вид заливки, наявність сітки і ін.
Назва діаграми,
назви осей
Стиль кордону, її колір, колір і вид заливки, текст, формат шрифту,
вирівнювання і ін.
Ряд
Кількість точок, їх розташування та ін.
Точка
Геометрична фігура, її розміри, стиль кордону, її колір, колір і вид
заливки, наявність підписів даних та ін.
Легенда
Розташування, стиль кордону, її колір, колір і вид заливки, формат тексту
та ін.
Вісь
Мінімальна і максимальна значення, ціна основних і додаткових поділів,
і тип ліній, вирівнювання та ін.
http://urok-informatiku.ru/
колір
17. Створення діаграм
Для побудови діаграми потрібно виділити діапазон комірок з даними, по яких буде будуватисядіаграма. Виділений діапазон комірок може бути як зв'язаним, так і незв'язаним. Бажано, щоб в нього
увійшли підписи рядків і стовпців.
Після цього можна:
натиснути клавішу F11.
В результаті буде створений новий лист, розташований перед листом з виділеними даними, і на ньому
буде побудована діаграма, тип, вид і значення властивостей якої встановлені за замовчуванням.
використовувати елементи керування на Стрічці:
1. Відкрити на вкладці Вставлення у групі Діаграми список кнопки потрібного типу діаграм.
2. Вибрати необхідний вид діаграми.
використовувати елементи керування вікна Вставка діаграми:
1. Вибрати на вкладці Вставлення у групі Діаграми кнопку
відкриття діалогового вікна.
2. У вікні Вставка діаграми вибрати потрібний тип і вид діаграми.
3. Вибрати кнопку ОК.
В результаті виконання двох останніх алгоритмів на аркуші з електронної таблицею буде побудована
діаграма обраного типу і виду, значення властивостей об'єктів якої встановлюються за замовчуванням.
http://urok-informatiku.ru/
18. Розділ Робота з діаграмами
Діаграма, яка розташована на аркуші електронноїтаблиці, називається вбудованою.
У всіх трьох випадках область діаграми стає виділеною і на
Стрічці з'являється тимчасовий розділ Робота з діаграмами з
трьома вкладками з елементами управління для роботи з
діаграмою: Конструктор, Макет і Формат.
http://urok-informatiku.ru/
19. Макети діаграм
Вкладка Конструктор автоматично стає поточною. На нійу групі Макети діаграм можна вибрати потрібний макет
діаграми, який визначає набір об'єктів діаграми і їх
розташування, а в групі Стилі діаграм - стиль оформлення
діаграми.
http://urok-informatiku.ru/
20. Переміщення діаграми
Якщо потрібно побудувати діаграму за всімаданими Таблиці, виокремлювати її не потрібно.
Досить встановити табличний курсор в будь-яку
її заповнену комірку і виконати один з
алгоритмів, наведених вище.
При необхідності можна перенести діаграму
на окремий лист або на інший аркуш цієї книги.
Для цього потрібно:
1. Виконати Конструктор, Розташування,
Перемістити діаграму.
2. Вибрати у вікні Переміщення діаграми
перемикач на окремому аркуші і змінити при
необхідності ім'я цього листа або перемикач на
наявному аркуші, розкрити список і вибрати ім'я
одного з листів цієї книги.
3. Вибрати кнопку ОК.
http://urok-informatiku.ru/
Можна також скопіювати або перемістити
діаграму на інший лист, використовуючи
Буфер обміну. Для видалення діаграми
потрібно вибрати її і натиснути клавішу
Delete.
21. Редагування діаграм
Побудовану діаграму можна редагувати. Редагуваннядіаграми полягає в:
1
• зміні способу формування ряду даних: з даних рядка або з
даних стовпця;
2
• зміні діапазону комірок, за даними в яких будується
діаграма;
3
4
5
6
• зміні типу, виду або макета діаграми;
• вставці, переміщення, видалення або зміну назв діаграми і
осей, легенди, підписів даних та ін.
• зміну відображення осей і ліній сітки;
• редагуванні окремих об'єктів діаграми та ін.
http://urok-informatiku.ru/
22. Зміна способів формування рядів даних
При побудові діаграми ряди даних за замовчуваннямформуються з даних рядків електронної таблиці. Для
того щоб змінити спосіб формування рядів даних,
потрібно вибрати діаграму і виконати Конструктор, Дані,
Рядок / стовпець.
http://urok-informatiku.ru/
23. Додавання нових даних до існуючої діаграми
Іноді потрібно до діапазонукомірок електронної таблиці, для
даних якого вже побудована
діаграма, додати нові стовпці
(рядки) з даними, або вкласти їх
всередину, або видалити існуючі.
Якщо цей діапазон комірок є
Таблицею, то діаграма буде
редагуватися автоматично. Якщо
ж ні, то для відображення на
діаграмі змінених даних потрібно
змінити діапазон комірок, за
даними в яких необхідно
побудувати діаграму.
http://urok-informatiku.ru/
24. Зміна діапазону клітинок, за даними яких побудована діаграма
Щоб змінити діапазонкомірок, за даними в яких
побудована діаграма, потрібно:
1. Вибрати діаграму.
2. Виконати Конструктор,
Дані, Вибрати дані.
3. У вікні Вибір джерела
даних вибрати кнопку звернути в
полі Діапазон даних для
діаграми.
4. Виділити в таблиці
необхідний діапазон комірок.
5. Вибрати кнопку Розгорнути
для розгортання вікна Вибір
джерела даних.
6. Вибрати кнопку ОК.
http://urok-informatiku.ru/
25. У вікні Вибір джерела даних можна також:
12
• вибрати кнопку Рядок / стовпець для зміни
способу формуваняння рядів даних;
• виділити в лівому полі будь ряд і змінити
його розташування серед інших рядів
(кнопки), видалити його або відредагувати;
• додати до списку рядів інші ряди;
3
• відредагувати підпису горизонтальній осі.
4
http://urok-informatiku.ru/
26. Зміна типу або виду діаграми
1. Вибрати діаграму.2. Виконати Конструктор,
Тип, Змінити тип діаграми і
у вікні Зміна типу діаграми,
яке, крім назви, повністю
збігається з вікном Вставка
діаграми, вибрати потрібний
тип і вид діаграми або
відкрити на вкладці
Вставлення у групі Діаграми
список кнопки відповідного
типу діаграм і вибрати
необхідний вид діаграми.
http://urok-informatiku.ru/
27. Зміна типу або виду діаграми
Якщо в області діаграмивідсутні назва, назви осей,
легенда, то додати їх можна
вибором одного зі
стандартних макетів діаграм
на вкладці Конструктор у
групі Макети діаграм. Після
того як ці об'єкти з'являться
в області діаграми, можна
вибрати їх і редагувати.
http://urok-informatiku.ru/
28. Редагування макета діаграми
Якщо жоден із макетів не влаштовує, можна обрати найближчийдо бажаного і відредагувати його.
Для редагування макета можна використовувати списки кнопок
групи Підписи вкладки Макет. Зокрема, можна виділити діаграму і
однієї з команд зі списку кнопки Підписи даних встановити режим
відображення рядів даних з електронної таблиці на відповідних
геометричні фігури.
Командами зі списків кнопок Осі і Сітка групи Осі цієї ж вкладки
можна встановлювати режими відображення осей, наявність
основних і проміжних поділок сітки на кожній з осей.
Для видалення об'єкта діаграми потрібно вибрати його і
натиснути клавішу Delete.
http://urok-informatiku.ru/
29. Форматування діаграм
Для форматування діаграмиможна на вкладці Конструктор
у групі Стилі діаграм вибрати
один із стилів оформлення
діаграми.
Набір стилів можна
змінити, виконавши Розмітка
сторінки, група команд Теми,
Теми і вибравши зі списку
іншу тему. При цьому
змінюється не тільки набір
стилів, але і оформлення самої
діаграми.
http://urok-informatiku.ru/
30. Форматування діаграм
Для форматування окремого об'єктадіаграми його також потрібно виділити.
Для виділення об'єкта можна вибрати
його з використанням миші. Можна
також на вкладці Макет або Формат у
групі Поточний фрагмент вибрати
назву цього об'єкта в списку поля
Елементи діаграми. Деякі об'єкти
діаграми, наприклад ряд, складаються з
декількох частин. Щоб виділити тільки
одну частину, наприклад окрему точку,
потрібно спочатку виділити весь об'єкт,
а потім повторно вибрати потрібну
його частину.
http://urok-informatiku.ru/
31. Після вибору об'єкта діаграми для форматування можна:
1) вибрати один із стилів оформлення виділеного об'єктазі списку групи Стилі фігур вкладки Формат;
2) вибрати один із стилів оформлення текстового об'єкта
зі списку групи Стилі вкладки Формат об'єкта WordArt;
3) вибрати один з видів заливки, оформлення кордонів,
ефектів з списків кнопок Заливка фігури, Контур фігури,
Ефекти для фігур групи Стилі фігур вкладки Формат;
4) виконати Формат, Поточний фрагмент , Формат
виділеного фрагмента і на вкладках вікна форматування
виділеного об'єкту (. Наприклад, рис 3.78) встановити
необхідні значення його властивостей;
5) використовувати команди контекстного меню
виділеного об'єкта.
Щоб змінити розміри діаграми, потрібно виділити
область діаграми і перетягнути один з маркерів зміни
розмірів, які розташовані на її кордоні. Крім того,
вбудовану діаграму можна перетягнути в інше місце на
аркуші.
http://urok-informatiku.ru/
32.
Фізкультхвилинкаhttp://urok-informatiku.ru/


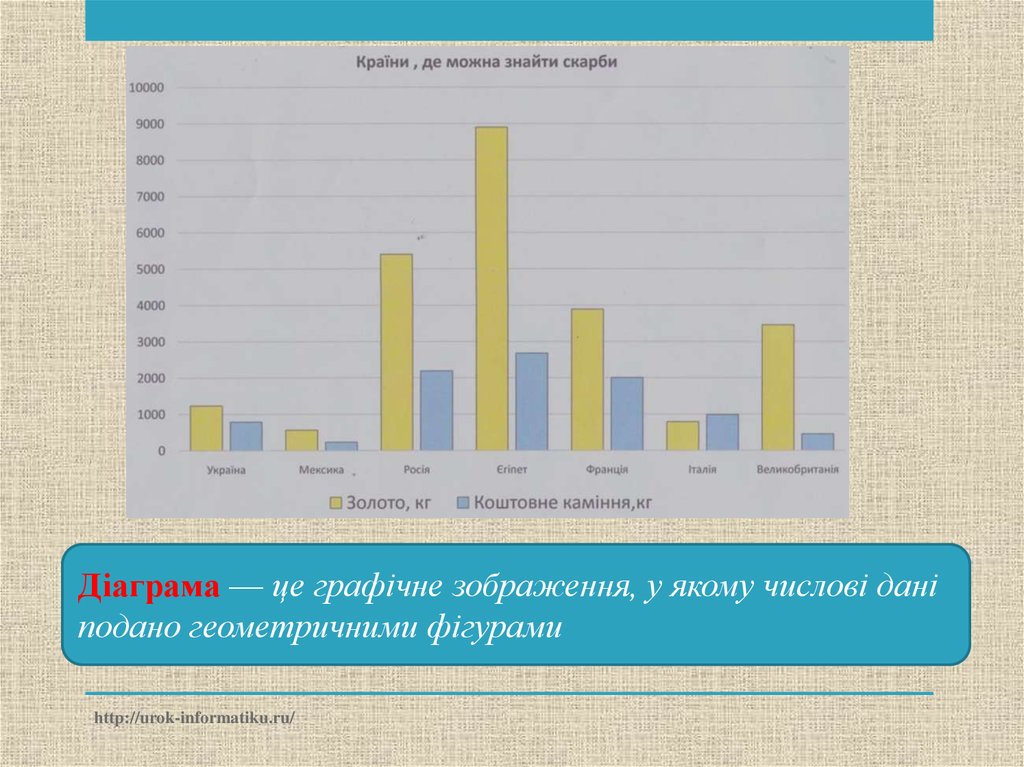
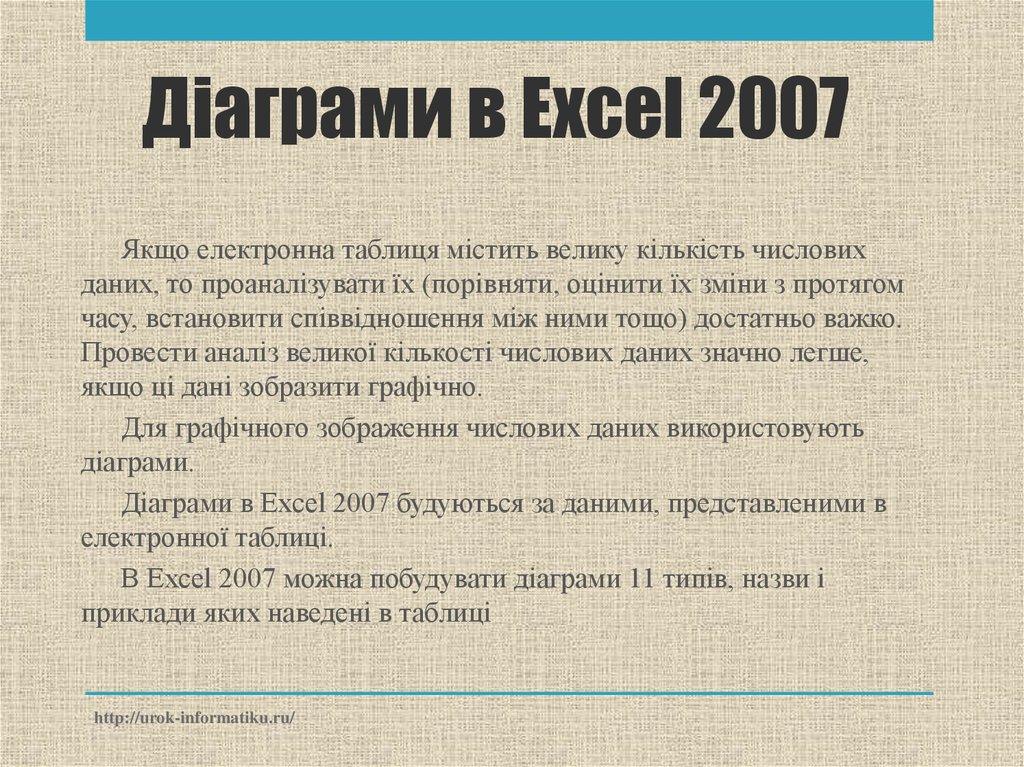
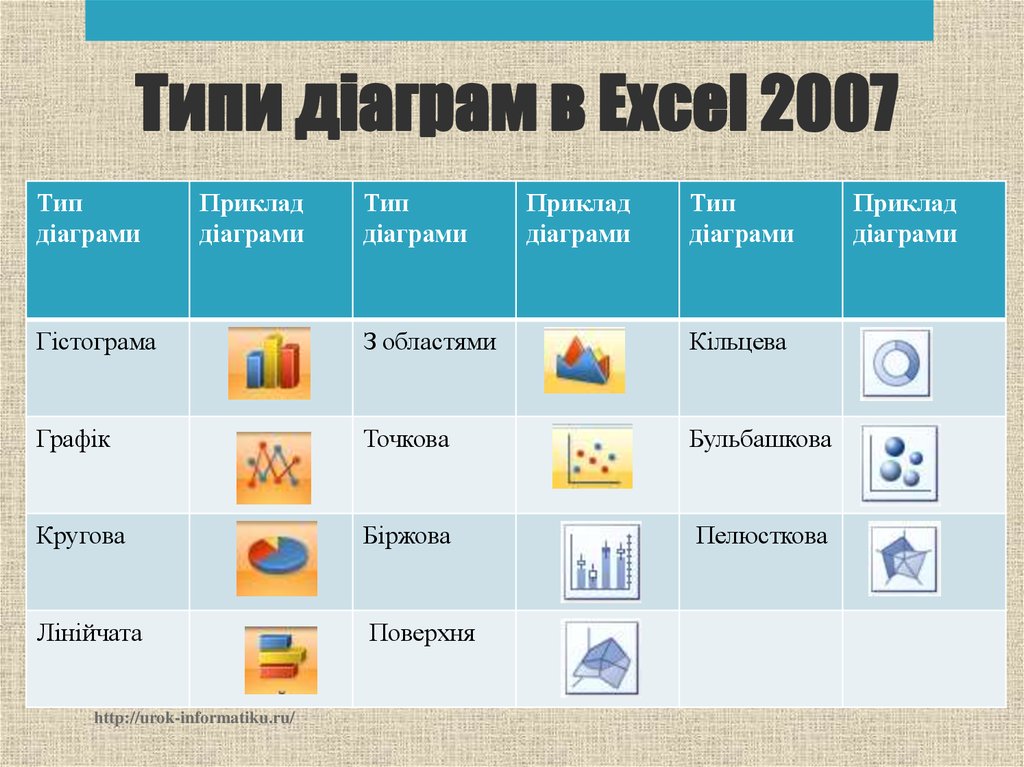








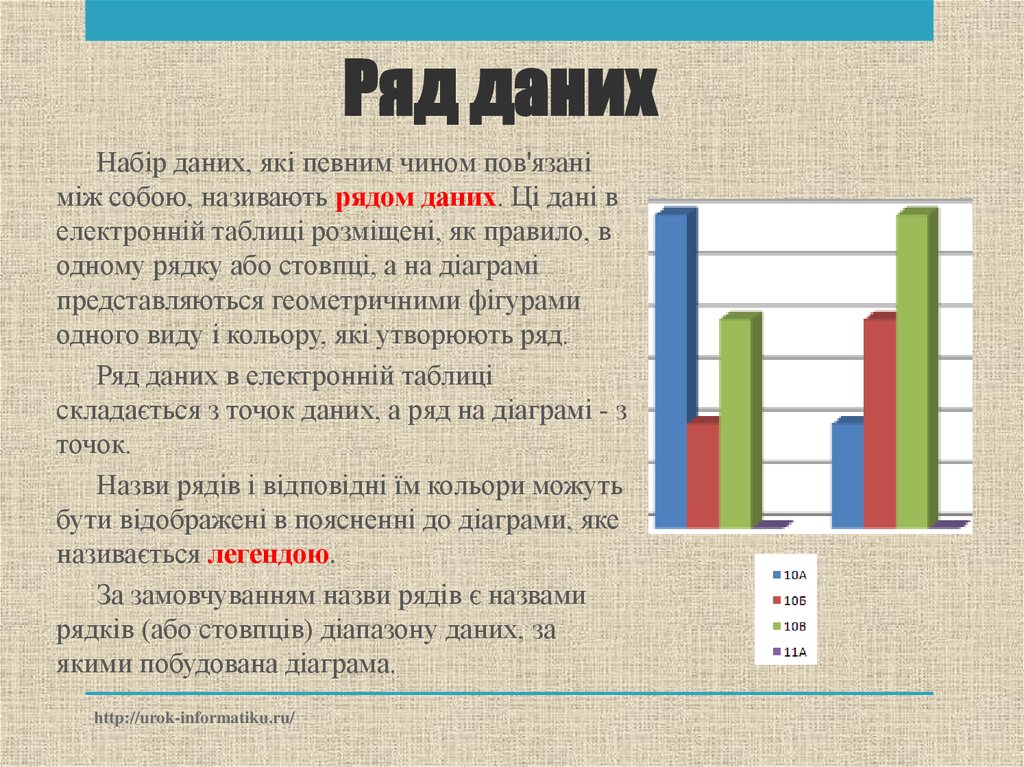





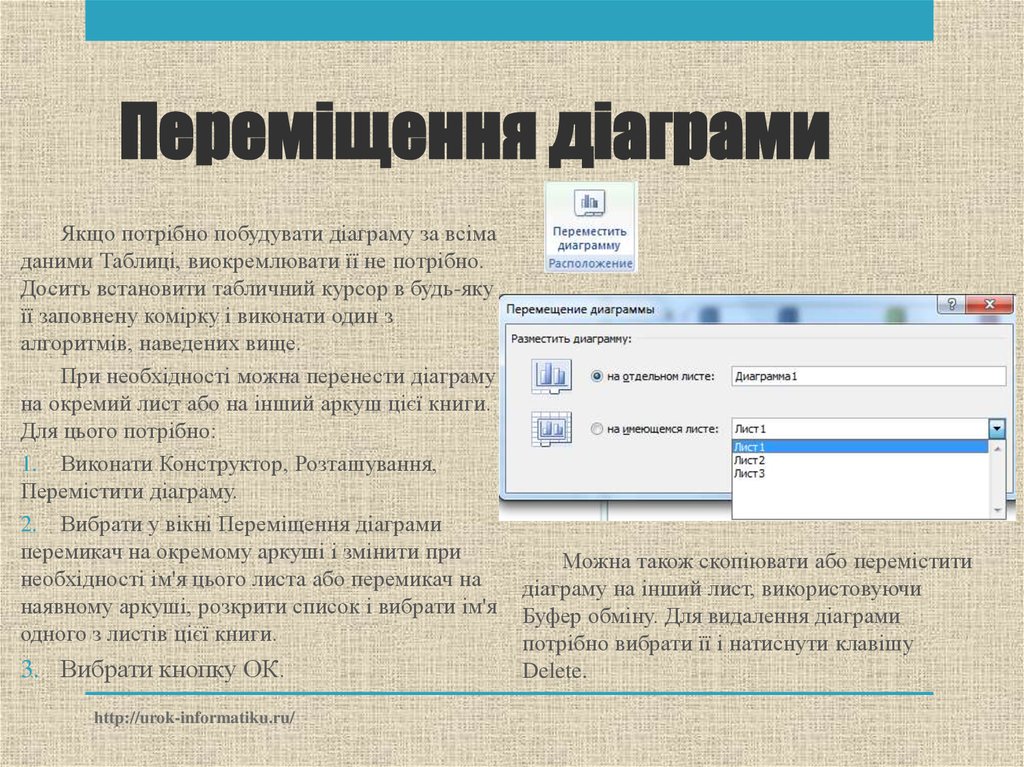
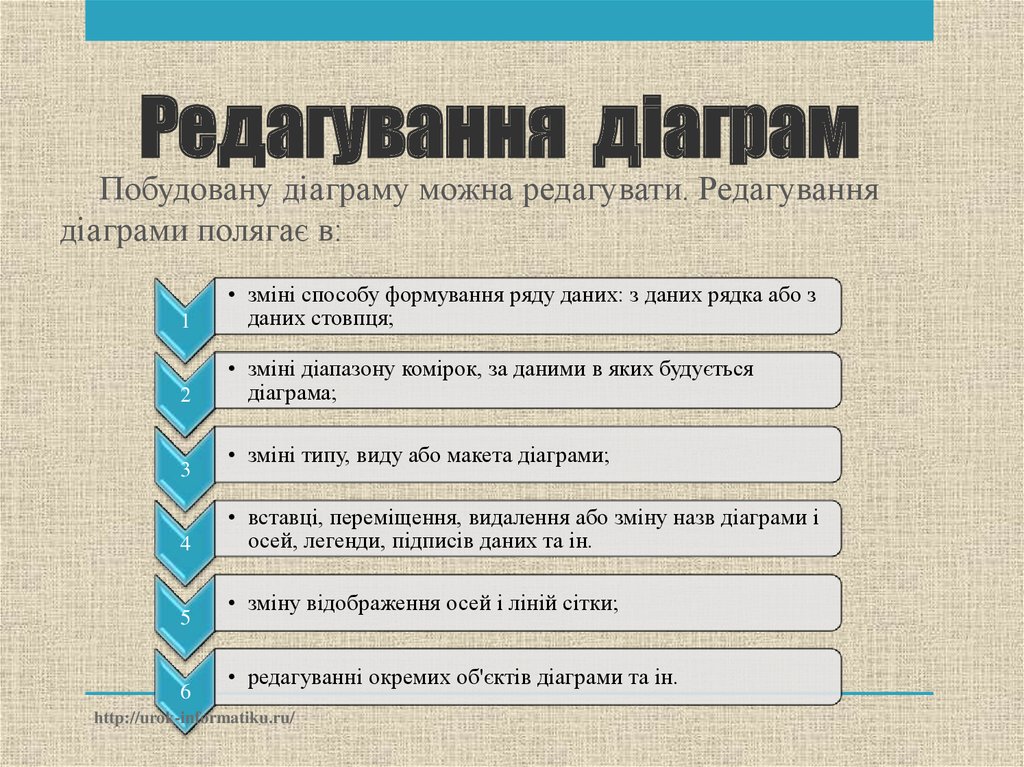




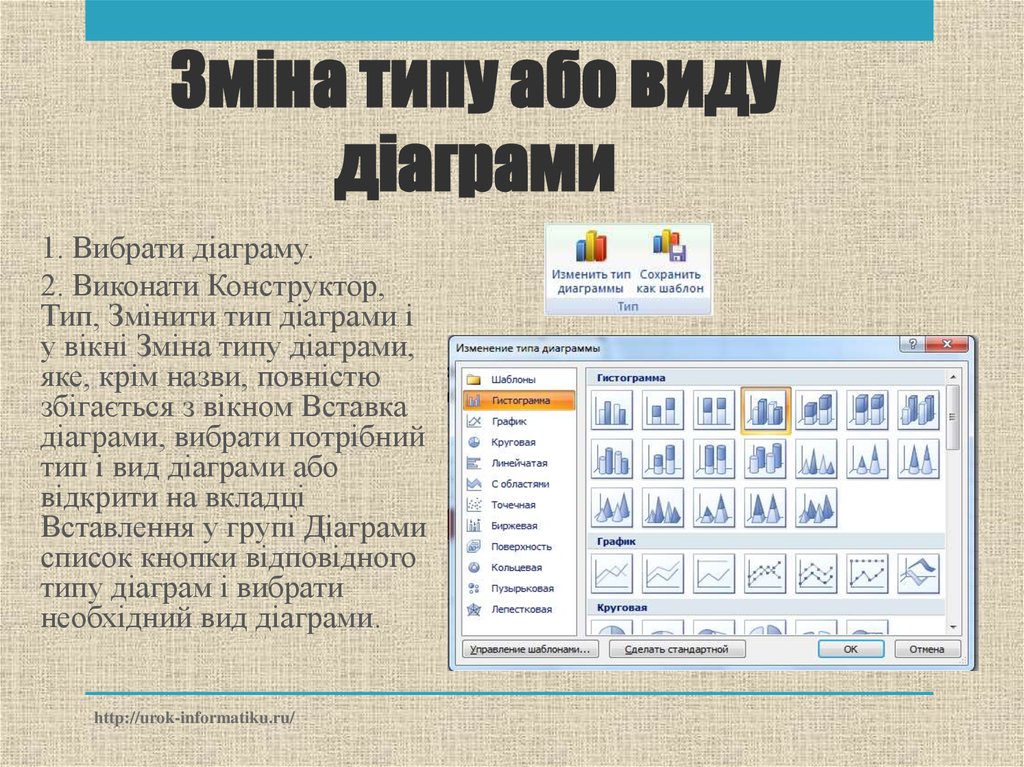







 Информатика
Информатика








