Похожие презентации:
Работа с утилитой
1.
Начало работыФайл заказа
(который получаем
от сервера):
Order_File.txt
Запустить
HooliTruly_Backstage.exe
2.
Стартовое меню-
-
Сканер QR - запускает процесс
сканирования буфера и переносит к
экрану заказа
Последний скан - отображает
последний отсканированный код
3.
Стартовое меню-
Поиск программ - проверяет работу
и запускает Solid Edge, RDWorks и
BCCam.
Закрытое приложение откроет снова
4.
Стартовое меню-
Пути к файлам - задаем пути к файлам
программы:
-
Last Scanned QR-code: Последний
отсканированный QR-код (для передачи
серверу)
-
Feedback File: Файл заказа (для приема от
сервера)
-
Location of Solid Edge/RDWORKS/BCCam App:
расположение необходимых программ.
Указываем пути соблюдая
форматирование и сохраняем файл.
5.
Стартовое меню-
Рабочая зона Solid Edge - размер X, Y для поля
расладки.
Указываем, сохраняем.
6.
Настройка автокликера-
Положение мыши - отображает
текущее положение курсора мыши
-
Настройка автокликера - позволяет
подогнать автокликер под экран, а
также скорректировать, если он
перестал попадать по кнопкам
(например, сдвинулось окно)
7.
Настройка автокликераВсего кликер проходит 18
шагов, поэтому перед началом работы
необходимо их настроить, задав 18
координат:
Изначально координаты под разрешение
экрана 1920х1080. Если экран такой же,
менять не придется. Если
больше/меньше - без паники, сейчас всё
уладим:
8.
Настройка автокликера-
Нажимаем
“Положение мыши”
-
“Настройка
автокликера”
* Наводя курсор на
указанные кнопки, мы
получаем их координаты.
Координаты подставляем к
обозначениям кнопок в
открывшемся текстовом
файле.
2. Кнопка “New”
-
Разворачиваем Solid
Edge
9.
Настройка автокликера1. Кнопка “New”
2. Кнопка “Нет/No”.
Это окно появится,
если сперва
ипортировать файл,
а затем создать
новый
3. DXF Import Parts
10.
Настройка автокликера4. Текстовое поле “Имя файла”
5. Кнопка “Submit”
6. Вкладка “Sheets”
11.
Настройка автокликера7. Кнопка “Create Sheet”
8. Вкладка “Nesting”
9,10. Кнопки “Start/Stop”
12.
Настройка автокликера11. Кнопка “Export”
12. Кнопка “DXF”
13. Кнопка “Export”
13.
Настройка автокликера14. Кнопка “File”
15. Открываем RDWorks,
кнопка “New”
16. Кнопка “Нет”. Чтобы до нее
добраться, сначала
импортируем файл, а затем
создаем новый
14.
Настройка BC CamОтправляемся в корневую папку приложения, (по
умолчанию C:\Program Files
(x86)\bcWebCam\bcWebCam.exe
Переименовываем файл и папку, должно
получиться: C:\Program Files (x86)\Cam\Cam.exe
15.
Настройка BC CamОткрываем BC Webcam,
Настройки
16.
Настройка BC CamСтавим галочку “Copy read barcode
to clipboard”
17.
Выполнение заказаПосле того как настройка завершена,
сканируем Qr-код
18.
Выполнение заказаПопадаем в окно заказа.
Отображается тип ткани, цвет и
количество деталей в одном
раскрое.
Принимаем заказ, если верно.
19.
Выполнение заказаЗапускаем процесс раскладки
ответом “Да”.
Далее работает кликер. Ввод
пользователя пока не блокируется,
поэтому отпускаем мышку до
следующего окна.
Если что-то пошло не так автокликер сбрасывается резким
сдвижением курсора в левый
верхний угол экрана
20.
Выполнение заказаКликер остановится на запущенной раскладке, предоставив пользователю
выбрать наиболее удачную раскладку. “Да” - и снова отпускаем мышку.
21.
Выполнение заказаВ конце мы попадаем в RDWorks, из
которого раскладку необходимо
отправить на станок.
Нажимая “Да”, подтверждаем
выполнение и запускаем следующий
шаг раскладки.
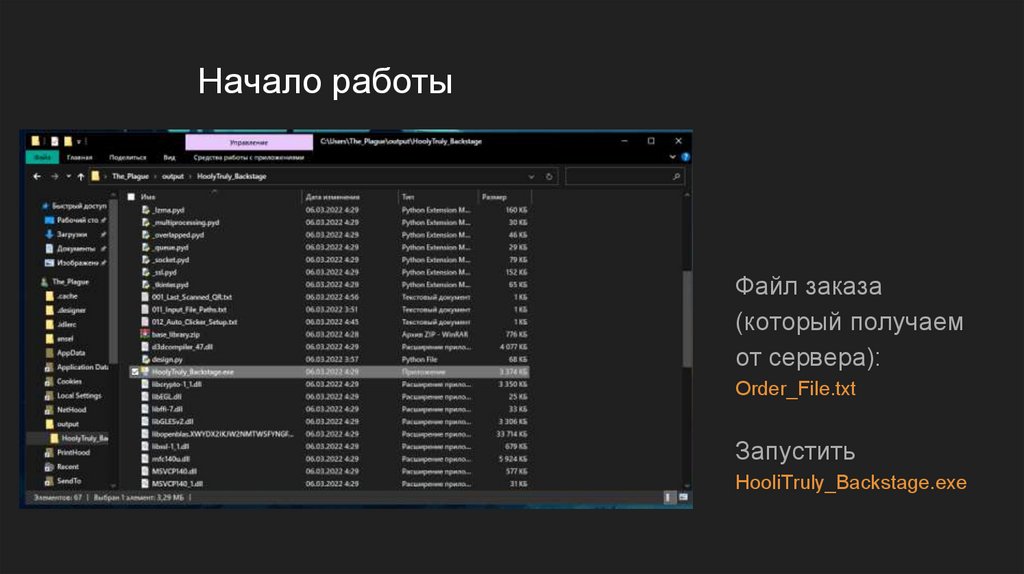
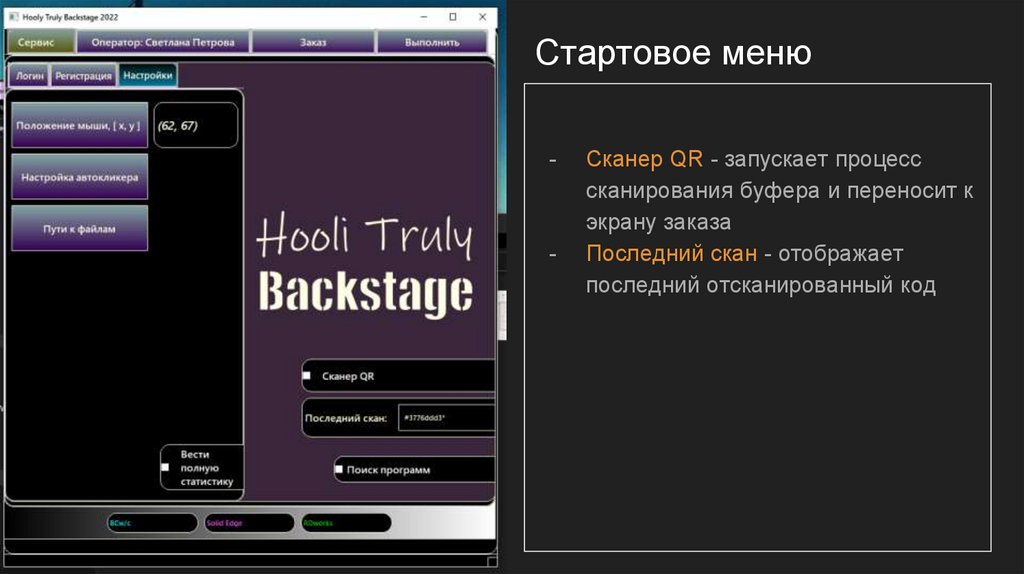
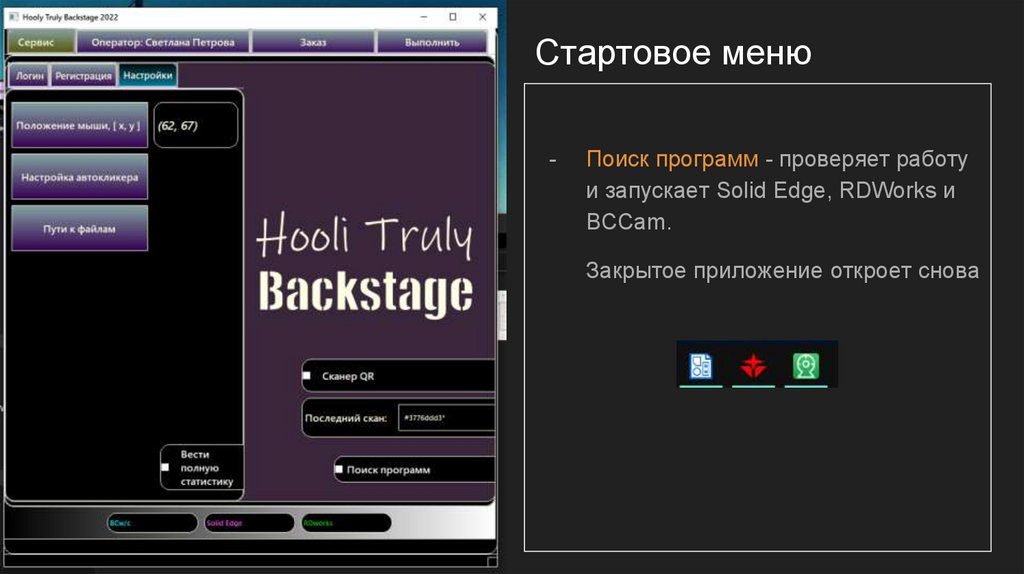
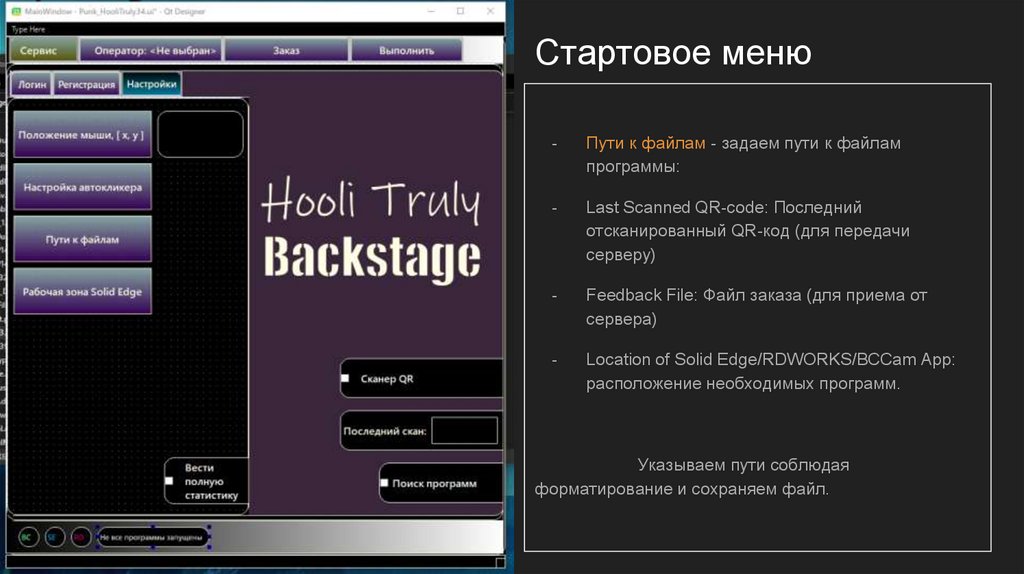
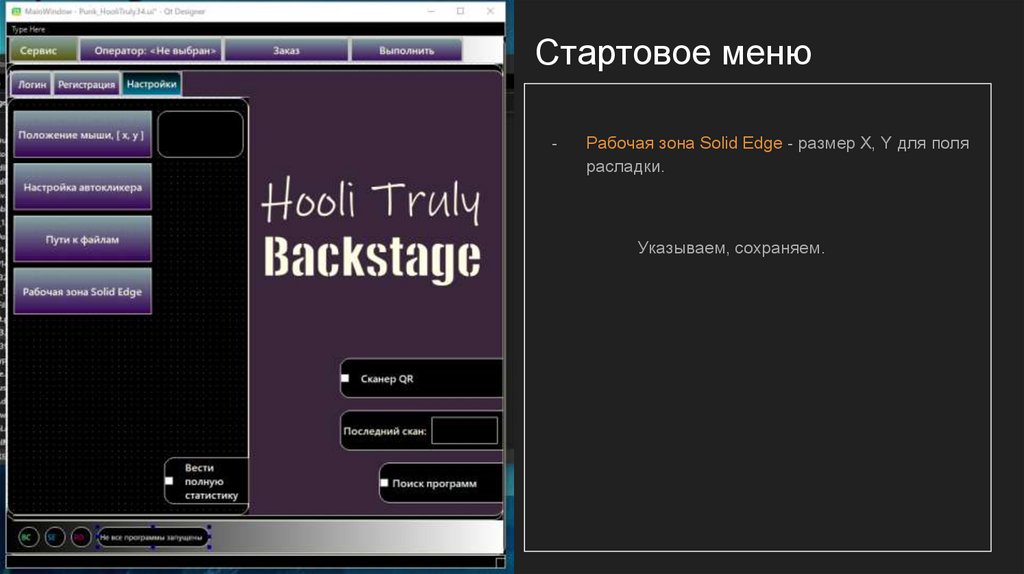
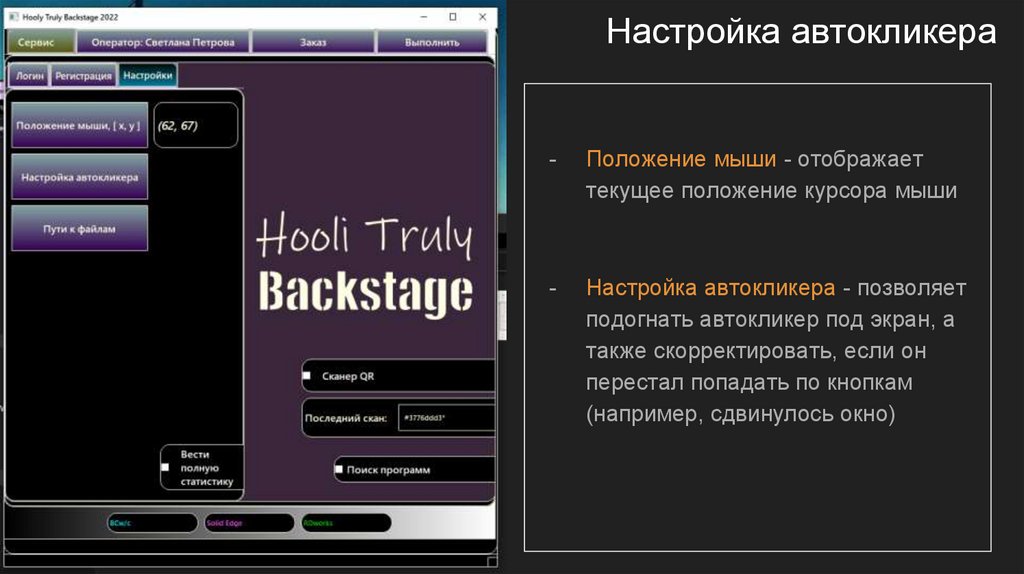

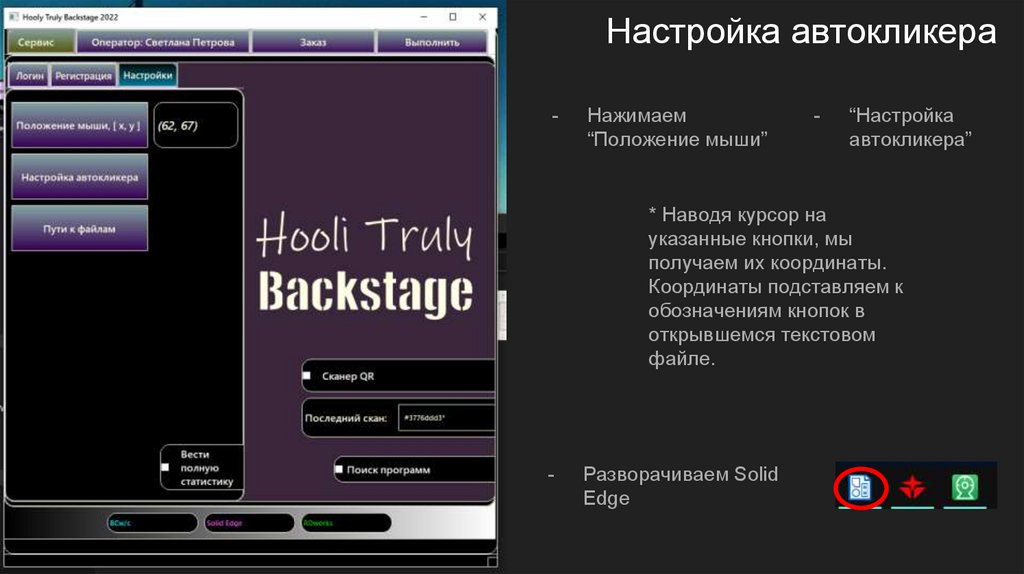
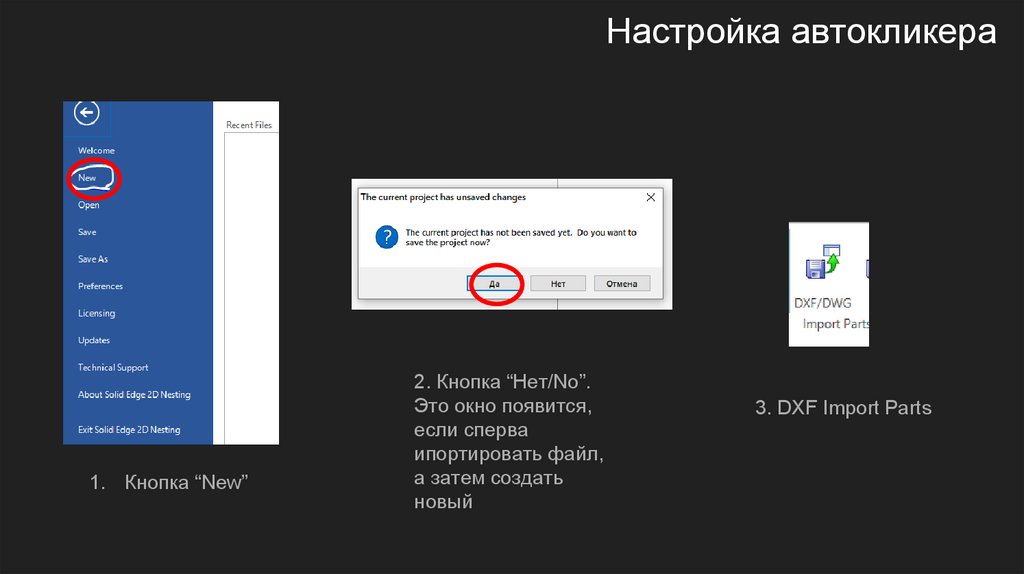
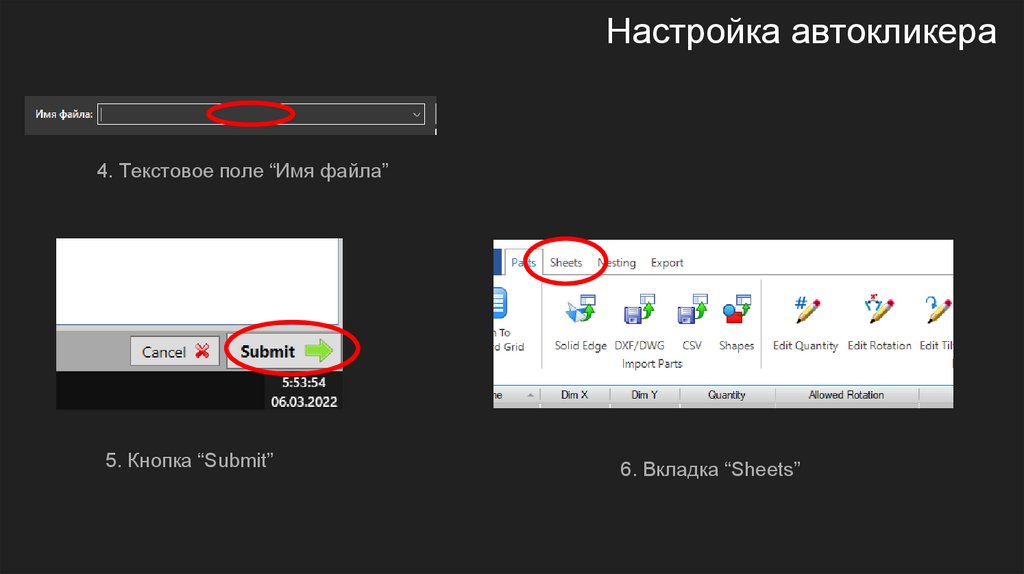
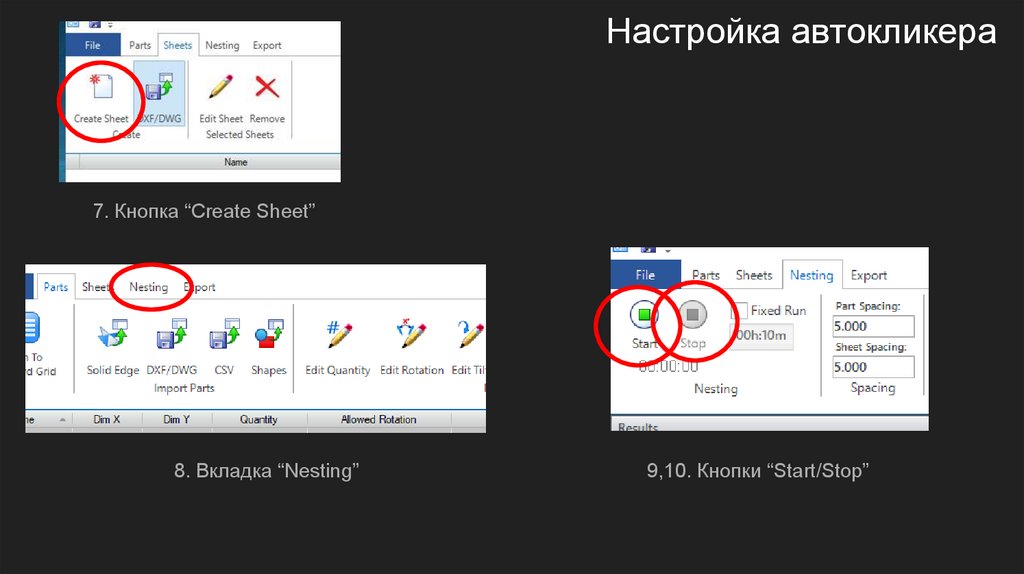
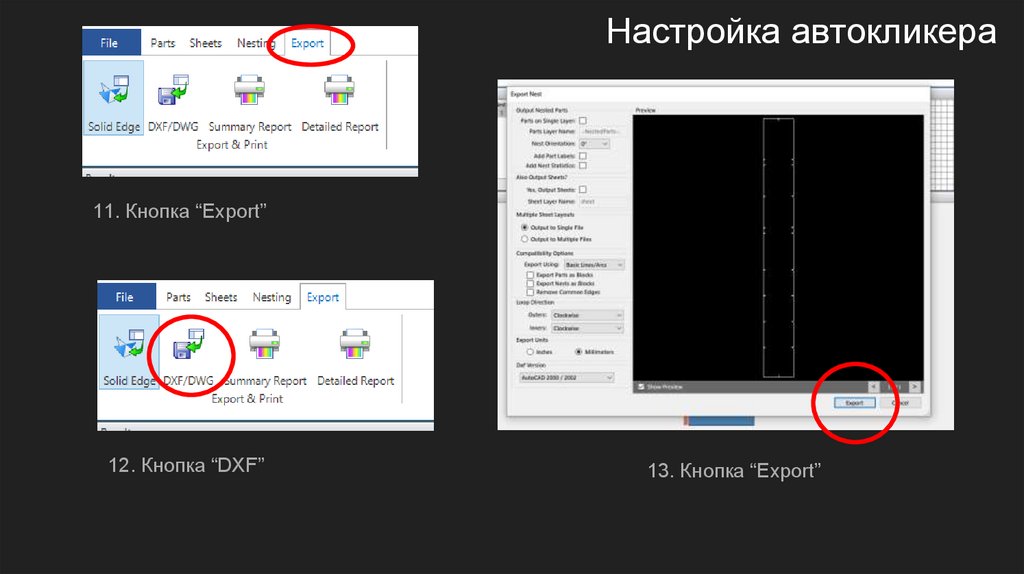

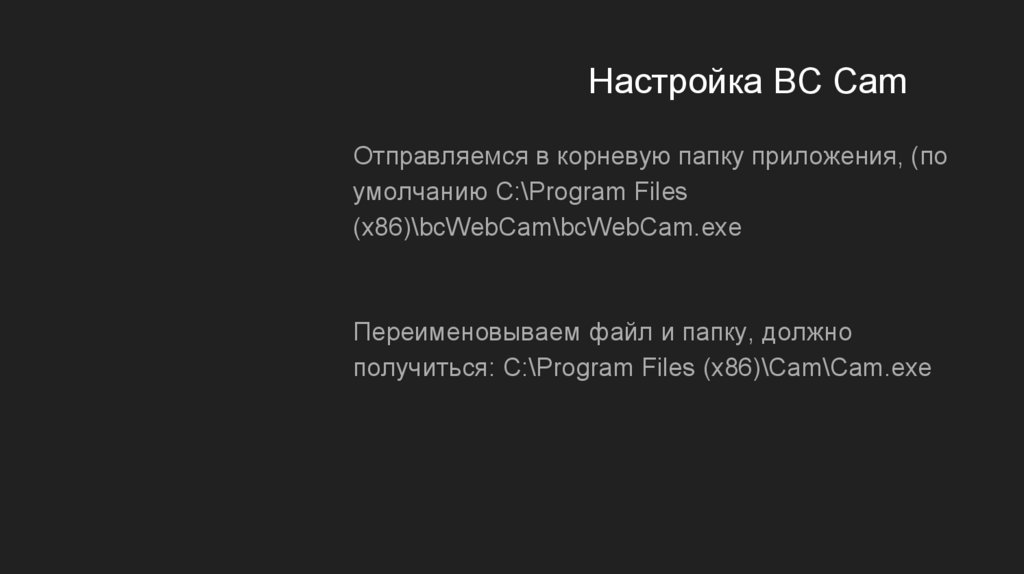
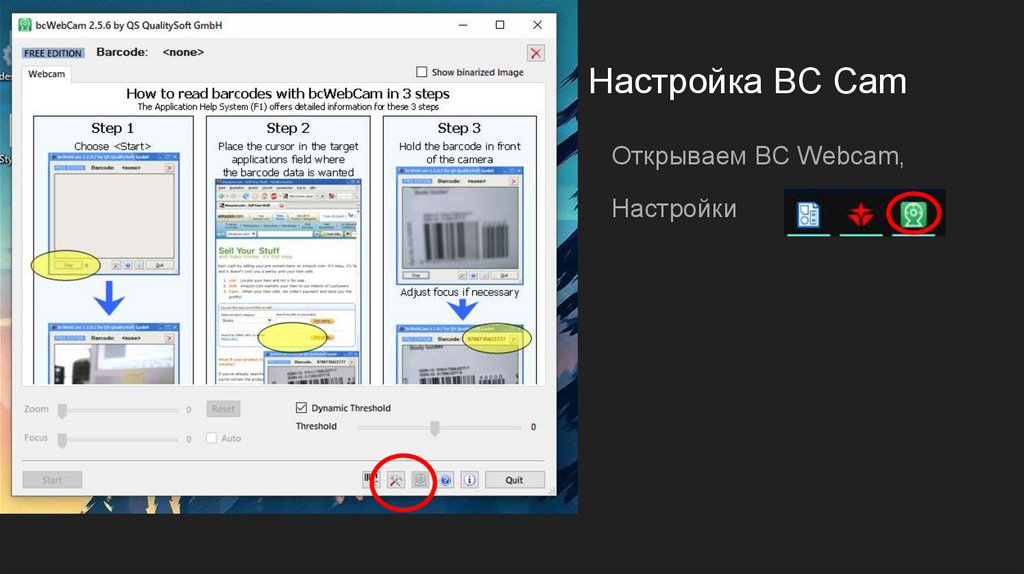
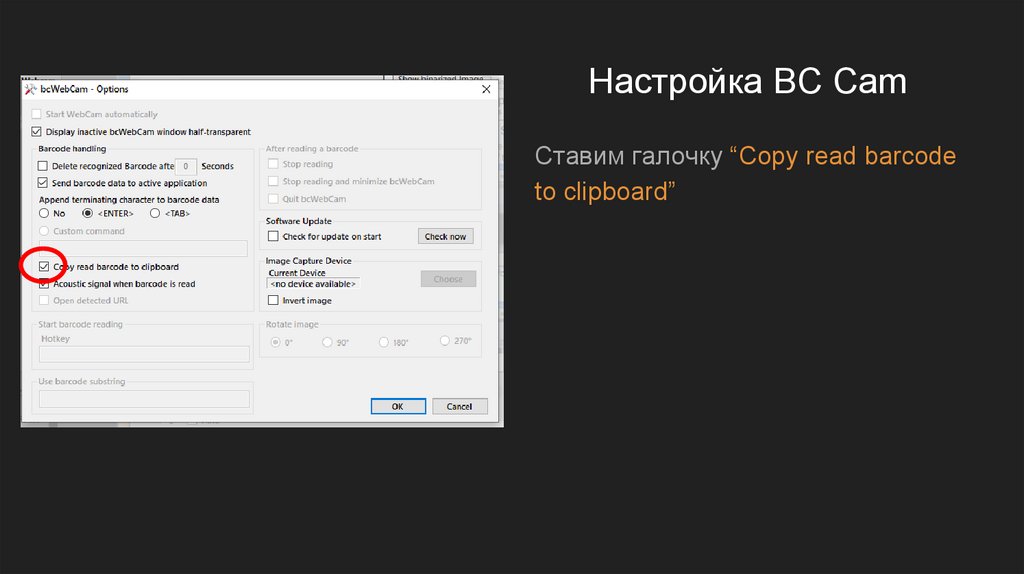
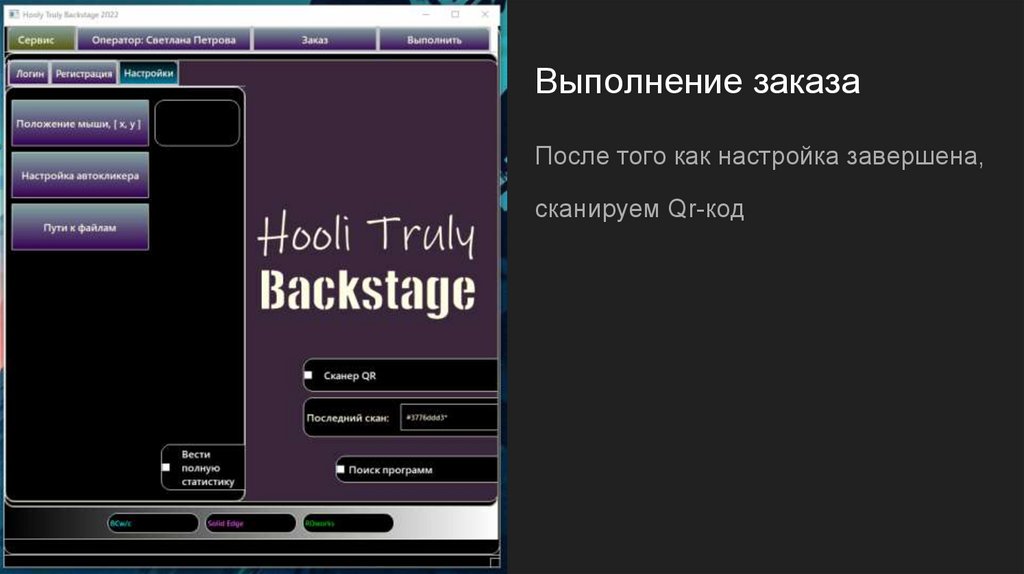

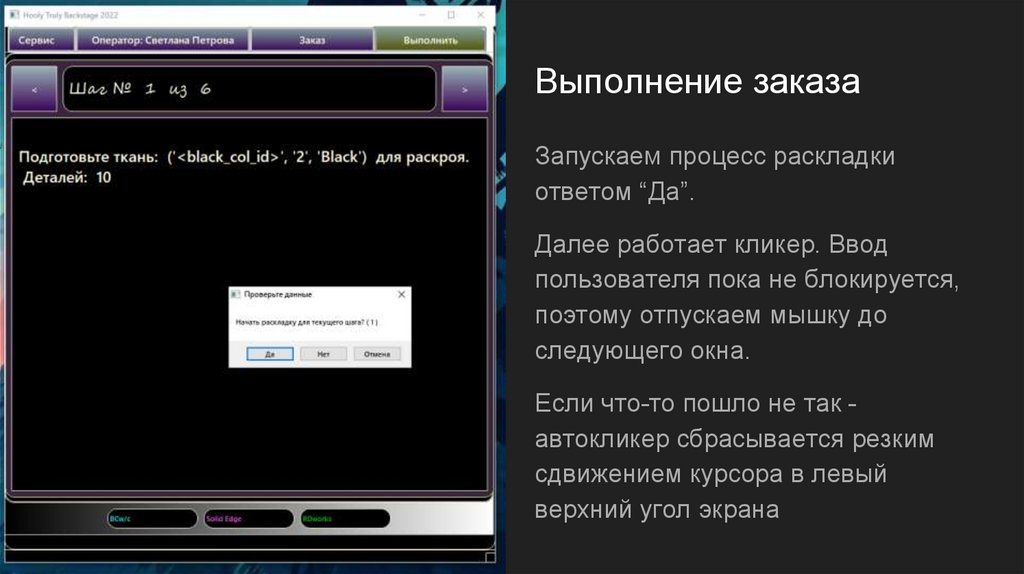
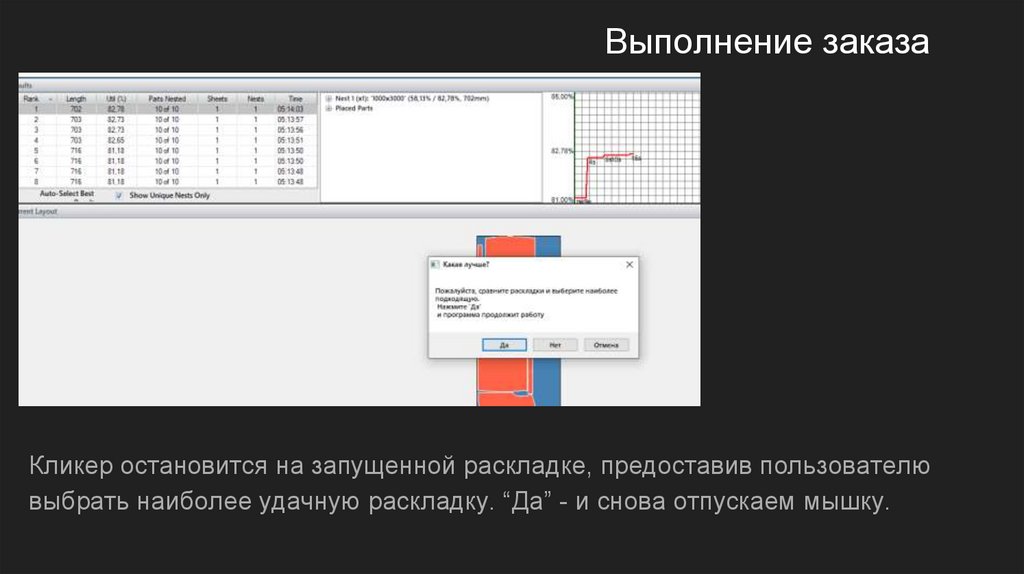
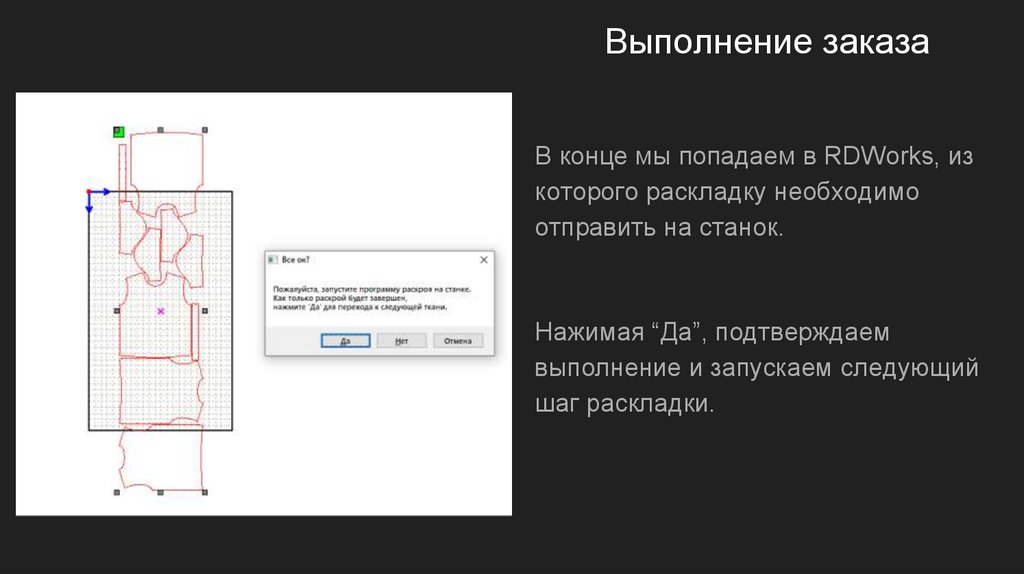
 Программное обеспечение
Программное обеспечение








