Похожие презентации:
Best trening. Рисуем пеликана. Школа графического дизайна
1. Best Trening
AiBest Trening
ШКОЛА
Графического
дизайна
2.
3.
Как создать пеликанаШаг 1
Создайте новый документ с шириной и высотой 850 пикселей .
Сначала удалите цвет обводки и установите цвет заливки R = 247, G = 163, B = 40 .
Мы создадим клюв. Выберите инструмент Элипс (L) и нарисуйте маленький вертикальный
эллипс.
Нажмите на инструмент прямого выделения (A), выберите его левую опорную точку и
переместите его влево, используя левую стрелку на клавиатуре. Продолжайте двигаться,
пока овал не станет похож на клюв пеликана.
Снова, используя инструмент прямого выделения (A) , выберите правую опорную точку и
переместите ее вправо, используя стрелку вправо на клавиатуре. Но не отодвигайте ее
слишком далеко. Теперь у нас есть первая верхняя часть клюва
4.
5.
Шаг 2Давайте создадим вторую, нижнюю часть клюва.
Используя инструмент Элипс (L) , создайте длинный горизонтальный эллипс с цветом
заливки R = 224, G = 139, B = 25.
Удерживая его выделенным, перейдите в Эффект > Деформация > Дуга вниз и введите
параметры, показанные ниже.
Изгиб : 50%
Горизонтальное искажение : 0%
Вертикальное искажение : 0%
Затем нажмите ОК .
Очень важно: полученную форму нужно разобрать (Объект > Разобрать оформление).
Если вы этого не сделаете и решите повернуть фигуру, она превратится в странную,
неожиданную форму.
6.
7.
Шаг 3Соедините две части клюва.
Чтобы добавить голову, создайте еще один эллипс ( R = 247, G = 228, B = 203 ).
Убедитесь, что голова остается за первой частью клюва и перед второй
(откорректировать это можно в панели Слои).
Наконец, добавьте глаз. Поскольку глаз должен быть ровным кругом, удерживайте
клавишу Shift при создании эллипса.
Цвет заливки для глаза: R = 124, G = 71, B = 50 , и теперь нам нужен цвет обводки:
R = 247, G = 228, B = 203.
8.
Шаг 4Теперь мы будем рисовать шею.
Удалите цвет заливки и установите тот же цвет обводки, что и у глаза. Затем перейдите
меню «Окно» > «Обводка» и увеличьте толщину обводки. Размер зависит от размера
вашего пеликана, поэтому вам нужно отрегулировать его самостоятельно.
Не забудьте установить круглый конец. Возьмите инструмент Отрезок линии (/) и
нарисуйте длинную линию, которая идет от головы пеликана. Обратите внимание, что
линия повернута немного вправо, поэтому вам нужно немного перетащить ее по
диагонали.
Держа шею выделенной, перейдите в Эффект > Исказить и трансформировать >
Скручивание. Установите угол поворота на 70° .
Нажмите OK .
Разберите форму (Объект > Разобрать оформление).
9.
10.
Шаг 5Давайте создадим тело для нашего пеликана.
Сначала нарисуйте горизонтальный эллипс, используя тот же цвет заливки, что и для
головы. Чтобы взять цвет заливки с головы, используйте инструмент «Пипетка» (I) : просто
выберите эллипс, созданный для тела, а затем, используя инструмент «Пипетка» (I) ,
нажмите на голову.
Удерживая выделенным тело, перейдите в
параметры, которые вы видите ниже:
Изгиб : 30%
Горизонтальное искажение :
40% Вертикальное искажение : 0%
Эффект > Деформация > Дуга вверх. Введите
11.
12.
Шаг 6Последнее, что нам
нужно создать для
пеликана, это его
хвост.
Нарисуйте крошечный
эллипс и, используя
инструмент «Опорная
точка» (Shift-C) ,
нажмите на его правую
опорную точку, которая
станет острой.
Удерживая тело
выделенным,
перейдите в Эффект >
Деформация > Дуга.
Введите параметры,
которые вы видите
ниже. Затем разберите
форму.
13.
Шаг 7Поместите хвост туда, где он должен быть. Создайте копию хвоста и поместите ее чуть
ниже. Пеликан готов!
14.
Как создать фонШаг 1
Возьмите инструмент
Прямоугольник (M) и кликните на
пустом месте. В новом диалоговом
окне введите 850 px Ширины и
Высоты и нажмите OK . Измените
цвет заливки на R = 51, G = 65, B
= 84. Это будет нашим фоном.
Шаг 2
Поместите пеликана на передний
план.
Лучше сгруппировать пеликана
(щелкните по нему правой
кнопкой мыши > Группировать),
чтобы его было легче
перемещать.
15.
Шаг 3Измените цвет заливки
на R = 31, G = 45, B =
61 и нарисуйте круг.
Не забудьте
удерживать кнопку
Shift при ее создании.
16.
Шаг 4На этом этапе мы собираемся создать волны. Удалите цвет заливки и установите цвет
обводки на что-нибудь светлое — это не имеет значения Убедитесь, что круглый конец
отмечен на панели «Обводка» .
Возьмите инструмент Дуга и нарисуйте дугу, удерживая кнопку Shift , чтобы получить
ровную дугу. Снова, удерживая кнопку Shift , поверните дугу на 45 градусов .
Кнопка Shift помогает повернуть его точно на 45 градусов .
Теперь приходит очень точная работа. Увеличьте свою дугу и, удерживая клавиши Shift и
Alt , переместите эту дугу вправо.
Во время движения вы увидите, что клавиша Alt создала копию дуги, а клавиша Shift
помогает перемещать ее по прямой. Убедитесь, что вы переместили новую копию так
близко, чтобы две дуги были соединены. Если вы видите, что дуги не связаны, вы не
должны корректировать копию, пытаясь соединить две дуги — просто удалите копию и
создайте новую.
17.
Итак, теперь у вас есть две дуги, связанные друг с другом. После этого нажмите Control-Dнесколько раз, пока не появится линия дуг. Поскольку комбинация Control-D повторяет
ваше последнее движение, ваше последнее движение должно создавать копию дуги, а не
корректировать эту копию. Выберите линию от дуги и перейдите в Объект > Контур >
Соединить. Все ваши дуги должны быть сейчас связаны. Мы еще не завершили волны, так
как линия дуг будет использоваться в качестве разреза позже.
18.
Шаг 5Выберите темно-синий круг позади пеликана и создайте копию впереди ( Control-C, ControlF ).
Вырежьте копию ( Control-X ) и поместите ее перед пеликаном ( Control-F ). Измените цвет
заливки круга на R = 97, G = 182, B = 219. Поместите линию из дуг на светло-голубой круг.
Убедитесь, что дуги находятся за границами круга на обоих концах.
Удерживая выделенными голубой круг и дуги, нажмите кнопку «Разделение» на панели «
Окно» > «Обработка контуров». Ваша линия должна исчезнуть, но светло-синий круг
теперь должен состоять из двух частей. Разгруппируйте светло-синий круг и удалите
верхнюю часть. Нижняя часть это вода.
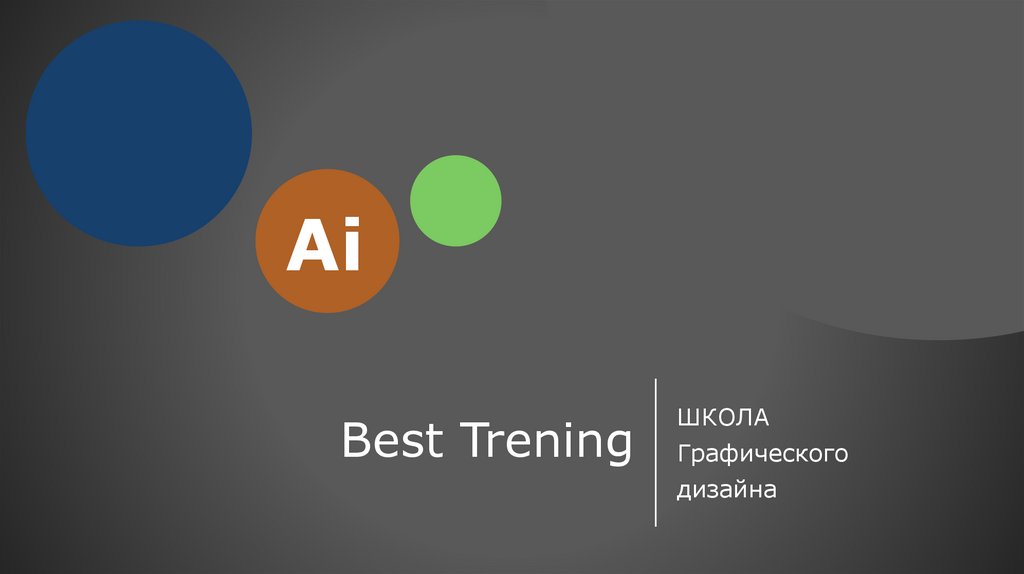
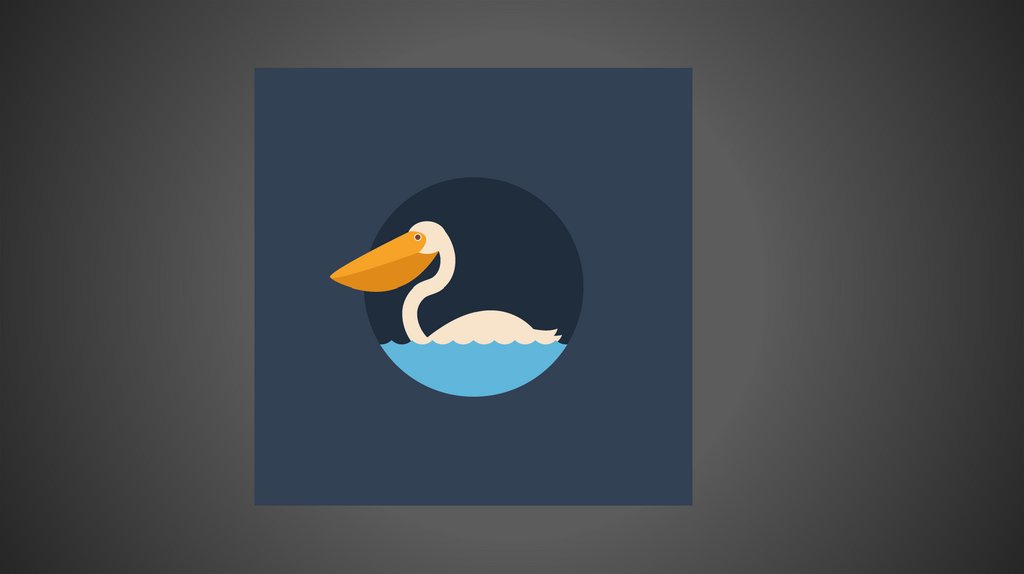

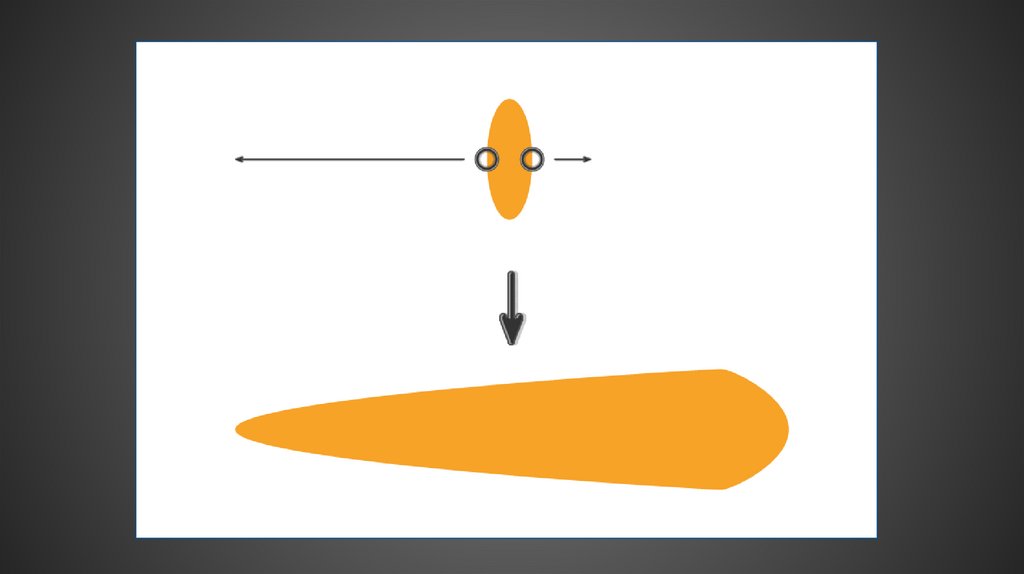




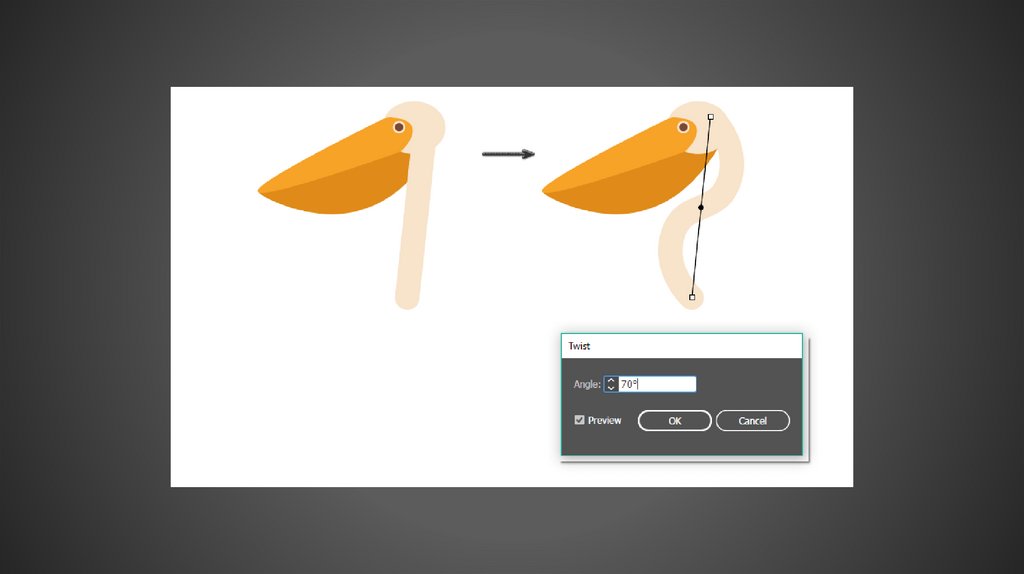

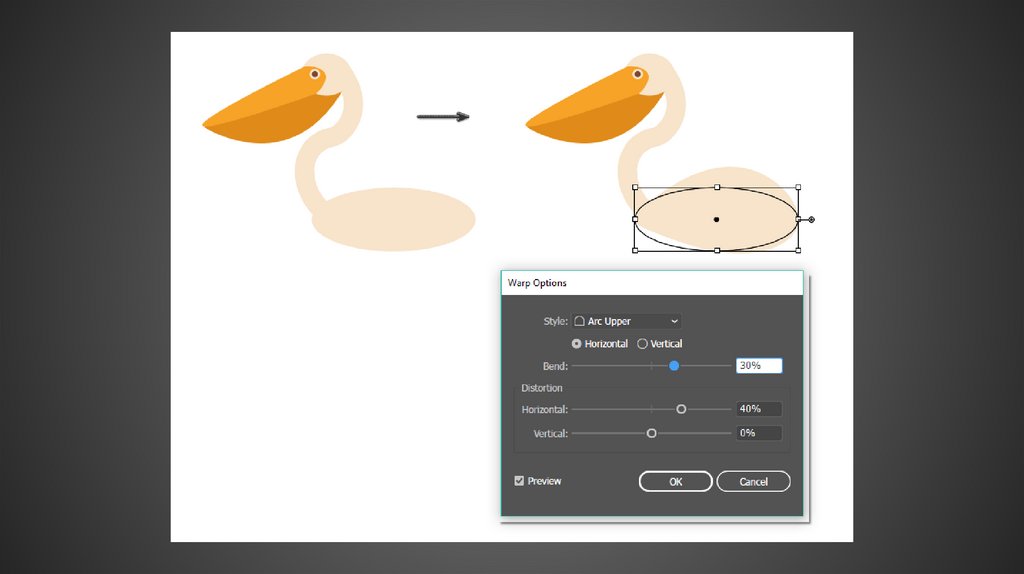
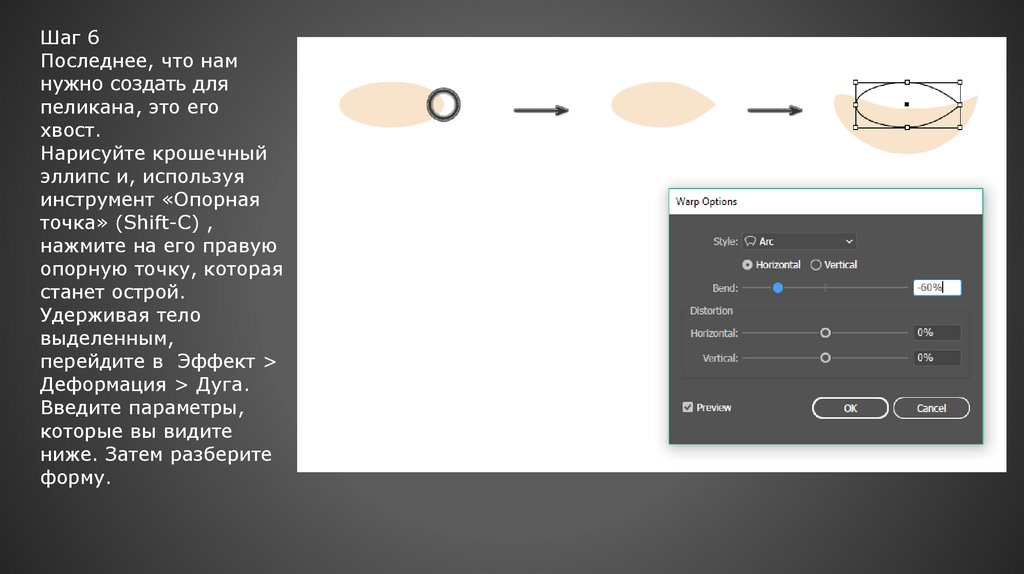
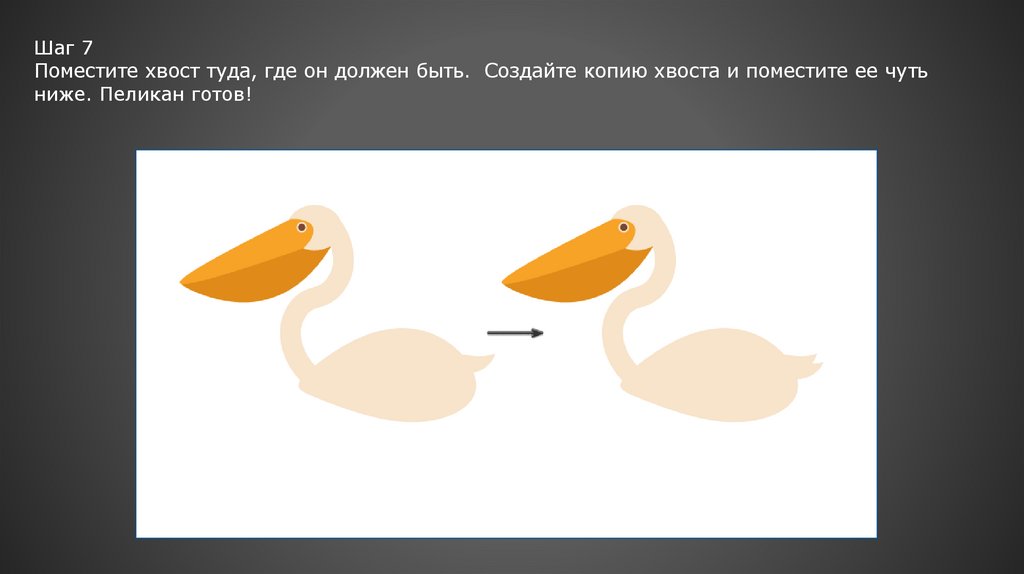

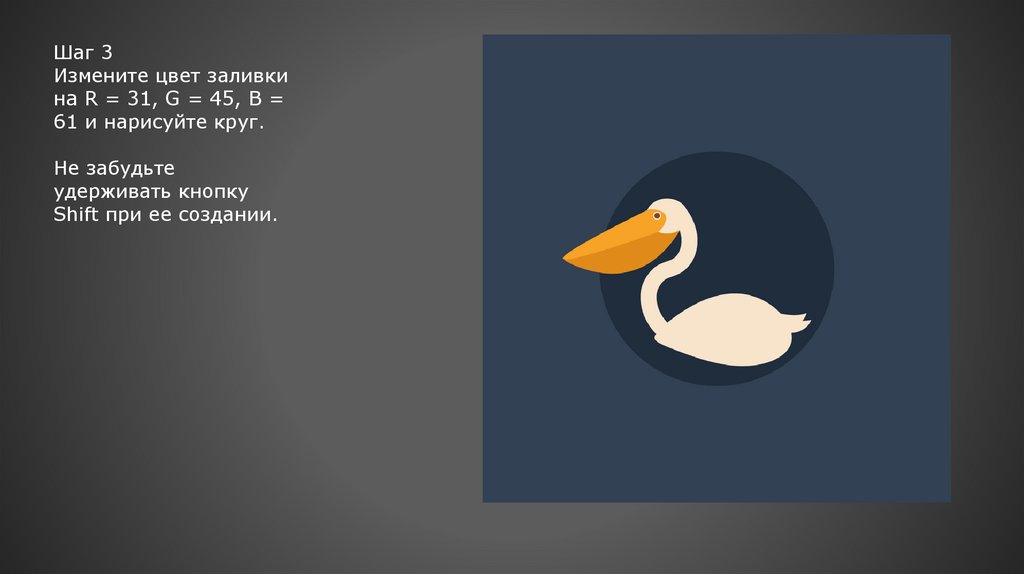

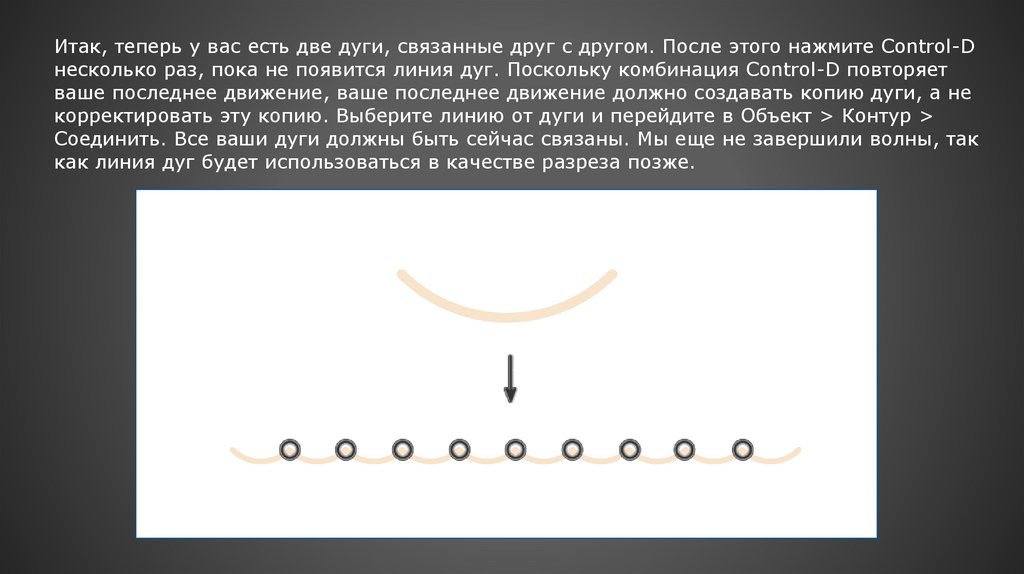

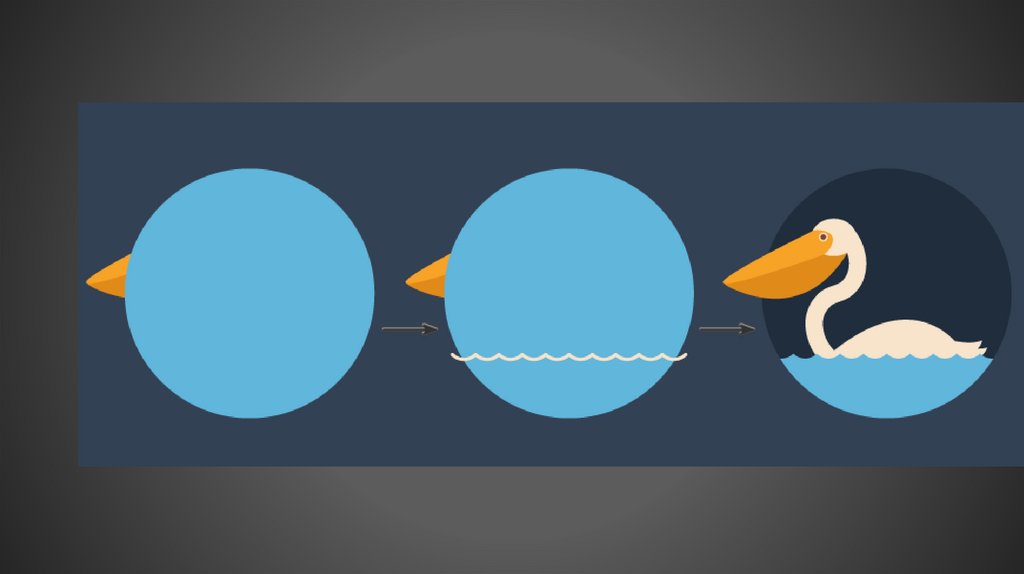
 Программное обеспечение
Программное обеспечение








