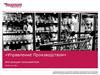Похожие презентации:
Инструкция по работе с сайтом
1.
NAVIEN Service Web SystemРуководство пользователя
-1-
2.
ОглавленеиеI.
Подключение к сайту и вход в личный
кабинет
II. Меню: Управление обслуживанием
III. Меню: Управление заказами
IV. Меню: Управление расчетом
V. Меню: Управление доской объявлений
-2-
3.
Ⅰ. Подключить к сайту и войти в личный кабинет1. Подключение к веб-сайту Navien Service Web
System
- Запустите браузер Internet Explorer от компании Microsoft.
- Введите адрес сайта Navien Service Web System
в строку браузера: http://service.navien.ru:8110
- После подключения к веб-сайту отражается
страница для входа в личный кабинет (картинка слева).
※ Обратите внимание при подключении
к веб-сайту Navien Service Web System:
- Для подключения к веб-сайту Используйте только браузер
Internet Explorer, другие браузеры не поддерживаются.
- При самом первом подключении Вы должны установить
требуемые файлы для подключения.
- Для подключения сайта порт 8110 должен быть открыт.
Если порт 8110 блокируется по причине политики
брандмауэр, тогда обратитесь к Вашему ИТ инженеру.
2. Войти в личный кабинет
- Введите логин и пароль.
- Нажмите “Войти” после введения логина и пароля.
-3-
4.
Ⅰ. Подключить к сайту и войти в личный кабинет1. Главная страница
- После ввода логина и пароля открывается
главная страница (картинка слева).
2. Структура главной страницы
- Уведомление
- Архив
- Вопросы и ответы
5.
Ⅱ. Управление обслуживанием >> Отчет по гаран. ремонту7
- [1] : Введите серийный номер котла и нажмите “Поиск”
1
2
1. Регистрация отчета по гарантийному
ремонту (в случае нового клиента)
3
для проверки наличия сохраненных данных.
- Если нет сохраненных данных, то заполните все поля:
[2] : информация о клиенте
[3] : информация об оборудовании
[4] : информация о продаже и установке
[5] : информация о регистрации обслуживании
4
[6] : информация о гарантийном ремонте
- Все поля, выделенные красным цветом, обязательны
для заполнения.
5
6
2. Информация о клиенте
- [2] : Введите Ф.И.О клиента, номера телефона и адрес.
- При введении адреса вы можете сами ввести адрес,
или найти адрес с нажатием “Поиск адреса”.
8
3. Информация об оборудовании
- [3] : Введите классификацию и серийный номер котла,
а также дату первого пуска и фактический срок
гарантии.
- В случае регистрации нового клиента автоматически
вводятся классификация, наименование оборудования,
дата производства после ввода серийного номера [1] .
6.
Ⅱ. Управление обслуживанием >> Отчет по гаран. ремонту7
1
2
4. Информация о продаже и установке
- [4] : Введите данные торгующей организации, данные
организации, выполнившей монтаж, а также данные
3
организации, производившей пуско-наладочные
работы.
5. Информация о регистрации обслуживания
- [5] : Введите дату вызова от клиента и выберите
4
неисправность, вид неисправности.
- При выборе если нет соответствующих неисправностей,
тогда выберите “Прочее” и заполните “Другие
неисправности и выполненные работы”.
5
6
- Номер регистрации создается автоматически после
сохранения (после нажатия “[7]: Сохранить”)
6. Информация о гарантийном ремонте
- [6] : Введите дату ремонта, АСЦ выполнивший
8
обслуживание, Ф.И.О инженера и выберите тип
работы, выполненные работы.
- При выборе если нет соответствующих типов работы,
тогда выберите “Прочее” и заполните “Другие
неисправности и выполненные работы”.
- При выборе типа работы если вы выбрали замену
запчасти, тогда введите данные замененной детали
7.
Ⅱ. Управление обслуживанием >> Отчет по гаран. ремонтуи выберите “Требуются ли детали – да или нет”.
7
автоматически создается после нажатия “[7] Сохранить”
1
2
Если вы выбрали да, то номер замены детали
3
7. Сохранить
- [7] : После заполнения всех полей нажмите кнопку
“Сохранить” для сохранения данных.
8. Прикрепить файл
4
- [8] : Вы должны прикрепить следующие файлы:
копии Гарантийного талона, Акта гарантийного
ремонта, (прилагаются с комплектом документов к
5
6
оборудованию) и фотографии замененной детали.
- Можно прикрепить файл только после создания номера
регистрации, а номер регистрации создается после
※
8
сохранения данных.
※Обратите внимание!
- После окончательного подтверждения внесение
изменений невозможно.
- Поэтому ①Нажать кнопку “[7] Сохранить” после
заполнения всех полей → ②Прикрепить файл →
③Нажать кнопку “Окончательное подтверждение” →
④ Еще раз нажать кнопку “[7] Сохранить”.
8.
Ⅱ. Управление обслуживанием >> Отчет по гаран. ремонту7
1
2
3
9. Регистрация отчета по гарантийному
ремонту в случае наличия информации
о клиенте
- [1] : Введите серийный номер котла и нажмите “Поиск”
для проверки наличия сохраненных данных.
- Если есть сохраненные данные, то уже автоматически
заполняются поля [2], [3], [4] и поэтому заполните
только остальные поля.
4
- А потом сделайте по порядку 5., 6., 7., 8. как написано
выше.
5
6
※
8
9.
Ⅱ. Управление обслуживанием >> Отчет по гаран. ремонту1
2
3
4
5
10. Объяснение значений кнопок
- [1] Новый клиент
Если нажмете эту кнопку, тогда все указанные
данные на экране будут удалены и вы можете
ввести информацию о новом клиенте.
- [2] Новое оборудование
Если нажмете эту кнопку, тогда все указанные
данные на экране, кроме информации о клиенте
будут удалены и вы можете ввести информацию о
новом оборудовании, информацию о работе по
гарантийному ремонту.
- [3] Новый отчет
Если нажмете эту кнопку, тогда все указанные
данные на экране, кроме информации о клиенте и
оборудовании будут удалены. Это удобно, когда Вы
хотите ввести новую информацию данного клиента
о работе по гарантийному ремонту.
- [4] Сохранить
После нажатия этой кнопки все данные будут
сохранены.
- [5] История обслуживании
Если нажмете эту кнопку, открывается окно и
Вы можете просмотреть историю всех отчетов по
данному клиенту.
10.
Ⅱ. Управление обслуживанием >> Отчет по гаран. ремонту1
11. Расширенный поиск
- Для отчета по гарантийному ремонту надо заранее
проверять по серийному номеру либо клиент новый
или уже регистрированный.
- В случае, если Вы не знаете серийного номера,
можете выполнять расширенный поиск (указан на
картине номером “1”) и искать по Ф.И.О. клиента,
номеру телефона или адресу.
- Введите ваше условие в рамке вверху и нажмите на
кнопку “Поиск”. И вы можете увидеть информацию о
клиенте. Нажмите(два щелчка) ее, и внизу можете
найти информацию об оборудовании клиента.
- Если нашли подходящую информацию, нажмите
(два щелчка) ее. После этого вы можете вызвать
эту информацию на экране отчета по гарантийному
ремонту.
- Если Вы не нашли подходящую информацию,
вы можете регистрировать клиента как новый,
или обновить информацию о клиенте и добавить
новое оборудование. Для этой функции, нажмите на
кнопку, которая находится во всплывающем окне.
11.
Ⅱ. Управление обслуживанием >> Мои отчеты1. Мои отчеты по гарантийному ремонту
- На этой странице вы можете найти и просмотреть
зарегистрированные вами отчеты.
- Введите слово для поиска или установите условие
поиска, потом нажмите кнопку “Retrieve”.
- Если вы хотите просмотреть подробные данные,
то 2 раза нажмите строку данного отчета.
12.
Ⅲ. Управление заказами >> Заказ запчастей1. Заказать запчасти
- [1] : Введите дату заказа, желаемую дату отгрузки
7
1
3
и замечание.
- [2] : Используя функцию поиска введите в строку
артикул и количество запчасти.
Способы, как ввести артикул запчасти в строку,
указаны в следующей странице.
4
- [7] : После заполнения бланка заказа нажмите кнопку
2
“Сохранить” для сохранения заказа.
2. Новый заказ
- [3] : Если после сохранения предыдущего заказа Вам
необходимо еще заказать запчасти, тогда нажмите
кнопку “Новый”, и сделайте новый заказ.
3. Удалить строку
- [4] : При неправильном вводе заказа в строке
выберите галочкой данную строку и нажмите
кнопку “Удалить строку”, то выбранная строка
будет удалена.
- В заказе, который уже подтвержден, невозможно
удалить строку.
13.
Ⅲ. Управление заказами >> Заказ запчастей※ Способы, как ввести артикул запчасти
в строку
1. Выбрать условия поиска
- Вы можете установить условие “поиск по оборудованию”
или “поиск по запчасти” для заказа нужных запчастей.
1) Поиск по оборудованию
1
2
① Выберите поиск по оборудованию из условий поиска.
② Нажмите знак “
”, тогда открывается окно как
левая картинка – [1].
③ Введите слово для поиска и нажмите кнопку “Поиск”,
или просто нажмите “Поиск” без слова для поиска.
④ Найдите нужный товар и нажмите на него два раза,
внизу появится информация по запчастям.
⑤ Среди этих запчастей, найдите нужную запчасть и
нажмите на нее два раза. Она введется на экране
регистрации заказа.
2) Поиска по запчасти
① Выберите «поиск по запчасти» из условий поиска.
② Нажмите знак “
”, тогда открывается окно как
левая картинка – [2].
③ Введите слово для поиска и нажмите кнопку “Поиск”,
или просто нажмите “Поиск” без слова для поиска.
④ Найдите нужную запчасть и нажмите на нее два раза.
Она ведется на экране регистрации заказа.
14.
Ⅲ. Управление заказами >> Мои заказы1. Мои заказы
- На этой странице вы можете найти и просмотреть
зарегистрированные вами заказы.
- Установите дату заказа или введите номер заказа,
потом нажмите кнопку “Retrieve”.
- Если вы 2 раза нажмёте строку на верхней части
страницы, то отразится текущий статус выбранного
заказа в нижней части страницы .
- Чтобы проверить детальную информацию из
найденных, нажмите на него два раза – откроется
окно для регистрации заказа и там можете
просмотреть подробно.
15.
Ⅳ. Управление расчетом >> Список замененных деталей1. Список замененных деталей
- Через систему для регистрации сервиса можно
посмотреть замененные запчасти среди
сохраненной информации.
- Но, вы можете посмотреть это, только в том
случае, если вы выбрали “Да” из места “Требуется
ли деталь” на экране регистрации отчета по
гарантийному ремонту.
- Показывается объем компенсации поддержки
для замененной деталей. После утверждения
представительством, вскоре оплачивается
вместе с компенсациями поддержки для
сервисных услуг.
- После утверждения представительством,
показывается дата утверждения, если нет – это
значит, что еще не утвердилось.
- Чтобы посмотреть подробную информацию из
найденных результатов, нажмите на нужную Вам
строку два раза и можете увидеть детально
необходимую информацию.
16.
Ⅳ. Управление расчетом >> Сисок расчета стоимости услуг1. Список расчета стоимости услуг
- Вы можете посмотреть информацию о компенсации
сервисных и транспортных расходов из информации,
сохраненной вами в системе для регистрации сервиса.
- Но, вы можете посмотреть эту информацию после
подтверждения расчета Представительством.
- Таким же образом вы можете посмотреть компенсацию
за замененные детали.
- Вверху можете посмотреть суммы поддержки
выбранного вами месяца. Нажмите на него два раза,
чтобы посмотреть сервисную информацию, дату
утверждения и дату оплаты.
- Дата утверждения означает каким числом
Представительство рассчитывало, а дата оплаты –
каким числом Представительство приняло решение
об оплате.
- Если хотите посмотреть найденную информацию
подробнее, нажмите на нее два раза, откроется окно
для регистрации сервиса.
17.
Ⅴ. Управление доской объявлений >> Написать вопросы и ответы1. Написать вопросы и ответы
- Если у вас есть какие-нибудь вопросы,
то напишите ваши вопросы в месте “Вопросы”.
- Вы можете прикрепить файл, но для этого нужно
сначала сохранить ваш вопрос (так как только после
сохранения вопроса создается номер регистрации),
и потом можно прикрепить файл.
- Можно прикрепить всего 2 файла по каждому
вопросу.
18.
Ⅴ. Управление доской объявлений >> Мои вопросы и ответы1. Мои вопросы и ответы
- На этой странице вы можете найти и просмотреть
ваши вопросы, а также ответы на ваши вопросы,
которые разместила компания NAVIEN.
- Если вы хотите просмотреть подробно, тогда
2 раза нажмите строку данного вопроса.
- Вы можете удалить ваши вопросы, на которые
компания NAVIEN пока не ответила.






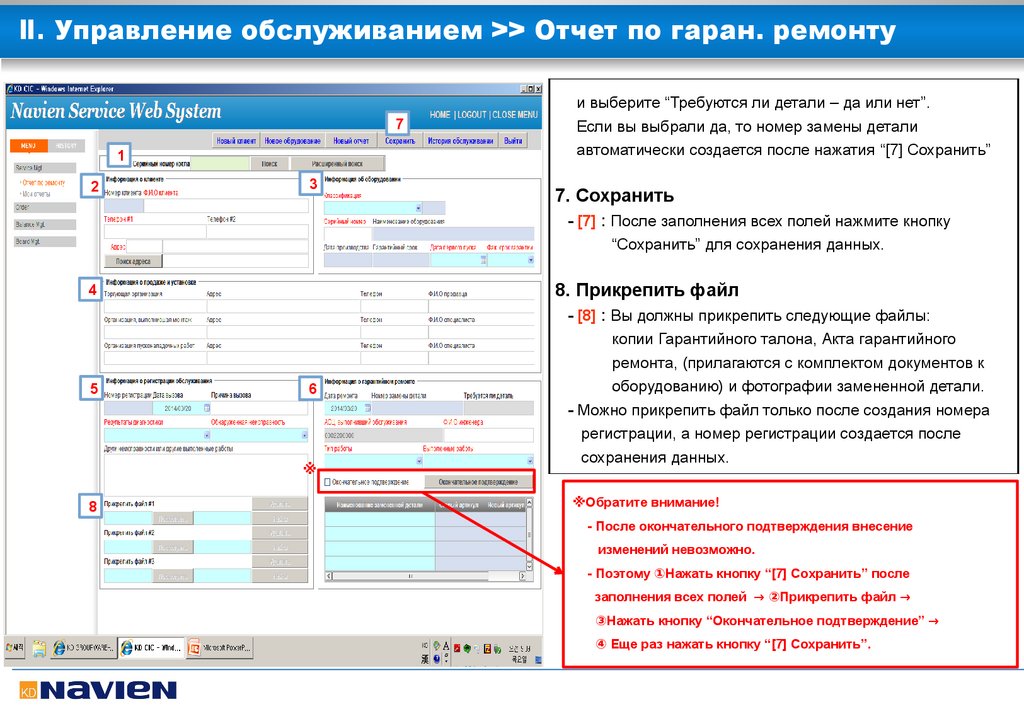

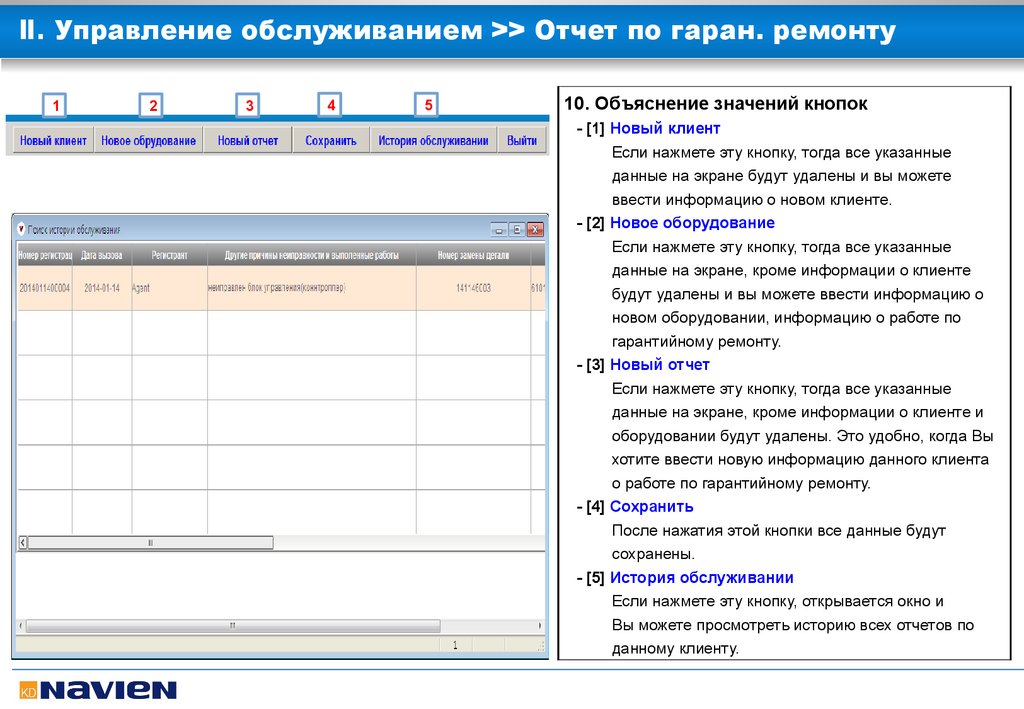
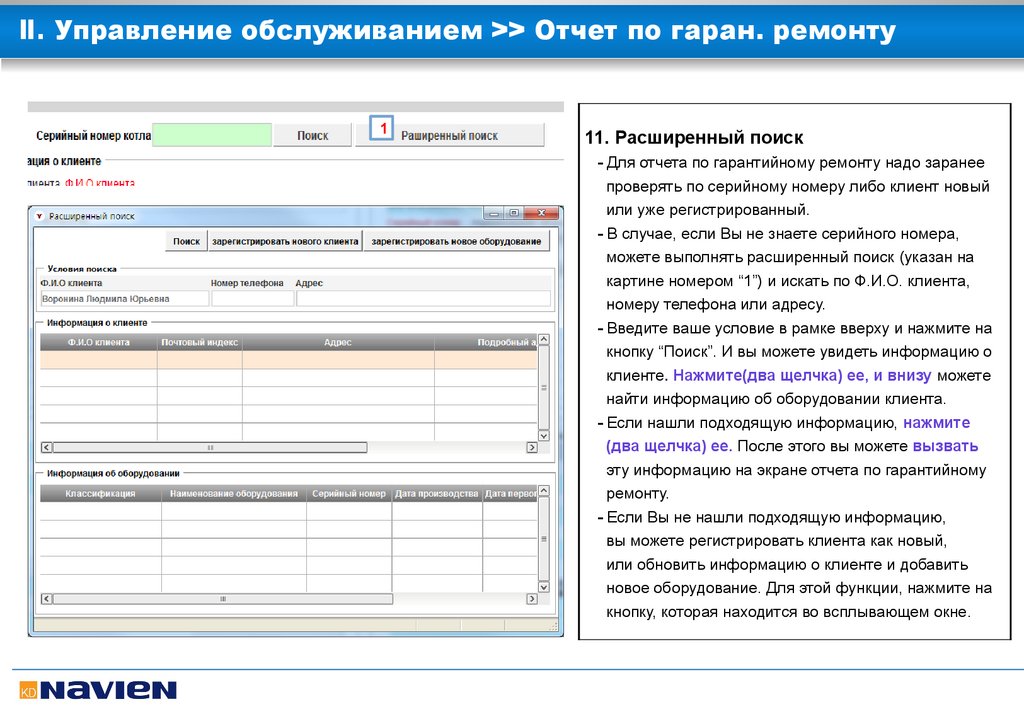


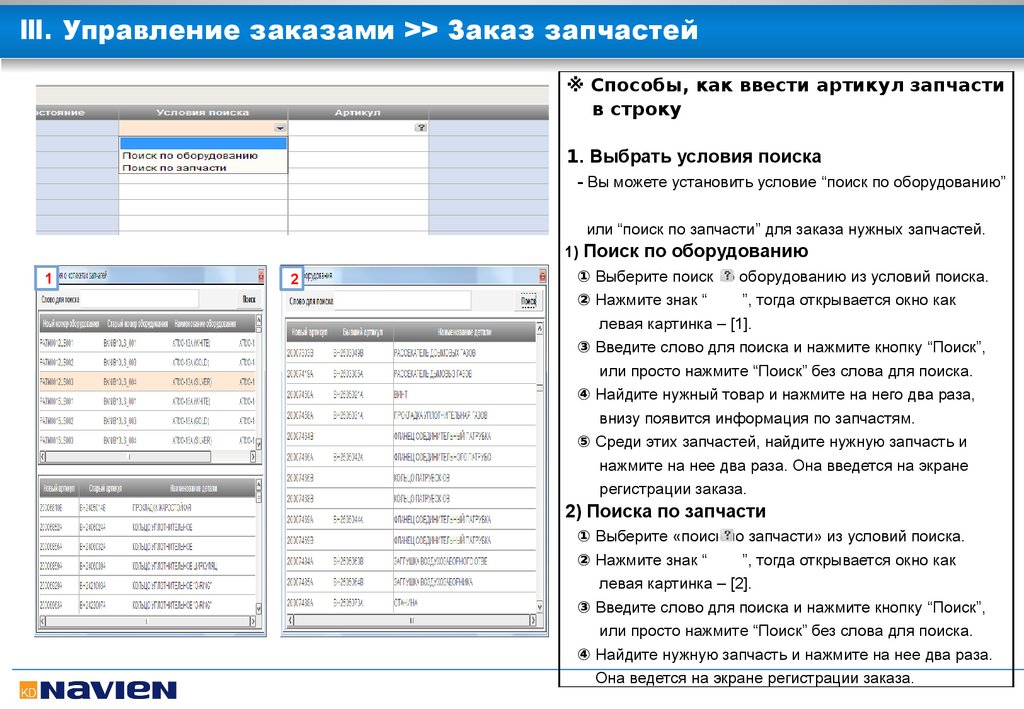
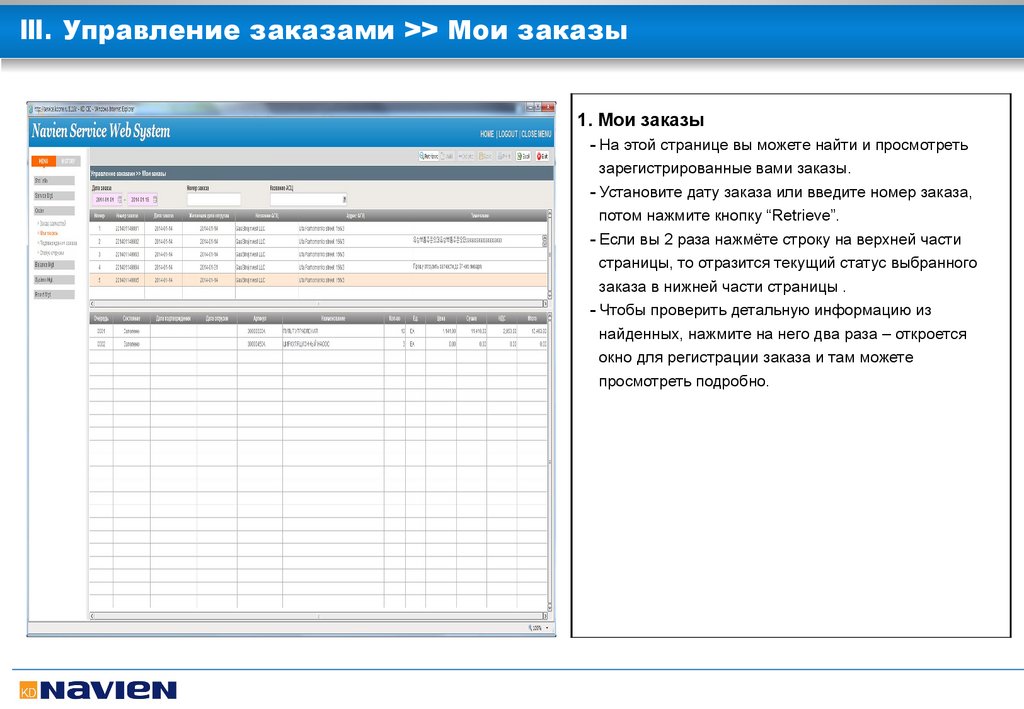



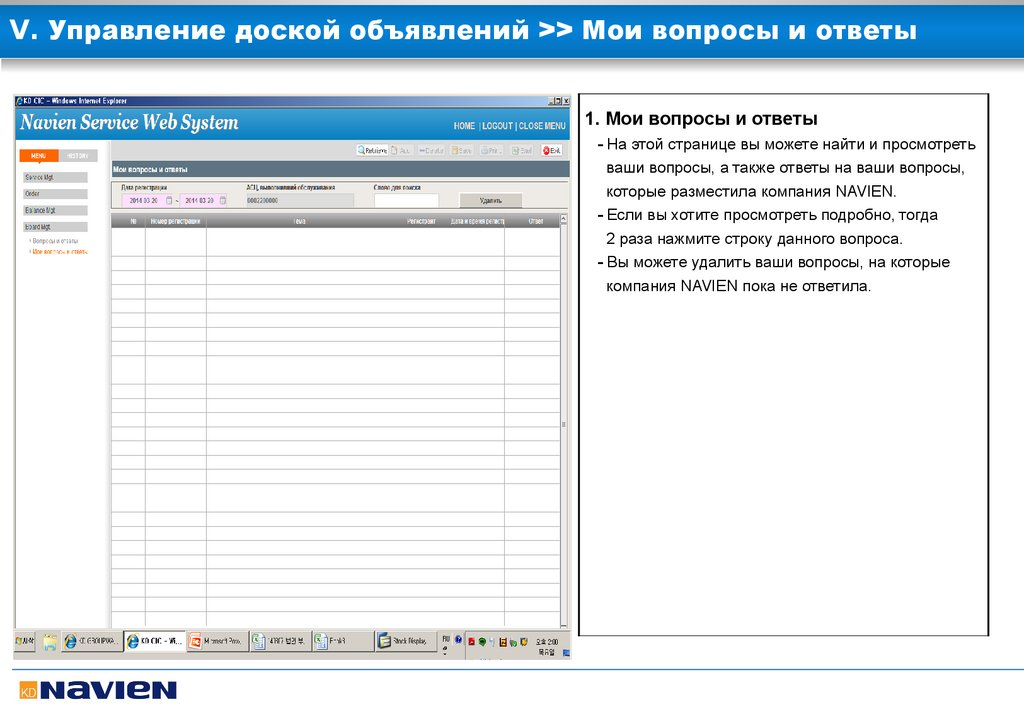
 Информатика
Информатика