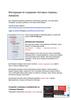Похожие презентации:
«Управление Производством». Инструкция пользователя
1.
«Управление Производством»Инструкция пользователя
Проектный Офис
КОНФИДЕНЦИАЛЬНО, ДОКУМЕНТ ЯВЛЯЕТСЯ СОБСТВЕННОСТЬЮ КОМПАНИИ.
Любое использование данного документа без разрешения строго запрещено.
2.
Содержание0. Общая информация
1.Управление ингредиентами
1.1 Управление ингредиентами. Создание ингредиентов
1.2 Управление ингредиентами. Просмотр ингредиентов
1.3 Справочник сопоставления
2. Управление рецептами
2.1 Дополнительные характеристики рецепта
2.2 Управление рецептами. Разливные напитки
2.3 Связка рецепта с сайтом
2.4 Просмотр рецептов на сайте
2.4 Массовое редактирование рецептов
2.5 Ошибки в рецептах
3. Производство. Просмотр движений по выпуску
3.1 Ручное производство продукции
3.2 Отмена Производства
3.3. Производство. Просмотр движений. Отмена производства
3.4. Отчеты
3.5. Добавление товара в продажный ассортимент в ГОЛД
2
3.
Общая информацияВсе мастер данные система GOLD получает по интеграции из СПРУТ
Если в СПРУТе создали новую сырьевую карточку товара при условии :
• товар определен в группу ассортиментного классификатора «СП01 Сырье для производства», исключая подгруппу
СП0108 «Расходные материалы»
• атрибут «Тип составного товара» не было равно «Изделие»
То в системе GOLD такие товары будут иметь с типом 101 Ингредиент
Если в спруте создана карточка товара готовой продукции при условии :
Товары с типом «Изделие»
Входит в торговую структуру «Собственное производство» и во все вложенные группы кроме: CP01-Сырье для
производства, СP11 – служебное питание, СP1209- Служебное питание
То в системе GOLD такие товары будут иметь тип 6 – производство
Если в спруте создана карточка товара при условии :
Тип составного товара = Не Изделие
Входит в торговую структуру «Собственное производство», подгруппу CP01-Сырье для производства далее в
группу CP0108-Расходные материалы
То в системе GOLD такие товары будут иметь тип 102 – POS материал
Если в спруте создана карточка товара при условии :
Товары с типом «Изделие»
Товар входит в подгруппу СП11 служебное питание, СP1209- Служебное питание
То в системе GOLD такие товары будут иметь тип 103 – Служебное питание
Данные по калькуляциям не передаются по интеграции. Создание калькуляций и рецептов происходит
параллельно в двух системах.
ВАЖНО!! Для корректной передачи информации из СПРУТ в GOLD :
1. Товар должен иметь ШК
2. Товар должен быть определен в нижний уровень Ассортиментного классификатора
3. Товар не должен иметь единицы измерения миллиграмм, миллиштука
3
4.
Общая информацияПри создании рецепта :
1. Используем ингредиенты, для которых заполнены свойства и данные по КБЖУ
2. Проверяем, что ингредиент имеет сопоставление с номенклатурой поставщика в справочнике сопоставления
если это необходимо
3. После сохранения рецепта – необходимо заполнить характеристики по готовой продукции. (ссылку на
нормативный документ и условия хранения, информация по срокам годности приходит из СПРУТ (если по
товару не увидели срок годности – необходимо перепроверить есть ли он в СПРУТе)
ВАЖНО!! Если товар, на который создан рецепт, будет передан в реализацию для покупателя, то
характеристики по товару необходимо заполнять своевременно. Т.к. эта информация берется для формирования
данных на этикетке готовой продукции.
4. Если создан рецепт на товар – разливной напиток, то необходимо заполнить атрибут
5. После заполнения характеристик и атрибута необходимо связать рецепт с сайтом производства. Если товар
готовой продукции, то с соответствующим сайтом СП. Если товар – разливной напиток, то соответствующий сайт
ТЗ.
Рецепт заводится для сайта, который физически производит товар (как для конечной продукции так и для
товаров полуфабрикатов, которые входят в состав готовой продукции)
4
5.
RDM«Управление
ингредиентами»
5
6.
Управление ингредиентами. Создание ингредиентов1.
2.
3.
4.
Ингредиенты – это базовые данные рецепта. Ингредиенты создаются на основании обезличенных товаров
(внутренние сырьевые номенклатуры) или же на основании номенклатур поставщика, если это предусматривает
рецепт на готовую продукцию или полуфабрикат, с помощью присвоения типа «ингредиент» и заполнение
свойств для ингредиента
После того как тип товара присвоен в карточке товара (заполняется автоматически при интеграции из спрута)
необходимо прописать свойства для ингредиента. Выполнить настройку можно несколькими способами :
Способ №1
Зайти в Меню/Товары/Управление товарами
Установить значение «101» в поле «Тип товара», воспользоваться кодом товара или описанием установив
значение «%частичное или полное название товара%»
Нажать кнопку «Поиск»
Найти в полученном списке нужный товар
3. Поиск
1.Меню/Товары/Управление
товарами
2. Код
товара
2.Ввести в поле
Описание
«%название%»
2. Тип
товара 101
4. Найти
товар
6
7.
Управление ингредиентами. Создание ингредиентов5. Двойным нажатием перейти в детали карточки товара на вкладку «Логистический» - 1 далее выбрать
вкладку «Ингредиент» - 2
1. Вкладка
Логистический
2. Вкладка
ингредиент
7
8.
Управление ингредиентами. Создание ингредиентов6. Заполнить свойства для ингредиента.
Использование товара в рецепте возможно только в том случае если прописаны все свойства
ингредиента:
для
1. Ед.ингредиента – единица измерения ингредиента. Единицы, в которых будет измеряться ингредиент. Если
товар штучный, необходимо выбрать шт., если товар весовой- грамм
2. Ед.веса – всегда необходимо заполнять значением грамм для весового товара, шт – заполняем данными из
ЛВ (Для штучного товара поле ед.веса наследуется из логистического варианта для которого заполняется
вкладка ингредиент)
3. Ед.ингредиента в ЛВ - сколько единиц ингредиента помещается в одну единицу товара (значение поля
Вес). Например, в 1 кг товара, который мы будем использовать в качестве ингредиента – 1000гр самого
ингредиента
4. Вес ед.ингредиента – коэффициент соотношения веса единицы товара и количества ингредиента, которое
находиться в данной ед. товара. Заполнить значением из поля Вес
Внести данные по потерям, а так же КБЖУ, нажав на кнопку «Дополнительно»
1. Ед.ингредиента
2. Ед.веса
3.Ед.ингредиента в ЛВ
4.Дополнительно
8
9.
Управление ингредиентами. Создание ингредиентов1. Заполнить данные по потерям (при необходимости)
2. Заполнить значения по КБЖУ (данные понадобятся для расчета КБЖУ для готовой продукции)
3. Подтвердить действия, нажав на кнопку
3.Подтвердить
1.Потери
2.КБЖУ
4. При правильном выполнении всех действий на экране появится
инфолог:
Изменения в ингредиент можно вносить только в том случае, если он не
участвует ни в каких рецептах. Если ингредиент внесен в рецепт готовой
продукции или полуфабриката, то коррекция его данных будет
заблокирована
9
4.Инфолог
10.
Управление ингредиентами. Создание ингредиентовСпособ №2
Ингредиенты можно определить через меню GOLD Shop Меню и рецепты – Управление ингредиентами – 1
В этом окне есть возможность просмотреть список уже существующих ингредиентов, а также создать новые
(альтернативный способ описанному выше) на основе уже существующих данных товаров.
1. GOLD Shop
Меню и рецепты –
Управление
ингредиентами
Для создания нового ингредиента необходимо нажать на кнопку
в левом верхнем углу экрана.
2. Создание нового
ингредиента
10
11.
Управление ингредиентами. Создание ингредиентовОткроется окно с полями аналогичными полям во вкладке “Ингредиент” в карточке товара.
Для создания ингредиента необходимо
заполнить следующие поля:
1. «Код товара» – ввести код товара,
который необходимо определить как
ингредиент рецепта для производства.
Можно нажать в поле правой клавишей
мышки – 2 «Выбор», откроется окно, где
с помощью поиска можно отобразить
товары и выбрать один из найденных.
1. Код товара
При попытке добавить уже созданный ингредиент система
выдаст информационное сообщение
11
2. Выбор
12.
Управление ингредиентами. Создание ингредиентовПосле того, как товар выбран, в поля ЛВ, Вес, По весу подтянутся данные. Если у артикула несколько ЛВ, то в поле
«ЛВ» необходимо будет указать нужный.
После этого заполнить все те же поля, что описывали выше в способе №1 и нажать кнопку
12
13.
Управление ингредиентами. Просмотр ингредиентовВ данном модуле можно просмотреть список уже существующих ингредиентов с помощью кнопки 1 - «Поиск»
верхнем левом углу экрана
1. Поиск
Для просмотра деталей ингредиента
необходимо сделать двойное нажатие
на строку
13
в
14.
Управление ингредиентами. Просмотр ингредиентовНа форме Просмотр Ингредиентов можно просмотреть список имеющихся ингредиентов и список рецептов, в которых
ингредиент используется. Для этого необходимо:
1. Зайти в модуль Меню и Рецепты – Просмотр Ингредиентов
2. Ввести значение в поле «Код товара» для поиска конкретного ингредиента и/или нажать на кнопку «Поиск»
для отображения всех ингредиентов
2. Поиск
1. Меню и рецепты
– Просмотр
ингредиентов
14
15.
Управление ингредиентами. Просмотр ингредиентовДля того, чтобы просмотреть список рецептов, в которых используется ингредиент необходимо:
1. В модуле Просмотр Ингредиентов выбрать необходимый ингредиент
2. Двойным кликом по ингредиенту перейти в форму «Рецептуры по просмотру компонентов»
В
15
которой :
Код рецепта – код рецепта, в котором используется выбранный ингредиент
Описание – название рецепта, в котором используется выбранный ингредиент
Статус – статус рецепта
Код применения рецепта – тип рецепта
Ед.рецептуры – ед.измерения рецепта
16.
Справочник сопоставленияУчет сырья в системе GOLD будет осуществляться как в ингредиентах так и в номенклатурах поставщика.
Связка обезличенных товаров, которые буду использоваться в рецептах с товарами поставщиков, будет происходить
через специальное меню в GOLD Shop:
1. Заказ товара – 2. Автозаказ – 3. Управление логистическими связями.
4. Для создания новой связи между товаром поставщика и обезличенным товаром-ингредиентом в окне «Управление
логистическими связями» необходимо нажать «+».
1. Модуль
Заказ Товара
2. Автозаказ
3. Управление
Логистически
ми связями
16
4. Создание
новой связки
17.
Справочник сопоставленияВ открывшемся окне заполнить поля :
5. Сайт/сеть – указать сайт магазина СП, группу или всю сеть.
6. Тип связи – выбрать тип связи -906
7. Замещающий товар – указать код товара поставщика.
8. Замещенный товар – указать код обезличенного товара.
9. Нач. Дата – начальная дата действия связи.
10. Кон. Дата – конечная дата действия связи.
11. Коэффициент – коэффициент для конвертации товара поставщика в обезличенный. В формуле будет браться по
модулю (не будет учитываться знак).
12. После заполнения нажать кнопку «Подтвердить».
5. Сайт
6. Тип связи
7. Замещающий
товар
8. Замещенный
товар
9. 10. Начальная
и конечная дата
11.
Коэффициент
конвертации
17
12.
Подтвердить
18.
Справочник сопоставленияЕсли в справочнике будет указан коэффициент для сети и для отдельного сайта, то запись по сайту будет иметь
высший приоритет.
В случае если в справочнике сопоставления:
1.
товары поставщика, которые привязаны больше, чем к одному обезличенному товару;
2. штучные товары поставщика, которые связаны со штучным обезличенным товаров и коэффициент конвертации не
целое число;
3. обезличенные товары, которые есть в рецепте ГП или ПФ, но к ним не привязан ни один товар поставщика.
Будет происходить автоматическая рассылка на ответственных сотрудников с указанием конкретной ошибки:
18
19.
Справочник сопоставленияДля отображения всех данных по настроенным связям в справочнике сопоставления :
1. Заполнить поле «Сайт» для конкретного сайта или оставить пустым для просмотра данных по всей сети
2. Для отображения настроенных связей ингредиентов с товарами поставщика необходимо установить фильтр по
«Типу связи»-906
3. Нажать кнопку «Поиск»
4. Для отображения всех настроенных связей с товарами поставщика (замещающий товар) по замещенному товару
(ингредиенты) – ввести код замещенного товара в поле «Код товара».
5. Нажать кнопку «Поиск»
6. Для удаления связи номенклатуры поставщика с ингредиентом необходимо выделить строчку и нажать на кнопку
«-»
3. Поиск
1. Сайт
2. Тип связи
6. Удалить
5. Поиск
19
4. Код товара
20.
Управление рецептами1.
2.
3.
4.
Рецепт – это список составляющих готовой продукции и их количества. В рецепт входят ингредиенты.
Для того, чтобы создать рецепт необходимо при создании карточки товара присвоить товару соответствующий
тип. Для товаров готовой продукции, полуфабрикатов двойного назначения (товары, которые одновременно
могут продаваться и входить в состав готовой продукции), а так же для любых товаров, которые должны иметь
рецепт, в системе автоматически загрузкой из СПРУТа присваивается тип – 6 Производство.
Для товаров Служебного питания автоматически будет присвоен тип 103. Для поиска товара, для которого
необходимо создать рецепт необходимо:
Зайти в Меню/Товары/Управление товарами
Установить значение «6» в поле «Тип товара», воспользоваться кодом товара или описанием установив
значение «%частичное или полное название товара%»
Нажать кнопку «Поиск»
Найти в полученном списке нужный товар и просмотреть детали товара сделав двойной клик мышки по товару
1.Меню/Товары/Управление
товарами
3. Поиск
Ввести в поле
Описание
«%название%»
20
4. Найти
товар
2. Тип
товара 6
21.
Управление рецептамиДля товаров с типом 6 на вкладке «Общие» доступна вкладка «Производство»
На вкладке «Производство» вносятся все данные, которые относятся к производству данного товара.
21
22.
Управление рецептамиЗаполняем необходимые поля:
1-«Рецептура» – заполняются автоматически значениями кода товара и его названия
2- «Код применения» – тип рецепта:
«Промежуточный» - используется для полуфабрикатов двойного назначения. Товар с данным типом рецепта
может использоваться в рецептах как ингредиент или же продаваться на кассах.
«Рецептура продана» - для готовых изделий, не может быть использован как ингредиент.
3-«Статус»– статус рецептуры товара производства:
1- Активный, по такому рецепту можно производить
2 – Заморожено, не активный, по такому рецепту производить возможности нет.
3. Статус
1. Рецептура
2. Код
применения
22
23.
Управление рецептамиЗаполнение полей на вкладке Количественная оценка:
1. Собранное количество – всегда заполняется значением 1
2. Ед.Рецептуры – ед.измерения рецептуры, заполняем значением кг для весовых товаров и шт. для штучных.
!! В случае если для штучного или весового товара установлено неверное значение в поле ед.рецептуры, то
при сохранении рецепта система автоматически изменит значение на верное. (для весовых товаров – кг, для
штучных – шт.)
3. Вес продукции – сумма веса всех ингредиентов. Для весовых товаров сумма веса нетто должно быть
равным 1(или 1000 если ед.веса указана в граммах)!! Для штучных товаров – сумма веса всех
ингредиентов и может быть не равно 1. Поле доступно для ручной корректировки.
4. Ед.веса – ед.измерения веса ингредиентов рецепта ( заполняем кг или гр)
1. Собранное
количество
23
3. Вес продукции
2. Ед.рецептуры
4. Ед.веса
24.
Управление рецептамиДля добавления ингредиентов в рецепт :
5. Нажать кнопку «Плюс»
и ввести код ингредиента
6. Заполнить поле «Количество» – расход ингредиента в рецепте
7. Заполнить поля «Потери при подготовке» и «Потери по приготовлении» при необходимости
8. Информация по КБЖУ готовой продукции рассчитается автоматически исходя из данных ингредиентов
9. Нажать кнопку «Подтвердить»
9. Подтвердить
8. КБЖУ
7. Потери при подготовке и
потери при приготовлении
6. Количество
24
5. Плюс
25.
Ошибки при создании рецептаВАЖНО!! Если вы пытаетесь добавить в рецепт товар, по которому не заполнены свойства ингредиента, то при
добавлении товара вы столкнетесь с ошибкой :
ВАЖНО!! Если вы пытаетесь добавить в рецепт товар, который должен иметь рецепт, но для этого товара он не
создан, то вы столкнетесь с ошибкой
ВАЖНО!! Если вы пытаетесь внести изменения в поле Вес продукции по товару, рецепт которого используется
в другом товаре, то сделать это можно удалив этот рецепт из рецепта, в которой он входит. В противном случае
поле Вес недоступно для корректировки
25
26.
Управление рецептамиДля вывода информации по расчетной себестоимости по готовой продукции в разрезе сайта необходимо на
вкладке «Количественная оценка» :
1. Нажать кнопку «Обзор»
В открывшейся форме «Управление рецептурами»:
2. Установить дату (по умолчанию текущая)
3. Сайт (по которому будет рассчитана себестоимость по готовой продукции)
4. Нажать кнопку «Пересчет»
2. Дата
1. Обзор
26
3. Сайт
4. Пересчет
27.
Дополнительные характеристики рецептаЗаполнение характеристик на вкладке Характеристики на закладке Общие:
1. 1. В поле Категор.товара– проставить значение 0. Автоматически появятся характеристики для
заполнения:
2. Ссылка на нормативный документ
3. Условия хранения
4. Срок годности в часах. Если срок годности товара исчисляется в днях, то данные вносятся на вкладку
Процент Хранения. Данные по срокам годности приходят по интеграции из СПРУТа
5. Нажать кнопку «Подтвердить»
5. Подтвердить
1. Категория 0
2,3,4. Заполнить
Характеристики
27
28.
Управление рецептами. Разливные напитки.Учет разливных напитков в системе GOLD будет реализован по аналогии с товарами готовой продукции, т.е.
через управление рецептами. Товары «разливные напитки» будут иметь тип товара – 6. Вся остальная работа
с такими товарами ведется точно также как и по товарам готовой продукции. Для определения товара как
разливной напиток необходимо :
1. Меню – Товары - Управление товарами
2. Заполнить поле Код товара и нажать кнопку «Поиск»
3. Двойным нажатием мышки перейти в детали карточки товара. Перейти на закладку Атрибуты
4. Для добавления нового атрибута нажать кнопку
5. В поле Класс установить значение 9900
6. В поле Код атрибута установить значение 1- разливные напитки
7. В поле начало и конец – установить период действия связи
8. Подтвердить
8. Подтвердить
3. Атрибуты
7. Период
действия
5. Класс 9900
6. Значение 1
4. Добавить
атрибут
28
29.
Связка рецепта с сайтомПосле того как рецепт создан необходимо определить сайт, на котором этот рецепт будет использоваться
1. Зайти в модуль Меню и рецепты- Управление связью пром.товар/сайт
2. Товар – заполнить код товара готовой продукции
3. Нажать кнопку «Поиск»
3. Нажать «Связка с производственной позицией»
1. Управление связью
пром.товара/сайт
3. Поиск
2. Код товара
4. Связка с
производственной
позицией
29
30.
Связка рецепта с сайтом4. Нажать кнопку «+»
5. Сайт – указать сайт/группу сайтов, для которых этот рецепт будет действовать (правой кнопкой мышки
через кнопку Выбор)
6. Начальная и конечная дата – период действия рецепта на сайте/группе сайтов
7. Производство – установить галочку
8. Нажать кнопку «Подтвердить»
Технически, ближайшая дата, которую можно проставить для связки рецепта с сайтом – завтрашняя. При
простановке даты следующего дня, после подтверждения, дата автоматически поменяется на текущую, что
позволит использовать рецепт с текущего дня.
Для того чтобы завершить связку рецепта с сайтом производства необходимо завершить период действия связки
и установить соответствующую дату в поле Конечная дата
8. Подтвердить
5. Сайт
6. Начальная и
конечная дата
7. Производствоустановить галочку
4. Подтвердить
30
31.
Просмотр рецептов на сайтеДля того, чтобы посмотреть все рецепты, которые заведены для сайта необходимо
1. Меню и рецепты- Просмотр входящей продукции
2. Установить необходимый сайт или проставить значение Сайт не равен 0
3. Нажать кнопку «Поиск»
В результате на форме отобразятся все рецепты, которые заведены для выбранного сайта или для всех сайтов
31
32.
Просмотр рецептов на сайте1. Используя двойное нажатие по строке можно просмотреть детали рецепта для выбранного товара
1. Двойной клик
мышки
32
33.
Массовое редактирование рецептов.Для замены ингредиентов в одном или нескольких рецептах используется функция Массовой замены
ингредиентов.
Важно : заменяющий товар (товар, на который выполняется замена) должен быть предварительно
определен как ингредиент и быть в активном статусе.
Важно: при создании операции замены не учитывается связь сайта. Поэтому замена осуществляется для
всех сайтов.
Для замены ингредиентов необходимо:
1. Зайти в модуль Меню и рецепты/Массовая замена ингредиентов
1. Меню и
рецепты/Массовая
замена
ингредиентов
33
34.
Массовое редактирование рецептовВ открывшемся окне заполнить :
1- Код товара - код ингредиента, который необходимо заменить. Можно указать конкретный код товара,
можно воспользоваться фильтром по поиску всех ингредиентов.
Для этого необходимо в поле Код товара ввести значение 2 - «%» и нажать на кнопку 3 - «Поиск»
Или воспользоваться сочетанием клавиш «Alt+T»
Далее нажать на кнопку 4 - «Заменить»
3. Поиск
1.Код
товара
2. %
4. Заменить
34
35.
Массовое редактирование рецептов2. В открывшемся окне:
• В поле «Заменить товар» указать товар - 1, которым нужно заменить выбранный ингредиент.
Кнопка «Детально» отображает свойства выбранного ингредиента
• В нижней табличной части отображаются все рецепты, в которых используется заменяемый ингредиент.
• 2-Выбрать рецепты (установить флажок «Выбор»), для которых нужно выполнить замену и нажать
кнопку «Подтвердить» - 5 на панели инструментов, чтобы сохранить данные
Для массового выбора всех доступных рецептов используется кнопка «Все» - 3, чтобы быстро отменить
выбор всех рецептов- кнопка «Нет»-4
5.
Подтвердить
1. Указать
товар
2. Выбрать
рецепты
3. Выбрать
сразу все
рецепты
35
4 Отменить
выбор всех
рецептов
36.
Массовое редактирование рецептовДля того, чтобы удалить определённый ингредиент из рецептов массово:
необходимо заменить данный ингредиент на виртуальный товар, который будет называться «Удалить»,
код товара 999999 - 1
Выбрать рецепты - 2, из которых необходимо удалить ингредиент
• Нажать кнопку «Подтвердить» - 3
• После этого система автоматически удалит из рецептов товары с таким названием.
3.
Подтвердить
1. Код товара
999999
2. Выбрать
рецепт
36
37.
Ошибки в рецептахВ случае если в рецепте для весового и штучного товара :
1. Поле собранное количество не равно 1
2. Для штучного ингредиента введено дробное значение
То при сохранении рецепта его статус будет автоматически переведен в «Заморожено»
В случае если в рецепте для весового товара :
1. Поле Вес продукции будет не равен 1
2. Ед.рецептуры не будет равно кг
3. Ед.веса не будет равно кг
4. Для весовой готовой продукции добавлен штучный ингредиент
То при сохранении рецепта его статус будет автоматически переведен в «Заморожено»
информация о некорректно заведенных рецептах будет приходить на почту ответственных сотрудников.
37
38.
Производство. Просмотр движений по выпускупродукции
Для того, чтобы просмотреть движения по всем товарам по всем сайтам необходимо :
1. Зайти в меню Управление товарным запасом – Контроль товарного запаса – Просмотр товародвижения
На форме Просмотр Движения товаров установить фильтры по :
2. На закладке сайты установить значение Сайт не равен 0
3. В поле Код товара установить значение %
4. В поле Тип перемещения установить нужный Тип
Основные типы движений, используемые в производстве :
• 75 – приход по производству (производство готовой продукции)
• 225 – расход по производству (расход компонентов при производстве)
• 119 – отмена производства
• 120 – преобразование на ингредиенты
• 51 – приход по пересорту (используется в процессе конвертации номенклатуры поставщика в
ингредиенты)
• 201 – расход по пересорту (используется в процессе конвертации номенклатуры поставщика в
ингредиенты)
5. Установить дату (начальную и/или конечную)
6. Нажать кнопку «Поиск»
38
39.
Производство. Просмотр движений по выпускупродукции
1. Просмотр
товародвижения
2. Сайт не
равен 0
6. Поиск
3. Установить
%
4. Тип
движения
39
5. Установить
дату
40.
Производство. Просмотр движений по выпускупродукции
Для того, чтобы просмотреть движения по товару по конкретному сайту и товару необходимо :
1. Зайти в меню Управление товарным запасом – Контроль товарного запаса – Просмотр товародвижения
На форме Просмотр Движения товаров установить фильтры по :
2. Коду товара или Описанию ( %частичное или полное название товара%)
3. Установить дату (начальную и/или конечную)
4. Нажать кнопку «Поиск»
4. Поиск
2. Код товара
или описание
3. Дата
Основными критериями для определения какими операциями были сформированы движения товара в системе
являются :
1. Тип движения
2. Причина
3. Код операции
40
1. Тип
Движения
2. Причина
3. Код
операции
41.
Производство. Просмотр движений по выпускупродукции
Из примера видно, что 2 шт товара 63818 Солянка сборная было списано с причиной 310 ( списание
брак/порча/бой) на 4 сайте 30.12.20 в 14-23. Уникальный номер операции – код операции 3158
1. Код
операции
Движения по выпуску готовой продукции и списанию ингредиентов формируются автоматически на
основании ее продажи/списания или перемещения, при этом номер перемещения/списания будет равен
номеру Производства продукции и расходу компонентов.
Для того, чтобы посмотреть какие движения по расходу ингредиентов и приходу (выпуску) готовой
продукции сформировались по описанным выше событиям необходимо:
1 в поле код операции установить необходимое значение и нажать кнопку 2 «Поиск»
2. Поиск
41
1. Код
операции
42.
Производство. Просмотр движений по выпускупродукции. Перемещение
Для товаров СП, если перемещение с запросом сформировано через функционал «Заказ товара», то номер
перемещения будет равен номеру заказа (1) и все корректирующие перемещения в случае приемки товара с
расхождением будут соответствовать номеру родительского перемещения и иметь префикс N или P (2) в зависимости
от характера расхождений (излишки или недостача).
Движения по выпуску готовой продукции (Тип движения Приход по производству (3) и списанию ингредиентов
формируются автоматически на основании ее перемещения, при этом номер перемещения будет равен номеру
Производства продукции и расходу компонентов.
При приеме возвратных перемещений готовой продукции в системе сформируется движения по преобразованию
готовой продукции в ингредиенты (4)
На магазине, который возвращает продукцию спишется остаток по FIFO. Система определит какое перемещение
сформировало данный слой и какие движения по выпуску продукции с ней связаны. Их этих данных возьмет
себестоимость ингредиентов, по которой сформировалась исходная готовая продукция и сформирует коррекцию
остатка ингредиента по этой себестоимости
4. Движение по
преобразованию
3. Номер
движения по
производству
2. Номер
корректирующего
перемещения
1. Номер
заказа=номер
перемещения
42
43.
Ручное производство ПродукцииПри необходимости ручного создания производства необходимо:
1. Зайти в Меню и рецепты- Управление производимыми товарами
2. Заполнить поле Сайт ( на котором необходимо выполнить производство ) и нажать кнопку 3. «Поиск»
4. Двойным нажатием по строке перейти к модулю «Производство товара»
3. Поиск
4. Двойное
нажатие
2. Сайт
4. Производство
товара
43
44.
Ручное производство ПродукцииНа форме «Производство товара» на складке «Управляемый запас»:
1. Нажать кнопку «+»
2. Заполнить поле «Код товара»
3. Дата Изготовления
4. Указать Собранное количество ( Количество к Производству)
5. Нажать кнопку «Подтвердить»
5. Подтвердить
4. Собранное
количество
1. Добавить
2. Код товара
44
3. Дата
изготовления
45.
Ручное производство ПродукцииВ случае если:
1. Товар не имеет рецепт
2. Товар не имеет связки рецепта с сайтом производства
3. В случае если дата начала действия связки рецепта с сайтом производства позже даты ручного
производства
4. Если рецепт по товару имеет статус «Заморожен»
То при добавлении кода товара на форме «Производство товара» появится инфолог «Неизвестный товар»
45
46.
Отмена ПроизводстваЕсли необходимо выполнить операцию по сторнированию производства :
1. В меню GOLD (зайти в Отчеты – Запуск печати -ROOT- STD (двойным нажатием левой кнопки
мышки) – Меню и рецепты – Отмена производства
2. Двойным нажатием кликнуть на «Отмена Производства»
3. Заполнить поле «Сайт»
4. Заполнить поле «Код операции», который необходимо отсторнировать
5. Нажать кнопку «Подтвердить»
4. Код операции
46
1. Отмена
Производства
3. Сайт
47.
Производство. Просмотр движений. Отменапроизводства
В результате ручного производства товара и его сторнирования в системе образовались соответствующие
движения ( производство и отмена производства)
1. Для просмотра движений только по Готовой продукции установите фильтр в поле Код товара
2. Нажать кнопку «Поиск»
2. Поиск
1. Код товара
Для просмотра движений по всем товарам, которые участвовали в производстве установите фильтр только в
поле «Код операции» и нажмите «Поиск»
3. Код операции
47
48.
Производство. Просмотр движений. КонвертацияВ системе учета GOLD учет сырьевых товаров будет производиться в номенклатурах поставщика и в
обезличенных внутренних сырьевых номенклатурах - ингредиентах ( тех номенклатурах, которые будут
использоваться в рецептах).
Алгоритм расхода построен следующим образом :
1.
Система посчитает количество обезличенных товаров (ингредиентов) на остатке необходимое для выпуска
проданной/списанной/перемещенной готовой продукции.
2.
Произведет конвертацию товаров поставщика в ингредиенты. Количество товаров поставщика будет
считаться по данным таблицы сопоставления с товарами ингредиентами. Система посчитает сколько товаров
поставщиков необходимо для перекрытия убывания ингредиентов на производство. Если получится не целое
число штук по штучному товару поставщика, система округлит его в большую сторону.
3.
Товары поставщика будут списываться на конвертацию по принципу FIFO
4.
Если товаров поставщика и обезличенных не будет достаточно на остатке для необходимого количества
производства ГП и ПФ, то система спишет недостающее количество по ингредиенту в минус, при этом
производство не будет блокироваться.
Если после производства останется остаток по обезличенным товарам, то при следующем производстве
система спишет в первую очередь данные ингредиенты, а после этого будет осуществлять конвертацию.
48
49.
Производство. Просмотр движений. КонвертацияДля просмотра движений по товару с учетом просмотра движений по конвертации необходимо :
1. На форме просмотр товародвижения указать нужный код товара Готовой продукции
2. Определить код операции, который присвоен движению
3. На форме просмотр товародвижения установить фильтр только по коду операции
1. Код товара
2.Код операции
3. Код операции
49
50.
Производство. Просмотр движений. Конвертация4. Выбрать ингредиент, по которому необходимо посмотреть движения по конвертации
5. На форме «Просмотр движения товаров» в поле Код товара указать Код ингредиента
6. В поле «Тип перемещения» ( тип движения) указать тип 51 ( приход по пересорту)
На форме отобразятся все операции по приходу по пересорту по ингредиенту
5. Код
ингредиента
6. Тип
движения
50
51.
Производство. Просмотр движений. Конвертация7. Определить код операции
8. Установить фильтр на форме Просмотр движения товаров только по коду операции
9. Нажать кнопку «Поиск»
10.В результате на форме отобразятся движения по конвертации ( преобразование товаров поставщика в
ингредиент
51
52.
Отчеты. Отчет по остаткам и данным рецептаДля контроля наличия рецептов, остатков, наличия в продажном ассортименте в системе ГОЛД разработан отчет
Remaining Recipe
Для его формирования необходимо в GOLD 5.10 или 6.0 :
1. Меню/Отчеты/Запуск печати
2. Root/STD/Меню и рецепт и выбрать отчет по остаткам и данным рецепта двойным кликом
3. В параметре запуска указать сайт по которому необходимо сформировать отчет
Отчет можно сохранить в формате Excel. Отчет формируется для товаров с типом 6 и 103
Пример отчета
Код сайта – код филиала
Тип товара – тип товара 6 или 103 Производство/Служебное питание
Код товара – код товара
Остаток – остаток по товару на момент формирования отчета
Рецепт на сайте – да/нет. Наличие или отсутствие рецепта на сайте
Наличие строк в рецепте – проверка наличия хотя бы одной строки рецепта (может быть такое что создана
только шапка рецепта)
Входит в продажный ассортимент – наличие/отсутствие в продажном ассортименте
52
53.
Отчеты. Отчет по наличию товара поставщика безсопоставления с сырьевым ингредиентом
Для контроля наличия товара поставщика без сопоставления с сырьевым ингредиентом разработан отчет
GOLDREPORT-11
Для его формирования необходимо в GOLD 5.10 или 6.0 :
1. Меню/Отчеты/Запуск печати
2. Root/STD/Меню и рецепт и выбрать двойным кликом отчет по наличию товара поставщика. В параметре
запуска указать сайт по которому необходимо сформировать отчет. Отчет можно сохранить в формате Excel.
Пример отчета ниже:
Код товара ингредиента – сырьевой код
Описание товара – описание товара
Единица измерения – единица измерения
Остаток – остаток по товару
Статус – статус связки товара с ингредиентом.
Сайт – филиал
53
54.
Добавление товара в продаваемый ассортимент.Продаваемый ассортимент – это Активный ассортимент магазина.
Если товар определён в системе как продаваемый (активный), то магазин может совершать с этим товаром все
операционные процессы – печать ценников, перемещение, инвентаризации, списание и т.д.
Важно! Если товар отсутствует в продаваемом ассортименте, то это не означает, что магазин не может продавать данный
товар через кассу. К продаже такой товар не запрещен, при условии, что на товар есть в системе прогруженная розничная
цена.
Для того, чтобы добавить товар в продаваемый ассортимент – необходимо:
1. В основном меню Голд 5.10 выбрать «Управление ассортиментами – Продаваемый ассортимент – Массовое
определение связей товар-сайт».
1.
54
55.
Добавление товара в продаваемый ассортимент.2. Два раза кликаем на данное меню – раскрывается окно «Управление связями товар-сайт».
3. В раскрывшемся окне в поле «код товара» - вводим код товара.
2.
4.
3.
5.
4. Нажимаем на кнопку - «поиск». Заполняется нижнее поле меню данными по товару (тип кода, код товара, прод вар-т,
описание и тд).
5. Два раза кликаем по заполненной строке.
55
56.
Добавление товара в продаваемый ассортимент.6. На закладке «Ценник/Весы» в поле «Печать ценника» устанавливаем галочку.
6.
7. На вкладке «Разное» в поле «Разрешение локал отпуск цен» проставляем «0»
7.
56
57.
Добавление товара в продаваемый ассортимент.8. На вкладке «Выбор сайта» проставляем сайт, в продаваемый ассортимент которого вводится позиция.
8.
9.
10.
9. Нажимаем кнопку «Добавить».
10. Далее нажимаем «Создать».
57
58.
Удаление товара из продаваемого ассортимента(ПА).
Для того, чтобы удалить товар из продаваемого ассортимента – необходимо:
1. В Голд 5.10 авторизоваться под тем сайтом, из ассортимента которого будет удаляться товар из ПА
1.
2. В основном меню Голд 5.10 выбрать «Управление ассортиментами – Продаваемый ассортимент – Обзор
продаваемого ассортимента по сайту»
58
59.
Удаление товара из продаваемого ассортимента (ПА).2.
3. Два раза кликаем на данное меню – раскрывается окно «Выбор товаров»
4. В раскрывшемся окне в поле «Код товара» - вводим код товара
5. Нажимаем на кнопку - «поиск». Заполняется нижнее поле меню данными по товару (сайт, описание, код товара и тд).
5.
3.
4.
6.
59
60.
Удаление товара из продаваемого ассортимента (ПА).6.
7.
8.
9.
Два раза кликаем по заполненной строке.
В раскрывшемся окне «Управление данными о товаре и расположении» - раскрываем вкладку «Ассортимент»
В поле «Связи товаров» - убираем галочку
Нажимаем «Подтвердить» - товар удалён из ПА данного сайта.
9.
7.
8.
60






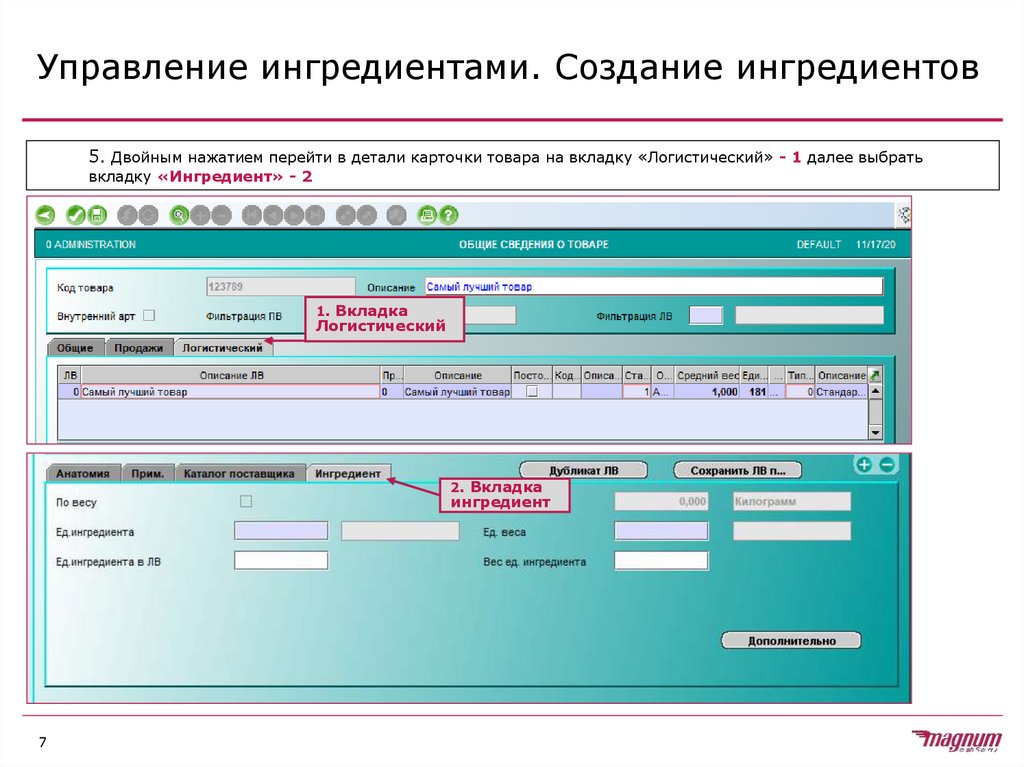
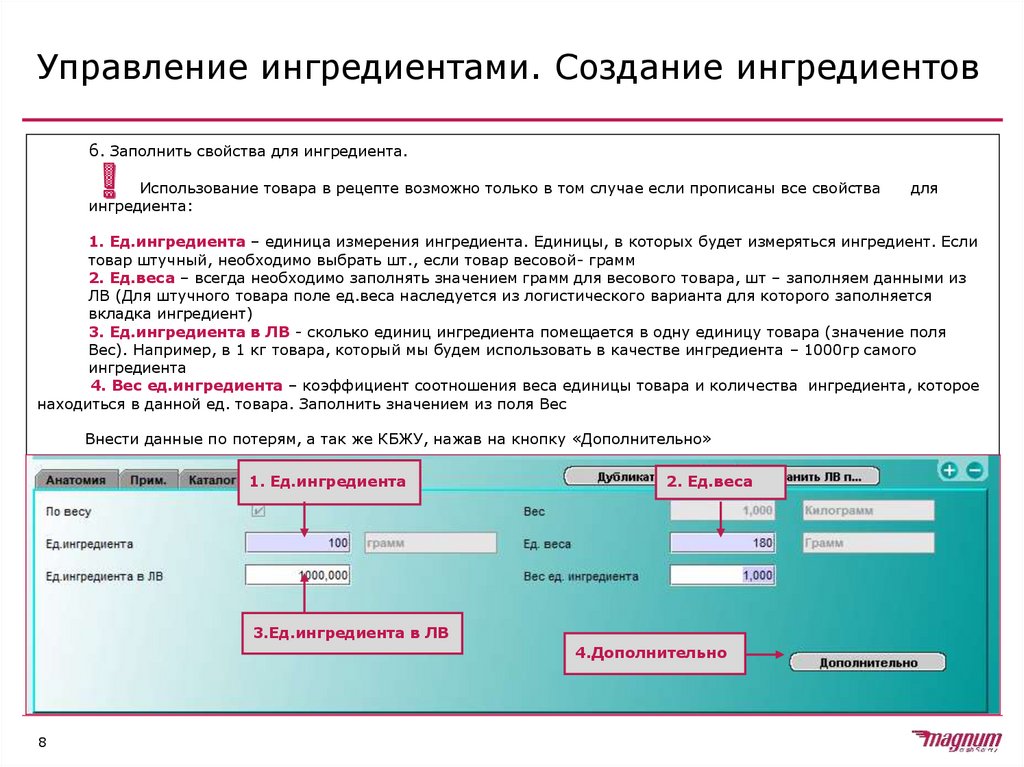
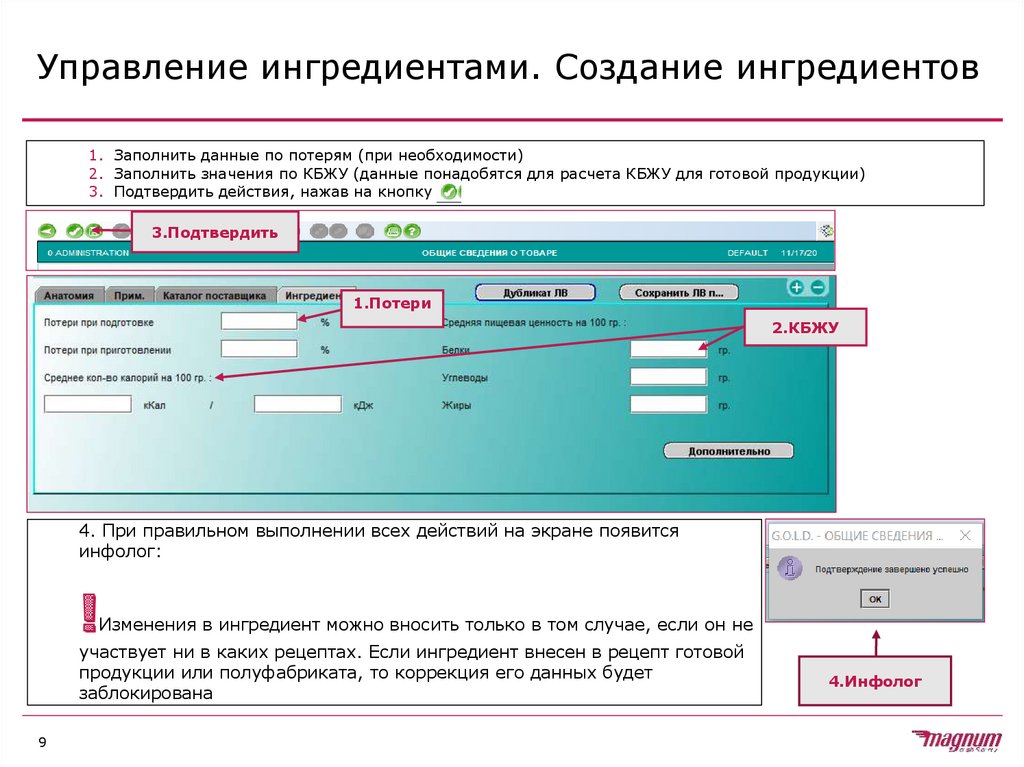
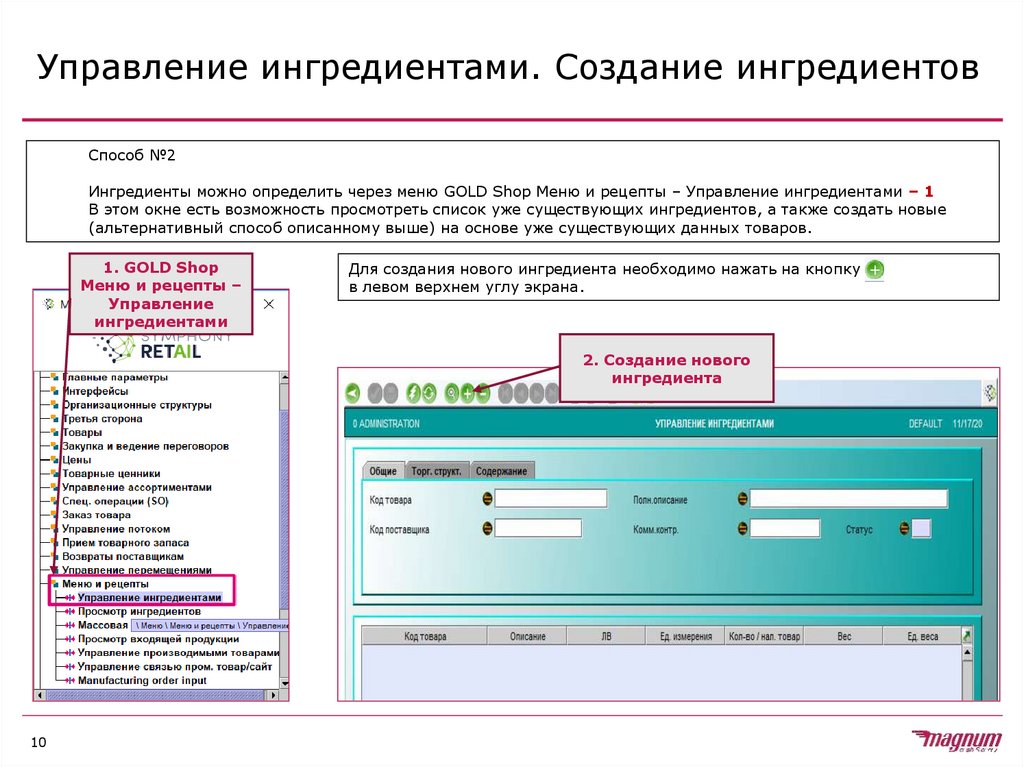
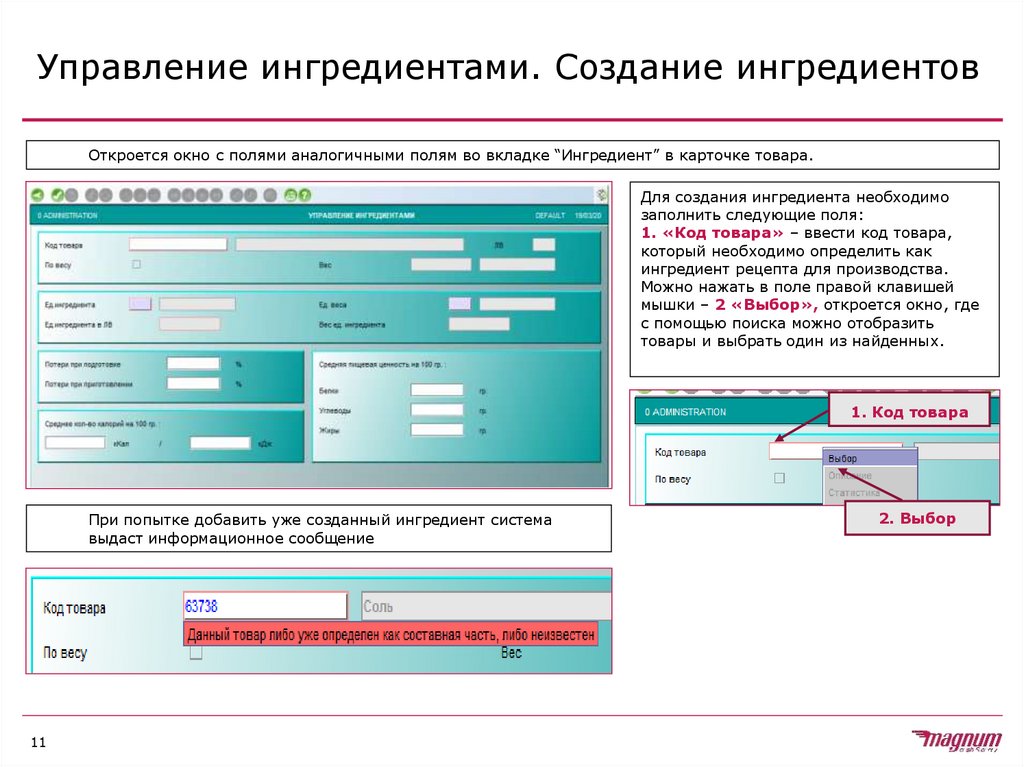
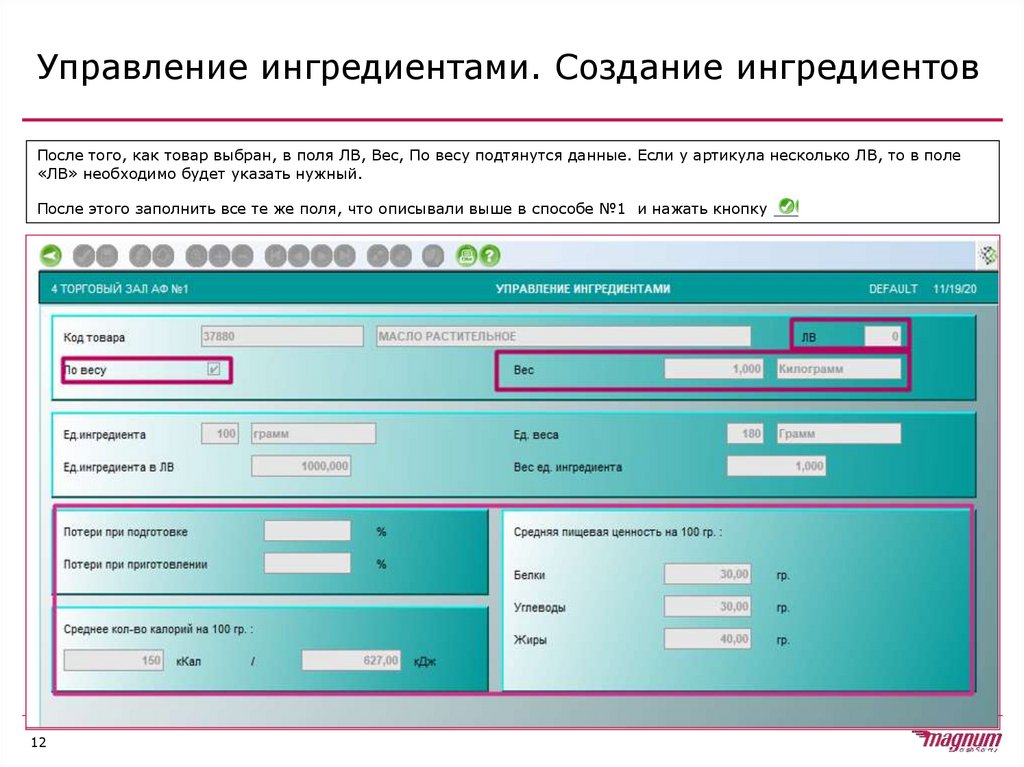
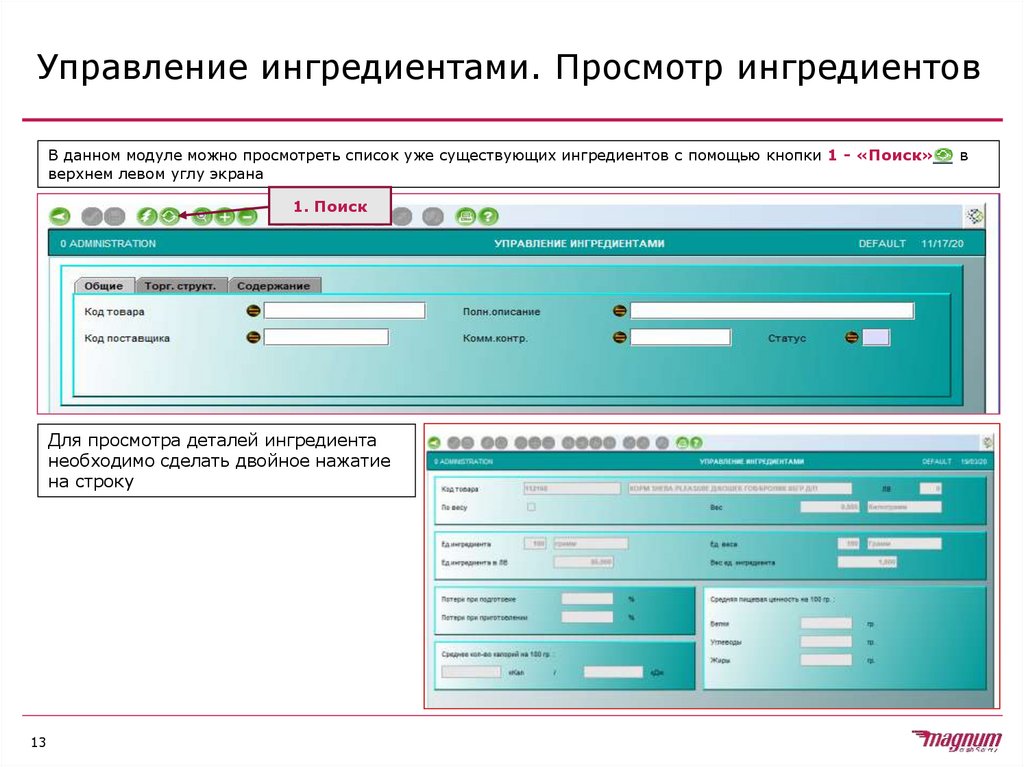
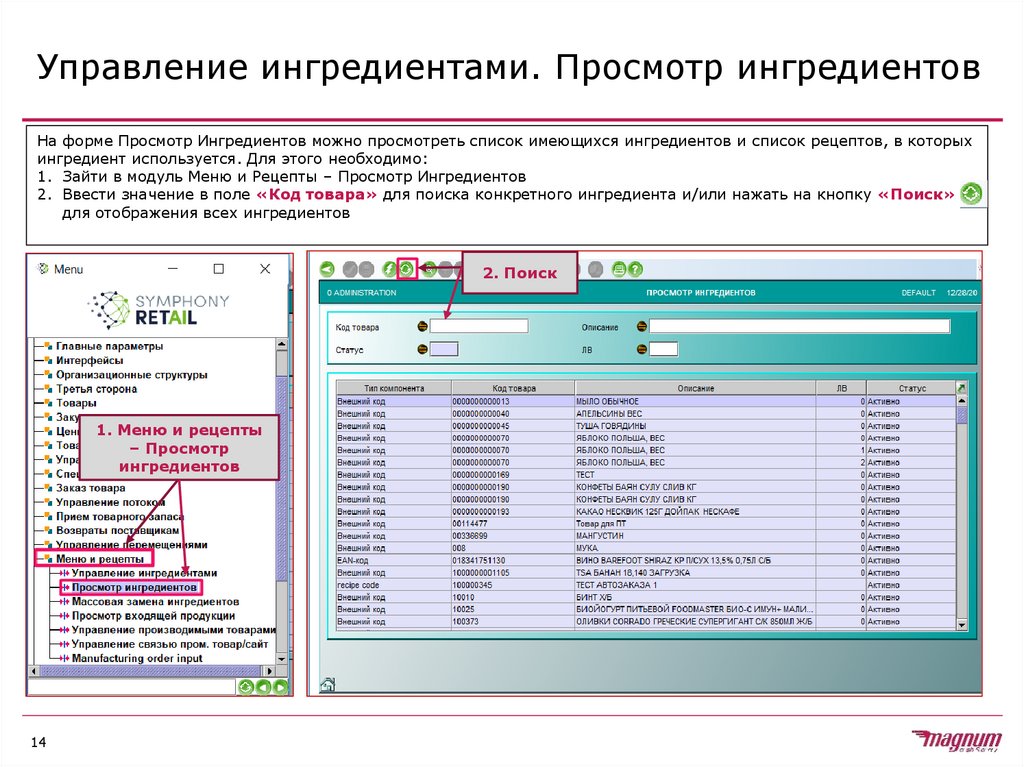

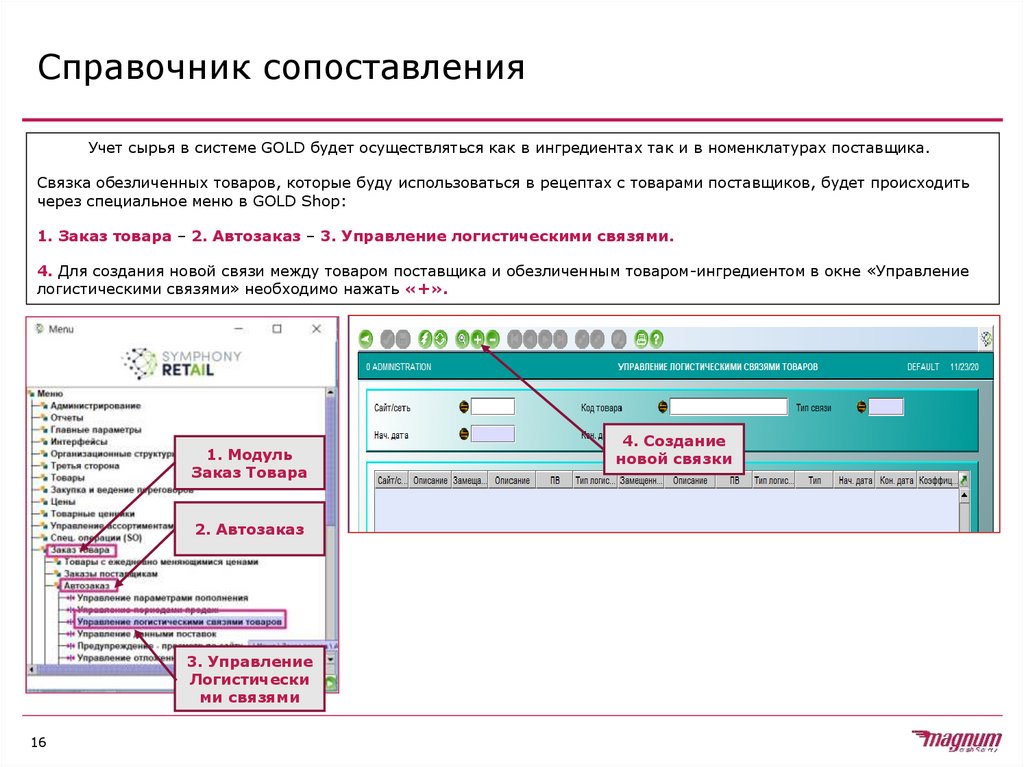
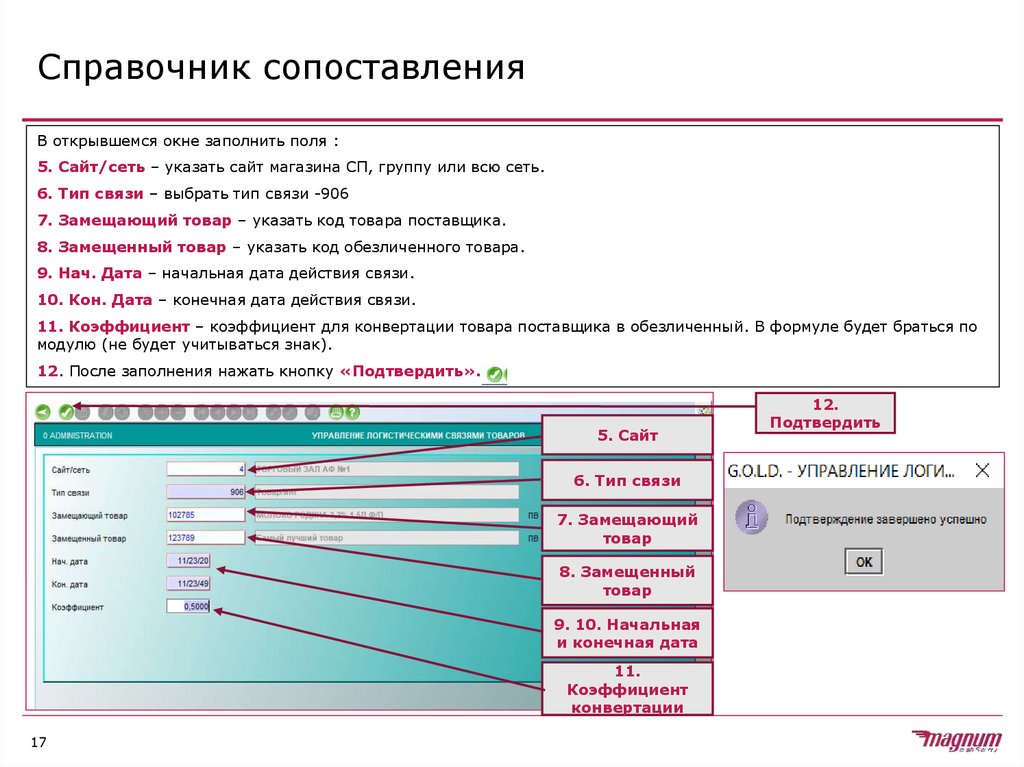
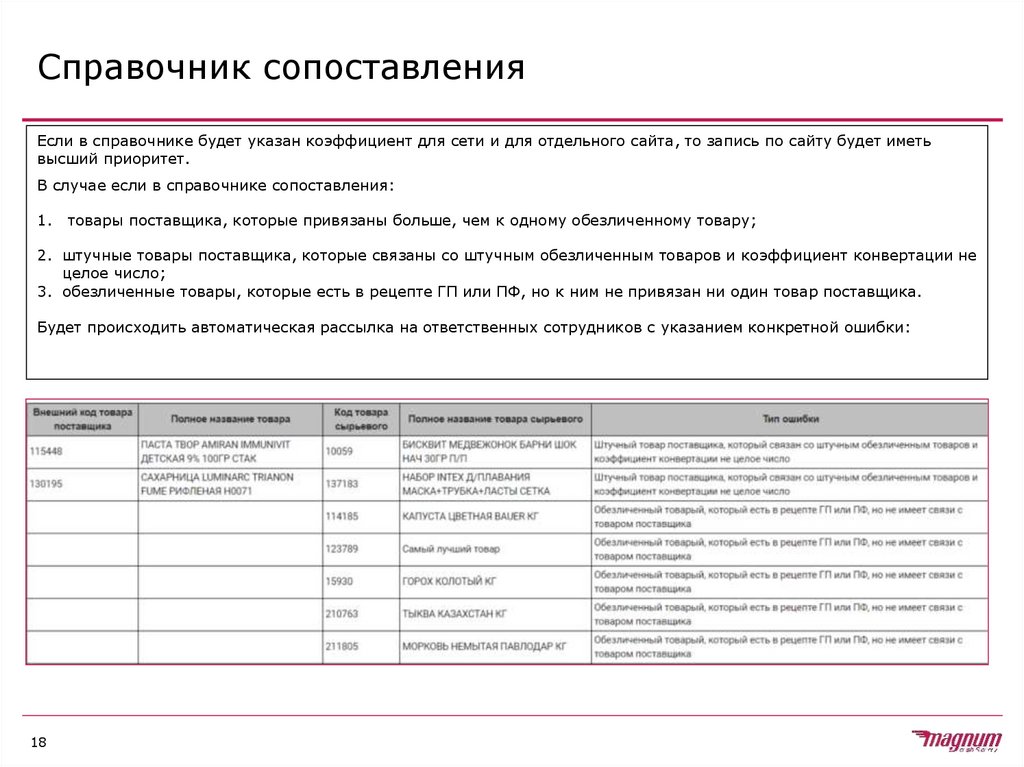
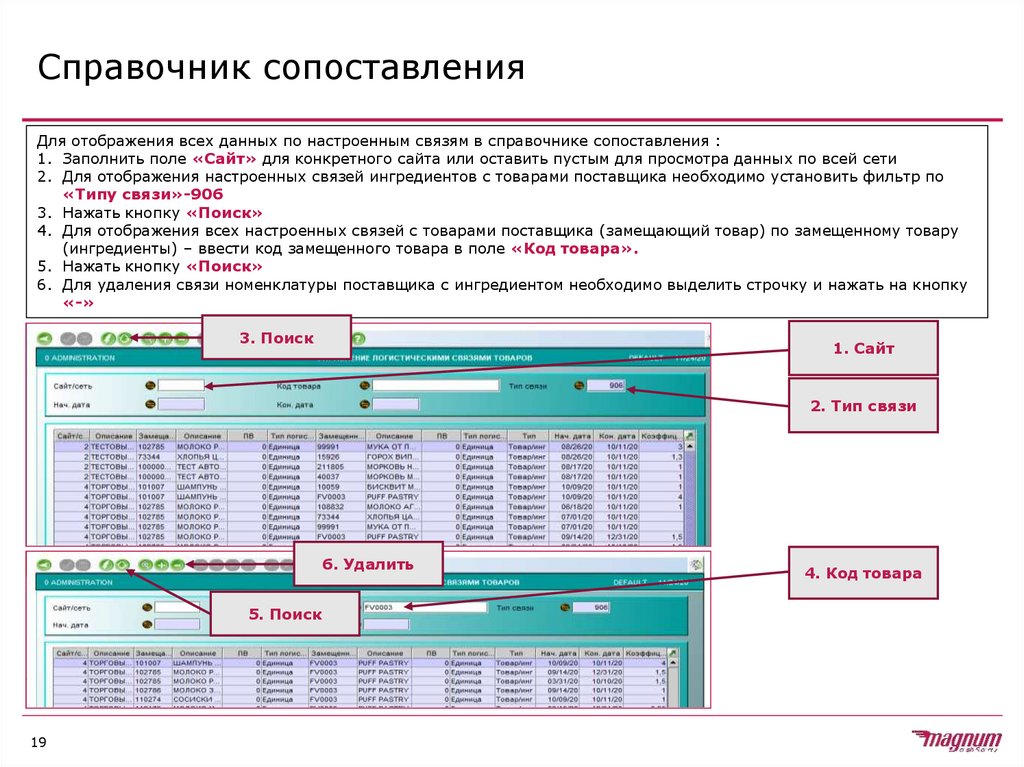
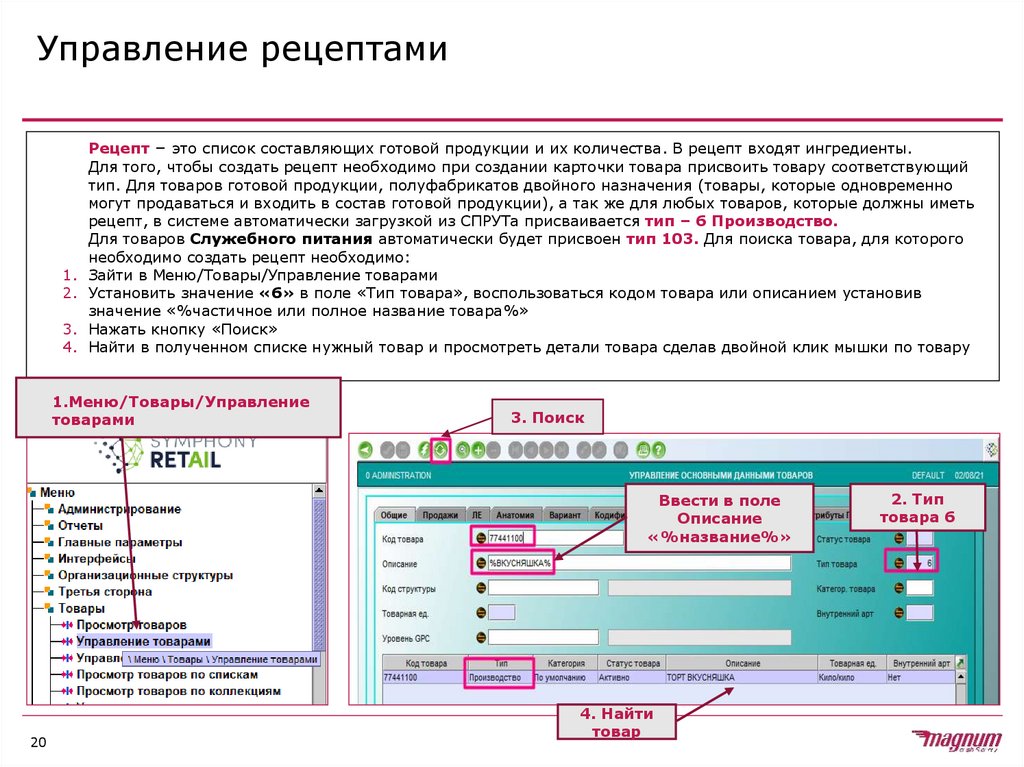
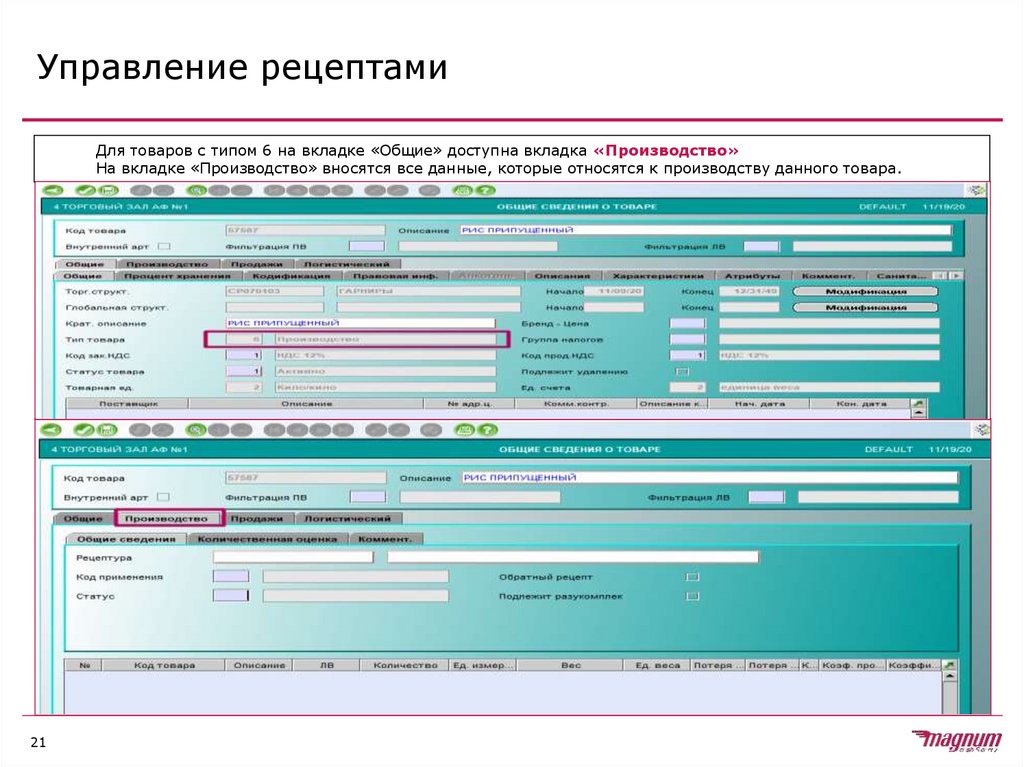
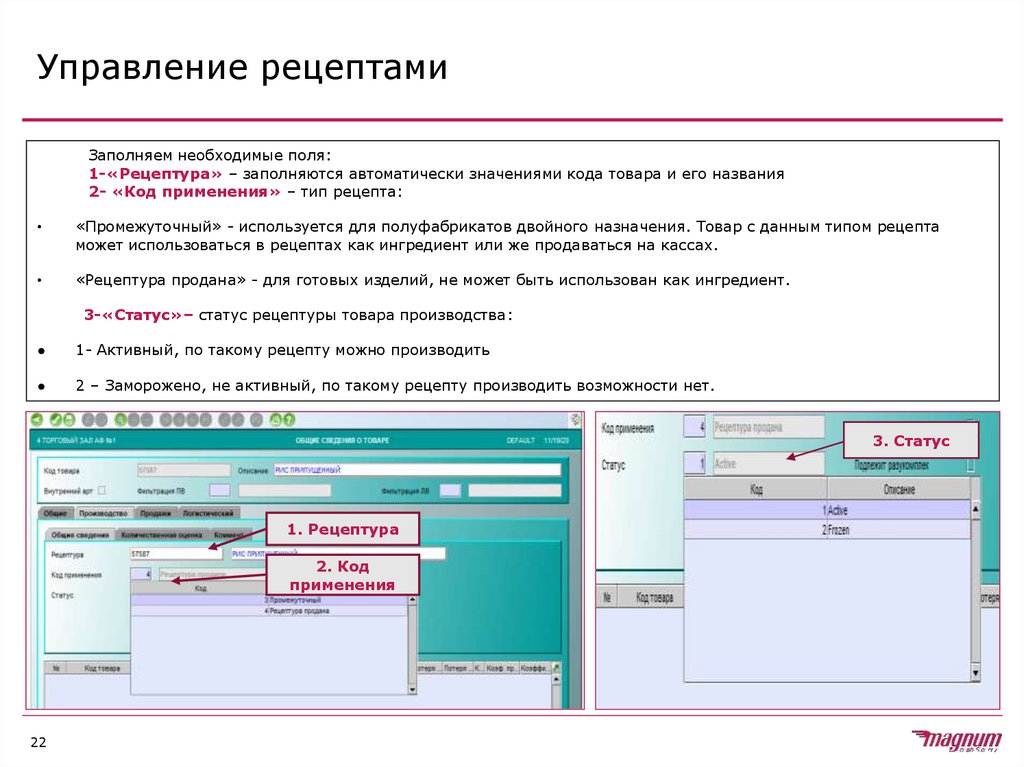
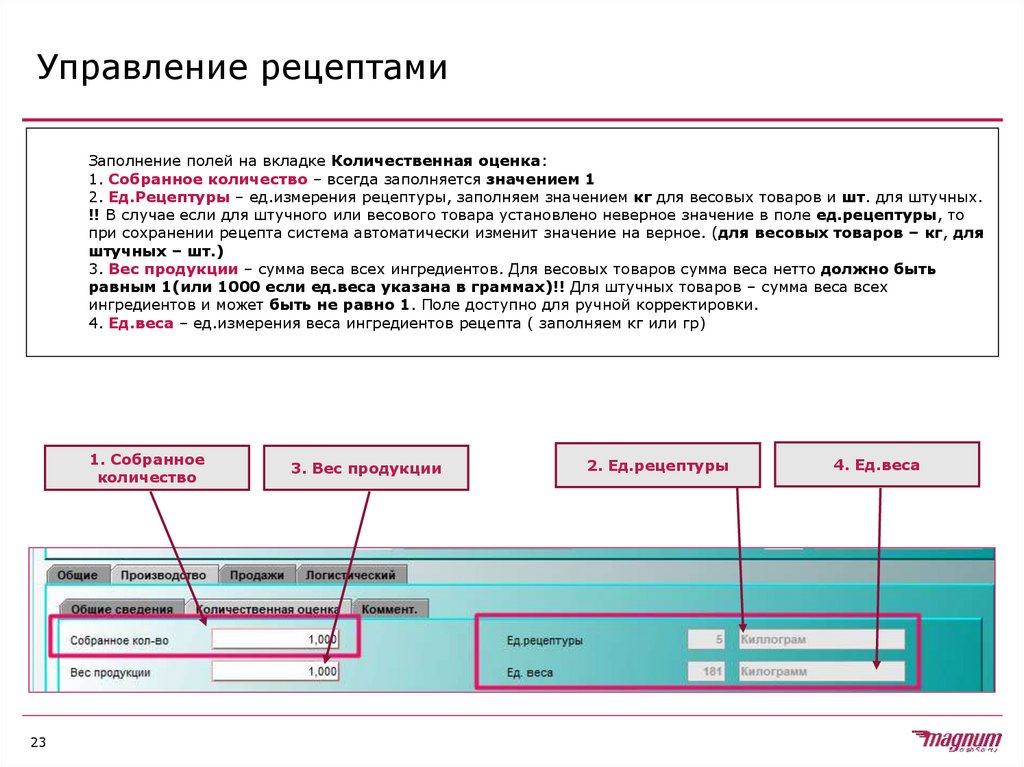

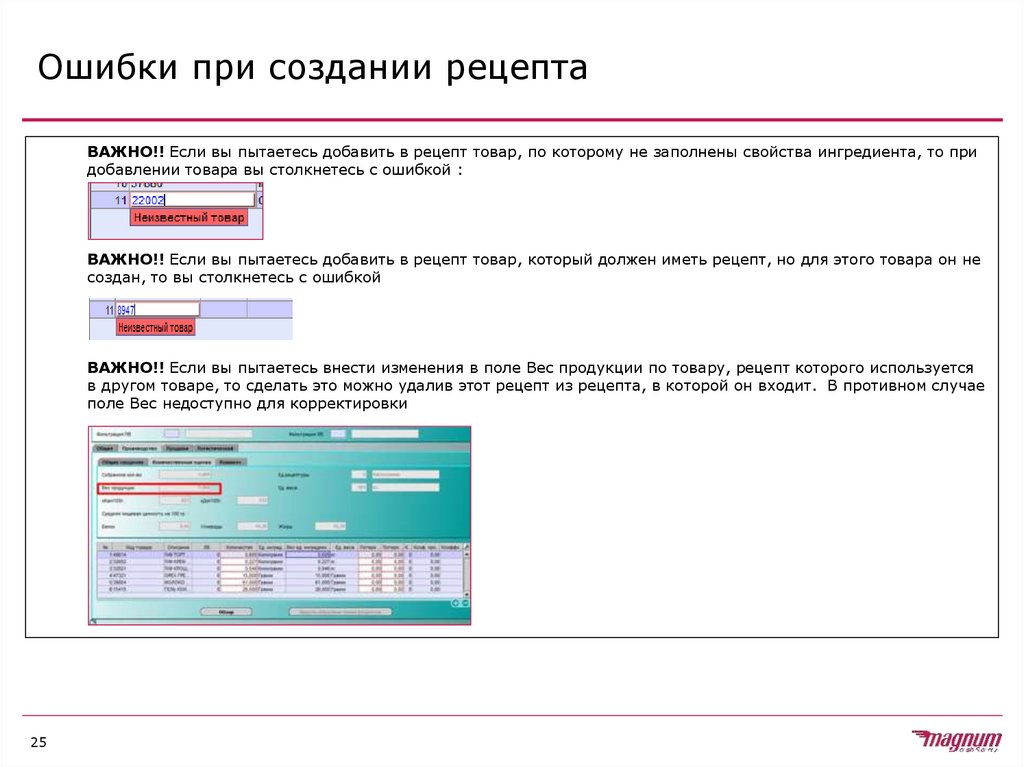
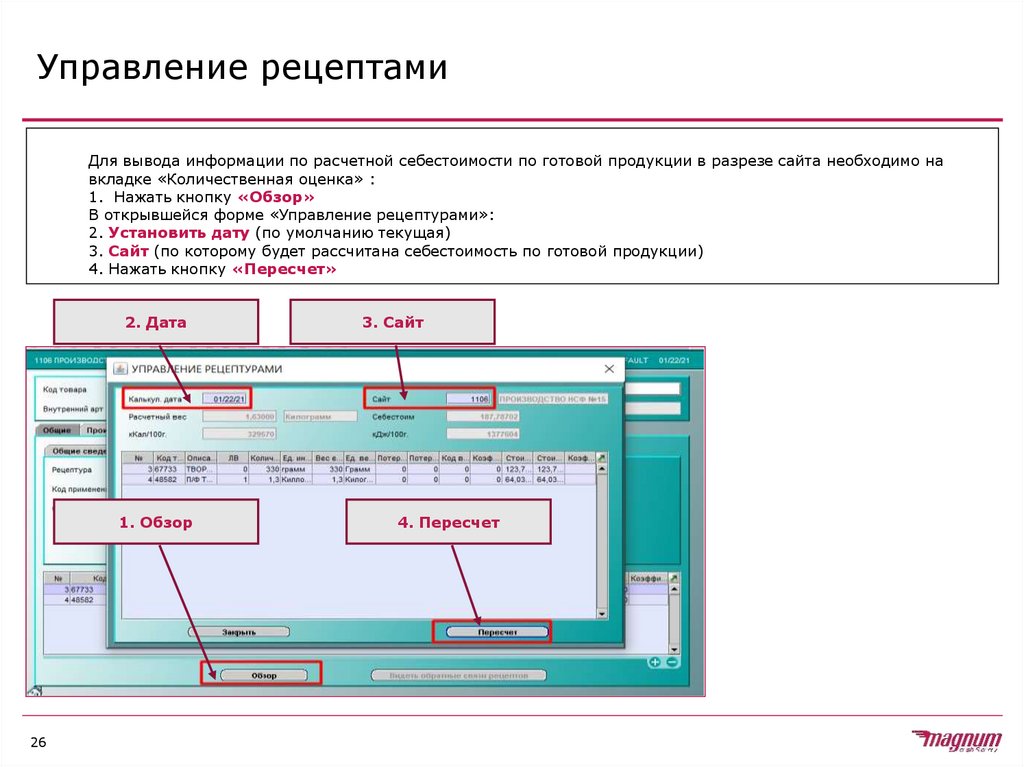

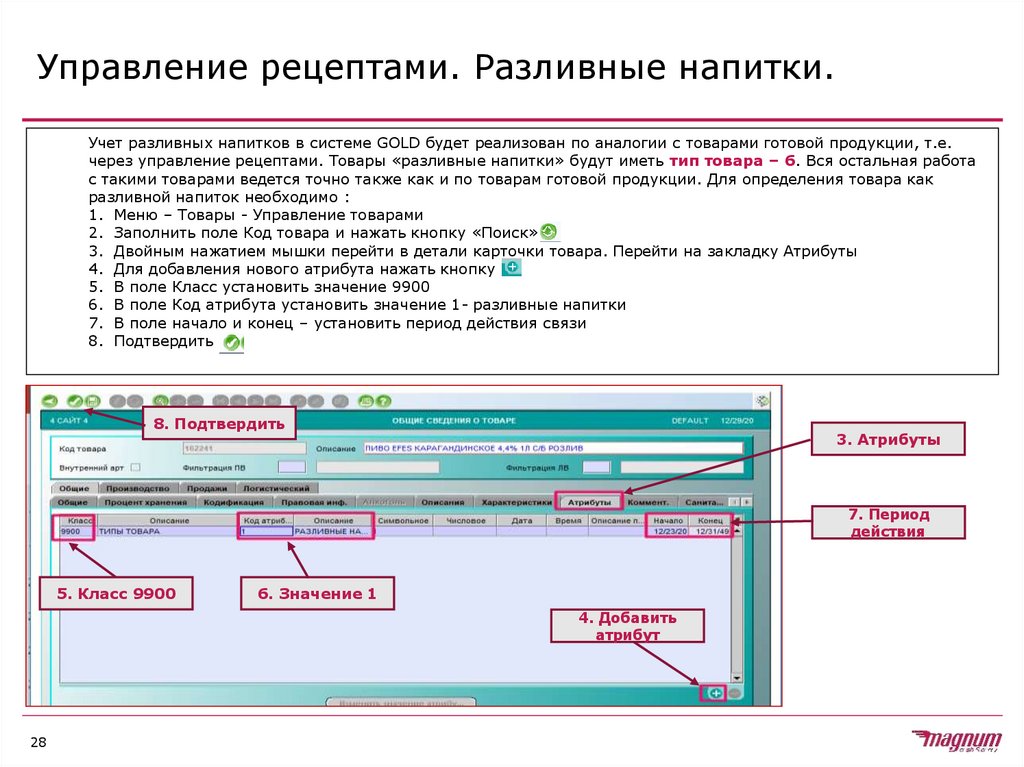

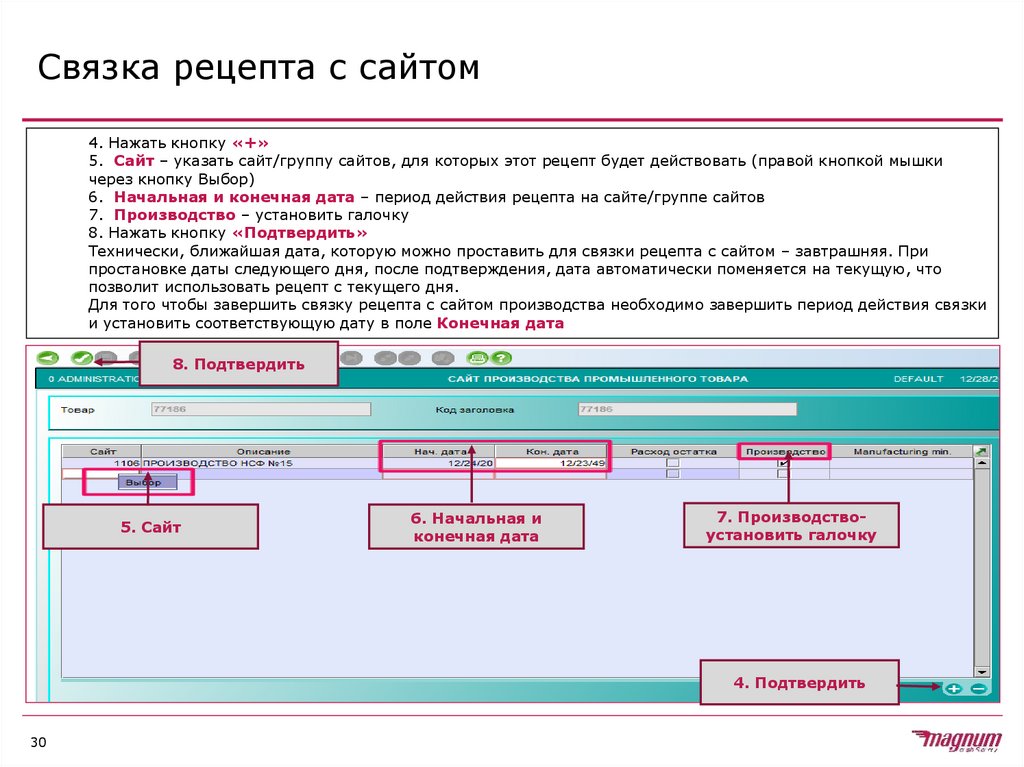

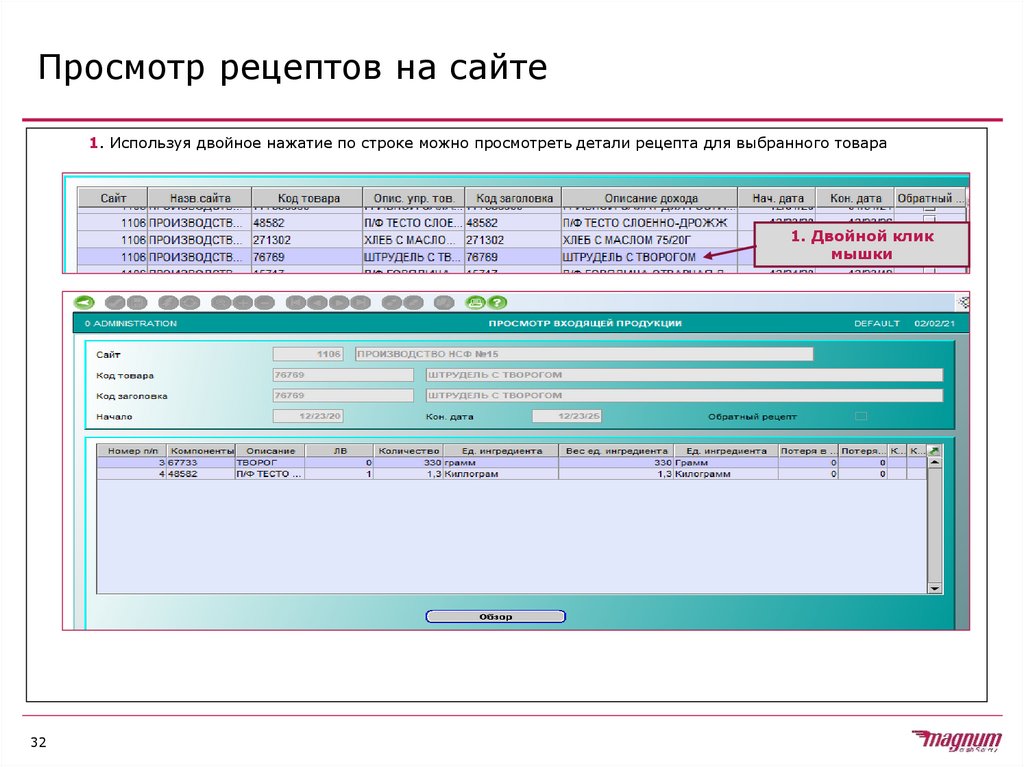
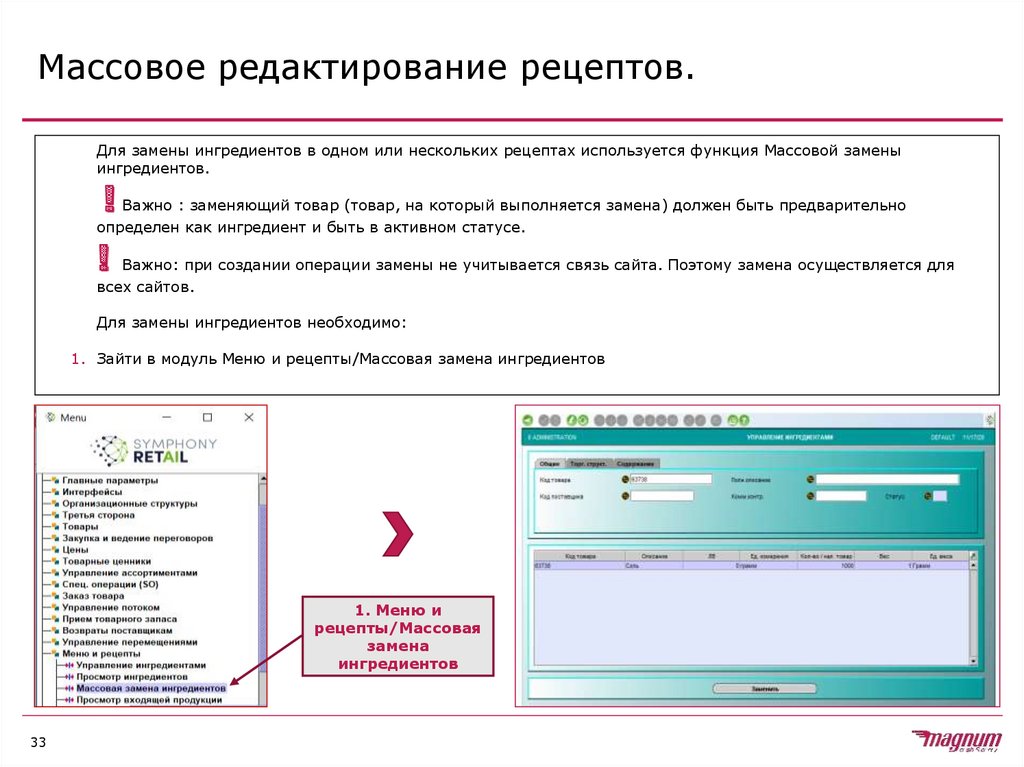

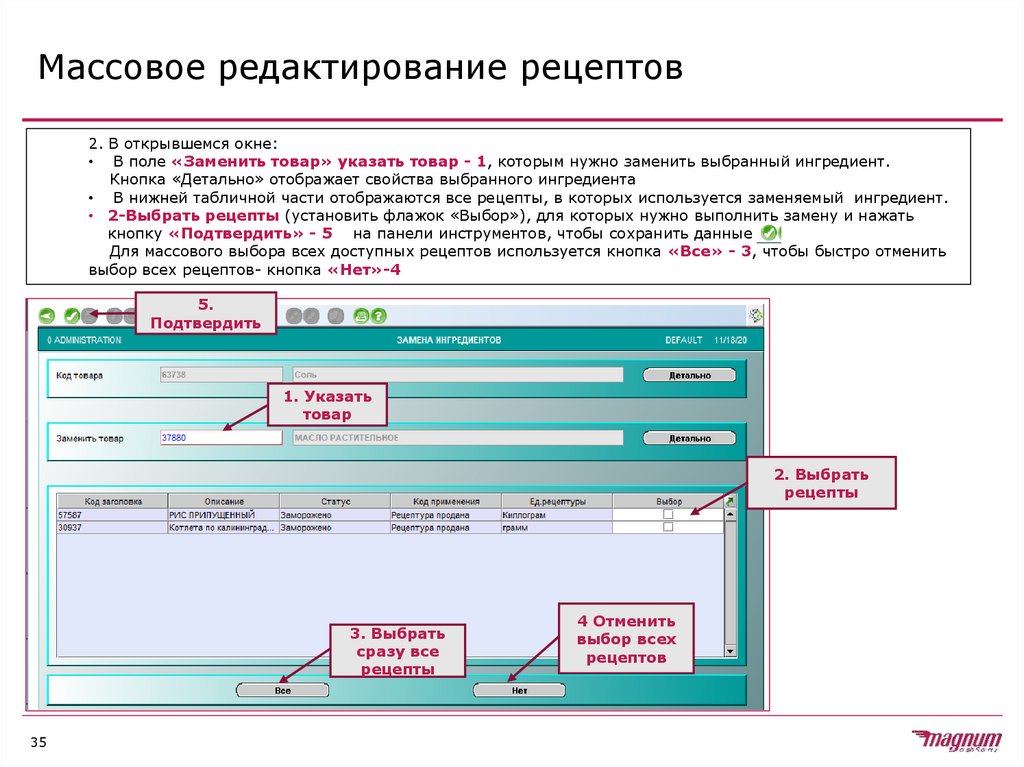
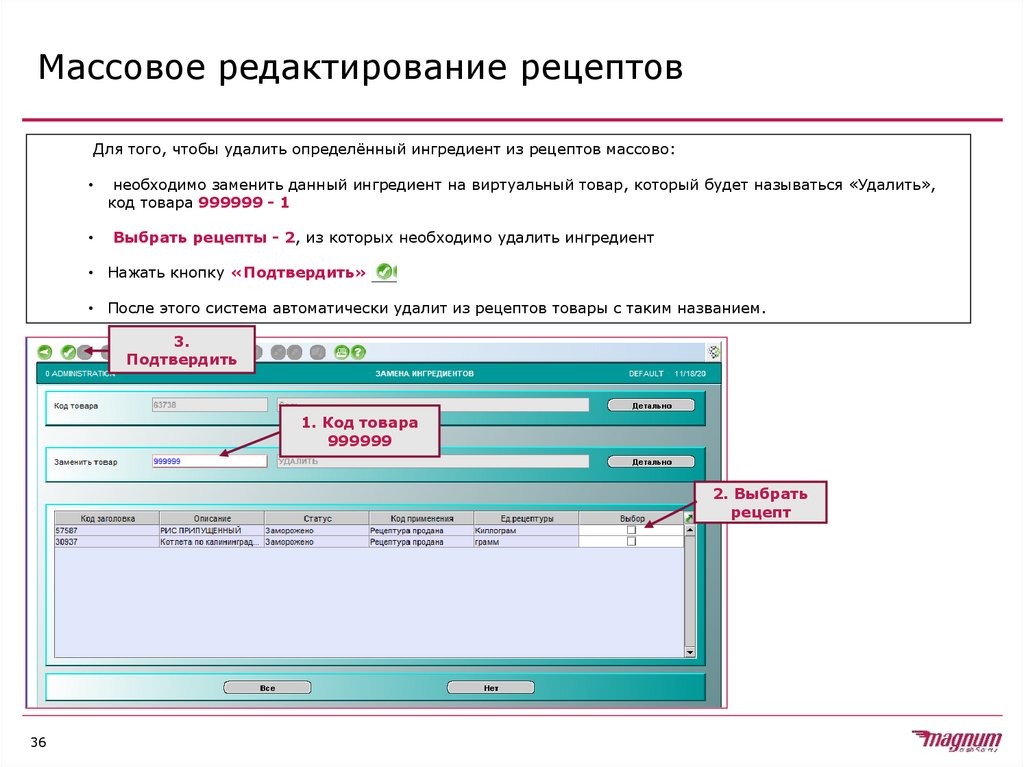

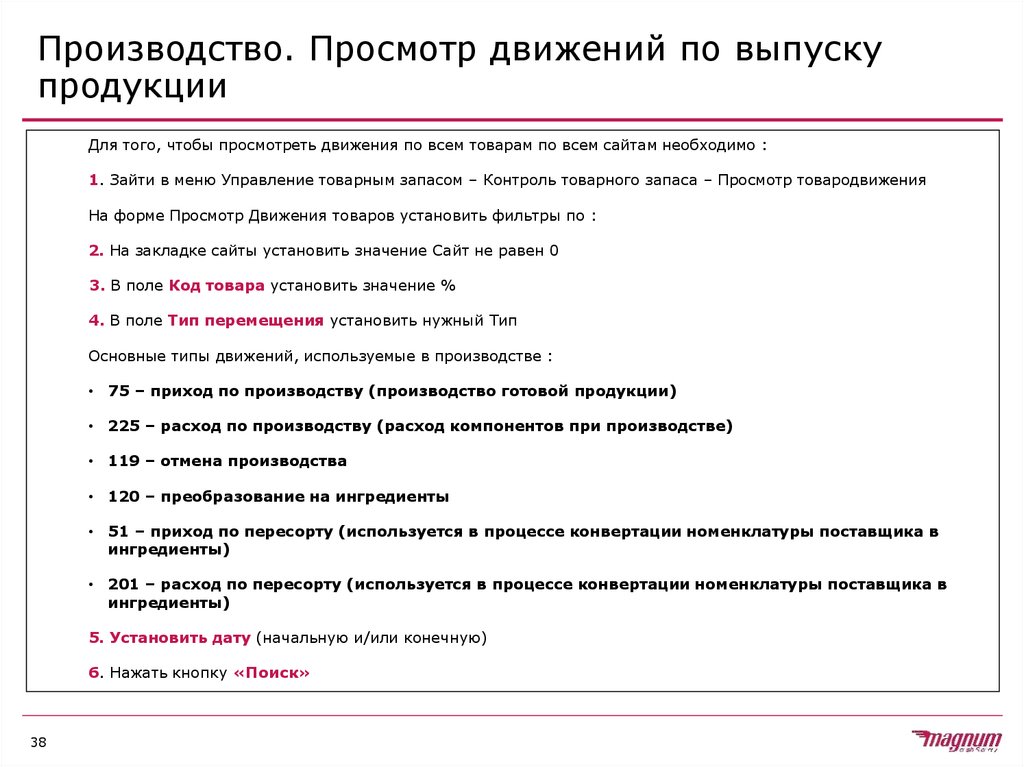


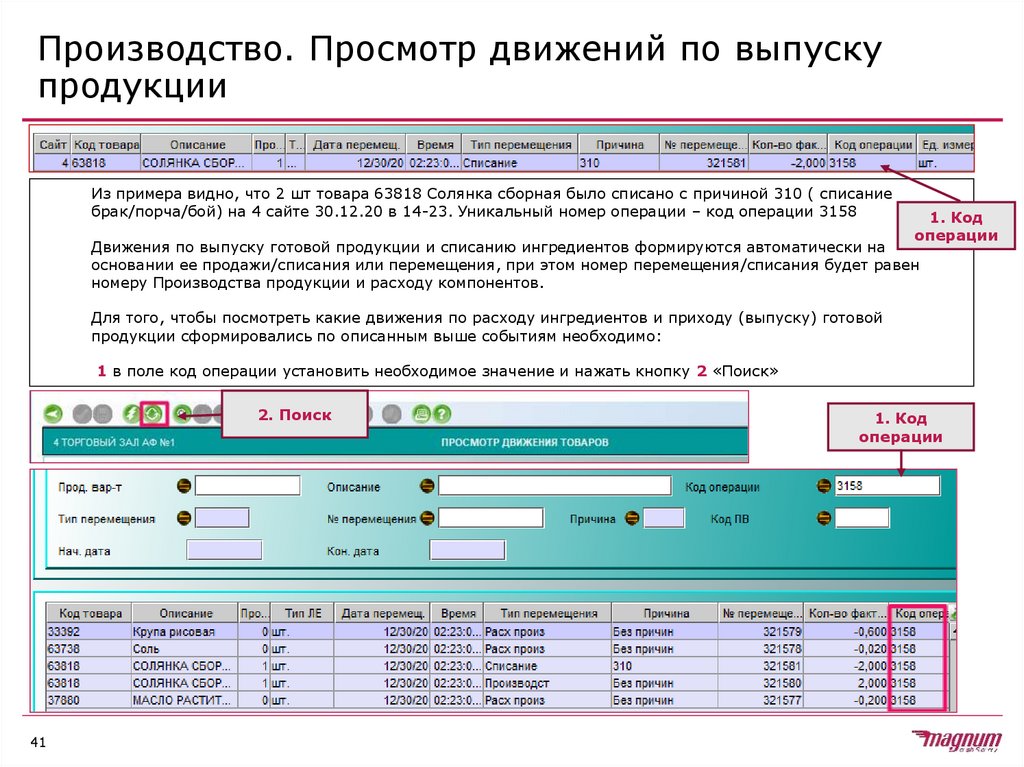



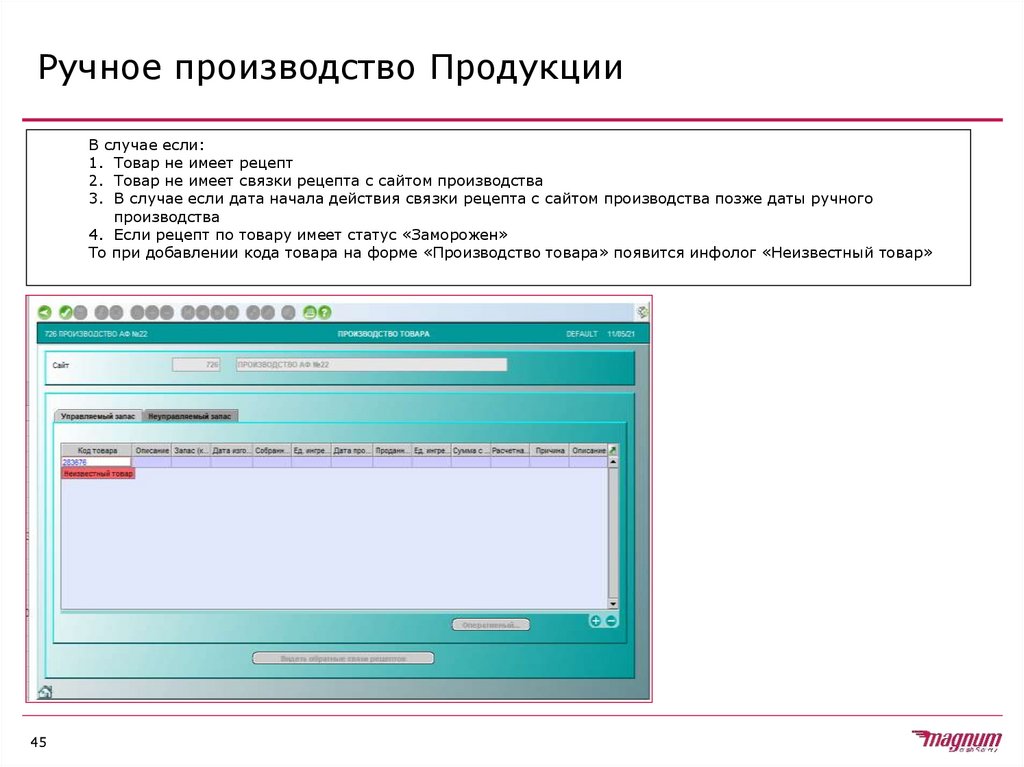
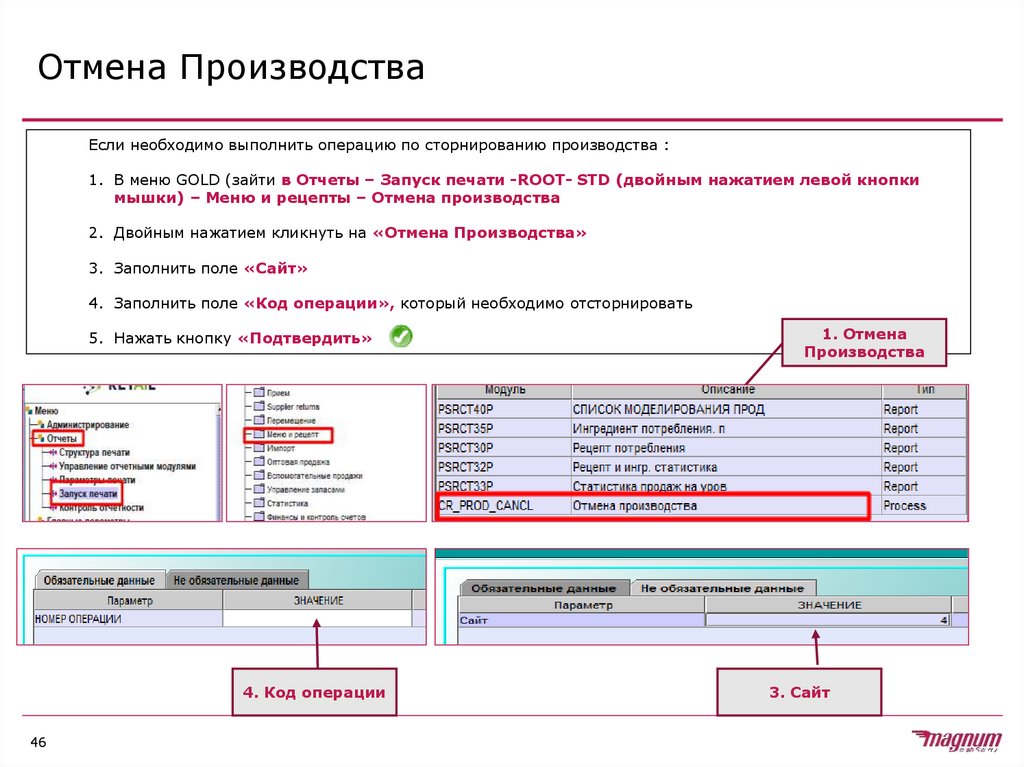
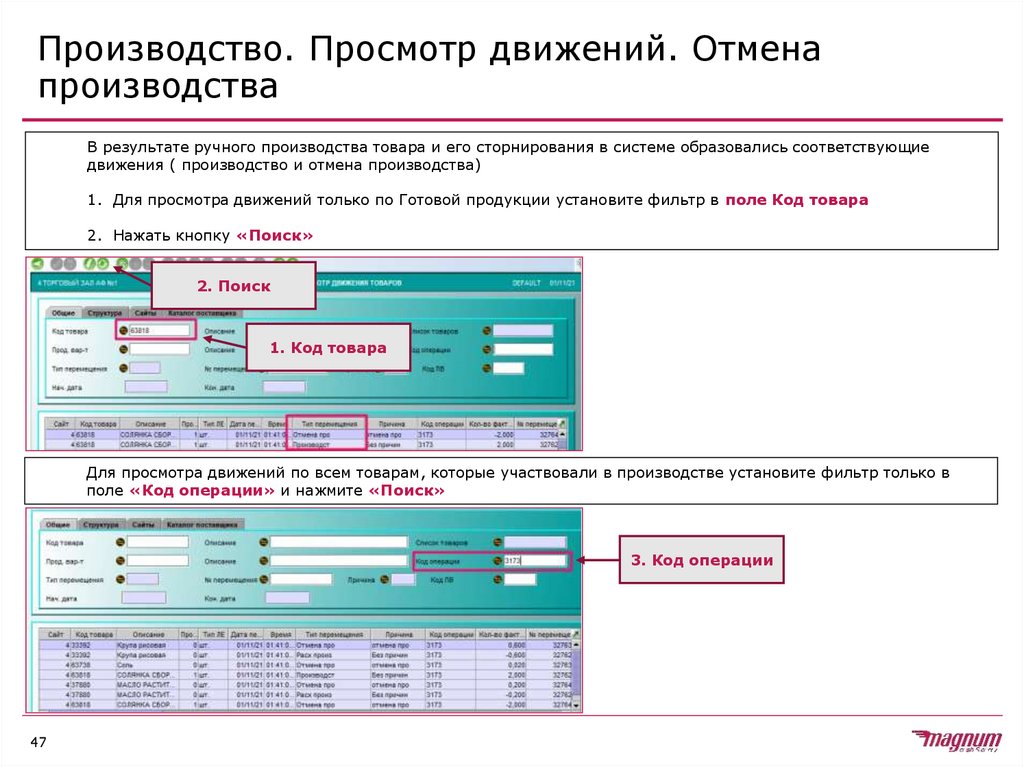
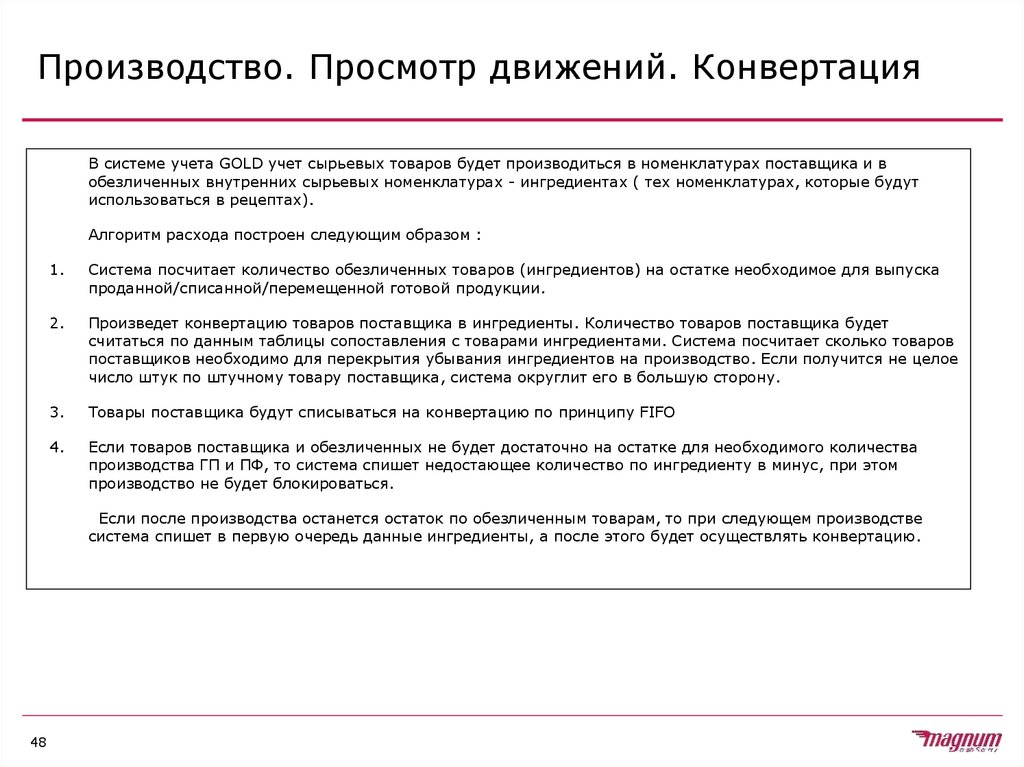
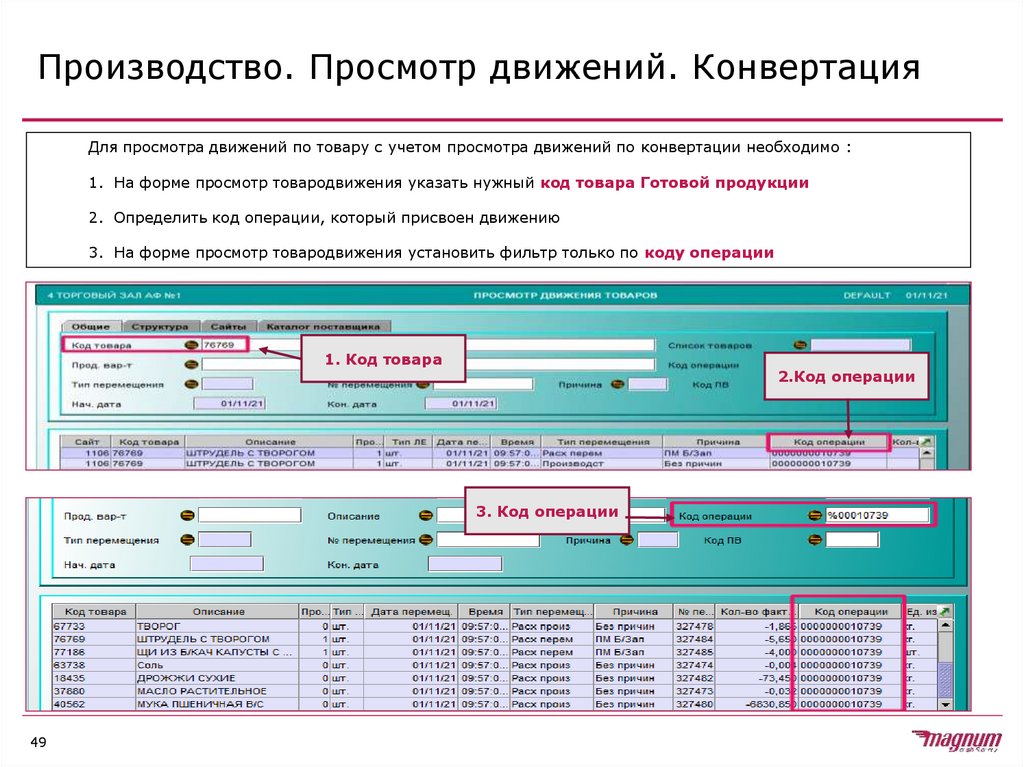
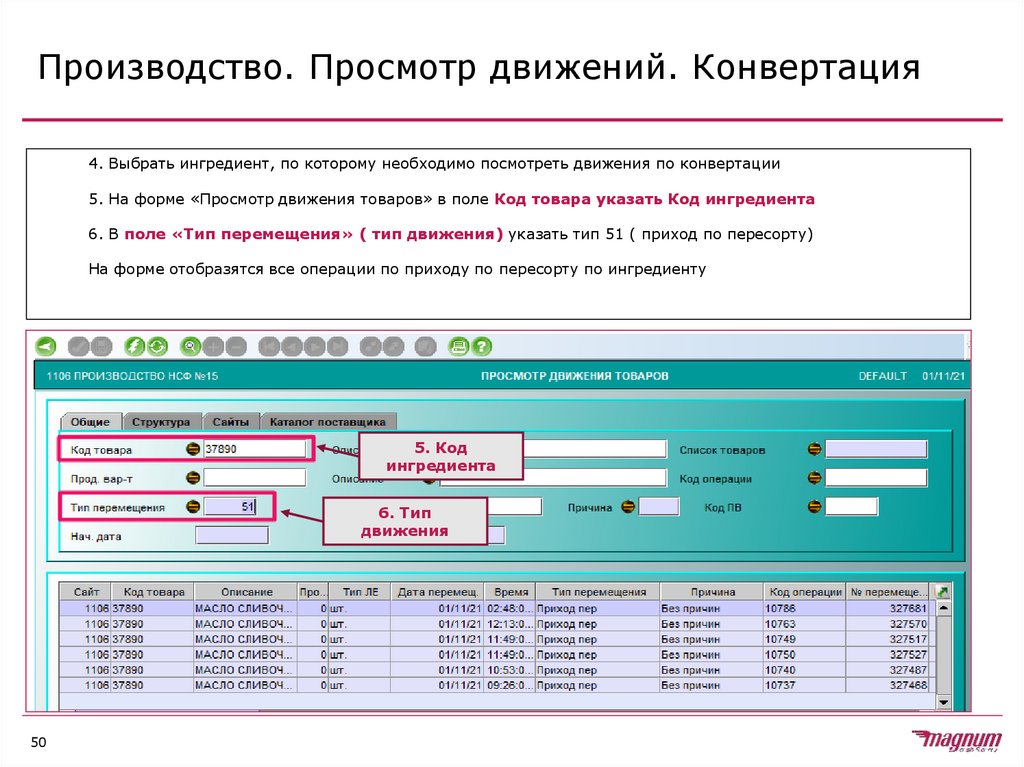
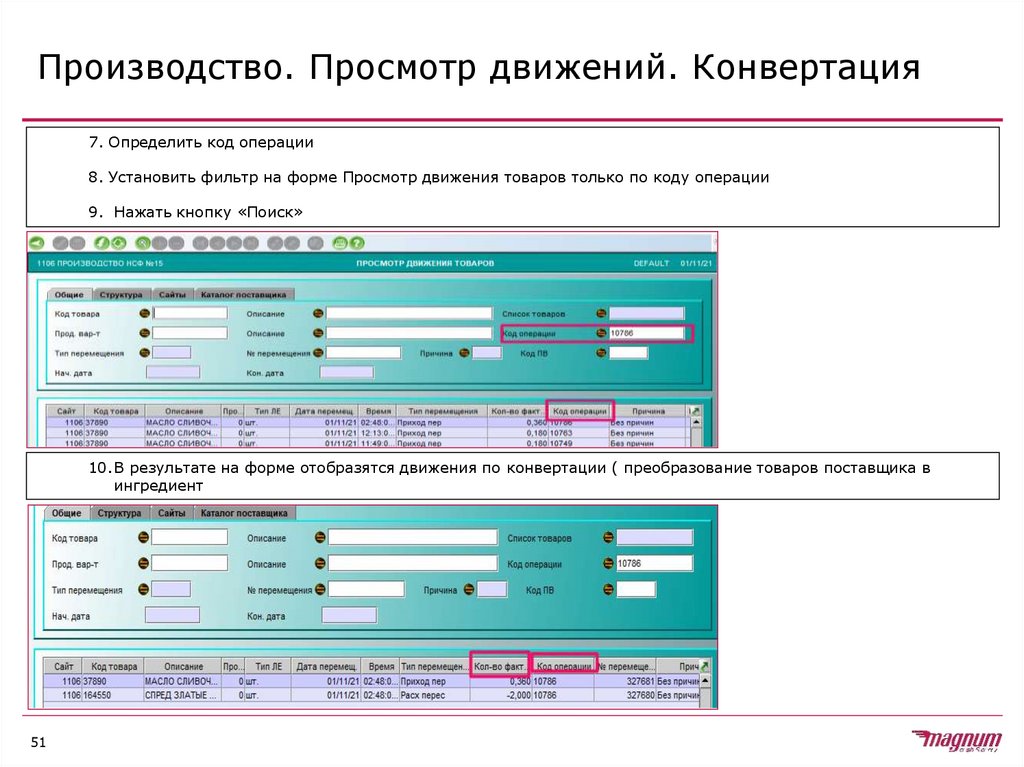



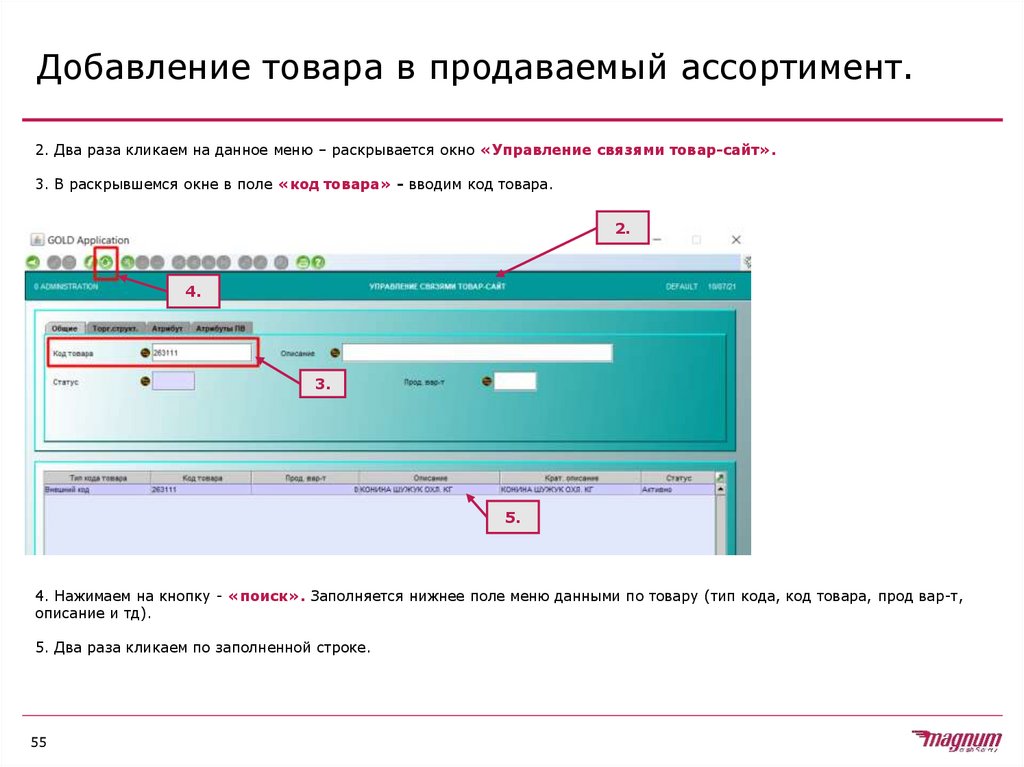

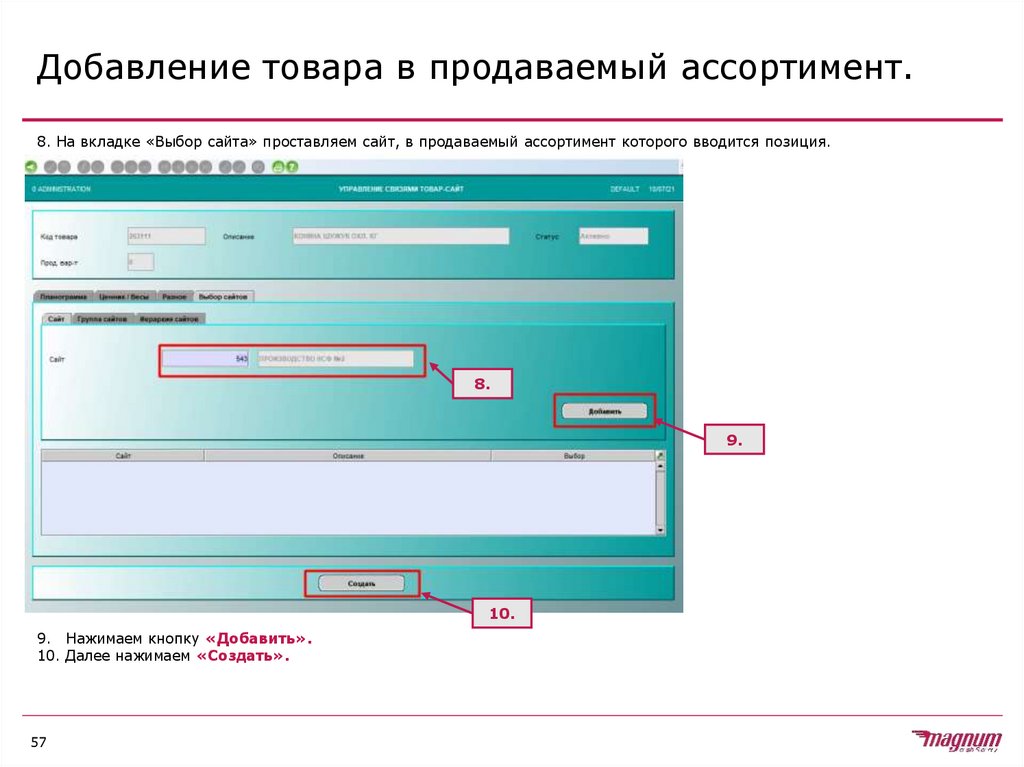
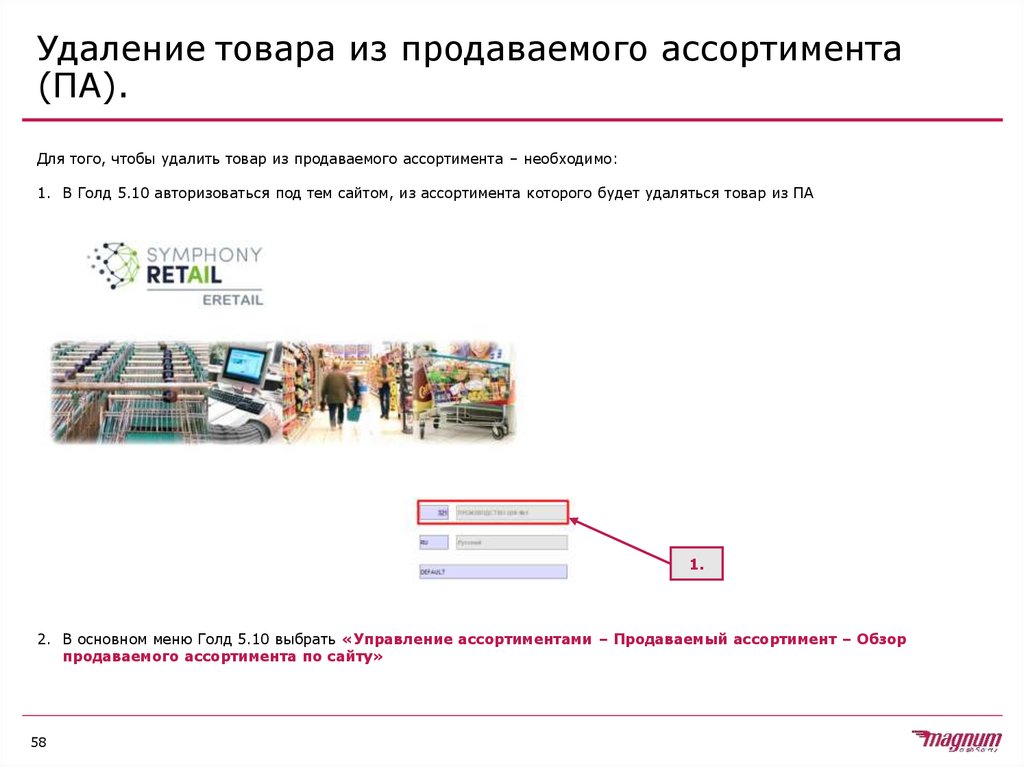
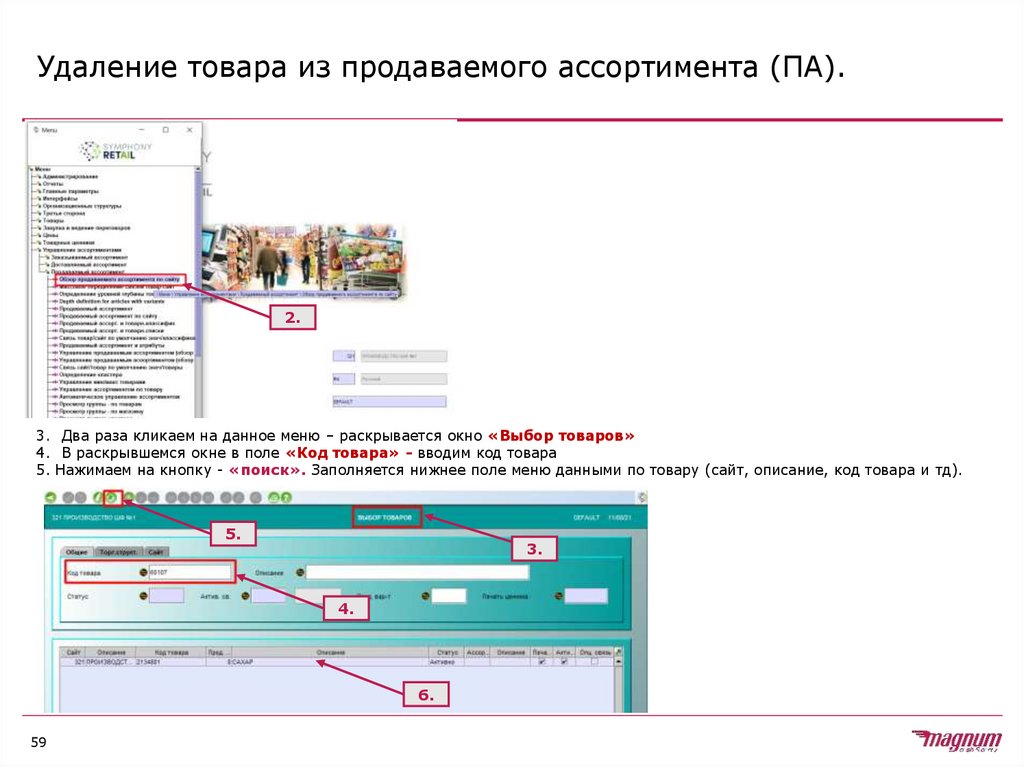

 Информатика
Информатика