Похожие презентации:
Навигатор дополнительного образования
1. Навигатор дополнительного образования
Для администраторов и организаторовНавигатор дополнительного
образования
Устройство и возможности
обновлённого личного
кабинета пользователя сайта
(родителя)
Март 2021
2.
Личный кабинет родителя в Навигаторе обновлён: появились новыеинструменты и возможности, дизайн стал более ярким и удобным, а
содержимое - более информативным и полезным.
В этой презентации мы постарались максимально подробно показать,
как теперь устроен личный кабинет, как родителю пользоваться его
новыми инструментами и новыми возможностями.
3. При авторизации на сайте для родителя ничего не изменилось
Фамилия Имя ОтчествоПри авторизации на сайте Навигатора (входе, с
использованием своего логина и пароля) родитель, как
и ранее, видит в верхнем правом углу свои ФИО.
Иконки дополнительных модулей,
установленных в региональном Навигаторе При
наличии в региональном Навигаторе дополнительных
модулей, к примеру «Мероприятия»,
«НОКО», «Умный навигатор» или «ПФ ДОД», родителю,
как и ранее, доступны к просмотру клавиши с
наименованиями модулей в верхней части сайта.
Состояние счета сертификата ребёнка/детей
При наличии у ребёнка сертификата со средствами
родитель, как и ранее, может видеть состояние счета
сертификата в верхней части главной страницы сайта.
4. Почему может отсутствовать клавиша Задать вопрос ?
Это не ошибка!Управлять появлением клавиши Задать вопрос на сайте
Навигатора может региональный администратор: если
родитель не видит возможность Задать вопрос – значит
региональный администратор выключил отображение
данной клавиши на сайте.
5. Как войти в личный кабинет
Нажать на ФИОДля входа в личный кабинет родителю нужно просто
нажать на ФИО – здесь ничего не изменилось.
6. Что находится внутри (верхняя панель)
1. В каталогНажать, чтобы перейти к просмотру каталога программ.
2. В личный кабинет
Вернуться в личный кабинет из вкладки Регистрационные
данные.
3. Регистрационные данные
Для перехода к просмотру и редактированию собственных
данных.
4. Выход
Нажать для выхода из личного кабинета.
Цвет верхней панели может быть разный – в этом нет
ошибки: региональный администратор может сам
выбирать и настраивать цветовое оформление сайта.
7. Почему значков в верхней панели может быть больше?
В некоторых региональныхНавигаторах в верхней панели
есть дополнительный значок:
Это значит, что в региональном
Навигаторе установлен
дополнительный модуль –
модуль Наставничество.
Родитель может нажать на
затем на
и создать запрос о получении
наставника для своего ребенка.
8. Что находится внутри (рабочий стол)
1. КабинетЗдесь рекомендуемые программы, которые автоматически
подбираются для ребенка, который выбран в панели справа.
Если родитель не добавил ни одного ребёнка, то
рекомендуемые программы отсутствуют.
2. Избранное
У всех программ и мероприятий есть символ в виде
сердечка. Чтобы отложить программу или мероприятие в эту
вкладку нужно нажать на сердечко. Если программа
будет удалена из каталога программ, она автоматически
удалится и во вкладке Избранное.
3. Просмотренное
Здесь карточки программ, которые родитель просматривал в
каталоге.
4. Заявки
Здесь родитель видит все заявки, которые он когда-либо
оформлял на сайте, и их текущее состояние (статус).
5. Договоры
Вкладка доступна только, если в Навигаторе установлен
модуль ПФ ДОД (персонифицированное финансирование).
6. Ваши дети
Здесь родитель может добавить своего ребенка/детей в
Навигатор.
7. Полезные ссылки
Здесь полезные ссылки, пройдя по которым, родитель может
узнать что-то новое, интересное и полезное о
дополнительном образовании детей в своем регионе.
9. Как добавить ребенка/детей в личный кабинет
Нажать наВ открывшейся форме заполнить поля:
1. Фамилия
Указать фамилию ребенка.
2. Имя
Указать имя ребенка.
3. Отчество
Указать отчество ребенка.
4. День рождения
Указать число, месяц и год рождения ребенка.
5. Пол
Указать пол ребенка.
Проверить правильность заполнения и нажать на
Повторить, если у родителя несколько детей
10. Как выглядят данные ребенка, добавленного в личный кабинет
Если родитель добавил данные ребенка всвой личный кабинет, они выглядят, как на
рисунке справа.
Если родитель добавил данные нескольких
детей, они будут выглядеть так:
Для перехода в карточку ребенка нужно
нажать его имя и фамилию.
11. Как понять: подтверждены или не подтверждены данные ребенка
В личном кабинете видно: подтверждены лиданные ребенка в Навигаторе или нет.
Если подтверждены, то на аватаре
отображается зеленый значок в виде
галочки и подсказка при наведении курсора
на значок, как на рисунке справа:
Если данные не подтверждены – значок и
подсказка другие:
То, что данные ребенка не подтверждены,
не помешает родителю оформить заявку в
Навигаторе, а вот для зачисления на
обучение и получения сертификата
подтвердить данные о ребенке в
Навигаторе нужно.
Родитель может сделать это в любом
учреждении дополнительного образования,
представленном в региональном
Навигаторе. При себе нужно иметь СНИЛС
ребенка и паспорт родителя.
12. Как изменить данные ребенка, если ошибся при вводе
Если при вводе данных ребенка в Навигатордопущена ошибка, то ее можно исправить с
помощью Изменить данные.
Чтобы исправить допущенную ошибку нужно:
1.Нажать на Изменить данные;
2.В открывшейся форме исправить то, что
нужно исправить (ФИО, пол или дату
рождения);
3.Нажать Сохранить
Важно не забывать о том, что:
Если данные ребенка еще не подтверждены
клавиша активна - родитель может изменить
данные самостоятельно.
Если данные ребенка уже подтверждены
клавиша не активна – чтобы исправить
ошибку родителю следует обратиться в
службу поддержки Навигатора своего региона.
13. Почему могут отсутствовать некоторые разделы и клавиши
В различных регионах РоссииНавигаторы могут быть оснащены
разными наборами дополнительных
модулей: где-то дополнительных
модулей уже много, а где-то они
пока еще не установлены –
используется типовое (базовое)
решение Навигатора.
Личный кабинет родителя в типовом
(базовом) решении Навигатора
выглядит, как на рисунке справа.
Есть вкладки:
1.Кабинет
2.Избранное
3.Просмотренное
4.Заявки
5.Ваши дети
В карточке ребенка, под его именем
и фамилией есть клавиша
14. Почему разделов и клавишей может быть больше
В зависимости от наборадополнительных модулей,
установленных в региональном
Навигаторе, в личном кабинете
появляются дополнительные
возможности:
Во вкладке
родителю доступны:
информация о договорах на
обучение ребенка по
программам;
возможность самостоятельно
скачать/прочитать/подписать
подготовленный договор.
В разделе Ваши дети родителю
доступны возможности:
получить сертификат;
активировать сертификат;
зачислить средства на счет;
сертификата.
добавить информацию о
достижениях ребенка,
участвовавшего в конкурсах.
15. Что содержится во вкладках личного кабинета
КабинетЗдесь родителю предлагаются к
просмотру программы, которые
Навигатор автоматически
подбирает для ребенка,
выбранного в панели справа.
16. Что содержится во вкладках личного кабинета
КабинетИнформация о доступных
вебинарах и уроках, если в
региональном Навигаторе
установлен и используется один из
дополнительных модулей - модуль
Дистанционное обучение
17. Что содержится во вкладках личного кабинета
ИзбранноеЗдесь программы, которые
родитель отметил нажав на
сердечко, чтобы
Программа может
заинтересовать, и, чтобы ее не
пришлось потом разыскивать в
каталоге, можно отложить ее в
«Избранное».
Отложить можно как одну, так
и несколько программ.
Количество отложенных
программ можно увидеть
рядом с ФИО
Нажав на значок в виде
корзины можно удалить
программу из отложенных в
любой момент.
18. Что содержится во вкладках личного кабинета
ПросмотренноеЗдесь все программы, которые
родитель, или ребенок вместе с
родителем, просматривали в
каталоге.
19. Что содержится во вкладках личного кабинета
ЗаявкиЗдесь история и текущее состояние
(статус) всех поданных родителем
заявок на обучение ребенка или
детей, если их несколько:
если заявка только что оформлена;
если заявка уже подтверждена
организатором;
если заявка обработана
организатором и ребенок зачислен
на обучение по программе;
если обучение закончено или не
состоялось.
20. Умный навигатор: как узнать кем хочет стать ребенок?
Если в региональномНавигаторе установлен такой
дополнительный модуль, как
Умный навигатор, ребенок
может пройти несложную и
увлекательную тест-игру.
По результатам тест-игры
родитель и ребенок смогут
увидеть во вкладке Кабинет:
рекомендуемые и полезные
программы, подобранные
Навигатором специально, с
учетом интересов ребенка;
профессии, которые могут
ребенку подойти;
интервью и видео со
специалистами, которые
помогут ребенку больше
узнать об этих профессиях;
и другие актуальные и
полезные материалы,
способствующие развитию
ранней профессиональной
ориентации.
21. Как добавить достижения ребенка, используя возможности модуля НОКО
Если в региональномНавигаторе установлен такой
дополнительный модуль, как
НОКО, родитель может
добавить достижения своего
ребенка в личном кабинете:
информацию об участии
ребенка в конкурсах,
олимпиадах, соревнованиях и
других интересных и полезных
мероприятиях, в которых
ребенок участвовал или
победил, получил призовое
место, грамоту, диплом или
иной наградной документ.
Для перехода к добавлению
достижений нужно выбрать
ребенка в панели справа и
нажать на
22. Как добавить достижения ребенка, используя возможности модуля НОКО
Далее нажать наи добавить достижение:
загрузить наградной
документ;
выбрать муниципалитет;
указать, какое учреждение
повлияло на результат;
уровень конкурса;
дату награждения;
какой педагог повлиял на
результат (не обязательно);
какая программа повлияла
на результат;
название конкурса;
результат.
Нажать на
23. Как добавить достижения ребенка, используя возможности модуля НОКО
Достижение будет добавлено.Для добавления нового
достижения снова нажать на
и повторить действия.
Таким образом можно
добавлять информацию о
достижениях детей и отмечать
их прогресс.
24. Как добавить конкурс, если его нет в Навигаторе?
В выпадающем списке конкурсовне нашлось нужного? Не беда!
Родитель может самостоятельно
добавить конкурс, в котором
участвовал его ребенок в
Навигатор.
Для это нужно нажать
как на рисунке справа.
25. Как добавить конкурс, если его нет в Навигаторе?
И добавить новый конкурс, дляэтого заполнить поля:
уровень конкурса;
участие индивидуально или в
составе команды/группы;
название конкурса;
название организатора;
ссылка на сайт в интернете;
Нажать на
и конкурс будет добавлен в
Навигатор.
Теперь родитель сможет
добавить достижение своего
ребенка, выбрав самостоятельно
добавленный в Навигатор
конкурс.
Организатор увидит добавленный
родителем конкурс в системе
управления и сможет
подтвердить информацию о нем в
Навигаторе.
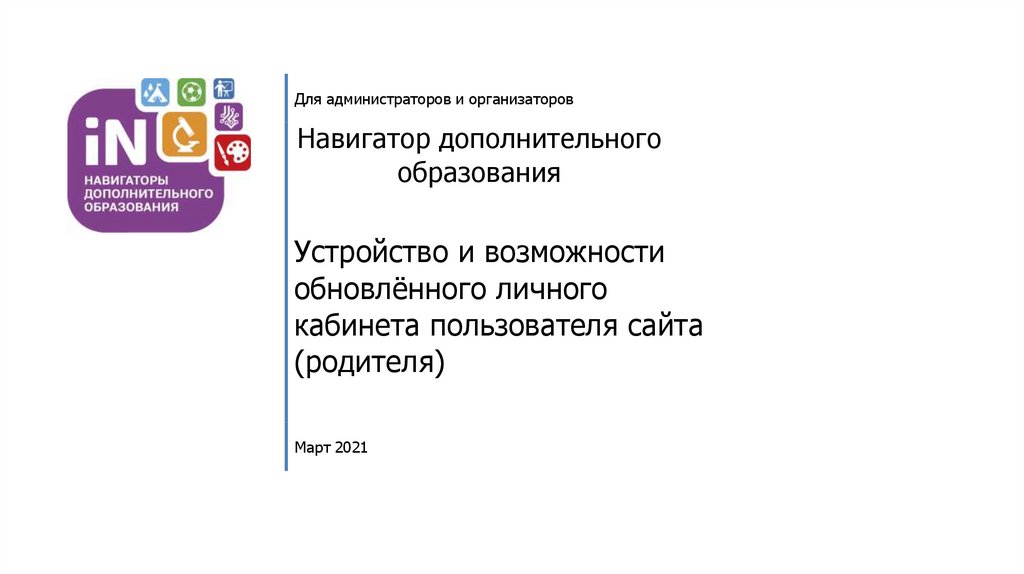

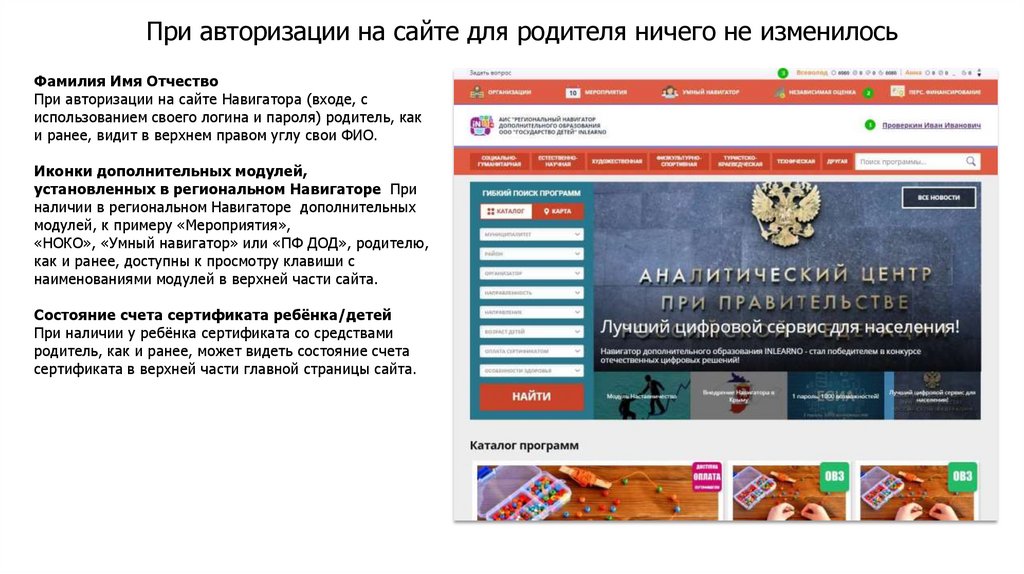
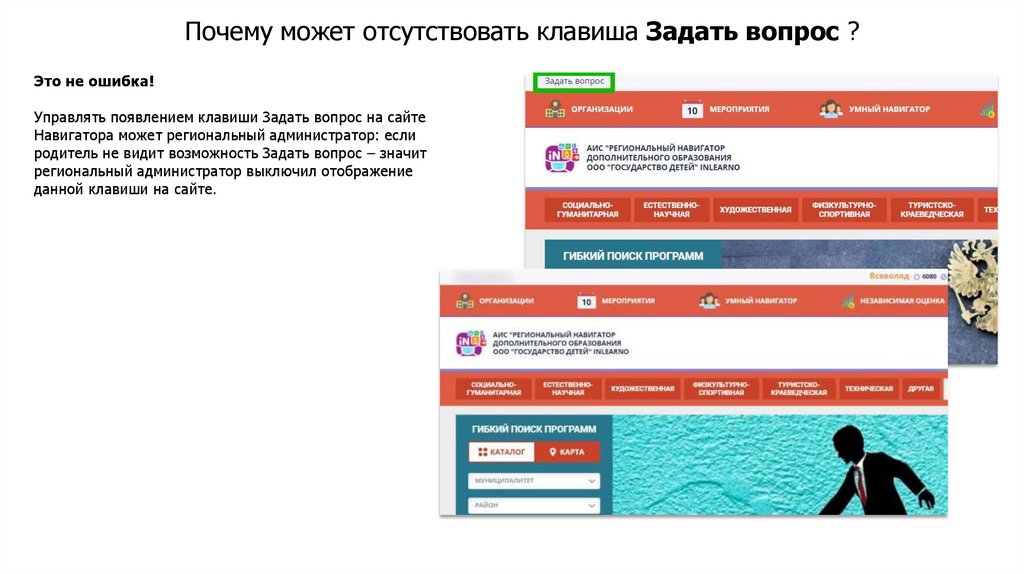
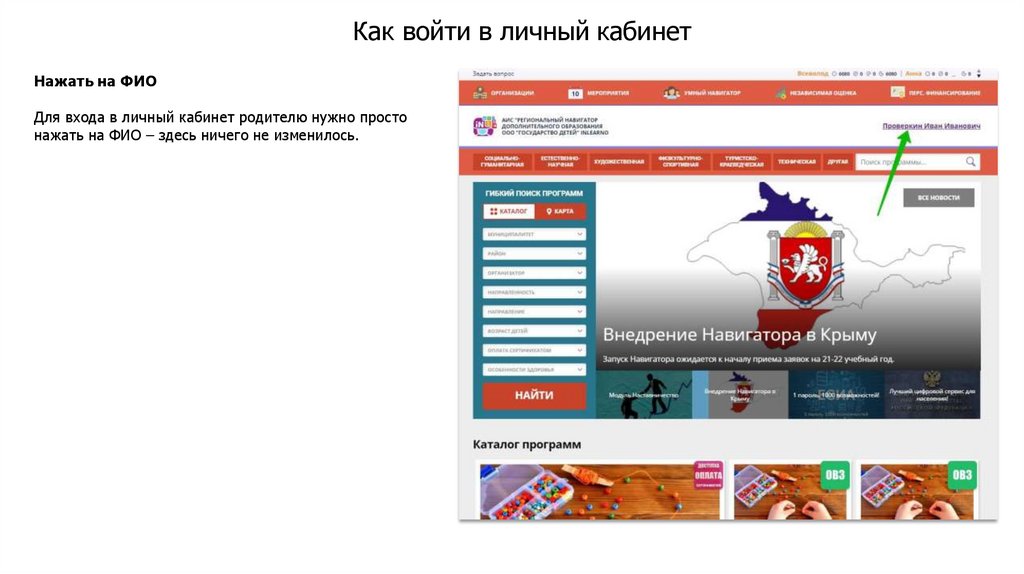
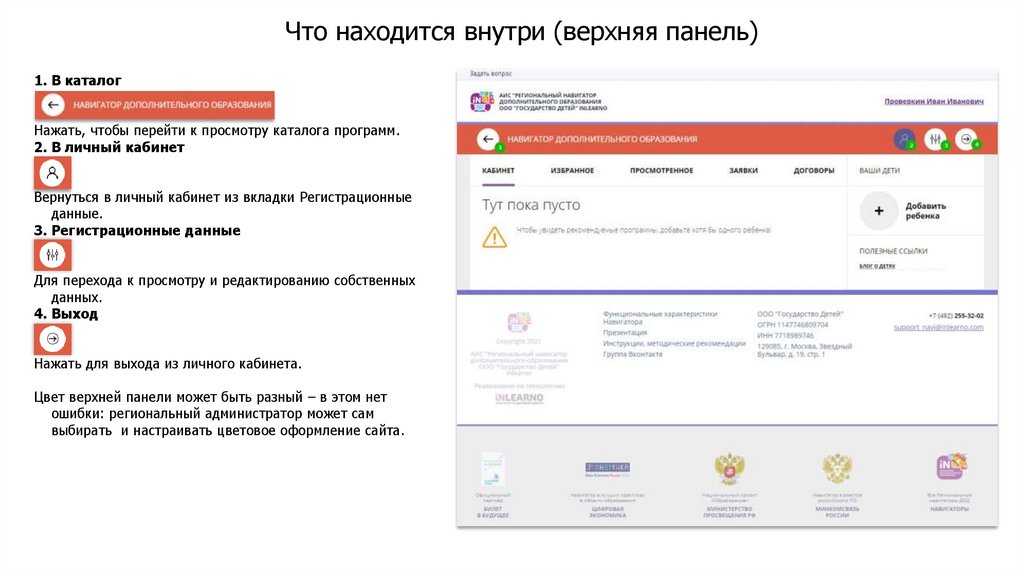
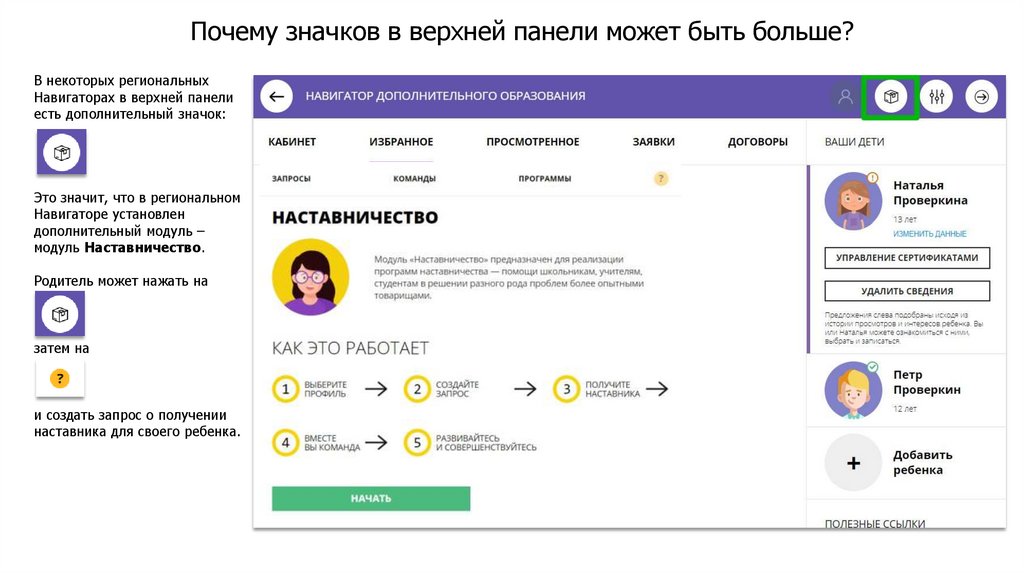
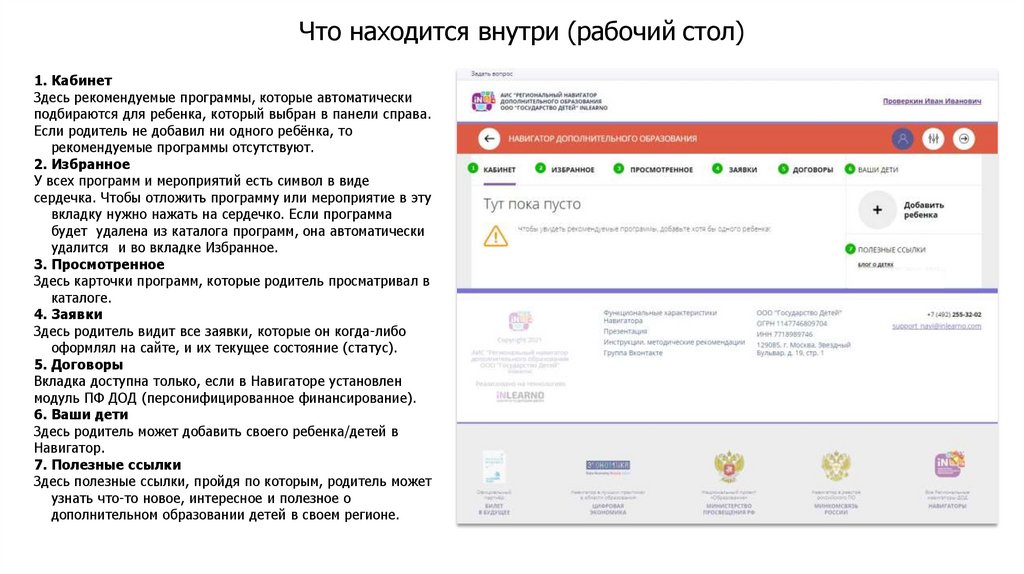
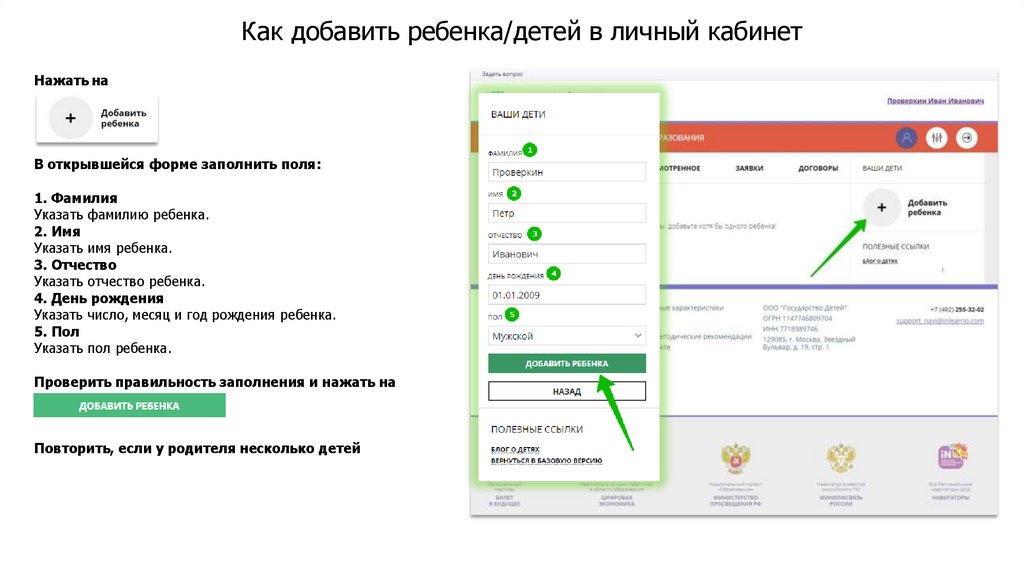


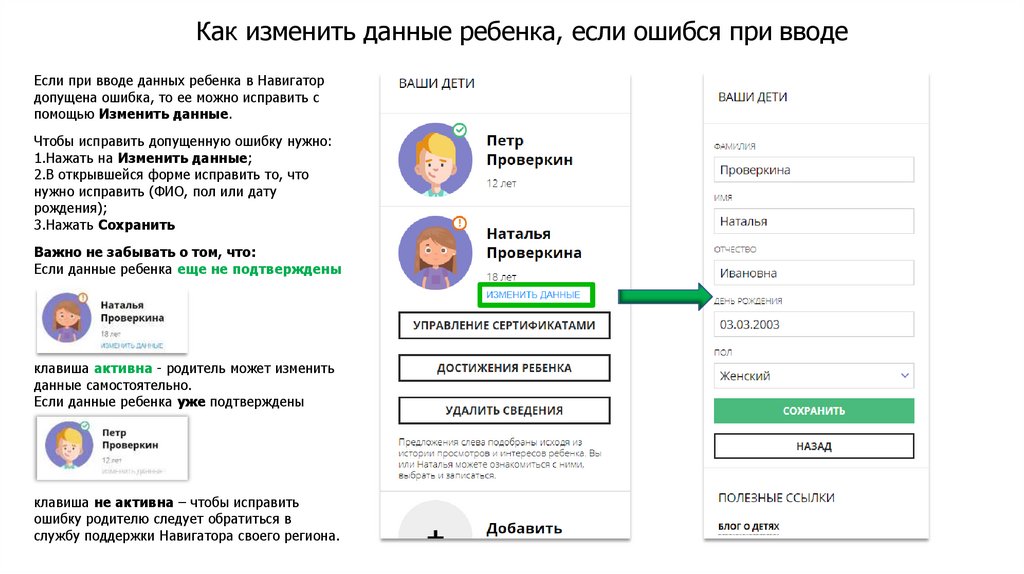

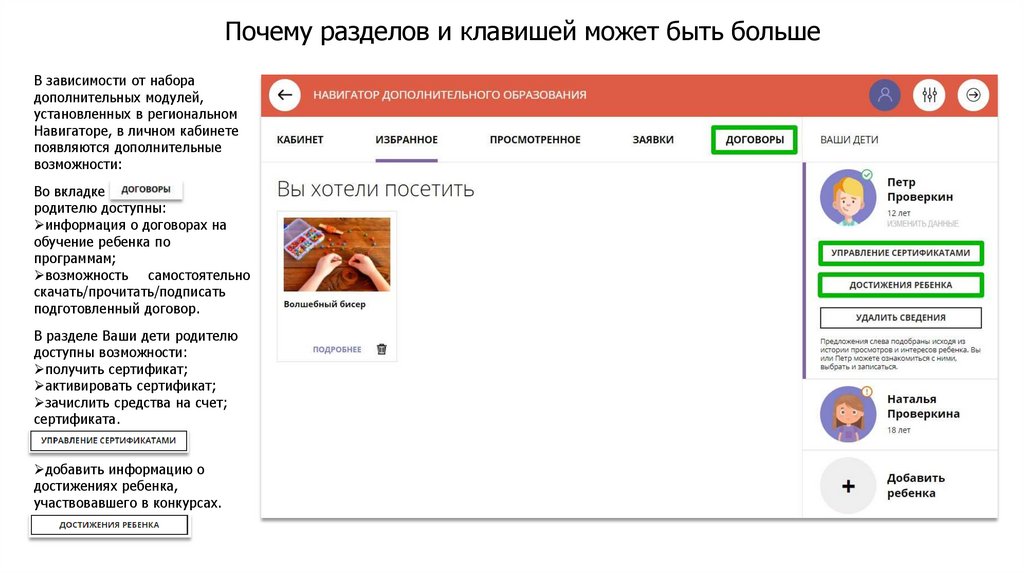

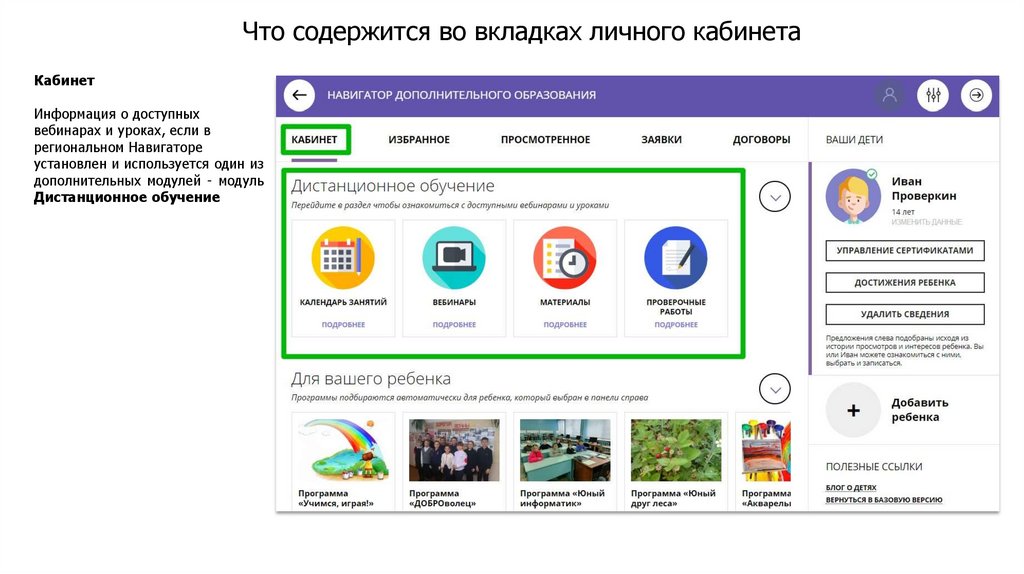
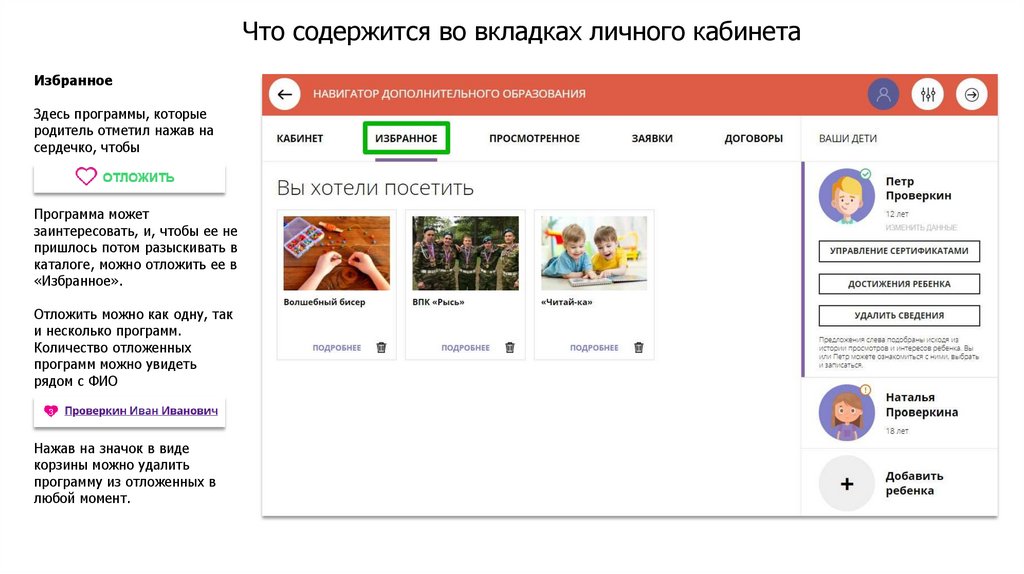
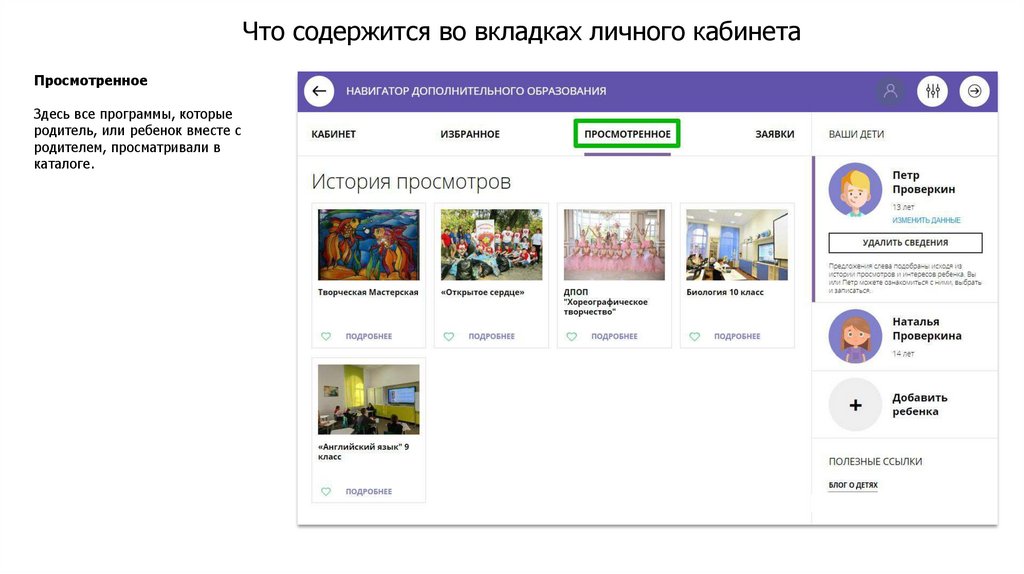

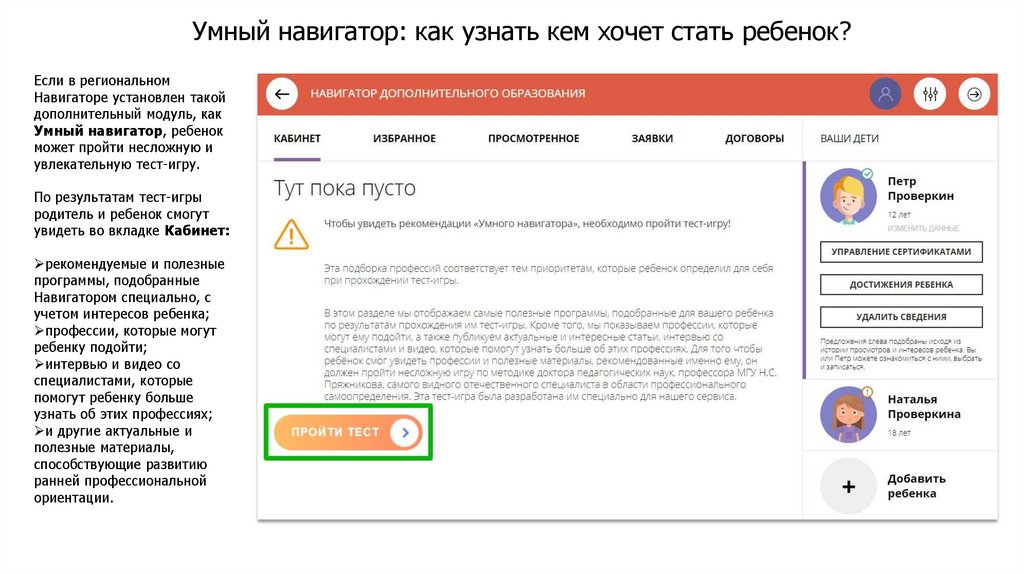
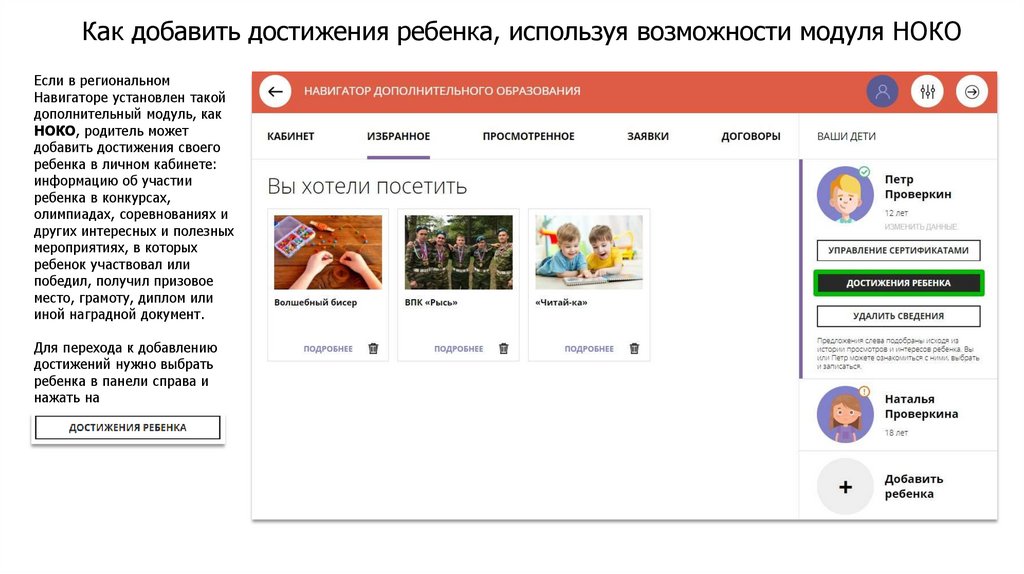

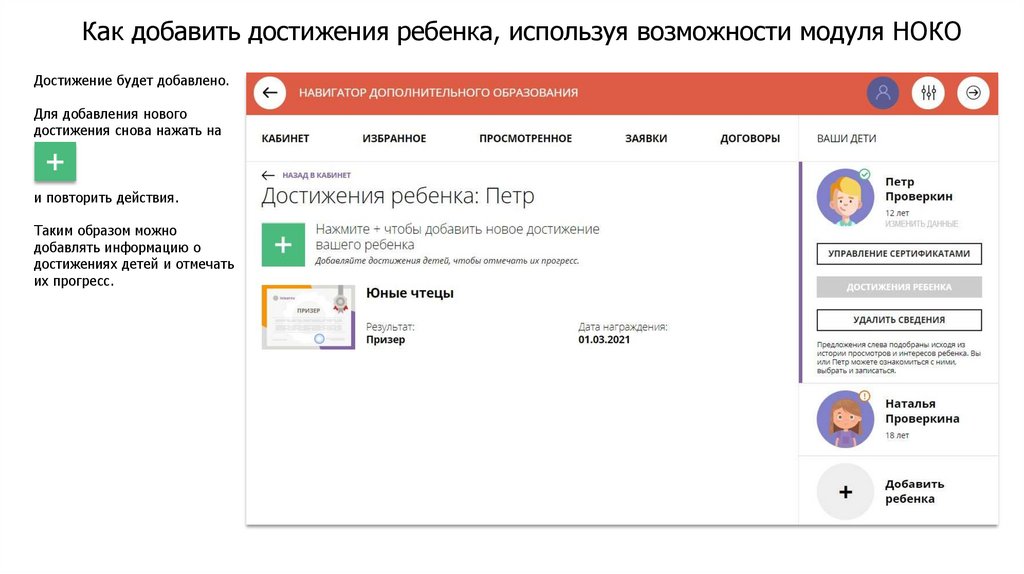
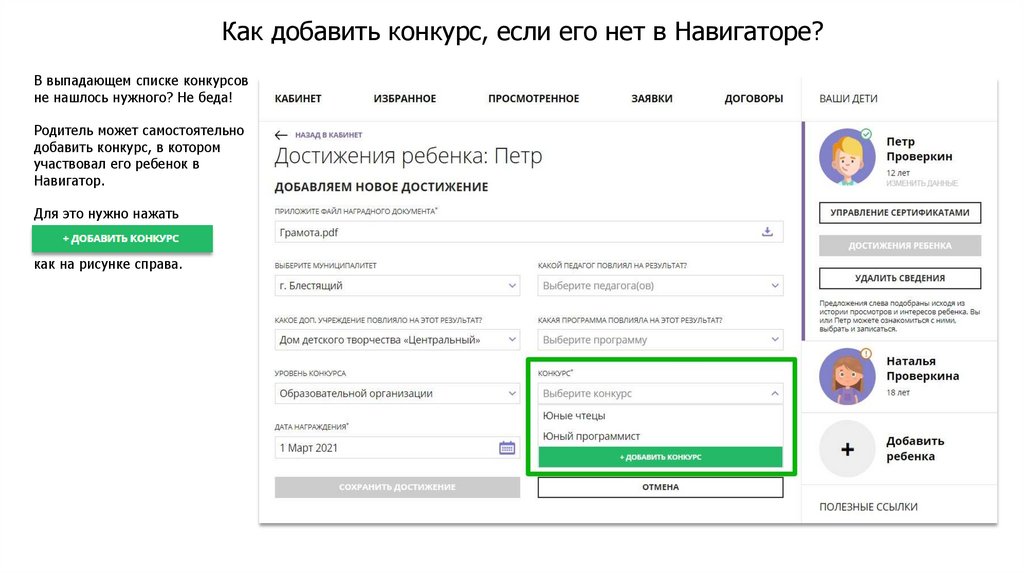
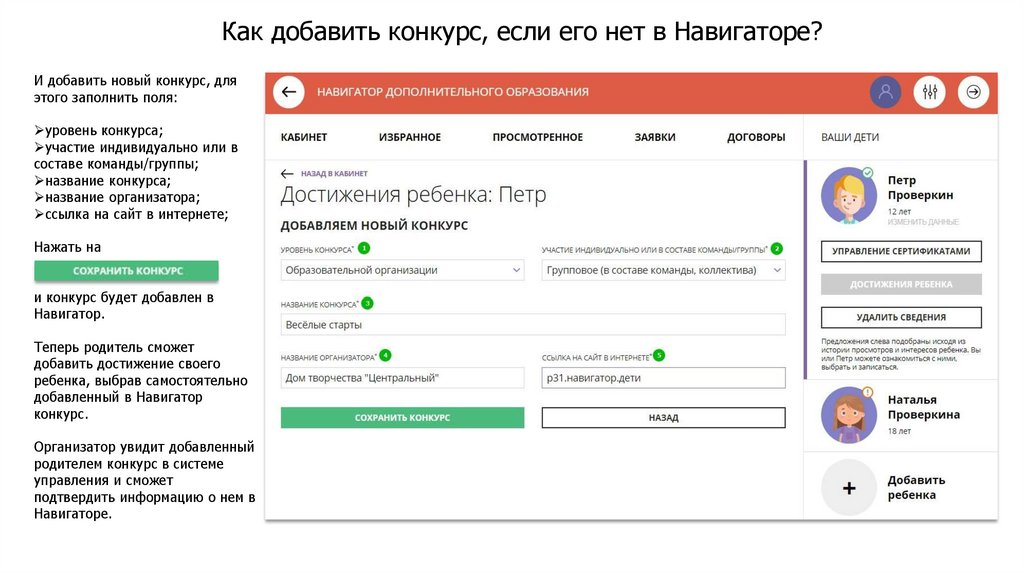

 Интернет
Интернет








