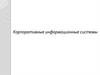Похожие презентации:
Поиск документов и личные папки пользователей (6)
1. Корпоративные информационные системы
2. Поиск документов и личные папки пользователей
Функция Поиск документов и личныепапки доступна только пользователям,
обладающим в текущей картотеке
правом Поиск документов и/или
абсолютным правом Поиск по всем
картотекам.
3. Режимы работы в функции Поиск документов и личные папки пользователей
Поиск;работа со списком найденных
объектов (записей об РК или РКПД);
работа с личными папками
пользователя
4. Запуск функции «Поиск документов и личные папки»
В модуле Документы установить название требуемой картотекии нажать кнопку Поиск документов и личные папки
Если пользователь обладает абсолютным правом Поиск по всем
картотекам, то для проведения поиска сразу во всех
картотеках поле с названием картотеки следует оставить
незаполненным
5. Формирование поискового запроса и поиск объектов
Рабочее окно режима Поиск разбито на две части. Вправой части окна формируется поисковый запрос. В
левой части находится перечень реквизитов, которые
могут быть использованы в качестве критериев отбора
при поиске нужных объектов (записей об РК,
поручениях или РКПД). Здесь же располагается
перечень ранее сформированных и сохраненных
поисковых запросов. Перечни реквизитов и
сохраненных запросов сгруппированы по
семантической принадлежности и представлены в
виде иерархического дерева.
6. Формирование поискового запроса и поиск объектов
7. Сохранение запроса
Выберите из меню Управление команду Сохранить запрос.Откроется два окна: неактивное окно, содержащее перечень
сохраненных запросов, и, поверх него, активное окно Новый запрос
Если требуется, чтобы данный запрос был доступен всем
пользователям системы, установите флажок Системный запрос.
8. Поиск по ранее сохраненному запросу
Первый способ:В дереве критериев, расположенном в левой части
окна, откройте вершину Сохраненные запросы и
щелкните на названии нужного поискового запроса.
В правой части окна будут установлены параметры
указанного запроса.
Второй способ:
Из меню Управление выберите команду Загрузить
запрос. Откроется окно, содержащее список ранее
сохраненных поисковых запросов. Выделите щелчком
мыши название нужного запроса и щелкните на кнопке
Выбрать.
9. Особенности заполнения текстовых полей поискового запроса
служебные операторы:« » Кавычки, ограничивающие поисковый объект;
! Оператор «ИЛИ»;
& Оператор «И»;
< Оператор, определяющий поиск заданного значения в начале одноименного
поля РК (РКПД);
> Оператор, определяющий поиск заданного значения в конце одноименного
поля РК (РКПД);
= Оператор «ТОЧНО РАВНО». Определяет поиск значения, точно совпадающего
с заданным;
~ Оператор «ПУСТО». Определяет поиск РК (РКПД) с незаполненным текстовым
полем;
_ Оператор «НЕ ПУСТО» (нижнее подчеркивание). Определяет поиск РК (РКПД) с
заполненным текстовым полем. Содержание поля при этом значения не имеет.
^ Оператор «НО НЕ». Ставится в текстовом поле запросной формы перед
символами, которые не должны содержаться в текстовых полях найденных РК
(РКПД).
10. Поиск по тексту прикрепленных файлов
Найдите в дереве критериев реквизит Текст файла и отметьте егофлажком (в режиме поиска РК документов данный реквизит находится
в вершинах Основные реквизиты РК, РК, Общие, Файлы, а в режиме
поиска РКПД – в вершине Основные реквизиты РКПД). В запросной
форме появится поле, соответствующее данному реквизиту. Введите в
это поле искомое значение, руководствуясь следующими правилами:
При вводе слов можно произвольно использовать как строчные, так
и прописные (заглавные) буквы: регистр букв при поиске не
учитывается.
Если требуется провести поиск по началу слова, находящегося в
тексте прикрепленного файла, введите первые буквы этого слова в
поле Содержание, завершив ввод символом *.
Если необходимо осуществить поиск по фрагменту слова,
находящегося в тексте прикрепленного файла, введите фрагмент
этого слова в поле Содержание, начав и завершив ввод символом *.
Следует использовать логические операторы AND и OR для
построения искомого значения текста в документе.
11. Работа с найденными документами
Внешний вид главного окна функции Поиск со списком найденныхобъектов
Открыв выбранную в списке РК (РКПД) в режиме просмотра,
можно перевести ее в режим редактирования и внести
необходимые изменения и дополнения.
12. Личные папки пользователя
Работать с личными папками можно в следующихфункциях системы:
в функции Поиск документов и личные папки;
в функции Кабинеты при работе с документами,
находящимися в папках кабинетов;
в функции Регистрация документов:
- при работе со списком записей о документах,
зарегистрированных пользователем;
- при работе со списком записей о проектах
документов, готовых к регистрации.
Перейти к работе с личными папками можно, находясь в
режиме просмотра РК и РКПД.
РК, записи о которых помещены в личную папку, можно
просматривать и редактировать. К ним можно вводить
комментарии, недоступные для других пользователей.
13. Создание личной папки
Новую личную папку можно создать при работе сосписком объектов (записей об РК, поручениях, РКПД) или
при просмотре РК (РКПД). При этом будет создана папка,
предназначенная для хранения данного вида объектов.
(Нижняя часть окна – для создания комментариев)
14. Создание личной папки
Откройте окно Папки пользователя.Щелкните на кнопке Добавить,
расположенной в нижней части этого
окна (данная кнопка неактивна если
окно Папки пользователя открыто из
режима формирования поискового
запроса).
15. Помещение записи об РК (РКПД) в личную папку в функциях «Регистрация документов» и «Кабинеты»
Если в личную папку требуется поместить запись обРК (РКПД), открытой в данный момент в режиме
просмотра, выберите из меню Действия команду
Положить РК (РКПД) в личную папку.
2. Выделите списке личных папок строку папки, в
которую требуется поместить записи о выбранных
РК (РКПД) и щелкните на кнопке Выбрать.
Отобранные РК будут помещены в указанную папку,
окно Папки пользователя закроется, произойдет
возврат к исходному списку или к окну РК (РКПД).
1.





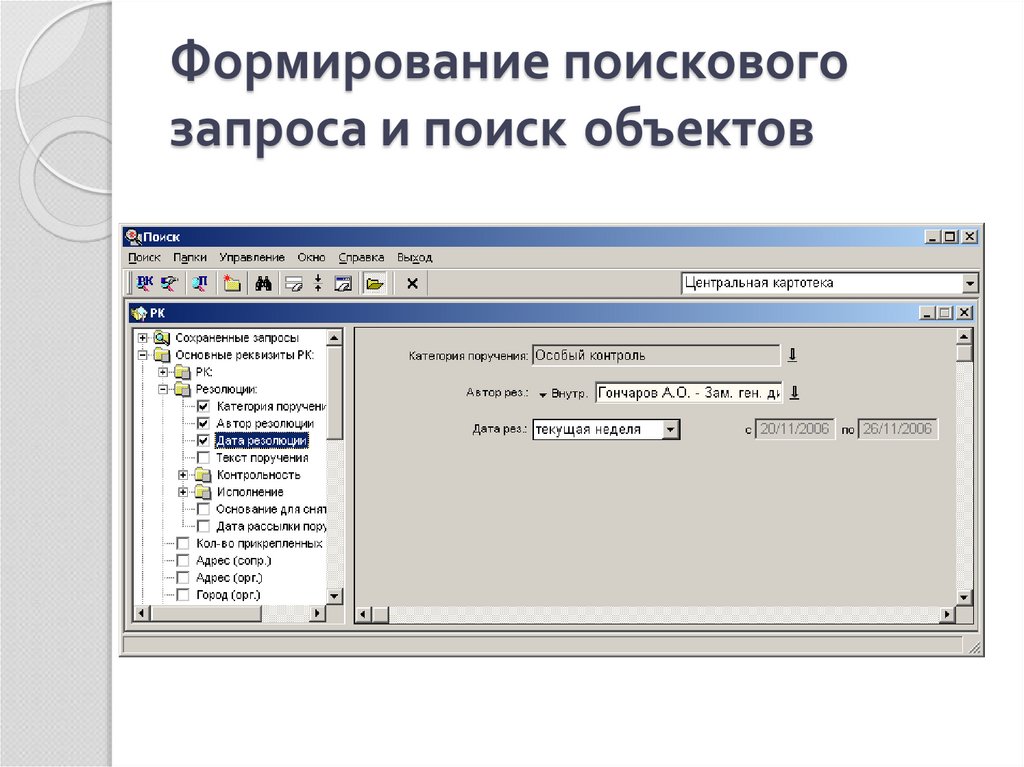
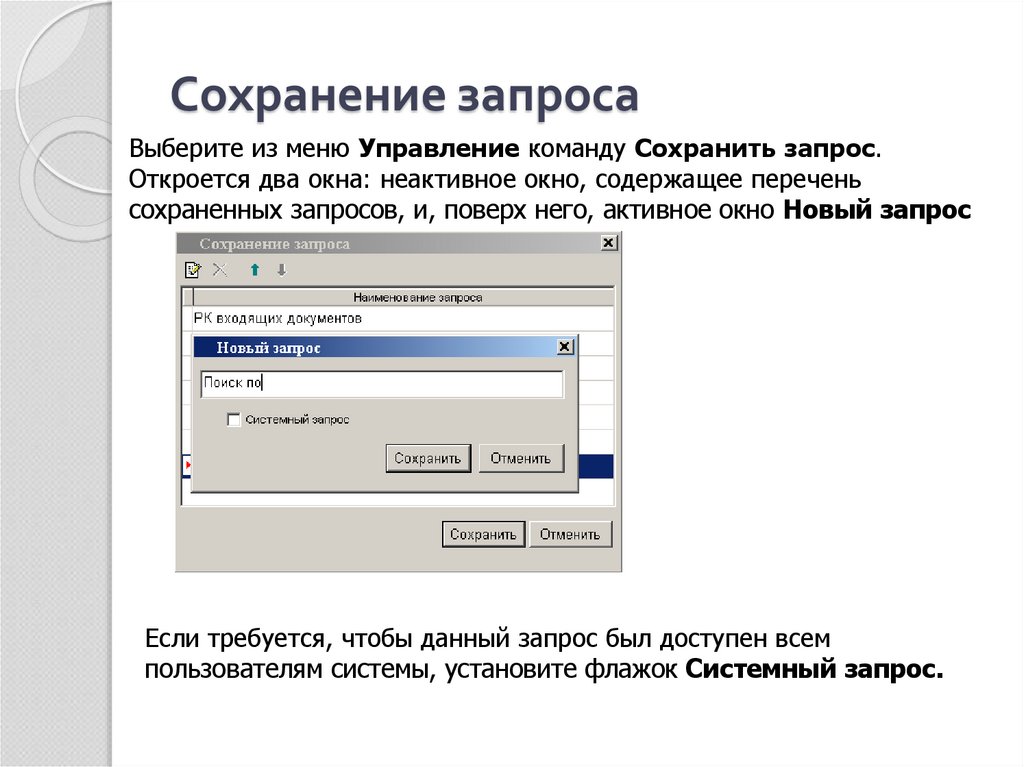



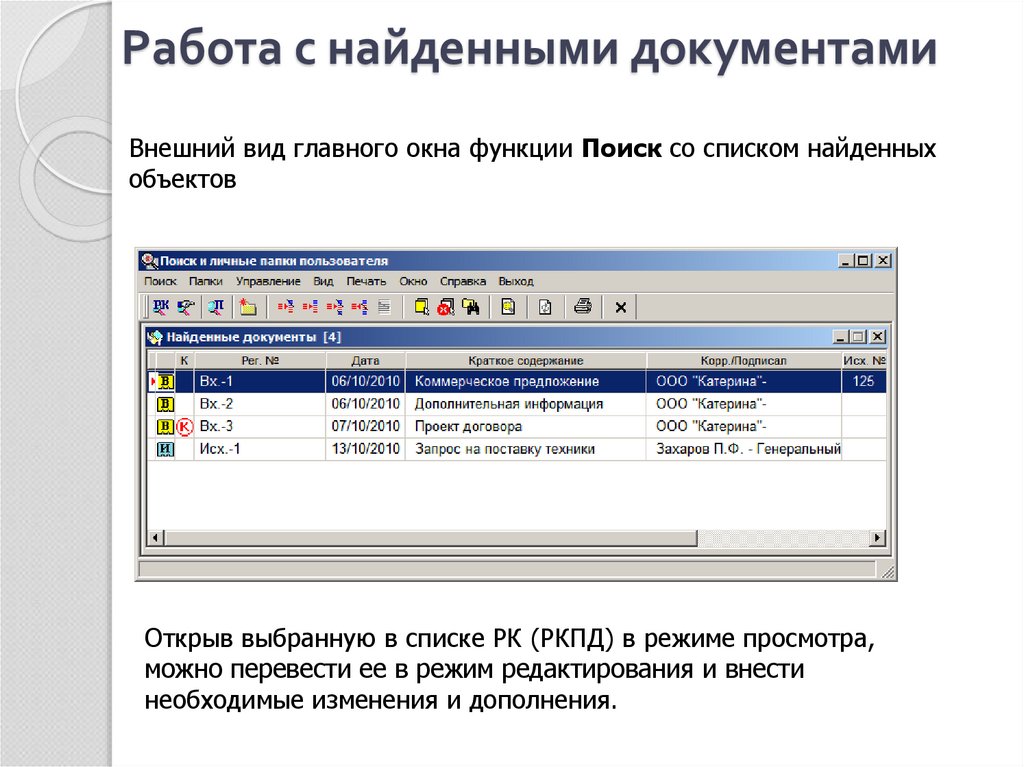




 Программное обеспечение
Программное обеспечение