Похожие презентации:
Microsoft Word 2007. Работа с файлами
1. Microsoft Word 2007 Работа с файлами
Информационные технологии2 курс
2. О файлах Microsoft Office Word 2007
В Microsoft Office 2007 введен новый формат файлов,основанный на языке XML.
По умолчанию документы, создаваемые в Word 2007,
сохраняются с новым расширением имени файла,
которое получается путем добавления суффикса "x"
или "m" к привычному расширению.
Суффикс "x" указывает на то, что XML-файл не
содержит макросов, а суффикс "m" – что XML-файл
макросы содержит.
Таким образом, имена обычных файлов Word 2007
имеют расширение docx, а не doc.
3. Окна для работы с файловой системой в Word 2007
4.
1.имя текущей папки и имя (имена)
вышерасположенных папок
5. Просмотр списка и переход в вышерасположенные папки
Для перехода в вышерасположенную папкудостаточно щелкнуть по ее имени. Если
щелкнуть по стрелке справа от имени папки,
будет отображен список всех содержащихся в
ней папок Для перехода в нужную папку
достаточно щелкнуть по ее имени в этом
списке.
6. Просмотр списка и переход в вышерасположенные и системные папки
Если щелкнуть по двойной стрелке в левойчасти поля, будет отображен список
вышерасположенных папок и специальных
папок Windows Для перехода в нужную папку
достаточно щелкнуть по ее имени.
7.
2.3.
Поле Поиск предназначено для
поиска файлов в текущей папке и во
всех вложенных папках.
Кнопки Назад и Далее позволяют
перейти к предыдущей папке или
вернуться в только что покинутую.
Если щелкнуть по стрелке,
расположенной справа от этих
кнопок, появится список всех папок,
которые были отображены в текущем
окне.
Щелчок по кнопке Упорядочить (4)
вызывает меню Меню содержит команды
для работы с файлами (Вырезать,
Копировать, Удалить и др.), свойствами
файлов, а также команды для настройки
внешнего вида окна (Раскладка). Команды
подчиненного меню Раскладка позволяют
отобразить или скрыть Панель навигации
(расположена в левой части окна (8)
8.
Кнопка Виды (5) предназначена длявыбора режима отображения значков
папок и файлов в окне.
Как и в Проводнике Windows может
быть выбран один из семи режимов:
Огромные значки, Крупные значки,
Обычные значки, Мелкие значки, Список,
Таблица, Плитка. (Для практической
работы чаще всего используют режимы
Мелкие значки и Список, при которых в
окне отображается максимальное
количество значков. В режиме Таблица
можно просмотреть некоторые свойства
файлов.)
Независимо от выбранного режима
отображения значков папок и файлов, их можно
сортировать, используя кнопки Имя, Дата
изменения, Тип, Размер, Ключевые слова (6).
При щелчке правой кнопкой мыши по любой из
этих кнопок появляется контекстное меню, в
котором можно выбрать и другие поля
сортировки, например, Авторы, Заголовок и
др. Помимо сортировки, указанные кнопки
можно использовать и как фильтры. Для этого
необходимо навести указатель мыши на кнопку,
и щелкнуть по появившейся стрелке. Например,
можно фильтровать файлы по дате изменения
9.
Щелчок по кнопке Новая папка(7) создает новую папку в
текущей папке. После создания
папки следует ввести ее имя.
Панель навигации, которая
называется также Область
переходов (8), содержит ссылки
на некоторые папки
пользователя
(C:\Users\Имя_пользователя),
специальные папки Windows и
папки поиска
Поле Имя файла (9) предназначено для указания имени файла при
открытии или сохранении.
Кнопка с указанием типа файла (10) открывает меню, в котором можно
выбрать тип файла.
10. Окно Сохранение документа
Окно сохранения документа, в отличие от других окон, имеет область свойствдокумента В ней можно указать автора документа и ключевые слова.
В этой же области имеется ссылка Скрыть папки. Щелчок по ней скрывает
Панель навигации и отображает более полный список свойств документа Для
заполнения свойств документа щелкните мышью в соответствующем поле и
введите информацию с клавиатуры или извлеките из буфера обмена.
Для отображения Панели навигации щелкните по ссылке Обзор папок.
11. Открытие файлов
Для открытия файла выполнитеследующие действия.
Нажмите кнопку Office и выберите
команду Открыть
В окне Открытие документа
перейдите к папке, содержащей
нужный файл, и щелкните два раза
по значку открываемого файла или
выделите этот файл и нажмите
кнопку Открыть.
При необходимости можно
открыть сразу несколько файлов
одной папки. Выделите значки
требуемых файлов и нажмите
кнопку Открыть
Для открытия недавно открывавшегося файла можно выбрать его в списке
Последние документы меню Office Кроме того, можно воспользоваться
списком Недавние документы Главного меню Windows.
Для открытия файла можно также щелкнуть по его значку в окне
Проводника Windows.
12. Создание документов
Новый документ создается автоматически сразу после запуска Word.Новый пустой документ или документ на основе шаблона можно
создать в процессе работы.
Нажмите кнопку Office и выберите команду Создать
В окне Создание документа для создания пустого документа
выберите группу шаблонов Пустые и последние и дважды щелкните
по значку Новый документ.
Для создания документа на основе шаблона выберите группу
Установленные шаблоны. Прокручивая список выберите нужный
шаблон и дважды щелкните по его значку.
При наличии подключения к Интернету можно обратиться к шаблонам,
расположенным на сайте Microsoft Office Online. Выберите
соответствующую группу шаблонов, дождитесь, пока они загрузятся в
окне Создание документа. Прокручивая список выберите нужный
шаблон и дважды щелкните по его значку.
13. Создание нового пустого документа
Создание документа на основеустановленного шаблона
Создание документа на основе шаблона
с сайта Microsoft Office Online
14. Сохранение файлов
Сохранение файла в другом форматеПо умолчанию все файлы
сохраняются в том же формате, в
котором были открыты. Новые
документы и файлы Word 2007
сохраняются в формате Документ
Word, файлы предыдущих версий - в
формате Документ Word 97-2003,
файлы RTF - как Текст в формате
RTF и т.д.
При сохранении можно изменить
формат файла. Для этого в окне
Сохранение документа щелкните по
кнопке с указанием типа файла и в
появившемся меню выберите
необходимый тип
15. Преобразование файлов предыдущих версий Word в формат Word 2007
Когда файл, созданный в одной из предыдущих версий Word, сохраняется вфайл Word 2007, появляется новый файл, а исходный файл остается в той же
папке. Вместо этого можно преобразовать файл таким образом, чтобы файл
формата Word 2007 заменил старый файл.
Нажмите кнопку Office и выберите команду Преобразовать
В окне предупреждения о возможных изменениях в разметке документа
нажмите кнопку ОК.
Для удобства дальнейшей работы можно установить флажок Больше не
задавать вопрос о преобразовании документов.
16. Упражнение 2
Задание 11. Запустите Microsoft Word 2007.
2. Откройте файл exercise_02_1.docx.
3. Откройте файл exercise_02_2.doc.
4. Откройте файл exercise_02_3.rtf.
5. Откройте файл exercise_02_4.txt.
Закройте все открытые файлы. Изменения не сохраняйте. Закройте Microsoft Word 2007.
Задание 2
1. Запустите Microsoft Word 2007.
2. Создайте новый пустой документ.
3. Создайте новый документ на основе шаблона Стандартное письмо.
4. Закройте все открытые документы. Изменения не сохраняйте. Закройте Microsoft Word 2007.
Задание 3
1. Запустите Microsoft Word 2007.
2. Откройте файл exercise_02_1.docx. Сохраните файл под именем Lesson_02_1.
3. Откройте файл exercise_02_5.docx. Сохраните файл в формате Обычный текст под именем Lesson_02.
4. Закройте все открытые документы. Изменения не сохраняйте. Закройте Microsoft Word 2007.
Задание 4
1. Запустите Microsoft Word 2007.
2. Откройте файл exercise_02_2.doc. Сохраните файл в формате Документ Word (Word 2007) под именем
Lesson_02_2.
3. Откройте файл exercise_02_1.docx. Сохраните файл в формате Документ Word 97-2003 под именем
Lesson_02_1.
4. Откройте файл exercise_02_6.doc. Преобразуйте файл в формат Документ Word (Word 2007).
5. Закройте все открытые документы. Изменения не сохраняйте. Закройте Microsoft Word 2007.



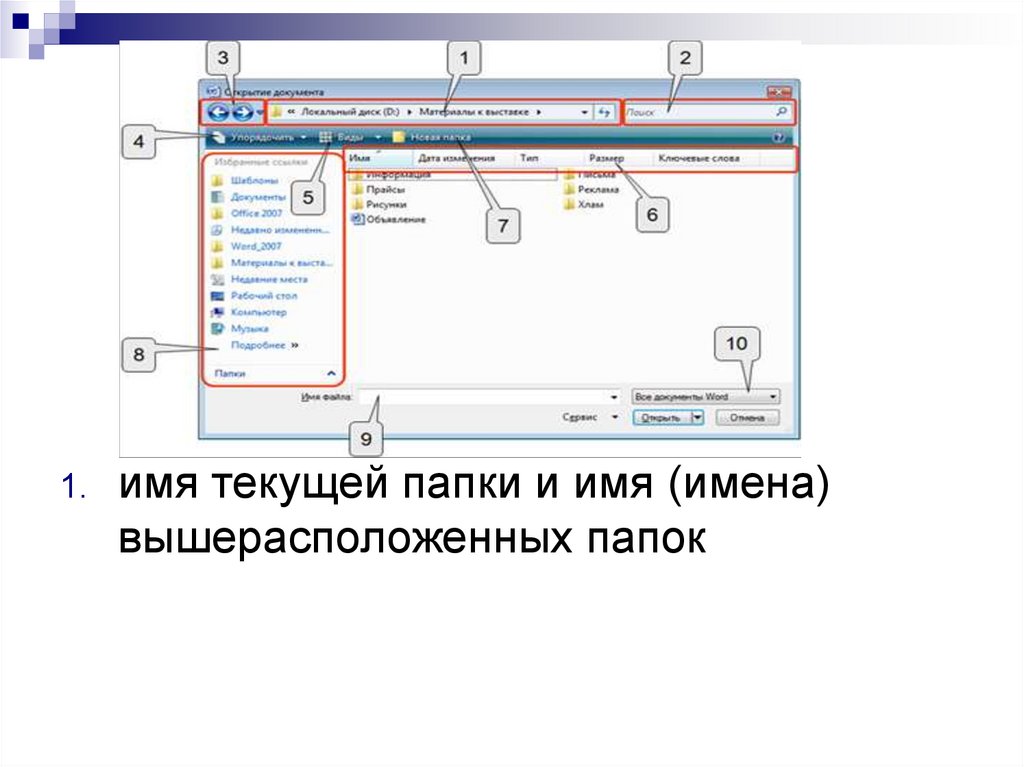
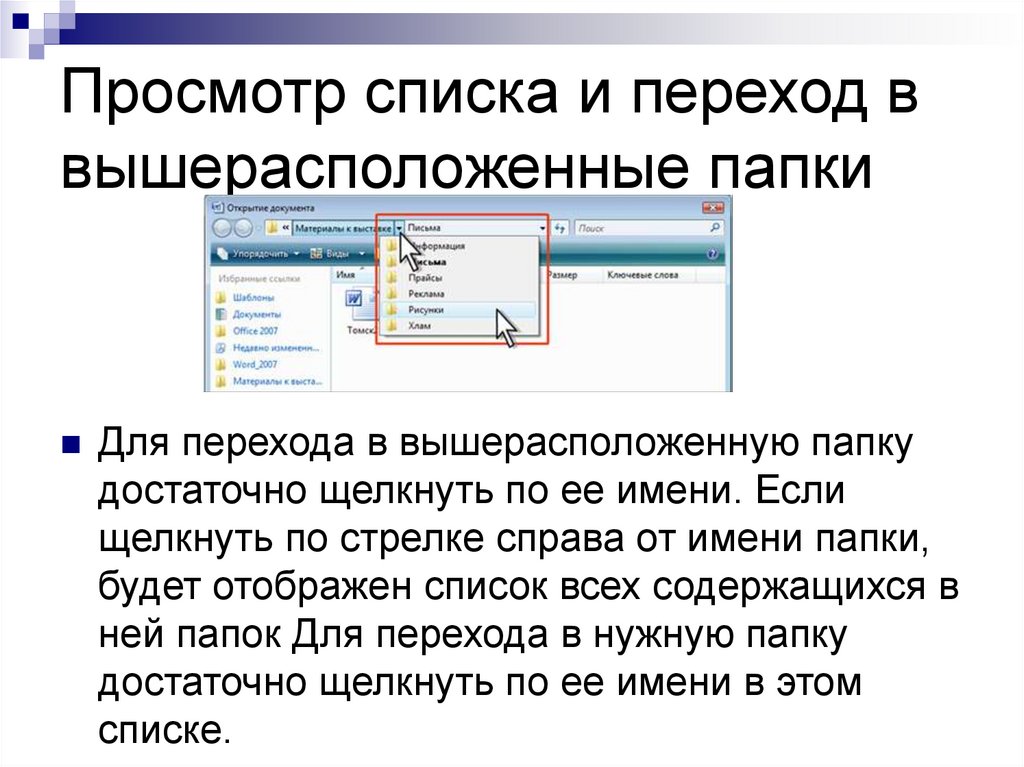
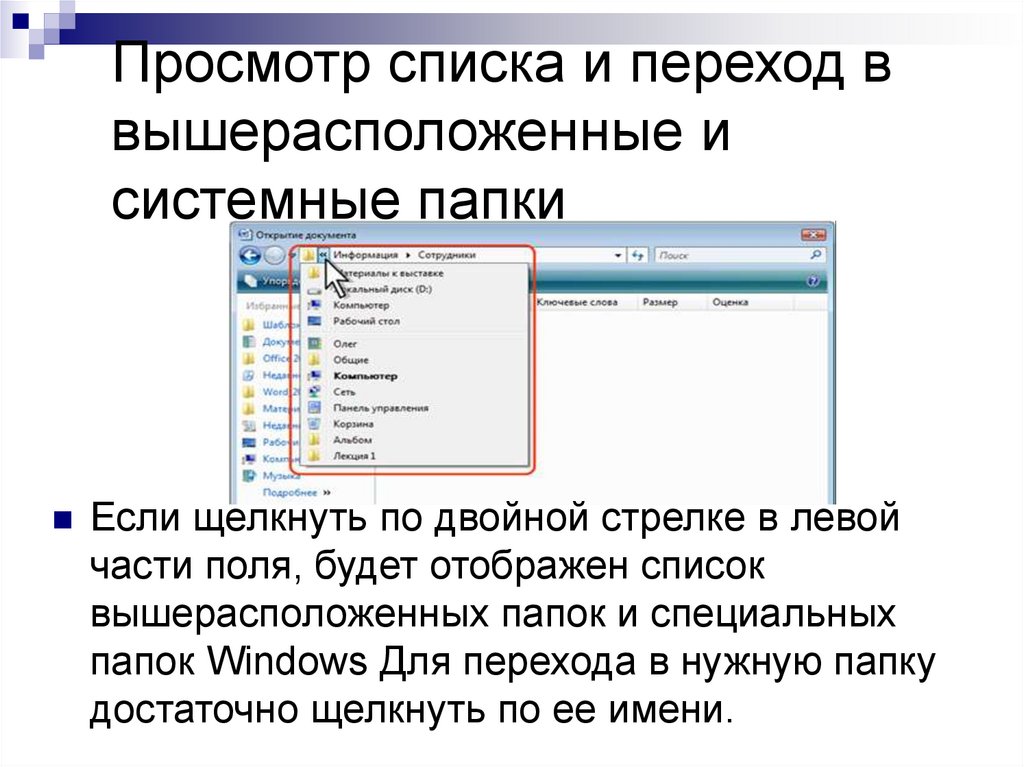
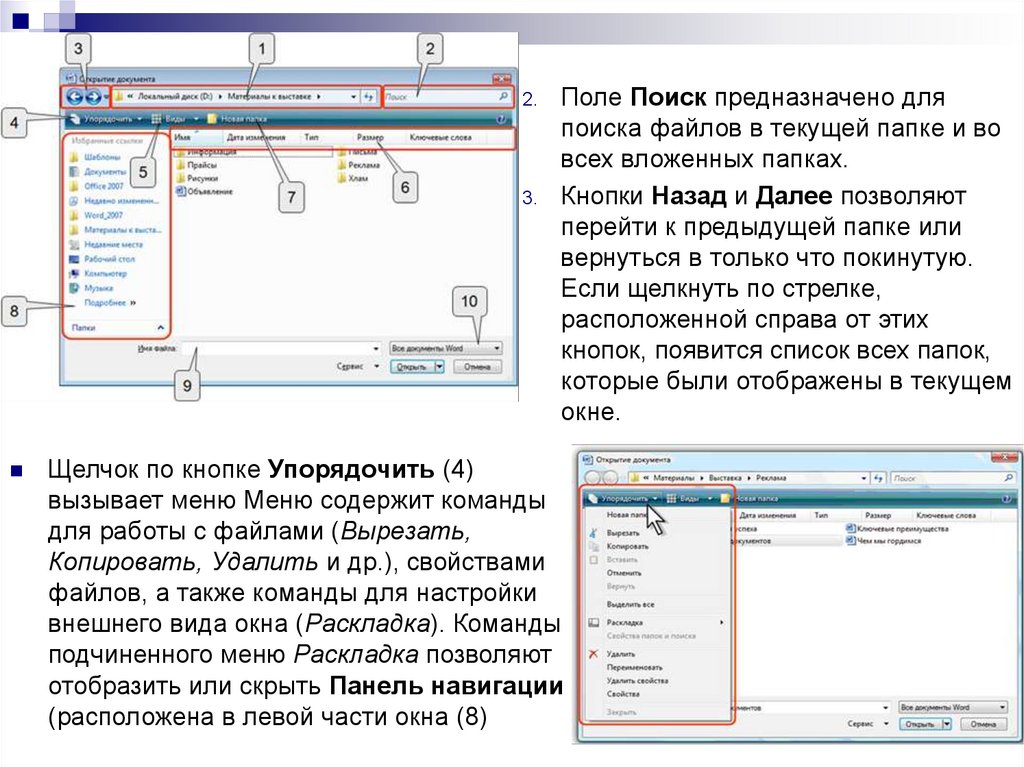
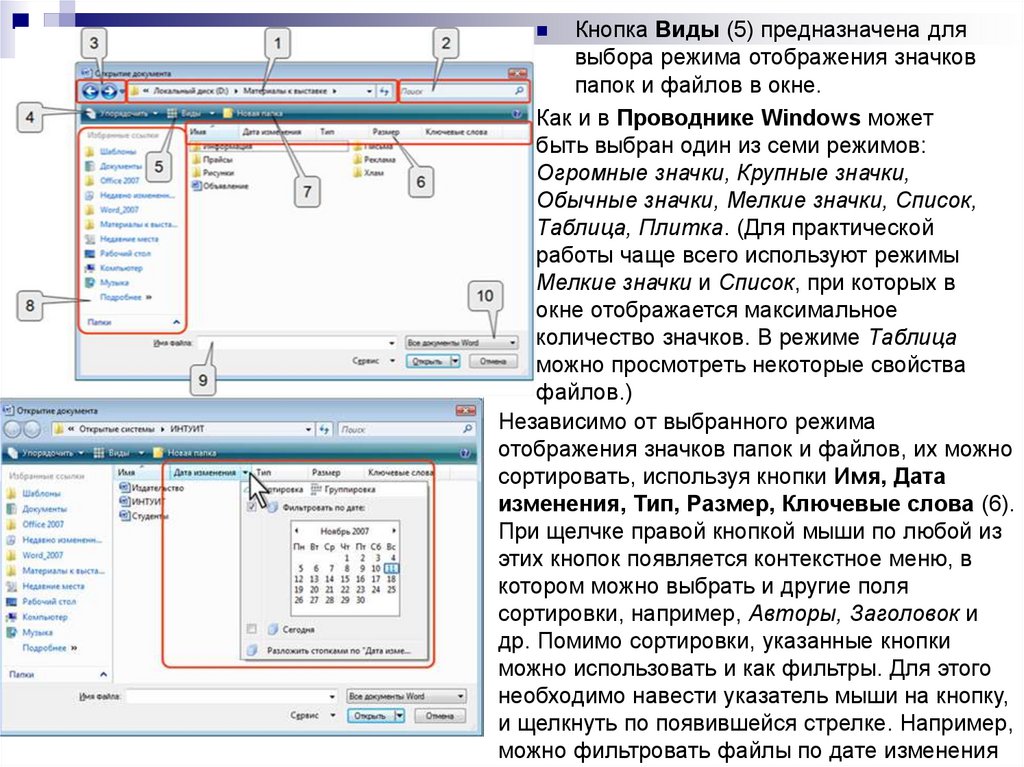
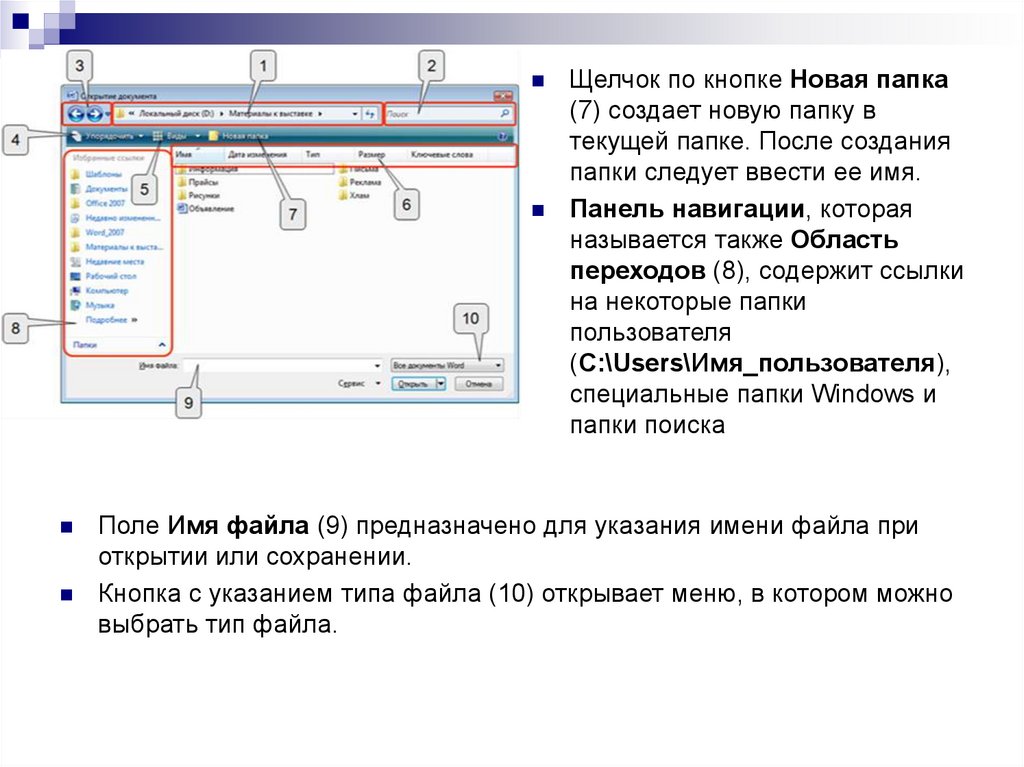

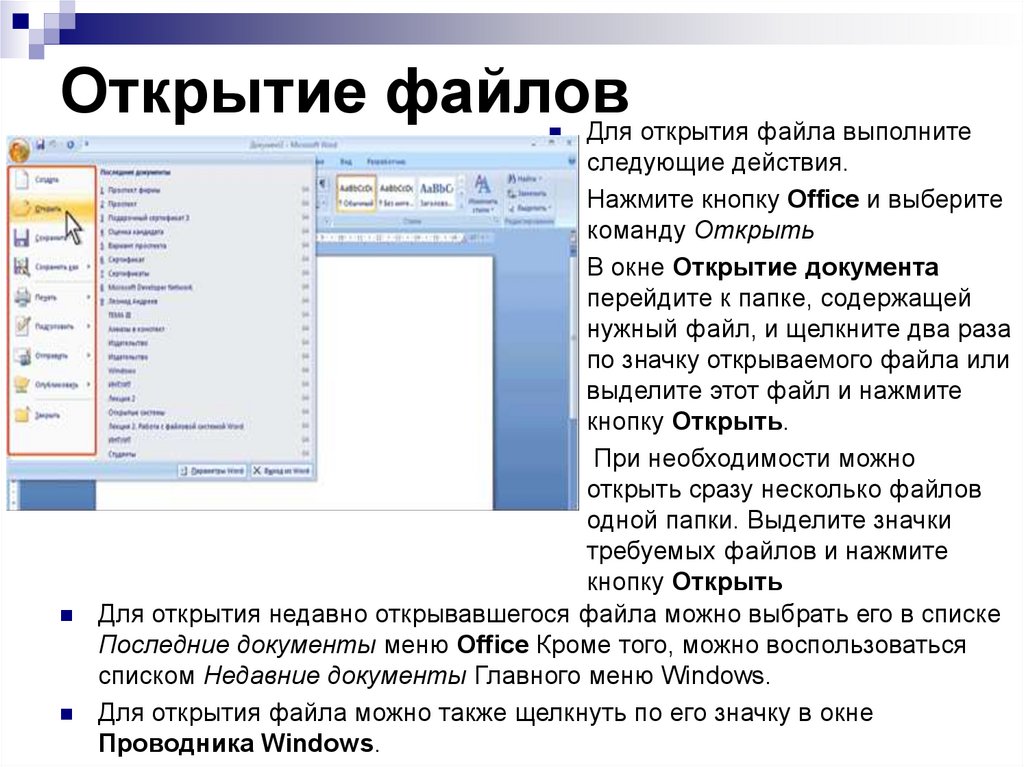
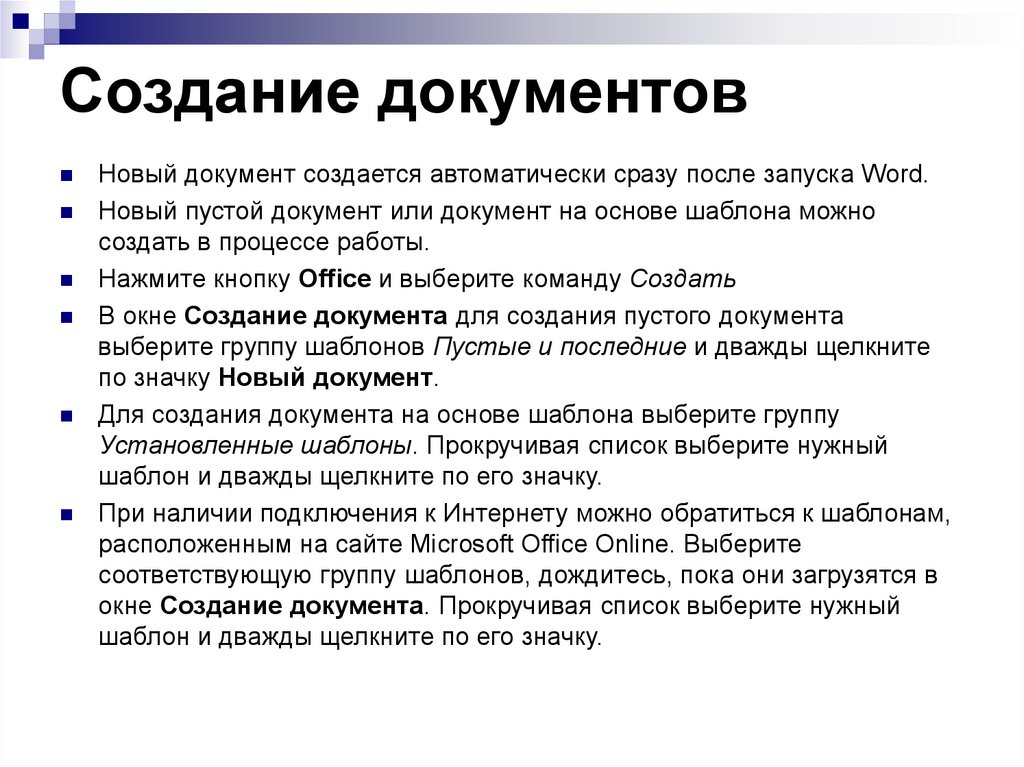
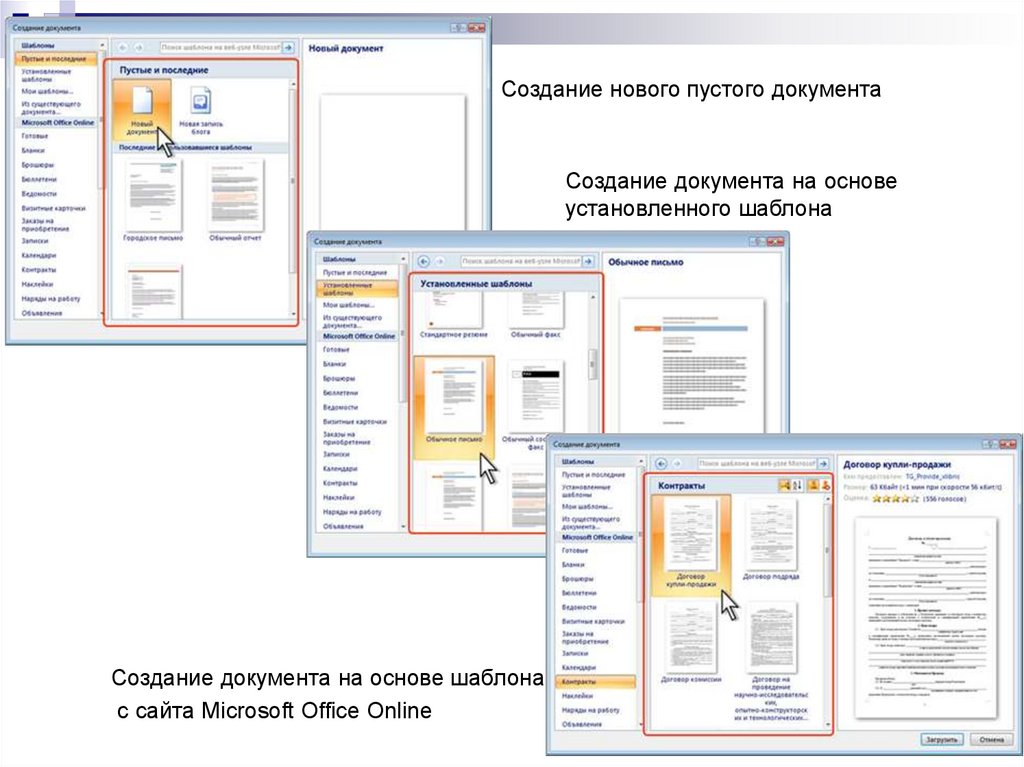
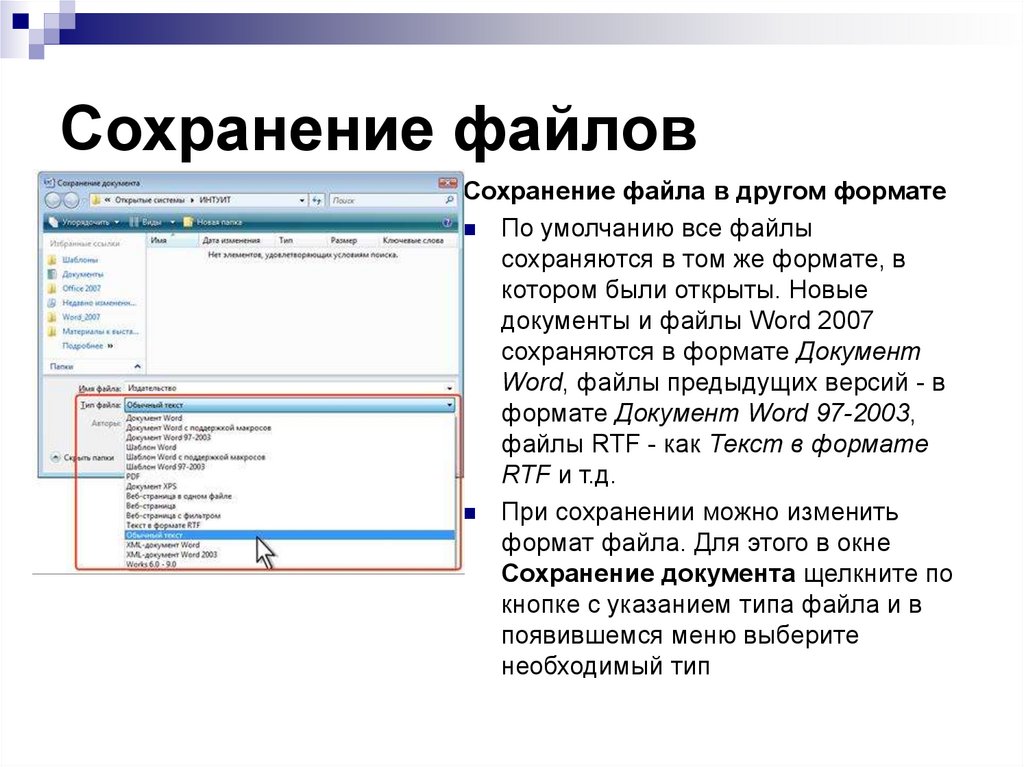
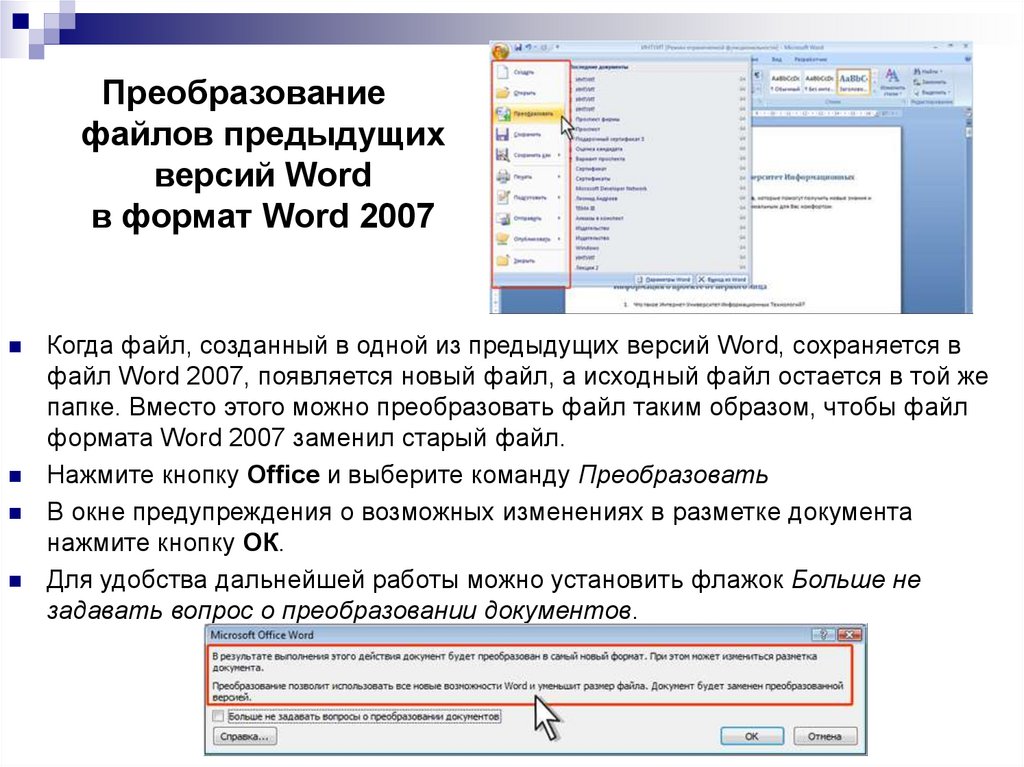

 Программное обеспечение
Программное обеспечение








