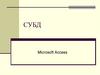Похожие презентации:
«Автоматизация работы салона мягкой мебели»
1.
Курсовая работа на тему«Автоматизация работы салона мягкой мебели».
Студент 3 курса Круглов И.О.
2.
База данных — совокупность данных, хранимых в соответствии со схемой данных,манипулирование которыми выполняют в соответствии с правилами
средств моделирования данных.
История возникновения и развития технологий баз данных может рассматриваться как в
широком, так и в узком аспекте.
История баз данных в узком смысле рассматривает базы данных в традиционном
(современном) понимании. Эта история начинается с 1955, когда появилось
программируемое оборудование обработки записей. Программное обеспечение этого
времени поддерживало модель обработки записей на основе файлов. Для хранения
данных использовались перфокарты.
3.
Существует огромное количество разновидностей баз данных,различающихся определяются свыше 50 видов БД.
В классификацию по модели данных обычно включают:
1.иерархические;
2.объектные или объектно-ориентированные;
3.объектно-реляционные;
4.реляционные;
5.сетевые;
6.функциональные.
База данных (БД) представляет собой организованную структуру,
используемую для хранения данных, т.е. любых сведений о явлениях,
процессах, действиях и т.д.
4.
При работе с БД используются следующие типы данных:• текстовый – тип данных, используемый для хранения простого неформатированного
текста, число символов в котором не должно превышать 255;
• поле MEMO – специальный тип данных, применяемый для хранения больших объёмов
текста (до 65 535 символов);
• числовой – тип данных для хранения чисел;
• дата/время – тип данных для хранения значений даты и времени;
• денежный – тип данных для хранения денежных значений (длина поля 8 байт);
• счётчик – специальный тип данных, используемый для автоматической нумерации
записей;
• логический – для хранения логических данных, которые могут иметь одно из двух
возможных значений Да или Нет;
• поле объекта OLE – специальный тип данных, предназначенный для хранения
объектов OLE
• гиперссылка – специальное поле для хранения адресов Web-объектов;
• мастер подстановок – тип данных, запускающий мастер подстановок, что позволяет
выбирать данные из раскрывающегося списка, а не вводить их в поле вручную.
5.
6.
БД ориентированы на работу с объектами семи различныхтипов:
• Таблицы – это основной объект базы данных, в котором хранятся все данные,
имеющиеся в базе, а также структура базы (поля, их типы, свойства).
• Запросы позволяют выбирать данные из одной или нескольких связанных таблиц.
Результатом выполнения запроса является результирующая таблица, которая наряду с
другими таблицами может быть использована при обработке данных. С помощью
запросов можно также обновлять, удалять или добавлять данные в таблицы.
• Формы служат для ввода и просмотра данных в удобном для пользователя виде,
который соответствует привычному для него документу. При выводе данных с
помощью форм можно применять специальные средства оформления.
• Отчёты предназначены для формирования выходных документов и вывода их на
печать. По своим свойствам и структуре отчёты во многом подобны формам.
7.
Страницы – Эти страницы являются диалоговыми Web-страницами, т.е.осуществляют интерфейс между клиентом, сервером и базой данных,
размещённой на сервере.
Макросы предназначены для автоматизации повторяющихся операций
при работе с СУБД. Макрос является программой, которая содержит
описание последовательности конкретных действий пользователя.
Каждому действию соответствует определённая макрокоманда.
Формируются макросы в диалоговом режиме путём выбора нужных
макрокоманд.
Модули создаются пользователем путём применения интегрированной
среды объектно-ориентированного
программирования Visual Basic for Applications (VBA).
8.
Мы ознакомились с терминами теперь нам уже можно создать первуютаблицу
Создание таблиц, как и других объектов БД, начинается с
активизации окна базы данных. В этом окне выбирается элемент
управления Таблицы.
Таблица БД создаётся в два этапа. На первом этапе определяется её
структура: состав полей, их имена, тип каждого поля, его размер и другие
свойства полей. На втором этапе таблица заполняется данными, т. е.
формируются записи.
Для создания новой таблицы необходимо в окне базы данных выполнить
щелчок на значке любого из трёх элементов управления (для создания
новой таблицы) или щёлкнуть на кнопке Создать, расположенной на
верхней панели окна. В открывшемся окне Новая таблица (после щелчка
на кнопке Создать выбирается один из режимов создания
таблиц: Конструктор, Мастер таблиц, Импорт таблиц, Режим таблицы.
9.
• Выбор режима осуществляется щелчком назначке Создание таблицы в режиме конструктора ,
размещённом в окне базы данных, или
режим Конструктор выбирается в окне Новая таблица,
которое открывается после выполнения щелчка на
кнопке Создать окна базы данных.
• В нижней части окна отображаются свойства текущего
поля. Некоторые из свойств уже заданы по
умолчанию. Эти свойства можно изменять по желанию
пользователя.
10.
• Имя поля является комбинацией из букв, цифр, пробелов и специальных символов, заисключением символов « . », « ! », « ` », « [ », « ] ». Имя не может начинаться с пробела,
его максимальная длина составляет 64 символа.
• Тип данных показывает, какая информация может быть внесена в поле, и определяет
правила обработки этой информации. Она отображается только после щелчка на
соответствующей ячейке. По умолчанию Access предлагает текстовый тип данных.
• Размер поля – свойство, определяющее максимальный размер данных, сохраняемых
в поле. Размеры полей для различных типов данных Рекомендуется задавать
минимально допустимые размеры поля.
• Формат поля – свойство, позволяющее определять, в каком виде будут представлены
выводимые данные. В Access определены встроенные стандартные формы
отображения для полей с типом данных Числовой, Дата/время, Денежный, Логический.
• Свойство поля Маска ввода позволяет задавать шаблон, контролирующий
правильность ввода данных. Например, для поля телефон (тип поля Числовой )
целесообразно задать маску типа "+7 "###\-###"- "##"- "## . Это будет означать, что в
данное поле должны быть введены 10 цифровых символа (от 0 до 9). Для заполнения
данными поля, допустим. Назначение других символов в шаблоне пользователь может
узнать из справки, предварительно установив курсор в строку Маска ввода и затем
нажав клавишу [F1].
11.
• Подпись – свойство, задающее заголовок поля (столбца),который отображается в режиме таблицы. Подпись может как
совпадать с именем поля, так и отличаться от него. Если
подпись поля не задана, то Access по умолчанию использует в
этом качестве название поля.
• Значение по умолчанию – это свойство поля, определяющее
значение, которое Access вставит в таблицу автоматически.
• Свойство Условие на значение позволяет осуществлять
контроль ввода, задаёт ограничения на вводимые значения.
При нарушении заданного условия ввод будет запрещён и
Access выведет текст, заданный свойством Сообщение об
ошибке.
12.
13.
Создание форм• Access предоставляет возможность вводить данные либо
непосредственно в таблицу, как было рассмотрено ранее, либо с
помощью форм. Формы рекомендуется использовать, если данные
часто меняются или база постоянно пополняется новыми записями.
Если данные вводятся непосредственно с бланков, то графическими
средствами форму можно представить так, чтобы она повторяла
оформление бланка, что заметно облегчает работу
пользователяАвтоформы бывают трёх видов: «в столбец» ленточные и
табличные. Табличные формы имеют вид таблиц Автоформы «в
столбец» может отображать только одну запись.
• Для создания автоформы в окне базы данных надо щелкануть на значке
элемента Формы и затем щелкануть на кнопке Создать. В диалоговом
окне Новая форма выбирается вид автоформы и источник данных:
таблица или запрос. После щелчка на кнопке OK автоформа выводится
на экран.
14.
• Использование Мастера форм позволяет отображатьв форме не все поля источника данных, а выборочно,
по желанию пользователя. Для выбора поля в
окне Доступные поля маркируется имя требуемого
поля, а затем выполняется щелчок на кнопке
переноса. Для «переноса» всех полей источника
данных в окно Выбранные поля используется
кнопка
.
• Создавая форму с помощью Мастера, можно выбрать
внешний вид формы: в один столбец (на экране
отображается только одна запись), ленточный или
табличный. Можно также задать требуемый стиль и
имя формы.
15.
• Формы можно создавать в режиме Конструктор или спомощью Мастера форм, или использовать автоформы. В отличие от
таблиц и запросов, которые рекомендуется формировать с
помощью Конструктора, формы удобнее создавать,
используя автоформы или Мастер форм, а Конструктор применять при
редактировании и форматировании форм
• Под редактированием формы понимаются такие изменения, как
удаление поля и добавление нового, добавление новых текстовых
записей и изменение существующих и т. п. Для отображения структуры
формы на экране необходимо в окне базы данных выделить имя
требуемой формы и щелкануть на кнопке Конструктор. Структура формы
(ленточной), содержит три основных раздела: область
заголовка, область данных и область примечаний.
16.
• Конструктор используются элементыуправления Надпись, Поле, Рисунок, Сводная рамка объекта. Рисунок выбирается из
графического файла и вставляется в объект. Элемент Сводная рамка объекта может
быть представлен не только в виде рисунка, созданного, допустим, в графическом
редакторе Paintbrush, но и в виде другого объекта, например мультимедийного.
• Выражение в поле можно не только вводить с клавиатуры, но и форматировать его
автоматически. С этой целью выделяется поле, куда будет введено выражение, а из
контекстного меню (вызывается щелчком правой клавиши мыши) выбирается
команда Свойство. Затем в диалоговом окне Поле курсор необходимо перевести в
строку Данные и щёлкнуть на кнопке с тремя точками; на экране появится диалоговое
окно Построитель выражения. В этом окне щелчком на соответствующей кнопке
вставляется знак равенства (=), двойным щелчком раскрывается папка Функции, затем
щелчком раскрывается папка Встроенные функции. Функция Avg (среднее значение),
входящая в список встроенных функций, вставляется в выражение либо двойным
щелчком, либо щелчком на кнопке Вставить.
17.
Создание Отчёта• отчёт – настраиваемое диалоговое окно,
позволяющее организовать форматированное
представление данных, предназначенное для вывода
на экран, принтер или в файл. В СУБД MS Access
отчёты являются объектами базы данных.
• отчёты представляют собой наилучшее средство для
представления информации из базы данных в виде
печатного документа. По сравнению с другими
средствами вывода данных на печать.
18.
• отчёты обладают 2-мя принципиальнымипреимуществами:
– предоставляют широкие возможности для
группировки, сортировки и вычисления промежуточных
и общих итогов для больших наборов записей
(вычисления можно производить в разрезе группы,
нескольких групп и по отчёту в целом);
– позволяют осуществлять вывод данных в виде,
приближенном к стандартным бланкам документов.
19.
Для создания нового отчёта в СУБД MS Access необходимо перейти в окне базы данныхна вкладку отчёты и щёлкнуть по кнопке Создать. В появившемся диалоговом окне Новый
отчёт выбрать средство создания отчёта.
Все средства, перечисленные в списке диалогового окна Новый отчёт, можно разделить
на три основные группы:
– средства автоматического создания отчётов (Автоотчёт: в столбец, Автоотчёт:
ленточный);
– мастера создания отчётов (Мастер отчётов, Мастер диаграмм и Почтовые наклейки);
– конструктор создания отчётов.
Средства автоматического создания отчётов позволяют на основе выбранного источника
данных: таблицы или запроса, создать отчёт соответствующего вида.
Обычно для создания прототипа отчёта используются автоматические средства создания
отчётов или мастера, а уже в конструкторе отчётов вид отчёта доводится до
профессионального вида.
20.
Работа с отчётами может происходить в трёх режимах:• 1.в режиме Предварительный просмотр;
• 2.в режиме Образец;
• 3.в режиме Конструктор .
Для создания отчёта в режиме Конструктор необходимо выполнить следующие действия:
• 1. Настроить параметры страницы.
• 2. Выбрать или создать источник записей для отчёта.
• 3. Определить уровни группировки и сортировки.
• 4. Разместить поля источника записей в отчёте.
• 5. Добавить вычисляемые и свободные элементы управления.
• 6. Настроить свойства элементов управления и разделов отчёта.
• 7. Отформатировать отчёт с целью придания профессионального вида.
• 8. Сохранить отчёт, задав имя.



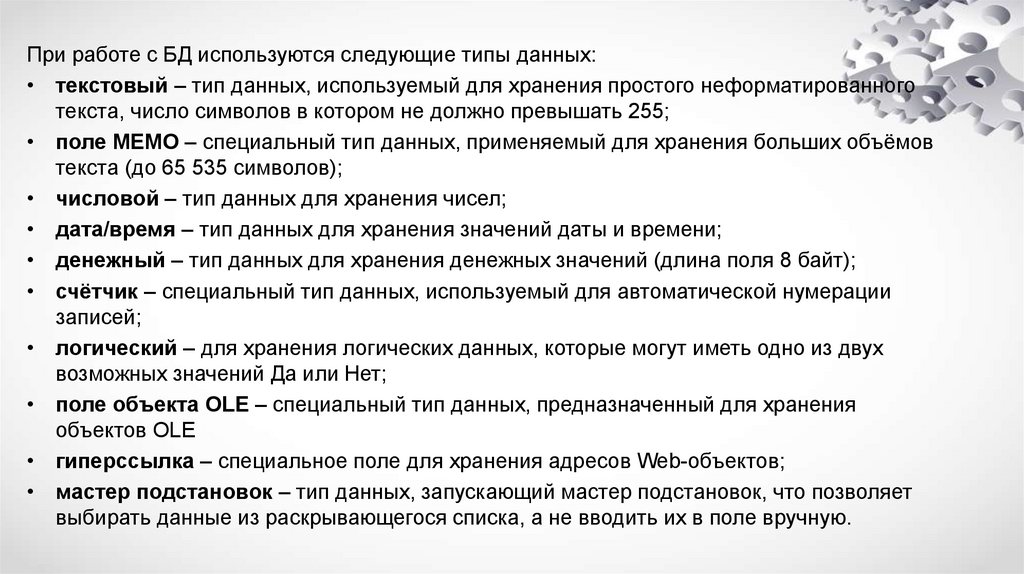
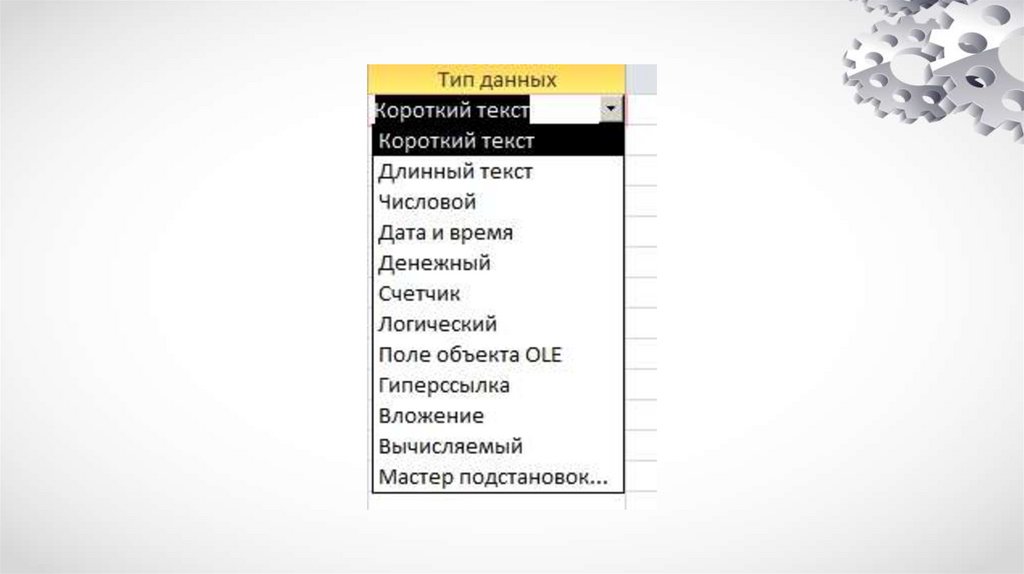






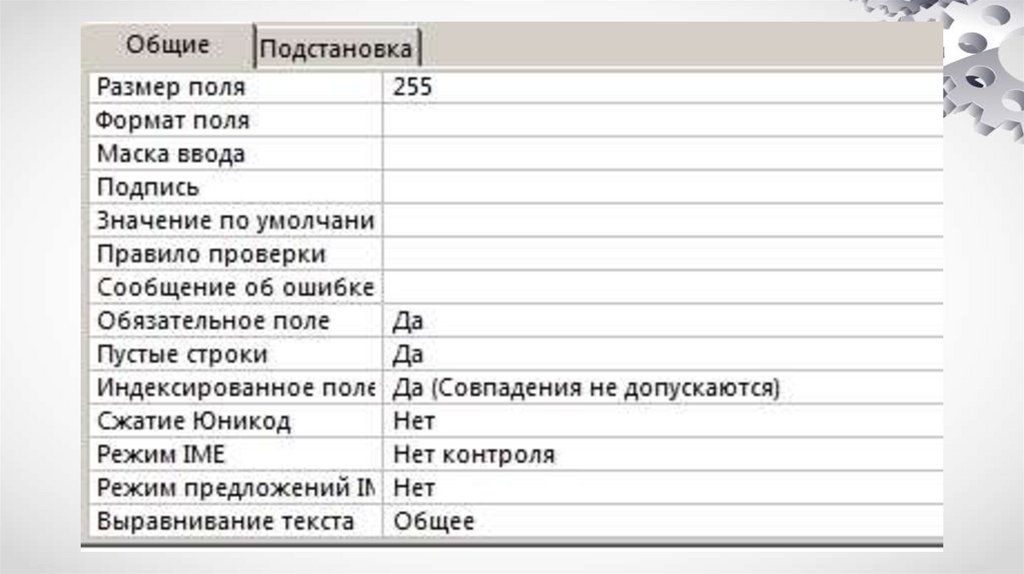








 Базы данных
Базы данных