Похожие презентации:
ChemCAD и CC-BATCH, руководство пользователя
1.
РУКОВОДСТВО ПО ОБУЧЕНИЮ РАБОТЕ С ПРОГРАММОЙ ХЕМКАДВВЕДЕНИЕ
Данный раздел поможет Вам овладеть основными приемами работы с ХЕМКАД’ом. ХЕМКАД – очень легкая в
освоении программа, и наилучший способ ее освоить заключается в том, чтобы начать применять ее на практике. В
ходе изучения данного раздела Вы ознакомитесь со всеми этапами расчета технологической схемы стабилизатора
конденсата. Процедура ввода данных в ХЕМКАД’е проста и рациональна; она рассчитана на то, чтобы инженер,
имеющий опыт работы в среде Windows, мог овладеть ею без предварительного обучения. Тем не менее во
избежание неясностей, а также для удобства пользователей, не имеющих опыта работы в среде Windows, здесь
приводится обзор некоторых основных правил использования ХЕМКАД’а.
ОСНОВНЫЕ ПРАВИЛА – ОБЩИЕ СВЕДЕНИЯ
Моделирование химико-технологического процесса в ХЕМКАД’е включает в себя следующие десять основных этапов:
Создание нового задания
Выбор единиц измерения
Построение технологической схемы
Выбор компонентов
Выбор термодинамических моделей
Задание потоков питания
Ввод параметров оборудования
Запуск программы моделирования
Просмотр результатов
Распечатка данных
Эти этапы не обязательно выполнять в указанной последовательности; не обязательно также выполнять при
построении технологической схемы все эти этапы. В то же время необходимо рассмотреть целесообразность
выполнения каждого из них при решении любой конкретной задачи.
Работая с программой, Вы можете в любой момент получить помощь. В нижней строке экрана отображается краткое
описание объекта, выделенного в данный момент на экране. Команда Help (Справка) обеспечивает доступ к
оперативному справочному руководству (On-line Manual), которое содержит наиболее подробную техническую
информацию. Для получения контекстно-зависимой справки служит функциональная клавиша [F1] (достаточно
поместить курсор в нужное поле экрана и нажать клавишу [F1]). Все эти справочные функции призваны упростить
Ваше общение с программой.
ХЕМКАД – объектно-ориентированная программа. Это означает, что большая часть функций ввода и редактирования
может выполняться двойным щелчком мыши (или щелчком правой кнопкой мыши) по соответствующему объекту, а
также путем использования команд меню.
Задание всех параметров для потоков и единиц оборудования (ввод данных) осуществляется с использованием окон
диалога. Эти окна являются контекстно-зависимыми. Для ввода данных в них используются поля ввода текста, поля
со списком, флажки и переключатели.
ИСПОЛЬЗОВАНИЕ МЫШИ
Использование мыши – это очень простой способ заставить компьютер делать то, что Вам нужно. Как и другие
программы, работающие в среде Windows, ХЕМКАД требует использования мыши, трекбола или другого координатно указательного устройства, имеющего главную и вспомогательную кнопки (например, стандартного двухкнопочного
устройства «мышь» фирмы Microsoft). Ниже приведено краткое разъяснение основных приемов работы с мышью:
Щелчок
Нажать и отпустить главную кнопку мыши (обычно это левая
кнопка).
Щелчок правой
кнопкой мыши
Нажать и отпустить вспомогательную кнопку мыши (обычно это
правая кнопка).
Двойной щелчок
Быстро нажать главную кнопку мыши два раза подряд.
Буксировка
Нажать главную кнопку мыши и, не отпуская ее, передвигать мышь.
Указатель
Перемещать курсор мыши (имеющий вид стрелки) до тех пор, пока
он не коснется выбираемого Вами объекта.
Щелчок правой
кнопкой мыши с ее
Поместите указатель мыши на определенную область, а затем
нажмите вспомогательную кнопку мыши и удерживайте ее.
20
2.
ХЕМКАД (версия 5.1)Расчет стабилизатора конденсата
удерживанием
нажмите вспомогательную кнопку мыши и удерживайте ее.
ИСПОЛЬЗОВАНИЕ КЛАВИАТУРЫ
Для перемещения в следующее поле диалогового окна ввода данных служит клавиша [TAB].
Для постраничного просмотра (перелистывания) списков можно пользоваться клавишами [PgUp] (Листание
вверх) и [PgDn] (Листание вниз).
При одновременном нажатии клавиш [SHIFT + TAB] происходит переход на одно поле назад (или вверх).
Для вызова контекстно-зависимой справки служит клавиша [F1].
КНОПКИ ПАНЕЛИ ИНСТРУМЕНТОВ
«Стандартный» способ выполнения команд ХЕМКАД’а заключается в том, чтобы, щелкнув мышью по имени команды в
строке меню, продвигаться затем в последующих меню до тех пор, пока Вы не доберетесь до требуемой команды. Так,
например, для выбора компонентов в базе данных ХЕМКАД’а необходимо щелкнуть мышью по команде
(Физические
свойства
и термодинамические характеристики) меню Simulation
ThermoPhysical
ist… (Список компонентов) появляющегося на экране меню
(Моделирование), затем по опции Component L
ThermoPhysical, и, наконец, выбрать требуемые компоненты, используя для этого открывающееся при выполнении
данной опции диалоговое окно Component Selection (Выбор компонентов).
В то же время существует и более быстрый способ обращения к данной функции (как, впрочем, и к другим часто
используемым функциям ХЕМКАД’а) – применение расположенных на панели инструментов кнопок управления
работой программы (CHEMCAD Power buttons). Вызов панели инструментов на экран и отмена ее отображения
осуществляются при помощи команды View/Toolbar (Вид/Панель инструментов).
ПОСТАНОВКА ЗАДАЧИ
Условие задачи, предлагаемой в качестве примера в данном Руководстве, представлено на рисунке 1. Производится
расчет стабилизатора конденсата. Входным потоком на установку является газовый поток. Условия для потока
питания приведены на схеме. Наша задача заключается в том, чтобы рассчитать для данной (существующей)
установки новые рабочие условия и внести все необходимые изменения в ее конструкцию. Проектные требования
следующие:
1.
Наивысшая температура в точке росы (т.е. наивысшее возможное значение точки росы) для газообразного
продукта на выходе должна составлять не более 20º F.
2.
Содержание пропана в стабилизированном конденсате (поток 9) не должно превышать 1%.
Рис. 1. Задача расчета
стабилизатора конденсата
HX-1
HX-2
P пад 1 = 5 psi
P пад 2 = 5 psi
Доля пара(1) = 1.0
P пад = 5 psi
T вых = -5 F
Клапан
P вых
= 125
Питание:
T
P
N2
C1
C2
C3
iC4
nC4
iC5
nC5
nC6
Стабилизатор
12 тарелок
Тарелка питания = 1
Отбор из куба = 30 фунт-моль/ч
= 5 psi
P пад по колонне
1% пропан
=
75. F
= 200. psia
=100.19
ф.-моль/ч
= 4505.48
= 514.00
= 214.00
=
19.20
=
18.18
=
26.40
=
14.00
=
14.00
Максим. точка
росы = 20 °F
21
3.
ХЕМКАД (версия 5.1)Расчет стабилизатора конденсата
НАЧАЛО РАБОТЫ
При первом запуске ХЕМКАД’а на экране появляется главное окно ХЕМКАД’а. Разверните это окно (то есть увеличьте
его так, чтобы оно занимало весь экран). Для этого следует воспользоваться расположенной в правом верхнем углу
окна ХЕМКАД’а кнопкой Maximize (Развернуть). Окно ХЕМКАД”а заполнит весь экран и будет выглядеть примерно
так:
Кнопка Close
(Закрыть)
Восстановить
Панель
инструментов
Строка
меню
Строка
заголовка
Кнопка Minimize
(Свернуть)
Верхняя строка называется строкой заголовка. В левой ее части отображается логотип программы ХЕМКАД и имя
программы, а справа находятся обычные для операционной системы WINDOWS кнопки Minimize (Свернуть),
Maximize/Tile (Развернуть/ Восстановить) и Close (Закрыть).
Следующую строку обычно называют строкой меню. Она содержит команды меню верхнего уровня ХЕМКАД’а:
File (Файл)
Задание формата вывода данных, открытие файлов заданий,
управление печатью, а также получение информации общего
характера о программе ХЕМКАД.
View (Вид)
Включение и отключение отображения на экране панели
инструментов и строки состояния.
Help (Справка)
Вызов оперативной справочно-информационной системы.
Третья строка (панель) – это панель инструментов. Она содержит символы, служащие для непосредственного
вызова различных функций работы с файлами, «стандартное» обращение к которым осуществляется через меню
различного уровня.
Остальная область экрана для данного уровня неактивна.
В данном окне отображается только верхний уровень команд ХЕМКАД’а. ХЕМКАД включает в себя и окна другого
уровня, при помощи которых задаются параметры и выполняется расчет задачи моделирования, создаются
диаграммы технологических процессов, создаются и редактируются графики и т.д.. В ходе работы с данным
руководством Вы ознакомитесь с этими экранными окнами и их использованием.
ЗАПУСК НОВОГО ЗАДАНИЯ – ОКНО МОДЕЛИРОВАНИЯ ТЕХНОЛОГИЧЕСКОГО ПРОЦЕССА
(SIMULATION)
Мы начнем работу с того, что откроем новое задание и присвоим ему имя. Для этого служит команда File (Файл).
Чтобы открыть меню File (Файл), щелкните мышью по слову File в строке меню.
Выберите в данном меню опцию N ew Job (Новое задание), щелкнув мышью по соответствующей строке.
На экране открывается диалоговое окно следующего вида:
22
4.
ХЕМКАД (версия 5.1)Расчет стабилизатора конденсата
Это диалоговое окно содержит запрос ввода имени нового задания и папки, в которой оно будет находиться. Мы
назовем наше задание TUTOR1. Введите это имя в поле File N ame (Имя файла), а затем закройте окно диалога,
щелкнув по кнопке [Save] (Сохранить). В результате Вы попадаете в главное рабочее окно ХЕМКАД’а.
Панель
инструментов
Строка
меню
Строка
заголовка
Рабочая
область
Панель
примитивов
Верхняя строка экрана (так называемая строка заголовка) содержит логотип программы ХЕМКАД и имя текущего
задания, а также кнопки Minimize (Свернуть), Maximize (Развернуть), Tile (Восстановить) и Close (Закрыть), которые
всегда присутствуют в правой части строки заголовка.
За строкой заголовка следует строка меню. Вместе с командой H elp (Справка) она содержит шестнадцать команд:
File (Файл)
Управление файлами и управление печатью.
Edit (Редактирование)
Задание
различных
параметров
построения
технологической схемы и ее представления на экране.
В распоряжении пользователя имеются следующие
функции редактирования: Redraw (Перерисовка), Undo
(Отменить
ввод), Redo (Повторить
ввод), Cut
(Вырезать), Copy (Копировать), Paste (Вставить),
Delete (Удалить), Flip (Зеркальное отображение),
Rotate 90° (Поворот на 90°) и др..
View (Вид)
Настройка различных параметров отображения на
экране и рисования.
Form at (Формат)
Run
Simulation
/Edit
Flowsheet
(Запуск моделирования/
Редактирование
технологической схемы
ThermoPhysical
(Физические свойства и
термодинамические
характерстики)
Выбор единиц измерения, задание формата отображения графических данных и импорт битовых карт.
Переключение между режимами редактирования технологической схемы (Edit Flowsheet) и моделирования
процесса (Run Simulation).
Выбор компонентов, методов расчета констант равновесия и методов расчета энтальпии для текущего
задания; просмотр и редактирование баз данных
ХЕМКАД’а; задание параметров построения кривых
дистилляции; задание твердых веществ.
Specifications
(Задание параметров)
Ввод и редактирование данных, задающих входные
параметры потоков и единиц оборудования, и
управление этими данными. (Для выполнения этих
функций можно также дважды щелкнуть мышью по
изображению потока или единицы оборудования непосредственно на схеме).
Run (Счет)
Выполнение задач моделирования и задание последовательности выполнения расчета.
Results (Результаты)
Просмотр результатов расчета.
Plot (График)
Графическое представление результатов расчета.
Output (Вывод)
Подготовка
процесса.
отчетов
и
23
диаграмм
технологического
5.
ХЕМКАД (версия 5.1)Расчет стабилизатора конденсата
Sizing (Размеры)
Выполнение проектного и поверочного
различных типов оборудования.
Tools (Инструменты)
Выполнение различных служебных функций, связанных
расчета
с моделированием (таких как регрессия данных,
предсказание образования твердого CO 2 и гидратов,
расчет содержания органики и потребности в химически
связанном кислороде (TOD/COD) и др.
Window (Окно)
Управление отображением окон и пиктограмм.
Help (Справка)
Вызов справочной системы ХЕМКАД’а.
Под строкой меню расположена панель инструментов. На ней находятся управляющие кнопки, обеспечивающие
непосредственный доступ к некоторым часто используемым функциям. Описание функций кнопок данной панели
приведено в соответствующем разделе настоящего руководства.
Ниже главной панели инструментов располагается рабочая область экрана. Обратите внимание на то, что она
снабжена линейками прокрутки, позволяющими продвигать рабочую область на экране в направлении вверх-вниз и
вправо-влево. В данный момент, поскольку мы еще не приступили к построению технологической схемы, эта область
должна быть пустой; на ней отображается только главная панель примитивов.
Главная панель примитивов обеспечивает доступ к графическим функциям и символам, необходимым для
построения технологической схемы.
ВЫБОР ЕДИНИЦ ИЗМЕРЕНИЯ
Чтобы задать для данного процесса единицы измерения, воспользуйтесь командой Form at (Формат). Для ее вызова
нажмите клавиши [ALT + M] или щелкните мышью по имени команды. На экран выводится меню следующего вида:
Теперь выберите в меню опцию Eng Units (Единицы измерения), щелкнув мышью по соответствующей строке. На
экране появляется окно диалога:
Британская система единиц (ENGLISH) устанавливается по умолчанию, поэтому в данный момент она выделена
подсветкой. Для перехода к требуемой системе единиц измерения щелкните мышью по одной из соответствующих
кнопок: English (Британская), Alt SI (модифицированная СИ), SI (СИ) или Metric (метрическая). Для изменения
используемых единиц измерения отдельных параметров щелкните мышью по наименованию соответствующего
24
6.
ХЕМКАД (версия 5.1)Расчет стабилизатора конденсата
параметра в диалоговом окне и выберите в открывающемся списке требуемую единицу измерения. Поскольку в
данном примере мы будем использовать британскую систему единиц измерения, щелкните по кнопке Cancel (Отмена)
для выхода из данного окна диалога.
ПОСТРОЕНИЕ ТЕХНОЛОГИЧЕСКОЙ СХЕМЫ
В ходе построения технологической схемы вы будете работать с соответствующей панелью примитивов, которая
выглядит следующим образом:
Ниже приведены некоторые сведения, касающиеся работы с панелью примитивов, используемых при построении
технологической схемы.
·
Первое поле служит для возврата курсора к его обычному виду (при этом он снова приобретает вид
стрелки).
·
Второе поле позволяет выполнять поворот объектов на технологической схеме.
·
Следующие пять полей (по горизонтали) служат для нанесения на технологическую схему
соответствующих примитивов.
·
Восьмое поле (поле “ab”) используется для нанесения на схему текста.
·
Следующее (девятое по счету) поле предназначено для нанесения на схему линий потоков (эти линии
должны соединять между собой единицы оборудования).
·
Все остальные поля главной панели содержат символические обозначения соответствующих единиц
оборудования, входящих в состав библиотеки ХЕМКАД’а.
·
При размещении курсора в одном из полей появляется небольшая пояснительная
содержащая наименование представленного в нем аппарата.
·
Для нанесения пиктограммы единицы оборудования на технологическую схему
курсором на соответствующее поле и щелкнуть левой кнопкой мыши.
·
Указав курсором на одно из полей
и щелкнув правой кнопкой мыши, Вы открываете субпанель,
содержащую дополнительные пиктограммы. Для закрытия этой дополнительной панели достаточно
еще раз щелкнуть правой кнопкой мыши в том же самомполе главной панели.
·
Одновременно на экране может отображаться несколько субпанелей.
·
Отображение главной панели на экране можно вызвать и отключить при помощи команды View\Main
Palette (Вид\Главная панель примитивов), а также щелчком по имени команды Run Simulation
(Запуск моделирования) или по клавише переключения режимов S/G (Моделирование/Графика).
·
Управление формой и размерами главной панели осуществляется при помощи команд
View\Palette Settings (Вид\Установки панели примитивов).
·
На пиктограммах оборудования позиции входа потоков в аппарат обозначаются квадратиками синего
цвета, а позиции выхода – квадратиками красного цвета.
надпись,
необходимо
указать
меню
Теперь нам нужно задать топологию технологической схемы. Построение технологической схемы по существу
представляет собой процесс размещения пиктограмм оборудования на экране, соединения их между собой потоками,
а затем дополнения схемы различными графическими объектами для улучшения наглядности изображения. Все это
можно сделать при помощи панели примитивов.
Мы начнем нашу работу с размещения на схеме пиктограмм оборудования. В рамках ХЕМКАД’а существует
соглашение, в соответствии с которым любой поток должен выходить из какого-либо аппарата и входить в какой-либо
аппарат. Ввиду этого необходимо включить в схему пиктограмму Feed (Питание), которая будет служить в качестве
аппарата-«источника» потока питания. С этого мы и начнем построение технологической схемы. Укажите курсором на
поле Feed главной панели, как это показано ниже:
25
7.
ХЕМКАД (версия 5.1)Расчет стабилизатора конденсата
Feed
(Питание)
Затем выполните следующие действия:
1.
Щелкните правой кнопкой мыши в поле пиктограммы источника питания. На экране отобразится субпанель,
содержащая различные варианты символического обозначения источника питания. Повторно щелкните
правой кнопкой мыши в поле пиктограммы источника питания главной панели примитивов. При этом
панель дополнительных пиктограмм исчезнет с экрана (именно так осуществляется вызов на экран
дополнительных панелей пиктограмм единиц оборудования и отмена их отображения).
2.
Щелкните левой кнопкой мыши по пиктограмме источника питания (на главной панели примитивов). При
этом панель закроется, а на экране появится маленький квадратик. Такой вид имеет курсор при задании
положения пиктограмм единиц оборудования на технологической схеме.
3.
Переместите курсор приблизительно в центр экрана, ближе к его левой границе, а затем щелкните левой
кнопкой мыши. На технологической схеме появится пиктограмма потока питания; при этом на экран снова
выводится панель примитивов. Обращаем Ваше внимание на то, что, поскольку пиктограмма потока питания
была выбрана на главной панели примитивов, ее вид в точности соответствует виду пиктограммы,
отображаемой на главной панели. Для выбора какой-либо другой пиктограммы для обозначения потока
питания нам пришлось бы обратиться к субпанели, содержащей остальные пиктограммы потоков питания .
На этом размещение единицы оборудования Feed (Питание) завершается.
С целью обучения мы рассмотрим здесь некоторые из опций, связанных с пиктограммой Feed (Питание).
a.
Перемещение символа:
Установите указатель мыши на пиктограмму.
Нажмите левую кнопку мыши. При этом на экране появляется четыре маркера границ, служащих
для управления объектами Windows.
Не отпуская левой кнопки мыши, отбуксируйте пиктограмму на несколько сантиметров вверх и
затем отпустите левую кнопку мыши. Вы увидите, что положение пиктограммы изменилось.
b.
Чтобы установить указатель мыши на пиктограмму, может оказаться необходимым сдвинуть в сторону
панель примитивов. Для этого установите курсор мыши на ее верхней (подсвеченной красным)
границе, нажмите левую кнопку мыши и отбуксируйте панель на требуемое расстояние.
c.
Чтобы ознакомиться с опциями редактирования объектов, укажите курсором мыши на пиктограмму (не
на панели, а на технологической схеме!) и нажмите правую кнопку мыши.
d.
Для перемещения или растяжения объекта щелкните левой кнопкой мыши по пиктограмме; при этом
вокруг нее появятся четыре маркера границ. Щелкните мышью по одному из этих маркеров и
выполняйте его буксировку.
В соответствии с движениями мыши бу дут увеличиваться (или
уменьшаться) размеры пиктограммы.
Теперь давайте разместим на схеме два теплообменника. Для этого нужно выполнить следующие действия:
1.
Укажите курсором на поле с изображением теплообменника и удерживайте на нем курсор до появления
пояснительной надписи. Прочтите ее, чтобы убедиться в том, что курсор действительно указывает на
поле, открывающее доступ к пиктограммам теплообменников.
2.
Щелкните в этом поле правой кнопкой мыши. На экране появится субпанель пиктограмм теплообменников.
3.
Укажите курсором на пиктограмму теплообменника с двумя входными потоками, как это показано ниже.
26
8.
ХЕМКАД (версия 5.1)Расчет стабилизатора конденсата
Теплообменник с
двумя входными
потоками
4.
Щелкните левой кнопкой мыши по этой пиктограмме. Панели примитивов исчезнут с экрана, и на нем снова
появится изображение курсора в виде квадратика.
5.
Установите курсор приблизительно в 4 см справа от пиктограммы потока питания, а затем еще раз щелкните
левой кнопкой мыши. На технологической схеме отобразится пиктограмма теплообменника; при этом на
экран вновь выводятся панели примитивов.
6.
Теперь установите курсор на пиктограмму горизонтального теплообменника с одним входным потоком:
Теплообменник с
одним входным
потоком
7.
Щелкните левой кнопкой мыши по этой пиктограмме. Панели примитивов исчезнут с экрана, и на нем
снова появится изображение курсора в виде квадратика.
8.
Установите курсор приблизительно в 4 см справа от пиктограммы потока питания, а затем еще раз
щелкните левой кнопкой мыши. На технологической схеме отобразится пиктограмма теплообменника; при
этом на экран вновь выводятся панели примитивов.
9.
Закройте субпанель примитивов, щелкнув правой кнопкой мыши по полю пиктограмм теплообменников
главной панели примитивов.
Ваша схема должна теперь выглядеть примерно так:
Для удобства работы сдвиньте панель примитивов в сторону; для этого нужно щелкнуть мышью по ее верхней границе
(жирной коричневой линии) и перетащить панель в нужное положение. Затем, повторяя описанную выше процедуру,
разместите на схеме испаритель и клапан:
27
9.
ХЕМКАД (версия 5.1)Расчет стабилизатора конденсата
В качестве самого стабилизатора конденсата мы будем использовать модуль ректификационной колонны.
Внимательно рассмотрев панель примитивов, можно увидеть, что в ХЕМКАД’е существует несколько модулей расчета
ректификации. Пояснения для каждой из этих опций приведены в оперативном справочном руководстве, которое
можно вызвать на экран в любой момент работы, щелкнув по имени команды Help (Справка) в строке меню. В рамках
данного примера мы решили использовать модель строгого расчета ректификационной колонны, которой
соответствует модуль Tower (Колонна). Расположение данной единицы оборудования на панели примитивов показано
ниже:
Tower
(Колонна)
Поскольку мы хотим использовать на технологической схеме обозначение колонны с ребойлером и без конденсатора,
нам придется продолжить поиск соответствующей пиктограммы при помощи субпанели примитивов. Для ее открытия
щелкните правой кнопкой мыши по полю с пиктограммой колонны. Щелчком левой кнопкой мыши выберите на
открывающейся субпанели символ колонны, показанный ниже:
Колонна с
ребойлером и без
конденсатора
Нанесите его на технологическую схему:
28
10.
ХЕМКАД (версия 5.1)Расчет стабилизатора конденсата
Закройте субпанель примитивов, щелкнув правой кнопкой мыши по полю пиктограммы колонны на главной панели.
В завершение работы нам нужно нанести на технологическую схему три символа продуктов (Product) – по одному для
каждого из трех имеющихся потоков продуктов. Соответствующая пиктограмма находится на главной панели справа,
ближе к ее центру:
Product
(Продукт)
После завершения работы экран должен выглядеть примерно так:
ИЗОБРАЖЕНИЕ ПОТОКОВ НА ТЕХНОЛОГИЧЕСКОЙ СХЕМЕ
Теперь настало время соединить аппараты потоками. Для этого щелкните один раз по полю пиктограммы S
(Потоки) в составе основной панели примитивов.
29
treams
11.
ХЕМКАД (версия 5.1)Расчет стабилизатора конденсата
Streams
(Потоки)
При изображении потоков процесса на технологической схеме действует несколько общих правил, которые следует
помнить:
1.
Каждый поток направлен от аппарата – источника к аппарату - приемнику.
2.
Каждая единица оборудования имеет позиции входа и выхода. Эти позиции задаются при создании символа
аппарата. Программа всегда устанавливает потоки в эти позиции. При моделировании процесса поток всегда
направлен из выхода аппарата – источника на вход аппарата – приемника, однако при построении
технологической схемы линию потока можно вычерчивать в любом направлении (т.е. как из позиции входа в
позицию выхода, так и из позиции выхода в позицию входа в аппарат).
3.
Когда мы начинаем задавать поток, курсор имеет форму крестика. При приближении к позиции выхода из
аппарата он превращается в черную стрелку. Когда таким образом изменяется вид курсора, Вы можете щелкнуть
левой кнопкой мыши, чтобы задать начальную точку для потока (если курсор отмечает начальную позицию,
которая Вам нужна).
4.
После завершения присоединения потока к аппарату вид курсора остается прежним (черная стрелка). При
приближении курсора к позиции входа или выхода появляется пояснительная надпись с указанием
местоположения и номера данной позиции.
5.
После того, как найдено требуемое положение (на это указывает появление пояснительной надписи), щелкните
левой кнопкой мыши для завершения вычерчивания линии потока.
6.
В ходе вычерчивания линии потока панель примитивов исчезает с экрана. Ее можно вновь вызвать на экран,
щелкнув левой кнопкой мыши в какой-либо точке экрана, не являющейся позицией входа (или выхода) единицы
оборудования. Вам не нужно щелкать мышью по пиктограмме потока (для соединения его с аппаратом) каждый
раз, когда Вы начинаете построение линии потока.
7.
В любой момент работы Вы можете перейти от размещения на схеме единиц оборудования к соединению их
потоками и наоборот (при условии соблюдения сформулированных выше правил).
8.
Когда Вы в первый раз изменяете направление потока, система позволяет сделать это беспрепятственно. При
всех последующих изменениях направления потока необходимо сначала нажать левую кнопку мыши для задания
долготы или широты, через которую Вы хотите провести поток. При этом на экране появляется точка привязки,
задающая долготу или широту.
9.
Для выхода из режима построения потоков достаточно дважды щелкнуть левой кнопкой мыши при вычерчивании
линии потока.
Зная эти правила, мы можем теперь соединить аппараты схемы потоками.
Щелкните по полю пиктограммы Streams (Потоки) главной панели. Панель примитивов исчезнет с экрана, а курсор
примет форму перекрестия. Подведите курсор вплотную к кончику стрелки, обозначающей поток питания. После того,
как курсор примет вид черной стрелки, нажмите левую кнопку мыши. Не отпуская ее, проведите при помощи мыши
линию потока в направлении вправо. При появлении на экране пояснительной надписи, относящейся к крайней левой
позиции входа в первый теплообменник, нажмите левую кнопку мыши. ХЕМКАД изобразит поток, идущий прямо в эту
точку, и присвоит ему идентификационный (ID) номер на схеме. Идентификационные номера присваиваются
последовательно, поэтому номер этого потока равен 1. При желании Вы можете изменить этот номер с помощью
меню EDIT STREAM (Редактирование потока); для вызова этого меню достаточно щелкнуть по изображению потока
правой кнопкой мыши.
Теперь изобразим второй поток. Переместите курсор к крайней правой точке первого теплообменника. Когда курсор
окажется достаточно близко к позиции выхода из аппарата, он снова примет вид черной стрелки. Нажмите левую
кнопку мыши. Подведите поток к позиции входа во второй теплообменник и снова нажмите левую кнопку мыши при
появлении пояснительной надписи. Изображение потока 2 закончено.
Затем изобразим поток, идущий из второго теплообменника в испаритель. Установите положение крайней правой
точки выхода аппарата Heat Exchanger (Теплообменник). При появлении курсора в виде черной стрелки щелкните
левой кнопкой мыши. Теперь ведите поток к испарителю до тех пор, пока не появится пояснительная надпись,
обозначающая его первый вход. Нажмите левую кнопку мыши, чтобы завершить изображение потока 3.
30
12.
ХЕМКАД (версия 5.1)Расчет стабилизатора конденсата
Далее мы построим поток 4, идущий из верхней части испарителя. Передвигайте курсор вблизи верхней части
испарителя до тех пор, пока не появится пояснительная надпись, а затем нажмите левую кнопку мыши. Потом
прорисуйте поток вверх примерно на дюйм, а затем налево до точки, находящейся непосредственно над первым
теплообменником. Теперь попытайтесь спустить этот поток вертикально вниз.
Вы увидите, что это Вам не удается:
горизонтальная линия движется вниз вслед за курсором. Итак, прежде, чем сделать поворот, необходимо
зафиксировать на определенной высоте горизонталь, от которой линия потока пойдет вниз. Для этого выберите
высоту горизонтальной линии Вашего поперечного потока и нажмите левую кнопку мыши. Теперь ведите поток вниз, к
верху теплообменника. Когда появится пояснительная надпись, соответствующая позиции входа, еще раз нажмите
левую кнопку мыши.
Таким же образом начертите линии остальных потоков. После завершения работы технологическая схема должна
выглядеть примерно так:
Если необходимо удалить или скорректировать линию потока, щелкните по ней правой кнопкой мыши для вызова
меню редактирования потоков (Edit Stream), а затем воспользуйтесь командами Delete (Удалить) и/или Redraw
(Перерисовка).
После завершения построения всех потоков дважды щелкните мышью в какой-либо свободной области экрана для
возвращения на экран панели примитивов.
На этом построение технологической схемы закончено. Для продолжения работы нам необходимо перейти в режим
моделирования. Щелкните мышью по имени команды Run Simulation (Запуск моделирования) в строке меню. Панель
примитивов закрывается, и становятся доступными функции ввода данных.
ВЫБОР КОМПОНЕНТОВ
Теперь нужно задать компоненты для использования в данной задаче моделирования. Для этого служит команда
ThermoPhysical (Физические свойства и термодинамические характеристики). Данная команда может быть
вызвана путем ввода комбинации клавиш [ALT + L] либо щелчком мыши. При ее выполнении на экране открывается
меню следующего вида:
31
13.
ХЕМКАД (версия 5.1)Расчет стабилизатора конденсата
Для выбора компонентов из стандартного банка данных ХЕМКАД’а щелкните мышью по опции Component List
(Список компонентов). На экран выводится диалоговое окно выбора компонентов (Component Selection), структура
которого показана ниже:
Область банка данных по
компонентам
Область выбранных компонентов
Кнопка Insert
(Вставить)
Кнопка Add
(Добавить)
Кнопка Clear
(Очистить)
Кнопка Next
(Следующий)
Кнопка Delete
(Удалить)
Кнопка Copy Components
(Копировать компоненты)
Поле ввода строки поиска
Область выбранных компонентов (Selected Components): В этой области будет отображаться текущий список
выбранных компонентов.
Область банка данных по компонентам (Component Databank): Здесь приводится список всех компонентов,
хранящихся в банке (банках) данных. Компоненты отсортированы в списке по их ID номерам.
Когда данная
область активна, один из компонентов в ней выделен синей подсветкой.
Кнопка Insert (Вставить): С помощью данной кнопки можно вставить компонент в любое место списка (а не только в
его конец).
Кнопка Add (Добавить): Добавление текущего компонента, выделенного подсветкой, в конец списка компонентов для
технологической схемы. Выбор компонентов можно также производить двойным щелчком мышью по
соответствующей строке. Выбранный компонент появится в списке, отображаемом в области выбранных
компонентов.
Кнопка Clear (Очистить): Служит для удаления всех компонентов из списка. Щелкнув по данной кнопке, Вы стираете
все компоненты, присутствующие в данный момент в области выбранных компонентов (Selected Components
Area).
Кнопка Delete (Удалить): Удаление отдельных компонентов из списка. Для удаления компонента необходимо
выделить его в области выбранных компонентов (Selected Components Area) и щелкнуть по кнопке Delete
(Удалить).
Поле ввода строки поиска: Используется для поиска компонента в банке данных. После того как требуемый
компонент будет обнаружен, его можно внести в список компонентов (для этого нужно дважды щелкнуть мышью
по соответствующей строке или выделить его подсветкой, а затем щелкнуть по кнопке Add (Добавить). Поиск
компонентов программой осуществляется путем подбора строки символов, соответствующей введенной в данном
поле. Такая строка выбора может представлять собой сочетание любых буквенных и цифровых символов.
Программа находит любой тождественный ей фрагмент ID номера, формулы или имени (либо одного из
синонимичных имен) компонента, входящего в состав банка данных.
По мере ввода строки поиска программа автоматически находит ближайший соответствующий ей фрагмент и
выделяет его подсветкой. При изменении вида строки поиска меняется и выделенный компонент.
Кнопка Next (Следующий): Если найден не тот компонент, который Вам нужен, щелкните по кнопке Next (Следующий)
для выполнения поиска следующей строки, идентичной введенной Вами.
Копирование компонентов из другой задачи: При помощи кнопки Copy Components (Копировать компоненты) Вы
можете импортировать список компонентов из какой-либо другой задачи ХЕМКАД’а. При нажатии данной кнопки
программа предлагает пользователю осуществить поиск местонахождения задачи ХЕМКАД’а, из которой будут
импортированы компоненты. Найденные компоненты будут добавлены в список, находящийся в области
выбранных компонентов (Selected Components Area).
С целью иллюстрации процедуры выбора компонента мы выполним ее для азота (Nitrogen). Щелкните мышью в поле
ввода строки поиска, а затем введите в ней строку “Nitrogen”. При вводе данной строки программа отыскивает
компонент «азот» и выделяет его подсветкой. Для его внесения в список компонентов необходимо дважды щелкнуть
по нему мышью или нажать кнопку Add (Добавить). После этого строка компонента появится в области выбранных
компонентов.
32
14.
ХЕМКАД (версия 5.1)Расчет стабилизатора конденсата
Для поиска компонента «азот» (Nitrogen) можно было также ввести в данное поле строку “N2” или “46” (это ID номер
азота в банке данных). Можно использовать строки символов, представляющие собой часть названия, номера или
формулы компонента. Кроме того, Вы могли щелкнуть мышью непосредственно по строке требуемого компонента (для
его выделения), а затем по кнопке Add (Добавить).
Выберите таким же образом остальные компоненты в списке. (Помните о том, что в случае, когда первый поиск не
привел к обнаружению требуемого компонента, необходимо щелкнуть по кнопке Next (Следующий) для поиска
следующей строки, соответствующей введенной Вами). Выполните поиск следующих компонентов и внесите их в
список компонентов:
2
3
4
5
6
7
8
10
Methane (метан)
Ethane (этан)
Propane (пропан)
I-butane (изобутан)
N-butane (н-бутан)
I-pentane (изопентан)
N-pentane (н-пентан)
N-hexane (н-гексан)
Окно диалога должно приобрести следующий вид:
Теперь нам осталось только сохранить наш список; для этого нажмите кнопку Save (Сохранить).
ВЫБОР МЕТОДА РАСЧЕТА ТЕРМОДИНАМИЧЕСКИХ СВОЙСТВ
Под выбором для данного технологического процесса опций термодинамики подразумевается прежде всего выбор
модели или метода расчета фазового равновесия в системе пар-жидкость (или пар-жидкость-жидкость), т.е. расчета
величины констант равновесия (K-value), и метода или модели расчета теплового баланса, т.е. энтальпии (Enthalpy).
Выбор осуществляется с использованием команды ThermoPhysical (Физические свойства и термодинамические
характеристики), располагающейся в строке меню. (Это та же самая команда, при помощи которой осуществляется
доступ к списку компонентов (Component List), как это было описано выше). Щелкните мышью по имени данной
команды. Как и в предыдущем случае, на экран выводится меню ThermoPhysical (Физические свойства и
термодинамические характеристики).
ХЕМКАД предоставляет пользователю около 50 методов расчета констант фазового равновесия (с различными
опциями расчета) и около 12 методов расчета энтальпии. Ввиду этого правильно выбрать нужный метод расчета
иногда бывает нелегко. Методика выбора способа расчета и действующие при этом соображения описаны в разделе
«Термодинамические и транспортные свойства» (Thermodynamics) электронного справочного руководства по
ХЕМКАД’у. Помимо этого, программа снабжена системой, призванной помочь пользователю правильно выбрать метод
расчета. Описание этой системы, имеющей название Thermo Wizard (Мастер термодинамики), также имеется в
разделе «Термодинамические и транспортные свойства» электронного справочного руководства. Поскольку
рассмотрение проблематики выбора того или иного метода расчета и использования системы Thermo Wizard выходит
за рамки задач настоящего руководства, предположим, что нам известно, что для расчета величин констант фазового
равновесия и энтальпии будет использоваться метод Peng-Robinson. В этом случае наши дальнейшие действия будут
такими, как это описано ниже.
33
15.
ХЕМКАД (версия 5.1)Расчет стабилизатора конденсата
Прежде всего нам нужно выбрать методы расчета величин констант фазового равновесия. Для этого выберите в
отображаемом на экране меню опцию K-values (Константы равновесия). При вызове данной опции открывается
диалоговое окно K-value Options (Модели расчета констант равновесия). В левом верхнем углу в нем
расположено поле со списком, озаглавленное Global K-value Option (Глобальная модель расчета констант
равновесия); в момент начала работы с данным диалоговым окном оно выделено подсветкой. Общий вид экрана
показан ниже:
Откройте список, щелкнув по нему мышью. В правом поле списка Вы видите линейку прокрутки; это показывает, что
окно списка вмещает не все имеющиеся опции расчета. Пользователь может просмотреть их с помощью любого из
уже описанных здесь способов просмотра списков. Мы будет использовать для расчета метод Peng -Robinson. Для
того, чтобы его выбрать, переместитесь в списке вверх, укажите курсором на опцию Peng -Robinson и нажмите левую
кнопку мыши. Список закроется, а в однострочном поле в его верхней части отобразится название метода (Peng Robinson).
Остальные опции этого диалогового окна нас в данный момент не интересуют. Таким образом, нам осталось только
сохранить введенную информацию о методе расчета. Для этого щелкните мышью по кнопке [OK] (слева вверху). При
этом происходит возврат к строке меню Simulation (Моделирование).
Теперь выберем метод расчета энтальпии. Для этого еще раз щелкните по имени команды ThermoPhysical
(Физические свойства и термодинамические характеристики), а затем по опции Enthalpy (Энтальпия). На
экране появляется диалоговое окно Enthalpy Options (Методы расчета энтальпии). Вы увидите, что в нем уже
выбран метод Peng-Robinson. После того, как Вы выбрали этот метод для расчета величин констант фазового
равновесия, программа автоматически выбирает его по умолчанию для расчета энтальпии. Если Вам нужен другой
метод расчета энтальпии, Вы можете выбрать его здесь. Мы используем метод Peng -Robinson, поэтому нам нужно
только нажать кнопку [OK] (справа внизу) для завершения работы с диалоговым окном Enthalpy Options (Методы
расчета энтальпии) с сохранением отображаемых в нем данных.
Для целей, поставленных нами в данном руководстве, выбор метода расчета термодинамических величин на этом
завершается.
ЗАДАНИЕ ХАРАКТЕРИСТИК ПОТОКОВ ПИТАНИЯ
Теперь мы можем задать характеристики потоков питания. Это можно сделать с помощью команды Specifications
(Задание параметров) в строке меню либо дважды щелкнув мышью непосредственно по линии потока, параметры
которого мы хотим задать. Щелкнуть мышью по линии потока (или по его ID номеру), безусловно, проще, поэтому мы
так и сделаем. Выполните двойной щелчок мышью по линии потока 1. На экране появляется диалоговое окно Edit
Streams (Редактирование потоков):
Мы хотели бы обратить Ваше внимание на следующие особенности работы с данным окном диалога:
34
16.
ХЕМКАД (версия 5.1)Расчет стабилизатора конденсата
Первое поле – Stream Name (Имя потока) – дает Вам возможность ввести для потока пояснительную
надпись (обозначение). Это обозначение, которое может включать 16 буквенных и/или цифровых
символов, появится на схеме после завершения работы с данным диалоговым окном.
Примечание:
Существует еще несколько способов ввода и/или редактирования таких
пояснительных надписей для потоков.
В следующих четырех полях ввода – Temperature (Температура), Pressure (Давление), Vapor Fraction
(Доля пара) и Enthalpy (Энтальпия) – задаются термодинамические свойства потока. Согласно правилу
фаз Гиббса, если известен состав потока, задание двух из четырех термодинамических параметров
определяет значения остальных двух параметров. Таким образом, если для потока заданы состав,
температура и давление, то тем самым будут однозначно определены значения доли пара и энтальпии
(что опять-таки действительно только для смеси). И, наоборот, задание состава, давления и энтальпии
однозначно определяет значения температуры и доли пара.
Соглашения, принятые в рамках ХЕМКАД’а, однако, не предоставляют такой степени свободы. Поскольку
значения энтальпии рассчитываются по отношению к базовой точке и процесс расчета достаточно
сложен, это может приводить к существенной погрешности. Ввиду этого ХЕМКАД не дает пользователю
возможности вводить для потока значения энтальпии. (Из этого правила существует единственное
исключение: возможен ввод значения энтальпии для потока с общим расходом компонентов, равным
нулю, как один из способов задания тепловой нагрузки для единицы оборудования). Таким образом, в
ХЕМКАД’е для того, чтобы однозначно определить поток, пользователь должен задать его состав и любые
два из следующих трех параметров: температура, давление и доля пара. Все вышесказанное касается
смесей; для чистых компонентов иногда бывает необходимо ввести значения всех трех этих параметров.
Поля Total Flow Units (Единицы измерения общего расхода) и Comp Units (Единицы измерения расхода
компонентов) предоставляют пользователю различные способы задания состава потоков. После того как
в поле Comp Units (Единицы измерения расхода компонентов) в качестве единиц измерения заданы
мольные, массовые или объемные доли (это можно сделать как для всей системы, так и для
использования в рамках конкретного задания), становится доступным комбинированный список Total Flow
Units (Единицы измерения общего расхода). Если для компонентов заданы количественные, т.е.
абсолютные, единицы расхода, то общий расход потока равен сумме расходов компонентов; в этом
случае комбинированный список Total Flow Units (Единицы измерения общего расхода) становится
недоступным для редактирования.
Если для компонентов (в поле Comp Units) заданы количественные единицы измерения расхода (в
противоположность мольным, массовым или объемным долям), то по мере ввода значений расхода
компонентов они автоматически суммируются, причем текущее значение суммарного расхода
отображается в поле Total Flow (Общий расход потока).
В левом верхнем углу окна диалога находится кнопка Flash (Испарение). При нажатии данной кнопки в
любой момент работы программа выполняет расчет испарения с использованием текущих введенных
значений состава и термодинамических параметров потока. Тем самым пользователь получает
возможность производить быстрый расчет испарения, не прерывая работы с данным окном диалога.
Если суммарное значение расхода в мольных долях оказывается больше или меньше 1.0, то при
выполнении расчета испарения или при завершении работы с данным диалоговым окном значения
расхода компонентов будут автоматически нормализованы (пропорционально пересчитаны).
Теперь можно начинать ввод данных. Начнем с ввода значения температуры. Перейдите в поле ввода значений
температуры (для этого нужно щелкнуть по нему мышью).
После того, как подсветка установлена в нужном поле, введите: 75 и нажмите клавишу [стрелка вниз]. При нажатии
клавиши [стрелка вниз] подсветка перемещается в поле ввода значений давления. Введите в это поле значение 200.
Далее, спускаясь по списку вниз, мы перейдем в поле Nitrogen (Азот). Переместите курсор вниз, так чтобы он
указывал на поле ввода справа от надписи Nitrogen, и нажмите левую кнопку мыши. Введите в данное поле значение
100.19.
Таким же образом введите в соответствующие поля следующие числовые значения:
Methane
Ethane
Propane
I-butane
N-butane
I-pentane
N-pentane
N-hexane
метан
этан
пропан
изобутан
н-бутан
изопентан
н-пентан
н-гексан
4505.48
514
214
19.2
18.18
26.4
14
14
Сохраните эти данные по параметрам потоков, щелкнув по кнопке [OK] в правом верхнем углу окна диалога. Теперь
мы можем начать ввод параметров оборудования.
35
17.
ХЕМКАД (версия 5.1)Расчет стабилизатора конденсата
ВВОД ПАРАМЕТРОВ ОБОРУДОВАНИЯ
ЗАДАНИЕ ПАРАМЕТРОВ ПЕРВОГО ТЕПЛООБМЕННИКА
Так же как и для потоков, ввод параметров оборудования может производиться либо с использованием команды
Specifications (Задание параметров) в строке меню, либо после двойного щелчка мышью непосредственно по
пиктограмме единицы оборудования, параметры которой мы задаем . Поскольку второй способ проще, мы
воспользуемся им снова. Установите курсор на первый теплообменник и дважды щелкните левой кнопкой мыши. На
экране появляется диалоговое окно ввода параметров для данной единицы оборудования:
Экраны ввода данных могут иметь длину более одной страницы. Для переключения между страницами в данном окне
диалога служат вкладки Specifications (Задание параметров), Misc. Settings (Задание различных параметров) и Cost
Estimations (Оценка стоимости). Щелкнув мышью по вкладке, Вы можете перейти к требуемой странице.
ТЕПЕРЬ МЫ ПРИСТУПИМ К ЗАПОЛНЕНИЮ ПОЛЕЙ ЭКРАНА ВВОДА ДАННЫХ
Перепад давления между входом и выходом для обеих сторон теплообменника равен 5 psi, поэтому для ввода первого
значения перепада давления нажмите клавишу 5, а затем щелкните по второму полю ввода значения перепада
давления с обозначением Stream 4 (Поток 4). Введите и в это поле значение 5.
В нашем случае поток на первом выходе теплообменника должен находиться в точке росы. Эту ситуацию можно
описать, задав долю пара на выходе равной 1. Перейдите в поле Vapor Fraction stream 2 (Доля пара для потока 2)
(для этого Вы можете использовать клавишу табуляции либо щелкнуть по данному полю мышью). Введите в него
значение 1.
На этом ввод данных для теплообменника завершается. Нам необходимо сохранить введенную информацию и
закрыть окно диалога. Для этого достаточно щелкнуть мышью по кнопке [OK].
ЗАДАНИЕ ПАРАМЕТРОВ ВТОРОГО ТЕПЛООБМЕННИКА
Теперь мы можем выбрать следующую единицу оборудования для ввода ее параметров. Переместите курсор на
второй теплообменник и дважды щелкните левой кнопкой мыши. На экране появляется окно ввода данных для
теплообменника с одним входным потоком.
36
18.
ХЕМКАД (версия 5.1)Расчет стабилизатора конденсата
На экране появляется меню ввода данных для одностороннего теплообменника. Температура на выходе из этого
теплообменника определяет количество жидкости, удаляемой в испарителе, а оно, в свою очередь, определяет
критическую температуру конденсации (точку росы) газообразного продукта. Таким образом, температура на выходе
из теплообменника представляет собой один из важнейших параметров, используемых в нашем расчете. Для первого
цикла расчета примем температуру на выходе из данного теплообменника равной -5º F. Введите в поле Pressure Drop
(Перепад давления) значение 5, а в поле Temperature of Stream 3 (Температура потока 3) – значение –5. После этого
щелкните по кнопке [OK] для сохранения введенных данных и закрытия окна диалога.
ЗАДАНИЕ ПАРАМЕТРОВ ИСПАРИТЕЛЯ
В нашем примере испаритель используется как сепаратор для разделения жидкости и пара, поэтому для него не нужно
задавать каких-либо параметров. Таким образом, нам не придется вводить данные для этой единицы оборудования.
ЗАДАНИЕ ПАРАМЕТРОВ ДЛЯ КЛАПАНА
Далее мы задаем значение давления на выходе из клапана. Переместите курсор на изображение клапана на схеме и
дважды щелкните левой кнопкой мыши. . На экране появится диалоговое окно Valve (Клапан). Давление на выходе из
клапана равно 125 psia, поэтому введите в поле Pressure Out (Давление на выходе) значение 125 и нажмите кнопку
[OK]. Этим завершается ввод данных для клапана.
ЗАДАНИЕ ПАРАМЕТРОВ КОЛОННЫ СТАБИЛИЗАТОРА КОНДЕНСАТА
Дважды щелкните мышью по пиктограмме колонны. . На экран выводится диалоговое окно TOWR Distillation Column
(Модуль расчета ректификационной колонны (TOWR)). По числу вкладок мы видим, что в этом окне пять страниц.
На первой странице нам нужно ввести значение давления наверху колонны (top pressure), равное 125 psia; падения
давления в колонне (column pressure drop), равное 5 psi; число тарелок (number of stages), равное 12, и положение
(номер) тарелки питания (feed stage location); это тарелка номер 1. Итак, заполните первую страницу экрана, как это
показано ниже:
37
19.
ХЕМКАД (версия 5.1)Расчет стабилизатора конденсата
После этого мы продолжим ввод данных на следующей странице. Щелкните по вкладке Specifications (Задание
параметров). На этой странице мы задаем параметры колонны. В нашей колонне отсутствуют конденсатор и боковые
потоки, поэтому требуется ввести значения параметров только для ребойлера.
Прежде всего необходимо задать режим работы кипятильника. Для просмотра существующих вариантов нужно
установить курсор в поле, расположенное под заголовком Select Reboiler Mode (Выбор режима работы ребойлера) и
нажать левую кнопку мыши. На экране должен появиться окно, содержащее список имеющихся опций.
Необходимо задать для колонны расход потока с низа ребойлера; этот режим обозначен в списке как Mode No. 4
(Режим № 4). Таким образом, Вам нужно подвести курсор к строке 4 Bottom mole flowrate (Мольный расход потока с
низа ребойлера) и щелкнуть по ней левой кнопкой мыши. При этом список закрывается, а в поле выбора режима
работы появляется запись 4 Bottom mole flowrate (Мольный расход потока с низа ребойлера).
Теперь нам нужно задать численное значение этого параметра. Для этого служит поле справа от поля выбора режима
работы, которое становится доступным при завершении выбора режима работы. Установите курсор в это поле и
щелкните левой кнопкой мыши. При этом данное поле выделяется подсветкой, и мы можем ввести в него значение
расхода, равное 30:
Теперь, щелкнув мышью по вкладке Convergence (Сходимость), мы перейдем к последней странице этого экрана
ввода данных. Как вы видите, для всех полей этой страницы ввод данных не является обязательным. Мы, однако, с
целью демонстрации работы данной опции введем ориентировочные значения температуры для верха и низа колонны
(соответственно 50º F и 150º F). Для этого сначала укажите курсором на поле T top (Tверх) и введите в это поле
значение 50. После этого перейдите к находящемуся под ним полю T bottom (Tниз). Введите в этом поле значение
150.
Тем самым мы завершили ввод данных для колонны. Щелкните по кнопке [OK] для сохранения этих данных. При этом
Вы увидите на экране предупреждение о том, что Вы не ввели начальное приближение для скорости ректификации. В
выводимом на экран диалоговом окне программа запрашивает подтверждение того, что Вы игнорируете данное
предупреждение. Предупреждающие сообщения служат для информации и обычно могут быть проигнорированы,
поэтому нажмите кнопку [YES] (Да).
При этом Вы возвратитесь к работе в экранном окне Simulation
(Моделирование). Ввод данных для нашей технологической схемы полностью завершен.
ЗАПУСК ПРОГРАММЫ МОДЕЛИРОВАНИЯ
Для запуска программы моделирования щелкните мышью по команде RUN (Счет) в строке меню.
открывается падающее меню RUN (Счет):
При этом
Мы хотим выполнить расчет стационарного состояния, поэтому необходимо выбрать в меню опцию Run All (Расчет
всей схемы).
Вначале программа проверяет введенные Вами данные и выводит на экран список обнаруженных ошибок и/или
предупреждающие сообщения. В данном случае ошибок быть не должно; в то же время на экране появляются
предупреждения о том, что нами не введены начальные приближения для некоторых параметров. Мы можем
проигнорировать эти сообщения и продолжить работу, для чего следует нажать кнопку [YES] (Да). При этом начнется
выполнение расчета.
По окончании расчета на экране появляется окно сообщений ХЕМКАД’а (CC5 Message Box), содержащее сообщение
“Recycle calculation has converged” («Расчет рецикла сошелся»). Щелкните по кнопке [OK] для закрытия данного окна и
удаления его с экрана.
ПРОСМОТР РЕЗУЛЬТАТОВ В ИНТЕРАКТИВНОМ РЕЖИМЕ
Теперь, закончив моделирование, мы должны просмотреть результаты перед их распечаткой. Для этого служат
команды и Results (Результаты) и Plot (График) в строке меню. При помощи этих команд мы можем проверить,
удалось ли нам выполнить проектные условия.
38
20.
ХЕМКАД (версия 5.1)Расчет стабилизатора конденсата
ПРОВЕРКА НАИВЫСШЕГО ЗНАЧЕНИЯ ТЕМПЕРАТУРЫ В ТОЧКЕ РОСЫ
Если мы правильно выбрали значение температуры на выходе из теплообменника 2, то значение наивысшей точки
росы для потока газообразного продукта (поток 5) будет равно (или ниже) 20ºF. Как Вы помните, наивысшая точка
росы – это максимальная температура точки росы, возможная для данной газовой смеси при любом давлении. Самый
простой способ определения этого параметра для нашего газообразного продукта заключается в нанесении на график
всех температур в точке росы, т.е. в построении фазовой диаграммы. Построим эту диаграмму.
Построение графика в ХЕМКАД’е начинается с вызова команды P lot (График) в строке меню. Выберите эту опцию,
щелкнув по ней мышью. На экране появится меню PLOT (График). В этом меню Вы увидите перечень основных типов
графиков, заложенных в программу. Выберите в нем опцию Envelopes (Фазовые диаграммы); для этого нужно
щелкнуть по ней мышью или нажать клавишу [E].
На экране вновь появится окно диалога Select streams (Выбор потоков). Подведите курсор к линии, изображающей
поток 5 (это поток газообразного продукта снизу теплообменника номер 1), и один раз щелкните по ней мышью. В поле
окна диалога появится цифра 5. Теперь нажмите кнопку [OK] для завершения выбора потоков. На экран выводится
диалоговое окно Phase Envelope Options (Опции построения фазовых диаграмм).
Поскольку нам нужно только просмотреть график точек росы, мы не вводим на этой странице никаких данных. Однако
для того, чтобы сделать график более наглядным, мы зададим отображение на нем (помимо обычных границ фазовой
диаграммы) линий, соответствующих значениям доли пара, равным 0.25 и 0.5. Итак, заполните диалоговое окно, как
это показано ниже:
а затем нажмите кнопку [OK] для сохранения введенных данных.
ХЕМКАД выполнит расчеты испарения, необходимые для построения фазовой диаграммы по заданным выше
условиям расчета. Результаты будут представлены в двух форматах:
1.
В виде таблицы, включающей значения температуры, давления, доли пара, коэффициента сжимаемости пара
и коэффициента сжимаемости жидкости.
2.
В виде графика зависимости давления от температуры для каждого из заданных значений доли пара.
Для отображения результатов в первом из этих форматов используется окно редактора WordPad (Блокнот), а для их
отображения в графическом виде – окно Plot (График). Поскольку данные для этих окон генерируются одновременно,
оба они будут открыты на экране. Поэтому после завершения расчетов ХЕМКАД выводит на экран окно Plot (График),
а затем по прошествии непродолжительного времени открывает окно редактора WordPad (Блокнот).
Ввиду того, что мы не будем использовать представление результатов в табличной форме, окно редактора WordPad
(Блокнот) необходимо закрыть. Вид экрана будет таким:
39
21.
ХЕМКАД (версия 5.1)Расчет стабилизатора конденсата
Теперь Вы работаете в экранном окне графиков, и предоставляемый Вам программой набор команд изменился. В
сущности, поскольку для любого графика вид данного окна одинаков, его можно также назвать окном редактирования
графиков. Оно предоставляет пользователю следующие функции:
File
(Файл)
Используется для управления файлами и печатью (как и в
любом другом окне ХЕМКАД’а).
Edit
(Редактирование)
Открывает доступ к командам редактирования: Undo
(Отменить), Cut (Вырезать), Copy (Копировать) и Paste
(Вставить).
View
(Просмотр)
Управление
отображением
на
инструментов и строки состояния.
Graph
(Графика)
Обеспечивает доступ к функциям масштабирования и
редактирования.
Window
(Окно)
Упорядочение расположения окон и пиктограмм на экране.
Help
(Справка)
Обеспечивает доступ к оперативной справочной системе.
экране
панели
Здесь следует отметить несколько важных моментов, касающихся построения графиков в ХЕМКАД’е.
1.
Для изменения масштаба отображения какого-либо участка графика укажите курсором на один из углов области,
масштаб отображения которой Вы хотите изменить, а затем выполняйте буксировку (т.е. нажмите левую кнопку
мыши и, не отпуская ее, перемещайте курсор) в направлении к противоположному углу данной области. При
отпускании кнопки мыши программа представит в увеличенном виде область, очерченную образовавшимся
прямоугольником. Для возврата к исходному отображению щелкните мышью по имени команды Graph (Графика)
в строке меню, а затем воспользуйтесь командой Zoom Out (Уменьшение).
2.
Текст заголовка графика (в данном случае график будет озаглавлен Phase Envelope for Stream 5 (Фазовая
диаграмма для потока 5)) можно редактировать при помощи функции ХЕМКАД’а Chart Explorer (Графический
проводник). Доступ к ней осуществляется путем выбора в меню Graph (Графика) опции Edit (Редактирование).
3.
Кроме того, функция Chart Explorer (Графический проводник) позволяет Вам отредактировать такие
характеристики представления графика на экране, как цвет, размеры, компоновка и многие другие.
4.
Щелкнув мышью по кнопке Print (Печать), Вы можете получить распечатку графика.
Давайте попробуем применить некоторые из этих функций на практике. Прежде всего, поскольку нам нужно
определить, будет ли температура наивысшей точки росы для потока 5 равна (или меньше) 20º F, целесообразно
увеличить масштаб графика в крайней справа области.
a.
Установите курсор в точку с координатами, приблизительно равными 1000 psia и 0 F.
b.
Нажмите левую кнопку мыши и, удерживая ее, перемещайте мышь к точке с координатами, приблизительно
равными 400 psia и 30 F.
c.
Отпустите левую кнопку мыши. Программа выполнит операцию увеличения выбранной (т.е. описываемой
полученным прямоугольником) области графика, после чего он будет выглядеть примерно так:
40
22.
ХЕМКАД (версия 5.1)Расчет стабилизатора конденсата
Мы видим, что наивысшая температура в точке росы для данной смеси немного меньше 20º F. Таким образом,
поставленное нами условие выполнено: критическая температура конденсации для данной смеси действительно
меньше либо равна значению, заданному нами для газообразного продукта.
Наш график закончен. Для распечатки содержимого экрана щелкните мышью по экранной кнопке Print (Печать).
На этом мы заканчиваем построение графика для нашего учебного примера. Нам нужно закрыть текущее экранное
окно и возвратиться к работе в главном окне. Нажмите для этого кнопку закрытия окна ( ) (крайняя справа во второй
(нижней) строке). Нажав ее, Вы возвратитесь в главное окно ХЕМКАД’а.
ПРОВЕРКА ЧИСТОТЫ ПОТОКА, ОТБИРАЕМОГО ИЗ КУБА КОЛОННЫ
В качестве второго условия нашей задачи моделирования было принято, что содержание пропана в потоке 9 должно
быть равным 1%. При помощи команды Results (Результаты) мы можем проверить, удовлетворяет ли проведенный
расчет этому условию. Выберите щелчком мыши команду Results (Результаты) или нажмите клавиши [ALT + U].
При вызове данной команды на экран выводится меню просмотра результатов (Results).
Мы хотим просмотреть составы потоков в мольных процентах. Для этого нам нужно сначала задать единицы
измерения состава. Выберите щелчком мыши опцию меню Set Flow Units (Единицы измерения параметров
потока). На экране появится окно диалога Report Flow Rate Units (Единицы измерения расхода для отчета).
Спуститесь по списку вниз и щелкните мышью по опции Mole % (Мольные %). Затем нажмите кнопку [OK]. При этом
Вы возвратитесь в главное окно ХЕМКАД’а.
Снова щелкните мышью по опции Results (Результаты). В появившемся меню просмотра выделите подсветкой
пункт Stream Compositions (Состав потоков). В выводимом на экран падающем меню STREAM COMPOSITIONS
(Состав потоков) щелкните мышью по опции Select Streams (Выбор потоков). На экране появится окно диалога
Select Streams (Выбор потоков). Как и ранее, установите курсор мыши на строку Stream 9 (поток 9) и щелкните
один раз левой кнопкой мыши. Затем щелкните по кнопке [OK]. Вид экрана будет таким, как показано ниже:
Мы видим, что содержание пропана намного выше заданного нами значения, равного 1%. Это означает, что в нашем
расчете мы не смогли правильно задать значения для ключевых параметров. Чтобы это исправить, мы вернемся
назад и повторим процедуру задания параметров колонны, с тем чтобы получить концентрацию пропана в кубе,
равную в точности 1%.
Щелкните мышью один раз по кнопке ⌧ (Закрыть).
41
23.
ХЕМКАД (версия 5.1)Расчет стабилизатора конденсата
ПОВТОРНЫЙ ЗАПУСК МОДЕЛИРОВАНИЯ
При повторном запуске моделирования стабилизатора конденсата мы зададим концентрацию пропана в кубовом
продукте равной 1%. Для повторного запуска моделирования прежде всего дважды щелкните по строке аппарата
Tower (Колонна).
На экран снова выводится диалоговое окно ввода данных для ректификационной колонны (TOWR) , в котором мы
сможем повторить задание параметров стабилизатора конденсата.
На этот раз мы выберем в этом окне страницу Specifications (Задание параметров), щелкнув мышью по
соответствующей вкладке. Вместо мольного расхода кубового продукта (Bottom mole flowrate) мы хотим ввести здесь
содержание компонента. Таким образом, мы должны начать с изменения задаваемого параметра. Чтобы это сделать,
активируйте щелчком мыши поле, озаглавленное Select reboiler mode (Выбор режима работы ребойлера), и
выберите в нем опцию Mode 6 (Режим 6). После этого в данном поле должна появиться запись 6 Bottom component
mole fraction (Мольная доля компонента в кубовом остатке). Для завершения ввода данных нам необходимо
задать значение концентрации и указать, для какого компонента оно задается. В поле Specification (Значение)
справа мы введем значение .01 (вместо присутствующего в нем значения, равного 30). Затем нам нужно указать, для
какого компонента задается значение концентрации. Для этого щелкните по полю выбора компонента. На экране
появится список всех компонентов, включенных в расчет. Щелчком мыши выберите в нем пропан; при этом список
компонентов закроется.
Выберите щелчком мыши третью страницу экрана. Поскольку ранее мы уже выполняли моделирование данного
стабилизатора конденсата, нам нужно сделать так, чтобы программа использовала конечные результаты последнего
моделирования в качестве начального приближения. Для этого следует ввести значение 1 в поле Initial flag (Признак
профиля) опции Convergence parameters (Параметры сходимости). Щелкните мышью в этом поле. Открывается
список всех имеющихся опций. Нам нужна первая из них – опция перезагрузки профиля колонны (Reload column
profile).
Мы внесли все изменения, необходимые для повторного запуска моделирования стабилизатора конденсата. Нажмите
кнопку [OK] для сохранения этих изменений.
Выберите в строке меню опцию R un (Счет). На экране вновь появляется меню Run (Счет). Здесь мы хотели бы
обратить Ваше внимание на то, что, поскольку изменения затрагивают только сам стабилизатор конденсата, нет
необходимости повторять моделирование для всей схемы. Ввиду этого мы проведем моделирование только для
аппарата 5 (Unit 5), т.е. для стабилизатора конденсата. Для этого нужно выбрать в меню опцию Run Selected Units
(Расчет выбранных единиц оборудования).
Когда мы в первый раз открыли диалоговое окно ввода данных для ректификационной колонны, мы «выбрали» в нем
единицу оборудования № 5 Tower (Колонна). После закрытия окна диалога единица оборудования № 5 осталась
«выбранной», несмотря на то, что диалоговое окно ввода данных для нее было закрыто. Поэтому в результате ввода
команды Run Selected Units (Расчет выбранных единиц оборудования) программа немедленно выполнит расчет
единицы оборудования № 5 (поскольку она была «выбрана» ранее). На то, что объект выбран, указывают четыре
маркера, которые окружают его, образуя прямоугольник.
Щелкните мышью по опции Run Selected Units (Расчет выбранных единиц оборудования).
После завершения расчета в левой части нижней строки окна ХЕМКАД’а появится сообщение “Calc Unit 5 TOWR”
(«Расчет аппарата 5 TOWR»). Поскольку расчет стабилизатора конденсата выполняется очень быстро, это сообщение
практически сразу же появляется на экране.
Теперь нам нужно убедиться в том, что содержание пропана в потоке кубового остатка действительно равно 1%. Мы
сделаем это с помощью команды Results (Результаты). Выберите в строке меню команду Results (Результаты);
при этом на экран будет выведено соответствующее меню.
Выделите в нем подсветкой опцию Stream Compositions (Состав потоков) и вызовите на экран параметры потока 9.
Для этого:
1.
Выберите опцию Select Streams (Выбор потоков).
2.
Установите курсор на линию потока 9 и нажмите левую кнопку мыши.
3.
Щелкните мышью по кнопке [OK].
В окне редактора WordPad (Блокнот) отобразятся данные для потока 9. Мы видим, что концентрация пропана равна
1%, как и было задано.
Чтобы убрать с экрана отображение состава потоков, нажмите кнопку закрытия окна редактора WordPad (Блокнот).
ВЫДАЧА ОТЧЕТА
Для создания любой распечатки (твердой копии результатов) используется опция строки меню O
Щелкните по ней мышью или нажмите клавиши [ALT + O]. На экране появится меню функции O
предоставляющее пользователю следующие опции:
Report
Main PFD
(Отчет)
(Основная диаграмма)
Распечатка результатов в табличной форме.
Построение и редактирование основной (первой) диаграммы технологического процесса.
42
utput (Вывод).
utput (Вывод),
24.
ХЕМКАД (версия 5.1)New PFD
(Новая диаграмма)
Open PFD
(Открытая диаграмма)
Расчет стабилизатора конденсата
Построение дополнительной диаграммы технологического
процесса.
Редактирование всех диаграмм технологического процесса, кроме основной.
Мы выберем опцию Report (Отчет), нажав для этого клавишу [R]. На экране появляется меню, содержащее опции
отчета (Report Menu).
С целью демонстрации возможностей программы предположим, что мы хотим распечатать следующую информацию:
1.
Для потоков 1, 5, 8 и 9 мы распечатаем составы потоков, выраженные в единицах массового расхода и в мольных
долях, а также все значения параметров потока, установленные по умолчанию.
2.
Данные для каждой позиции оборудования технологической схемы.
3.
Профили по колонне для стабилизатора конденсата.
Начнем с пункта 1. Прежде всего нужно указать, для каких потоков будет выполняться распечатка. Чтобы это сделать,
используйте опцию Select Streams (Выбор потоков) в меню Report (Отчет). Выберите эту опцию, указав на нее
курсором и нажав левую кнопку мыши. На экране появится окно диалога Select Streams (Выбор потоков),
позволяющее задать требуемые потоки (это можно сделать с помощью мыши или путем ввода ID номеров потоков в
соответствующие поля окна). Процедура выбора потоков с использованием мыши была описана ранее, поэтому здесь
мы введем номера потоков с клавиатуры. Для этого необходимо выполнить следующие действия:
1.
Снимите флажок в поле Print ALL streams (Распечатать все потоки?).
2.
Снимите флажок в поле Select from flowsheet (Выбрать на схеме)
3.
Теперь необходимо отметить потоки 1, 5, 8 и 9, для которых будут распечатаны данные отчета. Для этого сначала
щелкните мышью в поле ввода номера потока, расположенном в левом верхнем углу окна непосредственно под
заголовком Enter the stream ID’s (Ввод ID номера потока).
4.
Введите в это поле значение 1.
5.
После этого щелкните мышью по какому-либо другому полю и введите в нем значение 5. При этом не важно, в
каком именно поле введено значение (это поле может быть любым, и не обязательно, чтобы оно следовало
непосредственно за первым).
6.
Выберите поля ввода номеров остальных потоков и введите в них значения 8 и 9.
7.
Щелкнув по кнопке [OK], закройте окно диалога Select Streams (Выбор потоков).
При этом мы возвращаемся в меню отчета (Report Menu).
Далее необходимо указать, какие единицы оборудования будут включены в отчет. Для этого выберите в меню опцию
Select Unit Operations (Выбор единиц оборудования). При вызове данной опции на экране появляется диалоговое
окно ввода данных Select UnitOps (Выбор оборудования). Это диалоговое окно очень похоже на диалоговое окно
Select Streams (Выбор потоков), рассмотренное нами ранее. По умолчанию в нем задана распечатка результатов
для всех единиц оборудования. Изменить эту установку можно, либо введя с клавиатуры номера требуемых единиц
оборудования в соответствующий столбец в нижней части экрана, либо щелкнув мышью по отображаемой на экране
опции Select from flowsheet graphics (Выбор оборудования на схеме). В последнем случае в рабочей области
экрана появляется курсор выбора, и выбор единиц оборудования производится точно так же, как мы делали это ранее
для потоков. В нашем примере мы включаем в отчет данные для всех единиц оборудования. Это установлено по
умолчанию, поэтому нам не придется ничего менять. Щелкните по кнопке [OK].
Теперь нужно задать параметры потоков. Выберите в меню Report (Отчет) опцию Stream Properties (Свойства
потоков). На экран выводится окно диалога Property Options (Опции свойств). Обращаем Ваше внимание на то,
что в этом окне две страницы. Вы также видите, что процедура выбора опций в данном окне та же, что и в диалоговом
окне Flowrate/Composition options (Расход и состав потоков). При распечатке используются все опции,
помеченные флажком слева от их обозначения. Опции, не отмеченные флажком, не будут распечатаны.
Пользователь может включить или и выключить эти опции, указав на них курсором (который при этом имеет вид
стрелки) и затем щелкнув левой кнопкой мыши. В нашем примере мы будем использовать опции вывода параметров
43
25.
ХЕМКАД (версия 5.1)Расчет стабилизатора конденсата
потоков, заданные по умолчанию; поэтому щелкните по кнопке [CANCEL] (Отмена) справа внизу для завершения
работы с данным меню. При этом Вы возвратитесь в меню Report (Отчет).
Следующим этапом нашей работы будет выбор единиц расхода, используемых для распечатки состава потоков. Для
этого мы воспользуемся опцией Stream Flowrate/Composition (Расход и состав потоков) меню отчетов (Report
Menu). При выборе данной опции экран примет следующий вид:
Вы видите, что по умолчанию состав потоков будет распечатан в единицах мольного расхода. Для задания Tutor1 мы
хотим распечатать результаты, выразив состав потоков не в единицах мольного расхода, а в единицах массового
расхода и в мольных долях.
Ввиду этого прежде всего нам нужно отменить выражение состава потоков в единицах
мольного расхода (опция Mole flow rate). Для этого установите курсор на поле слева от обозначения данной опции и
нажмите левую кнопку мыши. (До того как Вы это сделаете, в этом поле помещается флажок, указывающий на то, что
в данный момент выбрана опция выражения состава потоков в единицах мольного расхода). Итак, отмените эту
опцию.
Затем, установив курсор на переключатель опции Mass flowrate (Массовый расход) и щелкнув левой кнопкой мыши,
включите опцию выражения состава в единицах массового расхода. И, наконец, включите опцию Mole Fractions
(Мольные проценты), щелкнув по ней мышью. После этого экран будет иметь следующий вид:
Нажмите кнопку [OK] в правом верхнем углу диалогового окна для сохранения введенных данных.
возвратитесь в меню Report (Отчет).
При этом Вы
Наконец, нам нужно определить, какая информация должна быть распечатана для ректификационной колонны
стабилизатора конденсата. Выберите в меню опцию Distillation Summaries (Отчет по ректификации). На экране
появляется окно ввода данных Distillation Options (Опции ректификации), позволяющее Вам задать следующие
параметры:
1.
Tray profile (Профиль по тарелкам) – Распечатка табулированных данных по профилю колонны, т.е. для каждой
тарелки программа распечатывает значения температуры, давления, расхода пара, расхода жидкости, а также
расхода питающих потоков на данную тарелку и продуктов с данной тарелки.
2.
Tray properties (Свойства среды на тарелке) – Распечатка табулированных данных по транспортным
свойствам жидкости и пара для каждой тарелки ректификационной колонны.
3.
Tray sizing (Размеры тарелок) – Результаты расчетов тарелок для каждой ступени колонны. Пользователь
может выбрать один из трех типов тарелок: колпачковые, ситчатые и клапанные.
4.
Packed column sizing (Размеры насадочной колонны) – Результаты расчета размера насадочной колонны и
перепада давления в ней.
5.
Tray compositions (Состав среды на тарелках) – Состав среды может быть распечатан в единицах массового
или мольного расхода либо в массовых или мольных долях. (Необходимо выбрать один из этих вариантов).
Нам требуется распечатать только данные по профилям, перечисленные в пункте 1. В диалоговом окне отмечена
только эта опция; таким образом, такая форма распечатки данных для колонны установлена по умолчанию. Итак, Вам
остается только щелкнуть по кнопке [OK] для возврата в меню Report (Отчет).
Теперь мы готовы создать отчет. Укажите курсором на опцию Calculate and Give Results (Расчет и выдача
результатов) и нажмите левую кнопку мыши. На экране появляется окно редактора WordPad (Блокнот),
содержащее отчет. Формат отчета в точности соответствует формату будущей распечатки.
Для вывода отчета на печать щелкните по кнопке Print (Печать) панели инструментов.
После того как создание отчета закончено, закройте окно редактора WordPad (Блокнот) щелчком по соответствующей
кнопке в правом верхнем углу окна. На экране вновь появится меню Report (Отчет). При желании Вы можете
44
26.
ХЕМКАД (версия 5.1)Расчет стабилизатора конденсата
приступить к созданию следующего отчета. В данном случае мы закроем меню отчета, щелкнув по опции End Report
(Конец отчета). При этом программа возвращает Вас в главное окно ХЕМКАД’а.
ПОСТРОЕНИЕ ДИАГРАММЫ ТЕХНОЛОГИЧЕСКОГО ПРОЦЕССА
Другим способом получения твердой копии результатов является создание диаграммы технологического процесса
(process flow diagram = PFD). Для этого нужно выбрать в меню Output (Вывод) опцию Main PFD (Основная
диаграмма).
Программа переходит в режим построения диаграммы технологического процесса (PFD mode); при этом открывается
доступ к некоторым командам и функциям, которые до сих пор были недоступны. К ним относятся следующие
функции:
Add Stream Box (Добавить блок данных по потокам) – Создание блоков данных по потокам,
используемых для отображения на схеме таблиц теплового и материального баланса и данных по свойствам
потоков. На диаграмме технологического процесса можно разместить любое требуемое количество блоков
данных по потокам. Данная команда вызывается из меню Format (Формат).
Add UnitOp Box (Добавить блок данных для единицы оборудования) – Создание блоков данных для
единиц оборудования. Эти блоки данных могут использоваться для отображения на схеме входных и/или
выходных параметров единиц оборудования. На диаграмме технологического процесса можно разместить
любое требуемое количество блоков данных для единиц оборудования. Данная команда вызывается из меню
Format (Формат).
Refresh Data Boxes (Обновить блоки данных) – Обновление информации, содержащейся в блоках данных
для потоков и единиц оборудования, после завершения нового цикла расчета. Данная команда вызывается из
меню View (Просмотр).
The PFD palette (Панель примитивов диаграммы технологического процесса) – Маленькая панель,
которая содержит только графические функции, используемые при построении диаграммы технологического
процесса. Это функции выбора объекта (select), поворота (rotate),
построения прямоугольника
(rectangle), эллипса (ellipse), прямой (line), ломаной линии (multiline), многоугольника (polygon), а также
нанесения на чертеж текста (text) и блока данных для задания (Job box). Описание данных функций
приведено ниже, а также в разделах «Использование панели графики при построении чертежа» и
«Нанесение текста на чертеж» настоящего руководства.
Остальные команды, не относящиеся к созданию диаграммы технологического процесса, становятся недоступными
для вызова вплоть до возврата в режим моделирования.
Процедура построения диаграмм технологического процесса включает в себя следующие этапы:
1.
Создание блоков данных по потокам (Stream Databoxes) и их размещение на чертеже. Блоки данных по потокам
представляют собой заключенные в рамку таблицы теплового и материального баланса и данных по свойствам
потоков. Содержание и оформление таких блоков данных может корректироваться пользователем.
2.
Создание и размещение на чертеже блоков данных для единиц оборудования (Unit Operation Databoxes). Блоки
данных для единиц оборудования представляют собой заключенные в рамку таблицы значений входных и
выходных параметров для каждой единицы оборудования на технологической схеме.
Параметры для
представления в них выбираются пользователем. Содержание и оформление таких блоков данных также может
корректироваться пользователем.
3. Нанесение на чертеж текста .При помощи функции ХЕМКАД’а, предназначенной для
работы с текстом, на
диаграмму технологического процесса можно нанести надписи, примечания и другую текстовую информацию.
4.
Нанесение на чертеж символов. Пользователь может создавать собственные символы (например, логотип
компании) и сохранять их в библиотеке символов для последующего считывания и размещения на чертежах,
выполненных с использованием ХЕМКАД’а.
5.
Построение простых объектов.
Пользователю предоставляется широкий выбор двумерных объектов
(примитивов), обеспечивающий возможность создания различных (произвольных) объектов «вручную».
Для иллюстрации описанной выше процедуры мы приступим теперь к построению диаграммы технологического
процесса.
Для того, чтобы у нас было достаточно места для размещения на диаграмме процесса дополнительной информации,
нам прежде всего нужно уменьшить масштаб ее представления на экране. Для этого воспользуйтесь опцией Zoom
Out (Уменьшение), щелкнув мышью по ее имени на панели инструментов.
Zoom Out (Уменьшение)
Размер диаграммы уменьшится, причем она будет отображаться по центру экрана.
45
27.
ХЕМКАД (версия 5.1)Расчет стабилизатора конденсата
СОЗДАНИЕ БЛОКА ДАННЫХ ПО ПОТОКАМ
Далее мы размести на экране таблицы теплового и материального баланса процесса. Эта информация будет
заключена в блок данных по потокам (Stream Databox). Ниже описана процедура его создания:
1.
Щелкните мышью в строке меню по имени команды Format (Формат). На экране появится меню команды Format
(Формат).
2.
Выберите в этом меню опцию Add Stream Box (Добавить блок данных по потокам). На экране появится окно
диалога Select Streams (Выбор потоков).
Обычно это окно используется для указания потоков, данные для которых будут включены в блок данных по потокам.
В нашем примере, однако, мы хотим, чтобы это блок содержал данные для всех потоков, поэтому указывать номера
требуемых потоков не нужно. Выдача данных для всех потоков предусмотрена по умолчанию, поэтому диалоговое
окно необходимо закрыть, щелкнув мышью по кнопке [OK].
При этом открывается окно диалога PFD Property Options (Опции отображения свойств на диаграмме
технологического процесса).
3.
Окно диалога PFD Property Options (Опции отображения свойств на диаграмме технологического
процесса) имеет следующий вид:
Данное окно позволяет выбрать те характеристики (отдельно для каждого из потоков), значения которых
будут включены в блок данных для соответствующего потока.
Выбор осуществляется щелчком мыши в
поле слева от наименования свойства потока. Наличие флажка в этом поле говорит о том, что значение
данной характеристики будет включено в блок данных. Отсутствие флажка (пустое поле) означает, что
значение данной характеристики не будет присутствовать в блоке данных.
Для нашего примера мы примем установки, заданные по умолчанию, поэтому достаточно щелкнуть в этом
окне диалога по кнопке [OK] для его закрытия и сохранения текущих установок.
4.
На экран выводится окно диалога Data Box Settings (Установки формата блока данных), вид которого
показан ниже:
46
28.
ХЕМКАД (версия 5.1)Расчет стабилизатора конденсата
Очевидно, что данное окно диалога предназначено для выбора установок формата представления блока
данных. Для упрощения работы мы будем использовать установки, заданные по умолчанию, поэтому
здесь также достаточно щелкнуть по кнопке [OK]. В левом верхнем углу диаграммы технологического
процесса появится блок данных по потокам.
5.
6.
Теперь нужно сдвинуть его таким образом, чтобы он располагался в нижней части диаграммы, с
выравниванием по ее центру. Для этого установите курсор на блок данных, затем нажмите левую кнопку
мыши и, удерживая ее, перемещайте мышь до тех пор, пока блок данных не будет установлен в центре
нижней части окна диаграммы технологического процесса:
После этого мы откорректируем размеры блока данных. Укажите курсором на один из черных
квадратиков-маркеров, располагающихся по углам рамки блока данных. Нажмите левую кнопку мыши
и, удерживая ее, перемещайте мышь. При этом размеры блока данных будут изменяться. После
того, как блок данных приобретет требуемые размеры, отпустите левую кнопку мыши.
Создание блока данных по потокам успешно завершено. Вы можете размещать на диаграмме технологического
процесса любое требуемое количество блоков данных по потокам. Таким образом, один из них может содержать
таблицы теплового и материального баланса, а другой – данные по транспортным характеристикам потока. Или,
например, один блок данных будет содержать данные для потоков с первого по двадцатый, а другой – для потоков с
номерами 31 - 50. Иными словами, данная система обладает очень большой гибкостью.
С использованием описанной выше процедуры создаются и блоки данных для единиц оборудования. Они могут
содержать входные и/или выходные данные для любой выбранной пользователем единицы оборудования, нанесенной
на технологическую схему.
НАНЕСЕНИЕ ТЕКСТА НА ДИАГРАММУ ТЕХНОЛОГИЧЕСКОГО ПРОЦЕССА
Для нанесения на диаграмму текста и других символов служит также панель примитивов диаграммы технологического
процесса. Для ее вызова на экран щелкните по имени команды Data Box (Блок данных) в строке меню, а затем
выберите в открывающемся меню (в его нижней строке) команду Palette (Панель примитивов). Слева внизу на
диаграмме появится небольшая панель примитивов, используемых при построении диаграмм технологического
процесса.
47
29.
ХЕМКАД (версия 5.1)Расчет стабилизатора конденсата
Построение
окружностей и
эллипсов
Построение отрезков
Построение
прямоугольников
Построение
ломаных линий
Построение
многоугольников
Поворот
объектов
Блоки
заданий
Нанесение
текста
Текст создается и наносится на диаграмму технологического процесса с использованием кнопки “ab” (крайняя справа
кнопка панели примитивов). Щелкните мышью по этой кнопке. Панель примитивов закрывается, и появляется курсор
ввода текста. Поместите курсор в положение, соответствующее расположению заголовка диаграммы (слева вверху) и
щелкните левой кнопкой мыши. Введите заголовок диаграммы: “Condensate Stabilizer PFD” («Стабилизатор
конденсата»). По завершении ввода текста щелкните мышью в какой-либо свободной (т.е. не заполненной
изображением) точке окна диаграммы. При этом на экране вновь появляется панель примитивов.
Процесс создания диаграммы технологического процесса завершен. Теперь можно распечатать готовую диаграмму,
щелкнув мышью по кнопке Print (Печать). Чтобы закрыть ХЕМКАД, щелкните по кнопке закрытия в правом верхнем
углу окна.
ХЕМКАД запрашивает Вас о том, хотите ли Вы сохранит ь изменения, внесенные в диаграмму
технологического процесса. Выберите ответ “Yes” («Да»). Открывается окно ХЕМКАД’а верхнего уровня. Закройте
это окно; при этом Вы возвращаетесь к работе в среде операционной системы.
Наш демонстрационный пример закончен.
РЕЗЮМЕ
В ходе работы с данным руководством нами были выполнены следующие задачи:
1.
Постановка нового задания.
2.
Построение технологической схемы.
3.
Подготовка исходных данных в диалоговом режиме работы.
4.
Запуск и выполнение программы моделирования.
5.
Корректировка исходных данных в диалоговом режиме работы.
6.
Повторный запуск программы моделирования.
7.
Просмотр результатов и построение графиков в диалоговом режиме работы.
8.
Выдача отчета в табличной форме .
9.
Построение диаграммы технологического процесса.
Тем самым мы изучили все основные функции той части ХЕМКАД’а, которая предназначена для моделирования
технологических процессов.
48
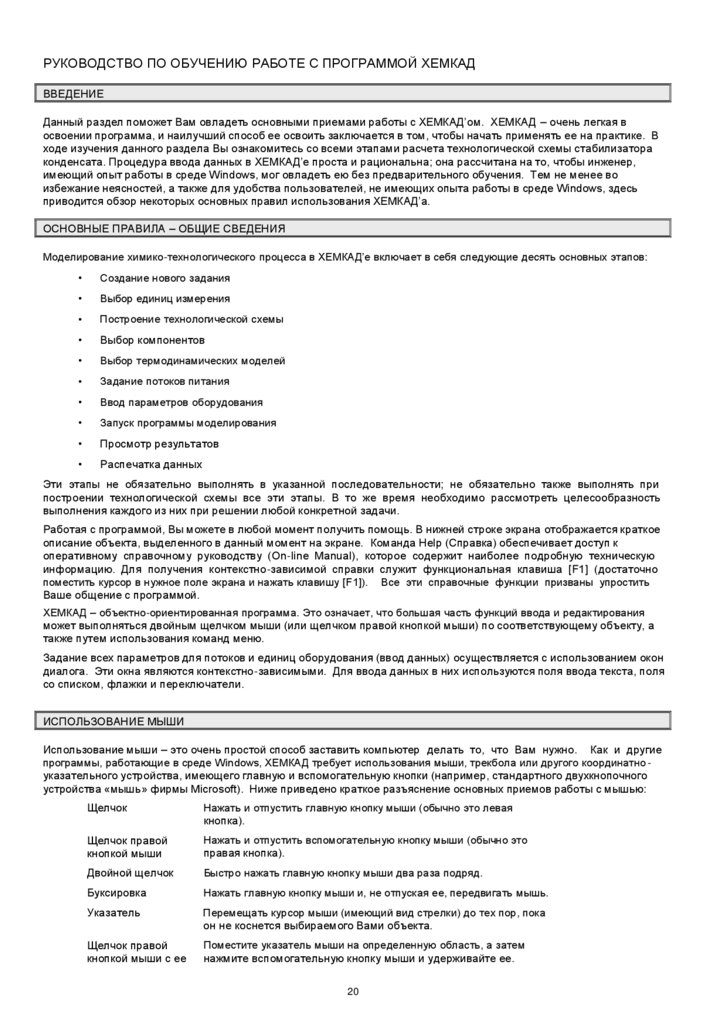
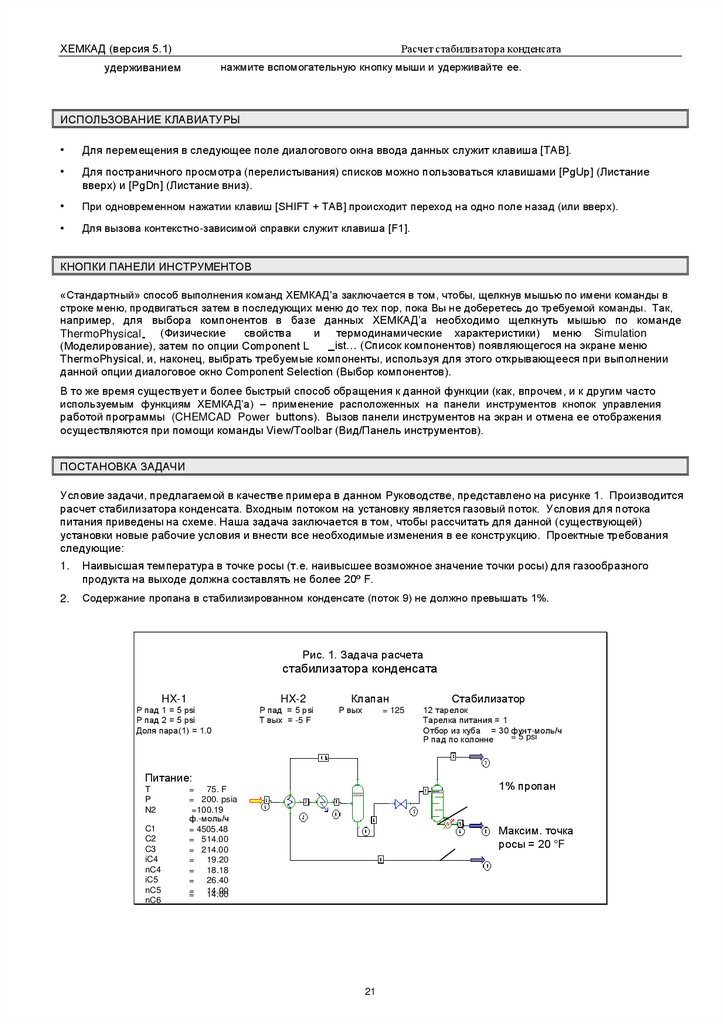
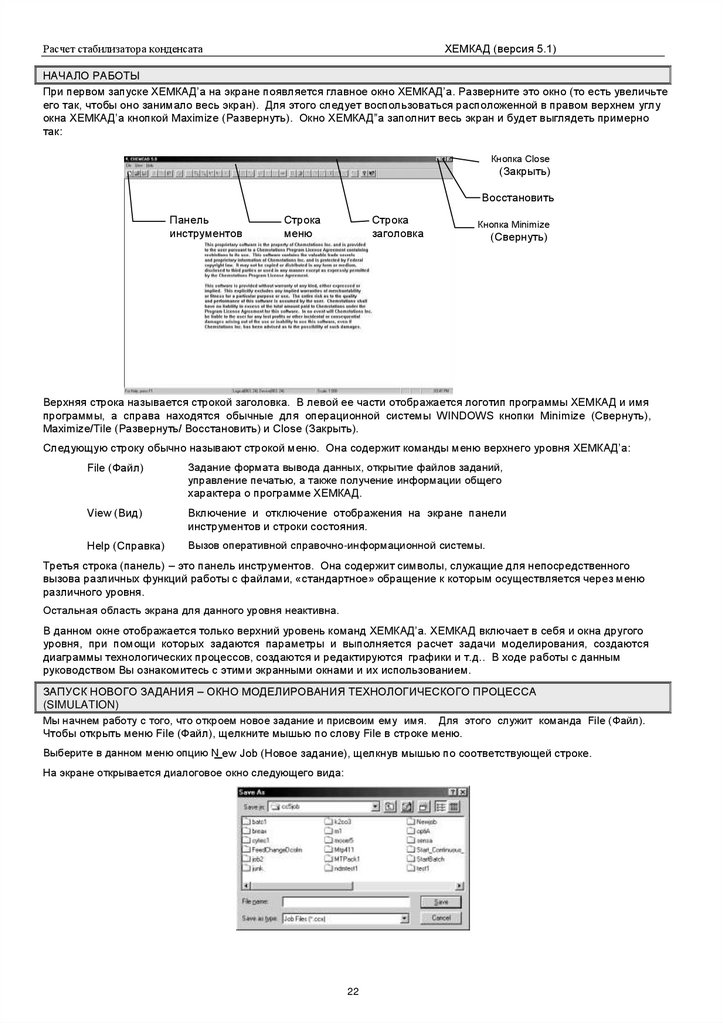
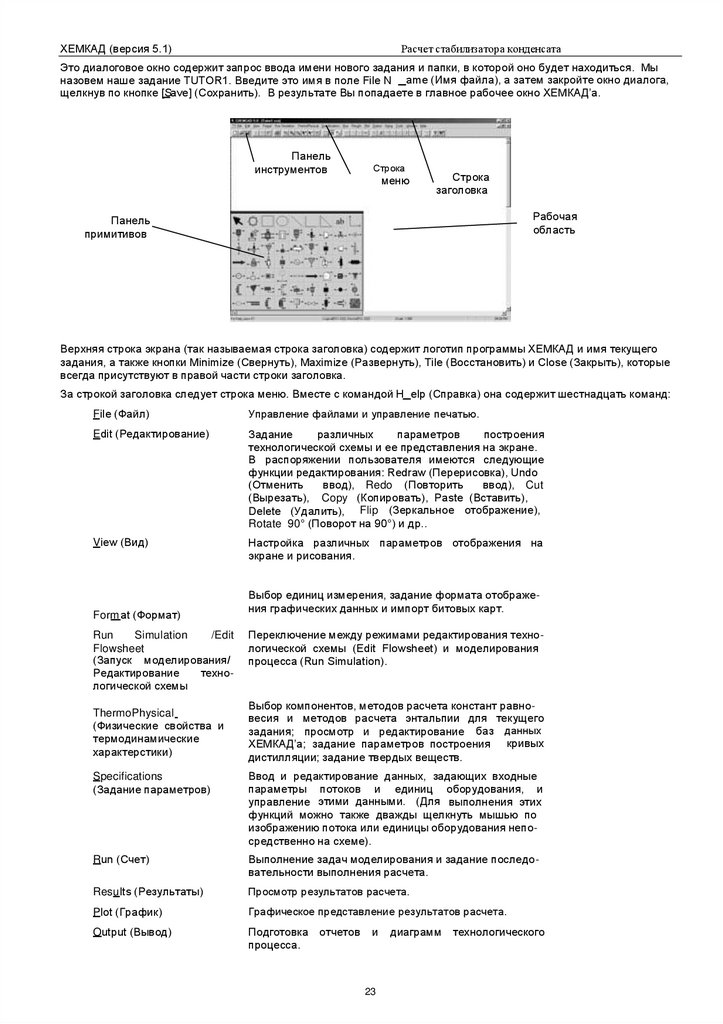
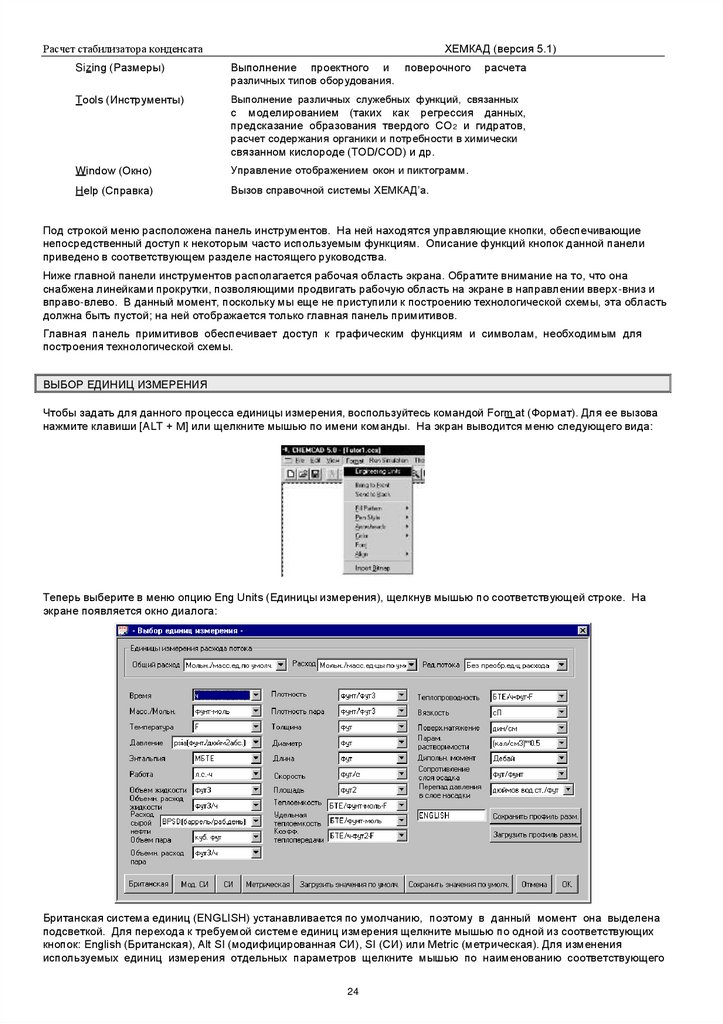
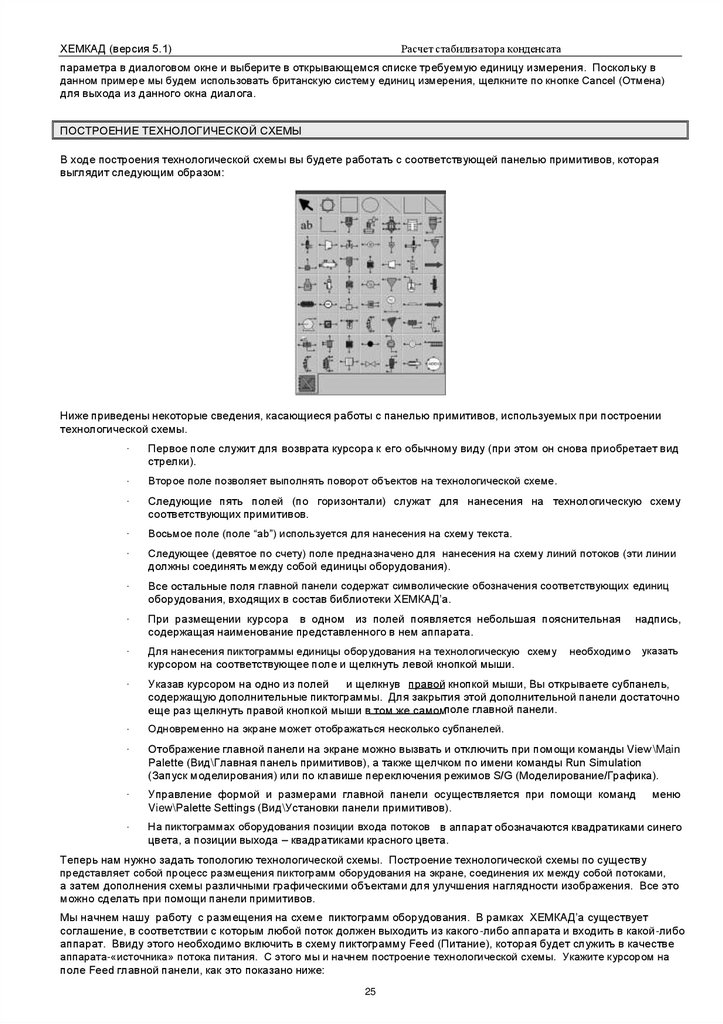
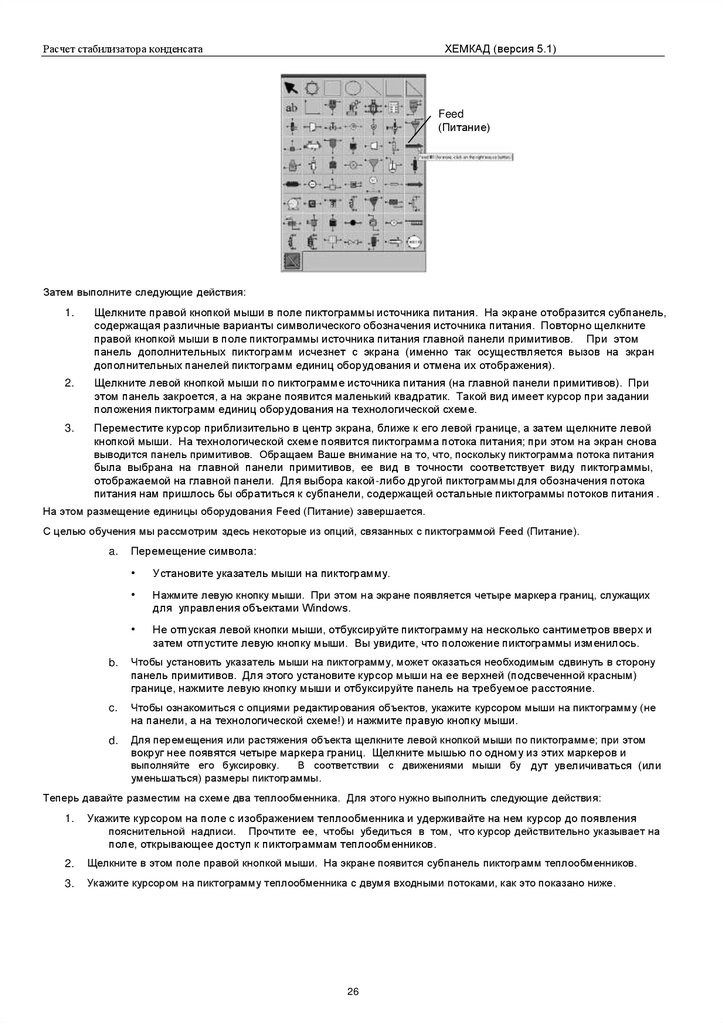




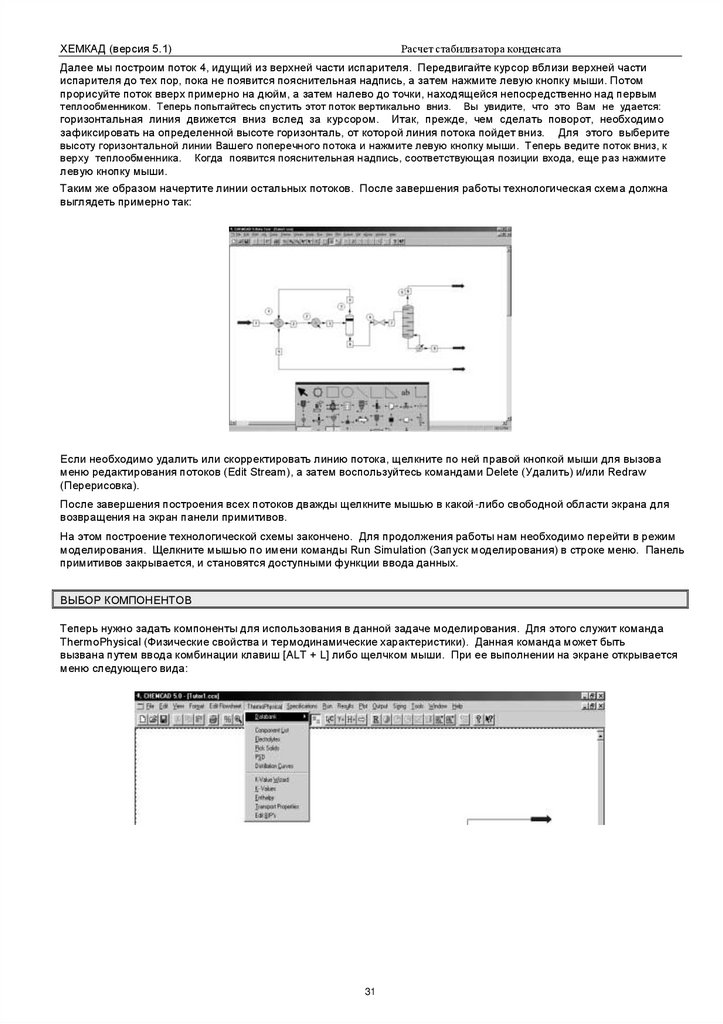
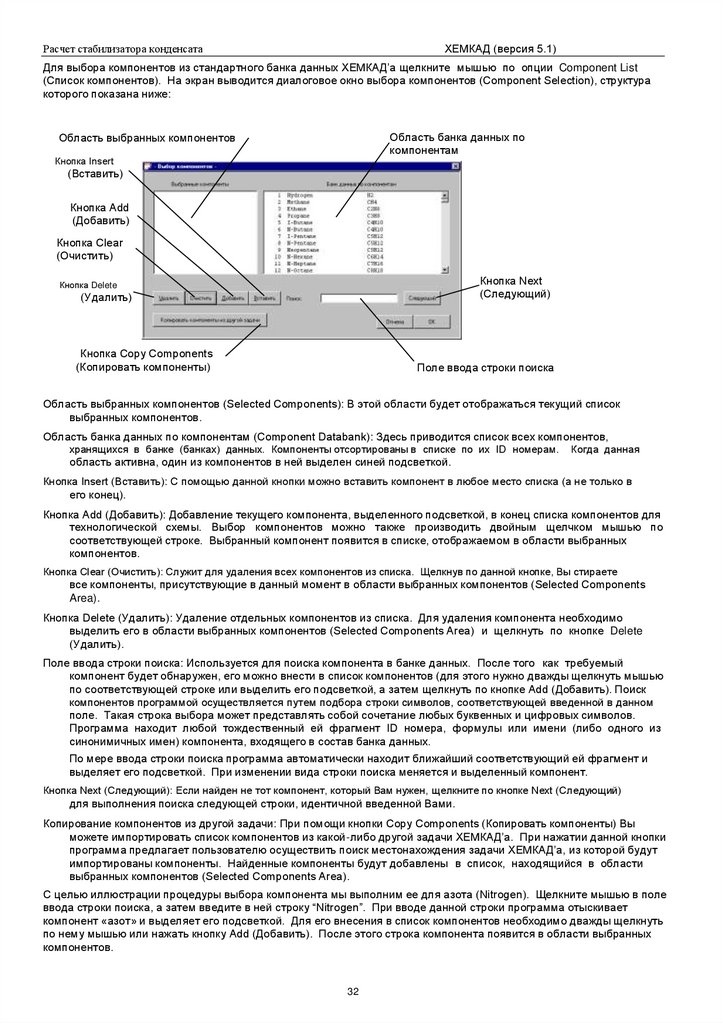

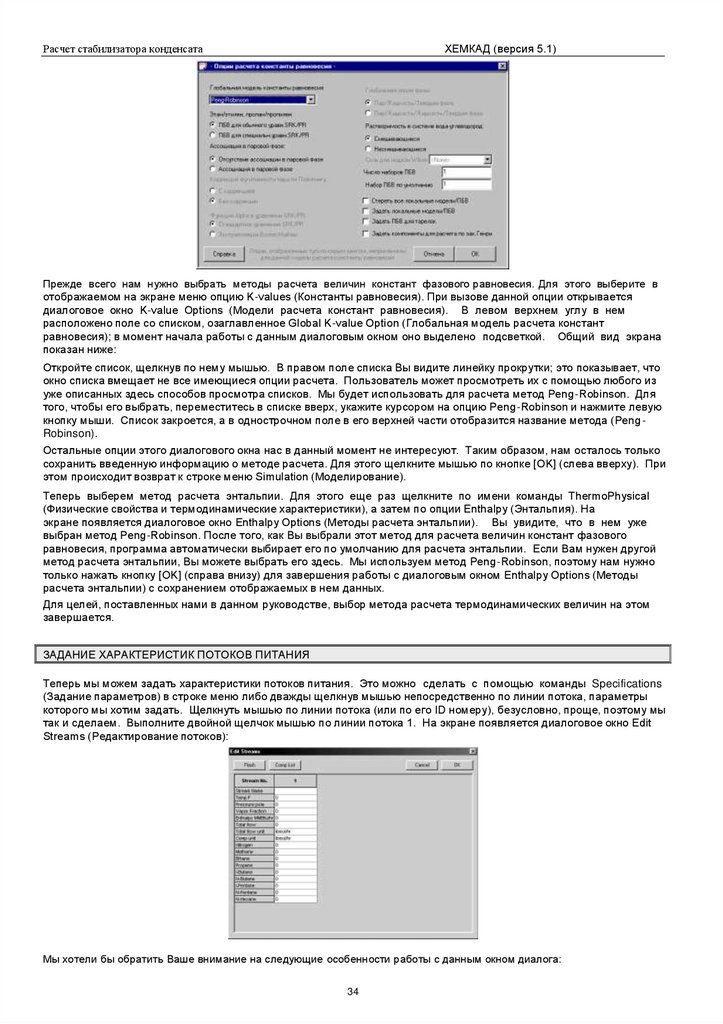
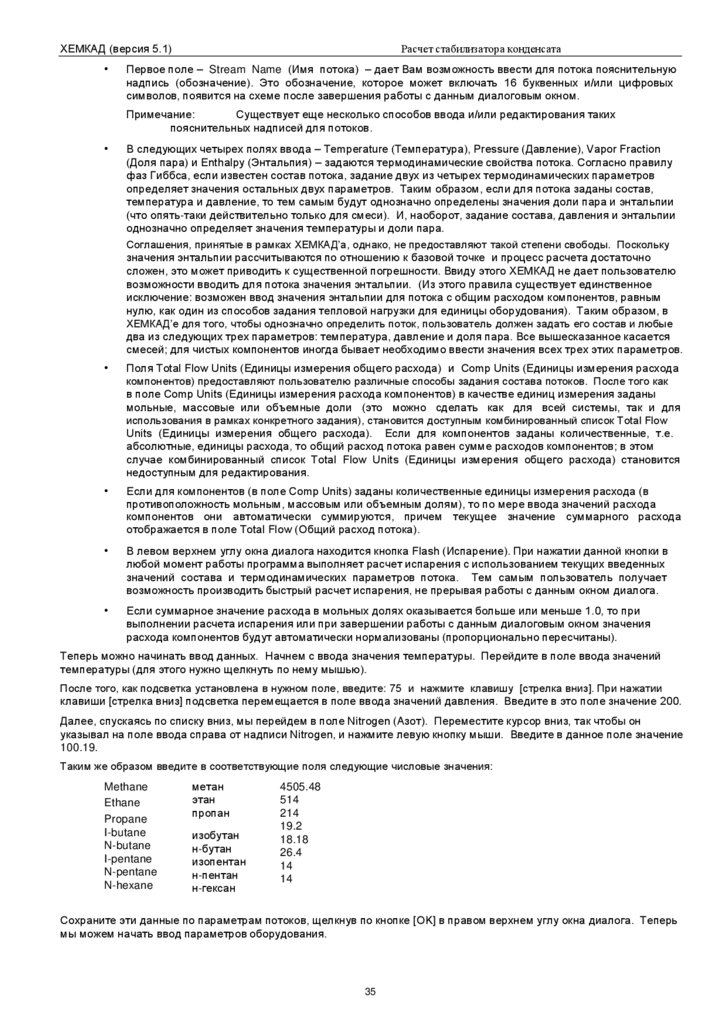
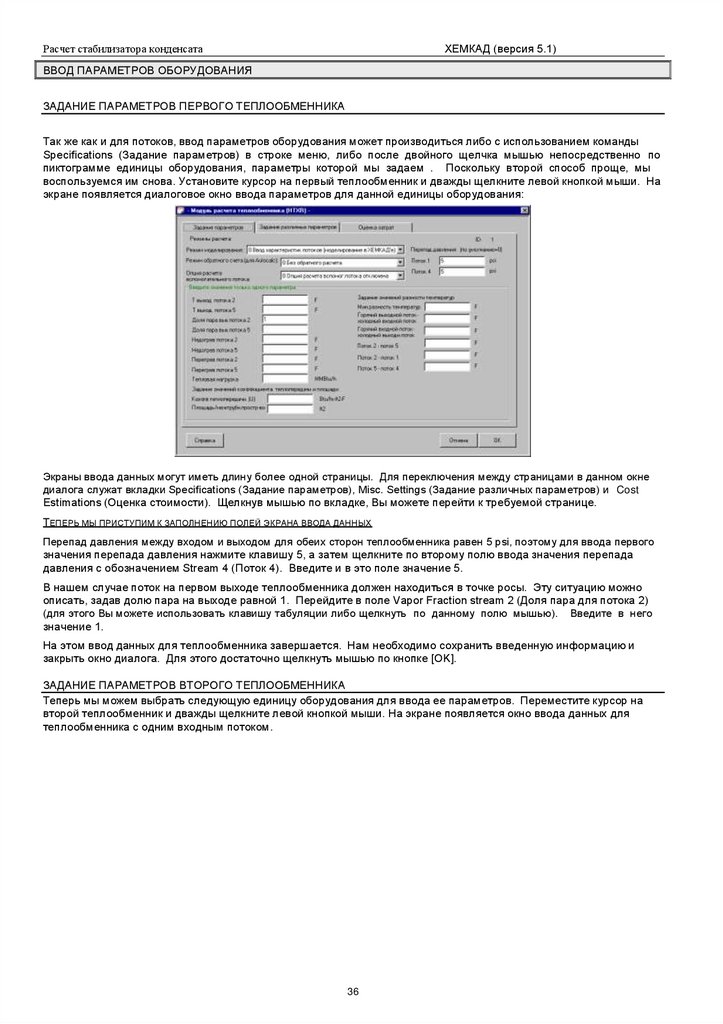
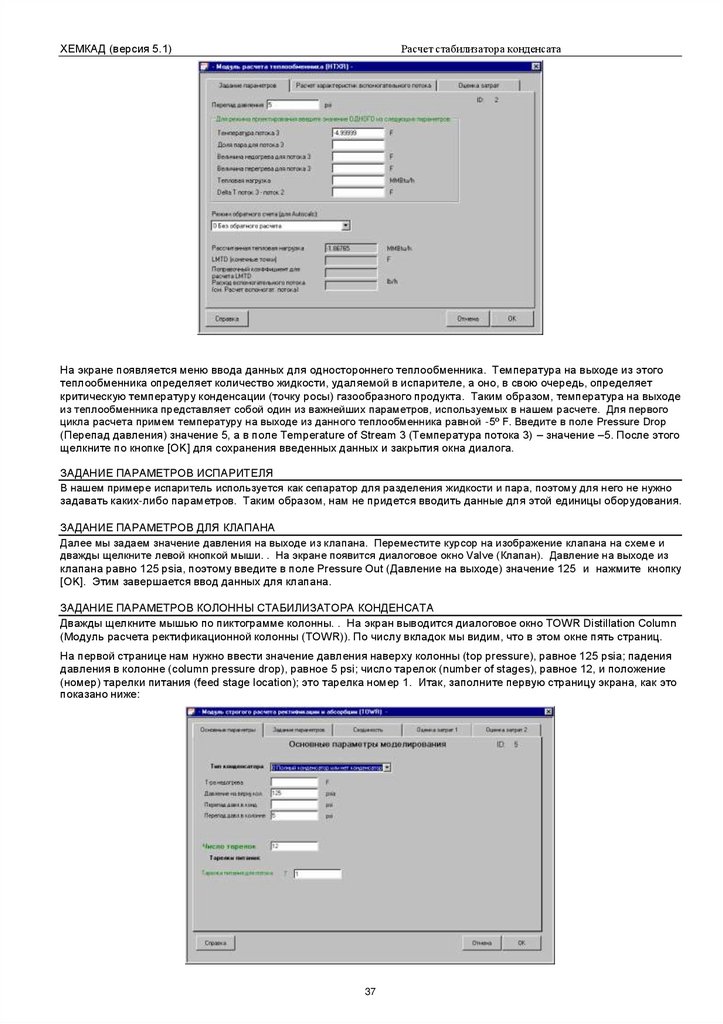
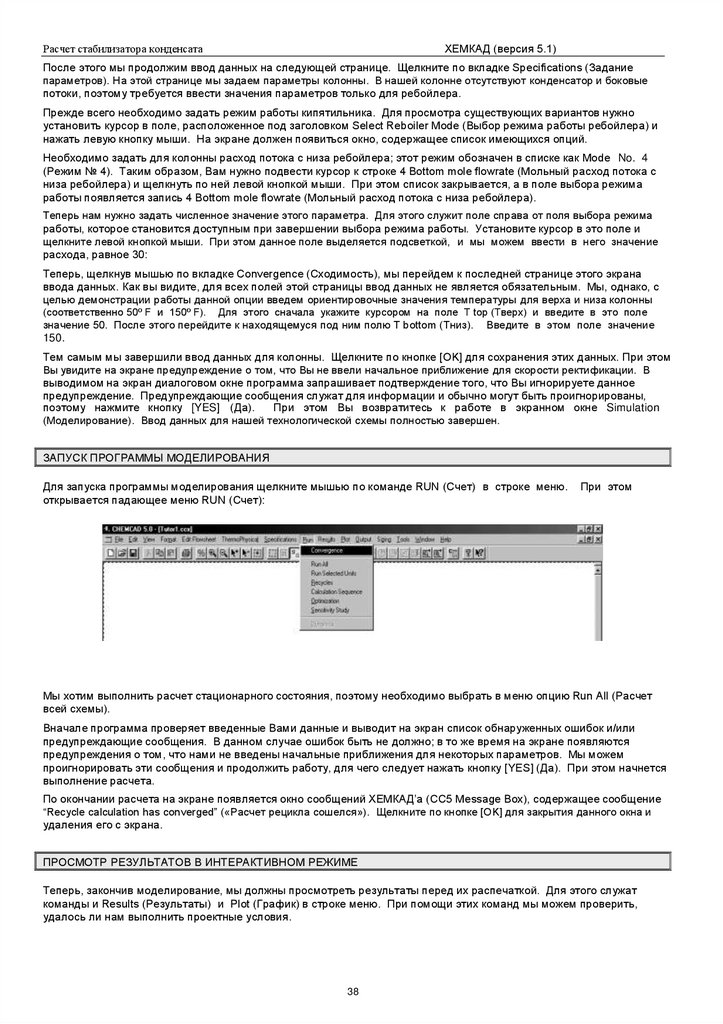

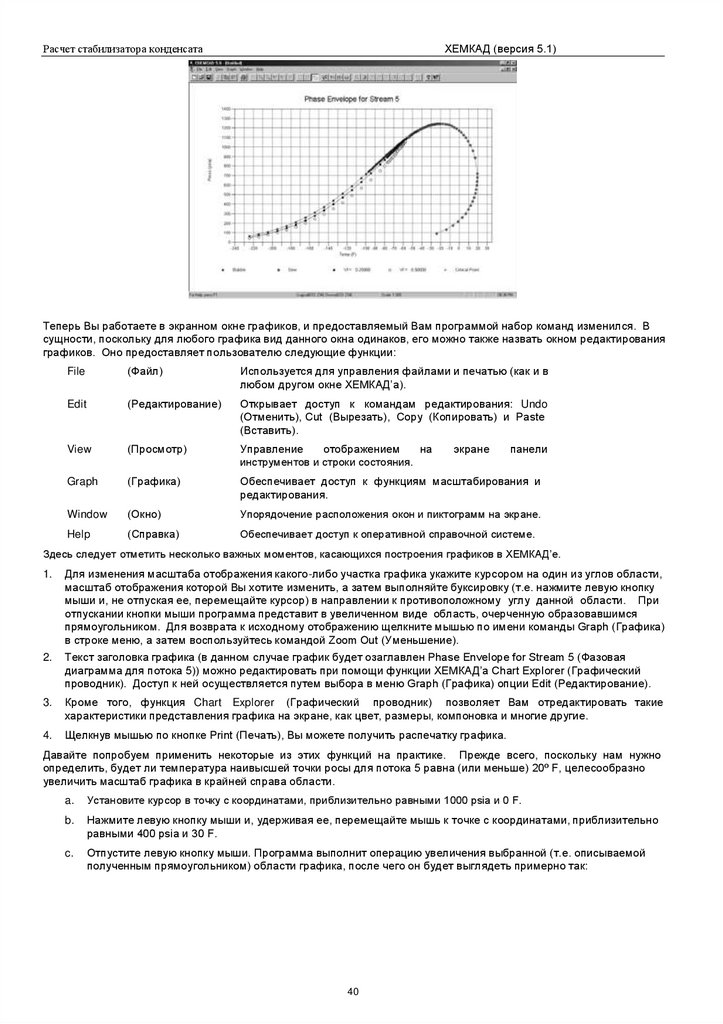
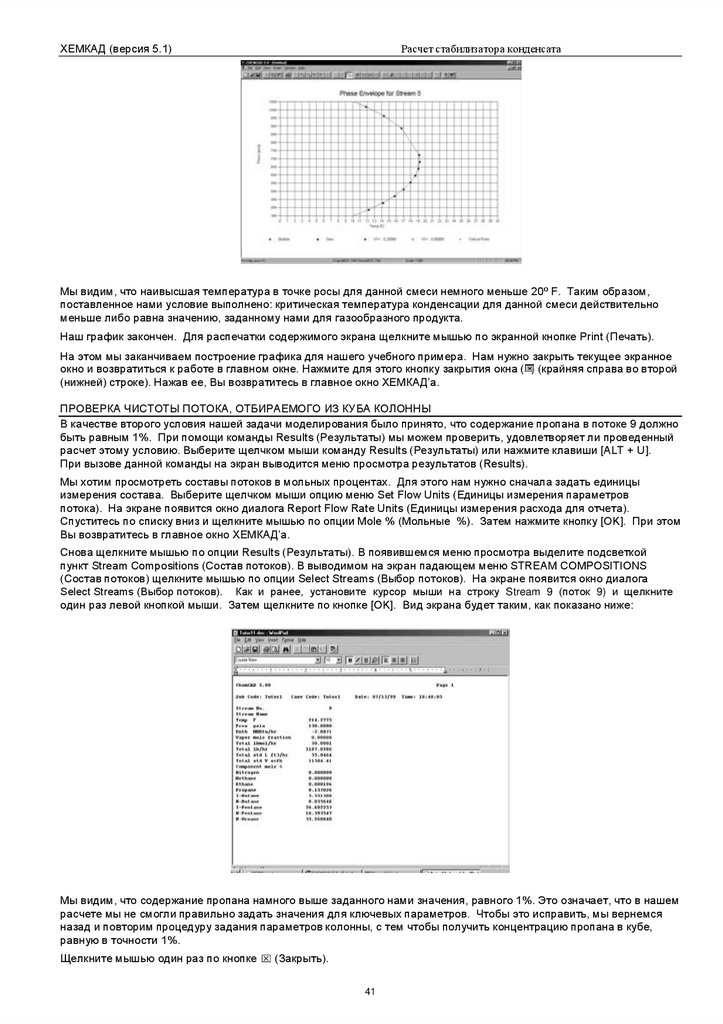


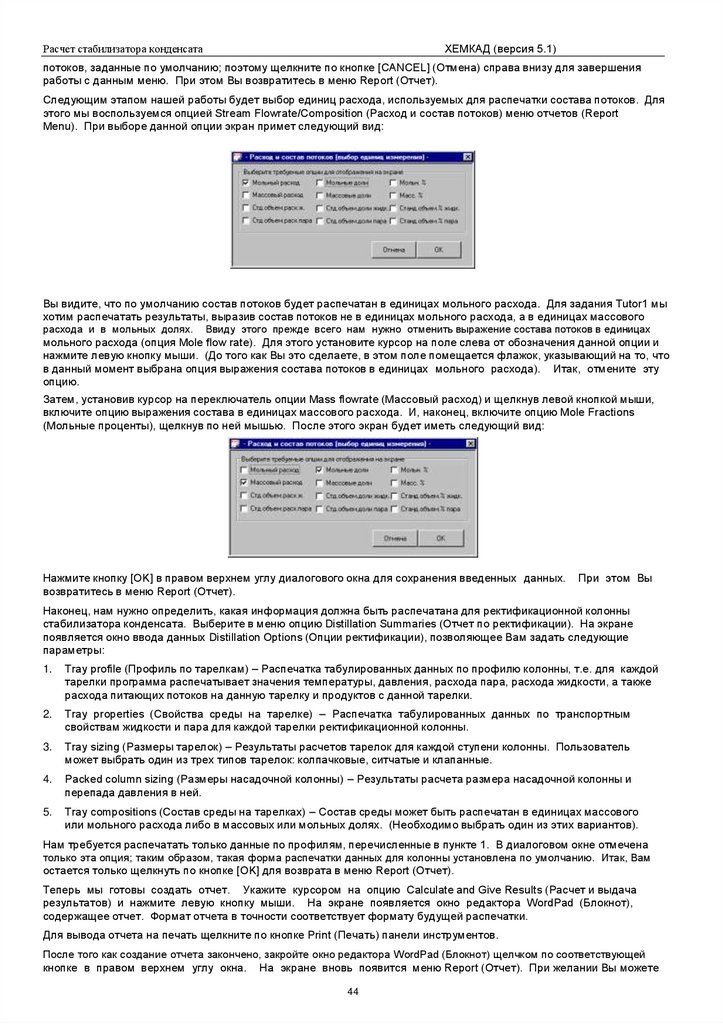
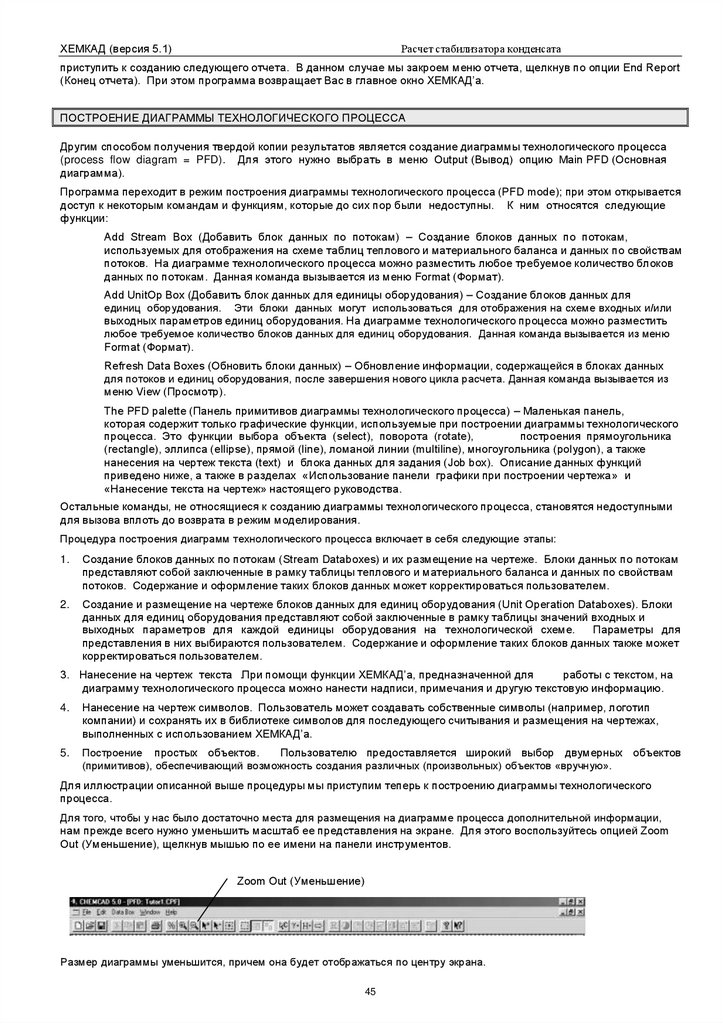
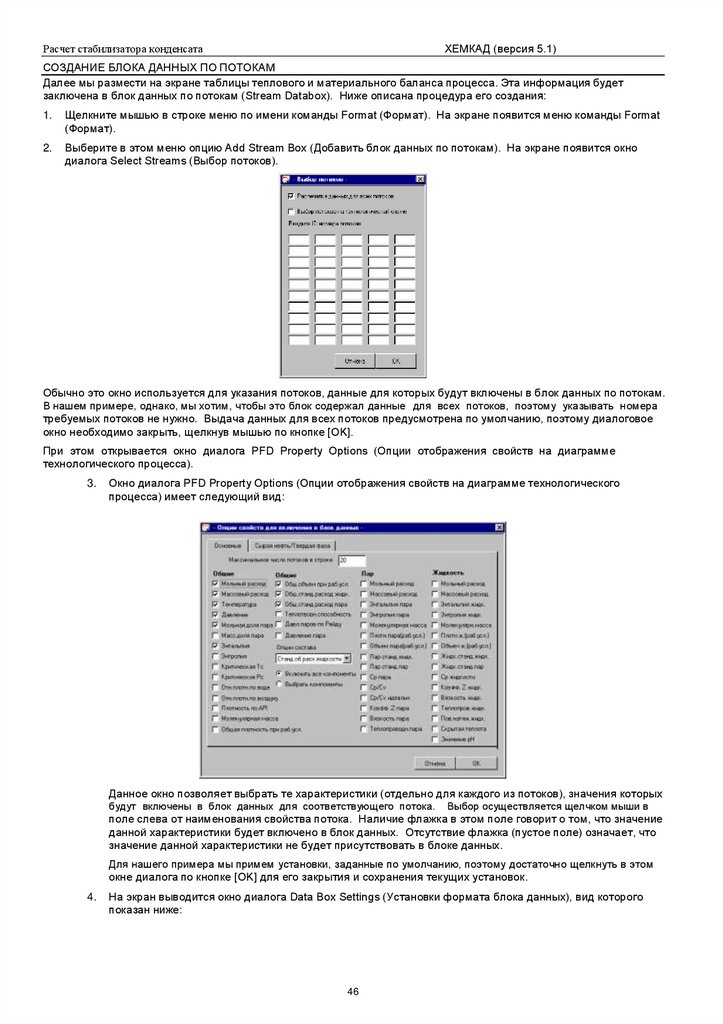
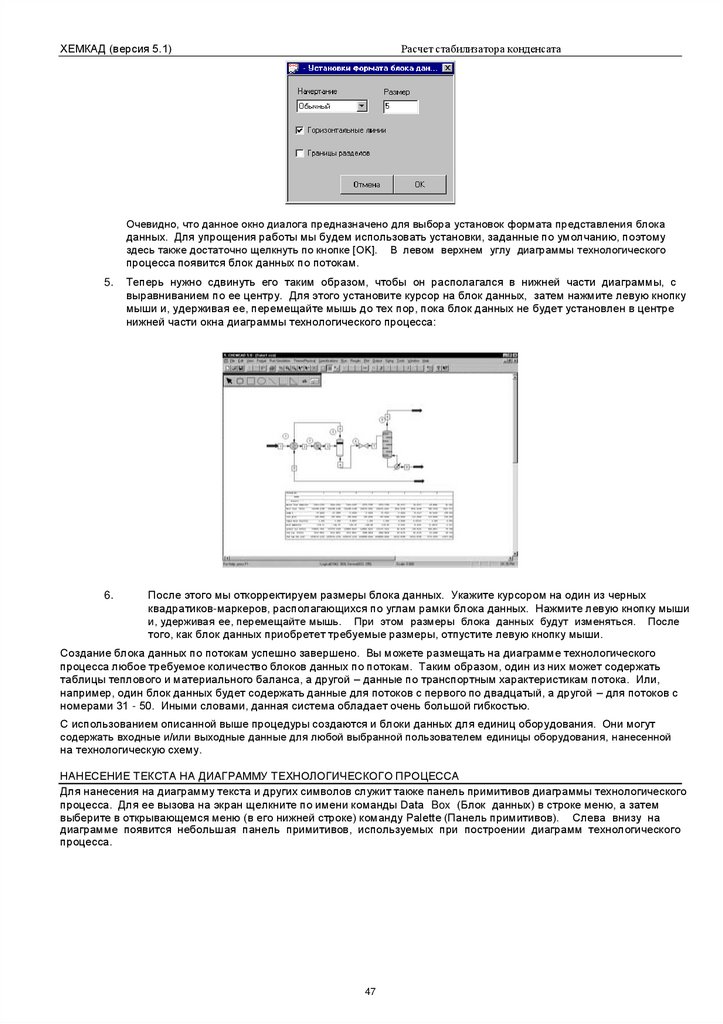
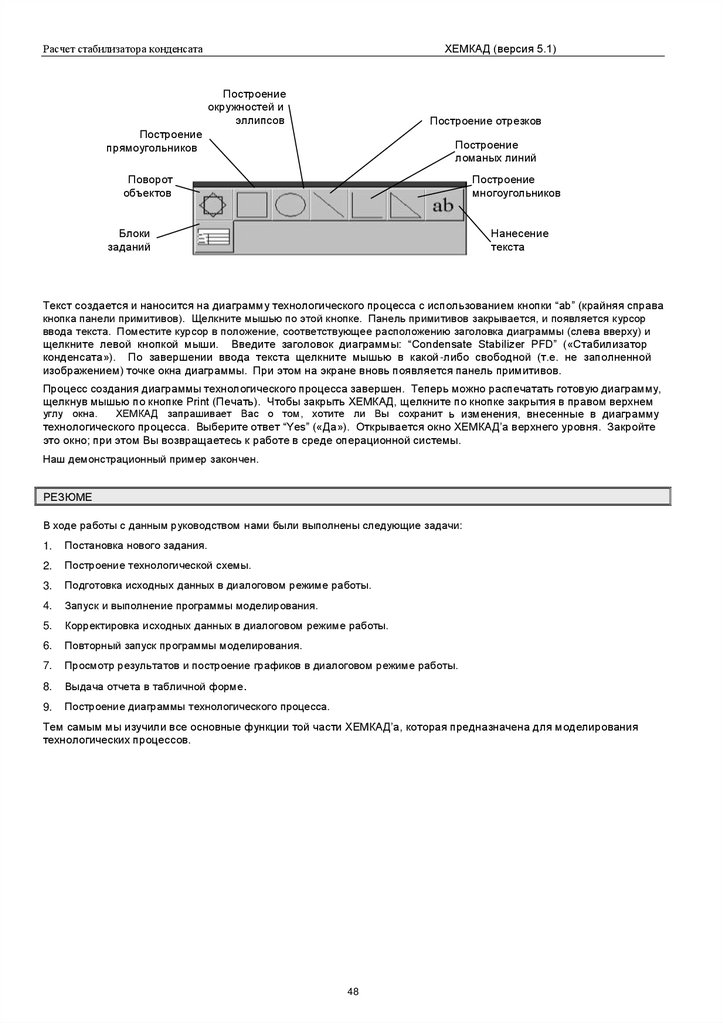
 Программное обеспечение
Программное обеспечение








