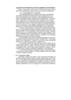Похожие презентации:
Элементы в Xamarin и их свойства
1.
Элементы в Xamarin и их свойства2.
Позиционирование элементов настранице
Отступы
Для
установки
отступов
у
элементов
применяются свойства Margin и Padding.
Свойство Margin определяет внешний отступ
элемента от других элементов или контейнера. А
свойство Padding устанавливает внутренние
отступы - от внутреннего содержимого элемента
до его границ. Оба этих свойства представляют
структуру Thickness.
3.
в XAML:<StackLayout Padding="60">
<BoxView Color="Blue" Margin="50" HeightRequest="100" />
<BoxView Color="Red" Margin="50" HeightRequest="100" />
</StackLayout>
4.
5.
Установка в коде C#:var stackLayout = new StackLayout
{
Padding = new Thickness(60),
Children = {
new BoxView { Color = Color.Blue, Margin = new Thickness (50) },
new BoxView { Color = Color.Red, Margin = new Thickness (50) }
}
};
Content = stackLayout;
6.
Структура Thickness имеет свойства Left, Top, Right,Bottom, поэтому задать ее определение мы можем
тремя способами:
Указать одно значение для отступов со всех сторон
Указать два значения для отступов по горизонтали
(слева и справа) и вертикали (сверху и снизу)
Указать четыре значение для отступов для каждой
из сторон
7.
Установка в коде:var stackLayout = new StackLayout
{
Padding = new Thickness(0, 20, 0, 0),
Children = {
new BoxView { Color = Color.Green, Margin = new
Thickness (20) },
new BoxView { Color = Color.Blue, Margin = new Thickness
(10, 25) },
new BoxView { Color = Color.Red, Margin = new Thickness
(0, 20, 15, 5) }
}
};
Content = stackLayout;
8.
Определение в XAML:<StackLayout Padding="0,20,0,0">
<BoxView Color="Green" Margin="20" />
<BoxView Color="Blue" Margin="10, 15" />
<BoxView Color="Red" Margin="0, 20, 15, 5" />
</StackLayout>
9.
В отношении отступа надо учитывать следующуювещь: так как на устройствах с iOS верхняя панель
занимает 20 единиц, то для iOS желательно
устанавливать отступ сверху размером как
минимум в 20 единиц, чтобы текст метки не
налазил на панель.
В этом случае можно глобально установить отступ
сверху для всех платформ в 20 или более единиц.
Либо можно задать отступ непосредственно только
для iOS:
10.
Label header = new Label() { Text = "Привет из XamarinForms" };
this.Content = header;
if(Device.RuntimePlatform == Device.iOS)
Padding = new Thickness(0, 20, 0, 0);
с помощью значения Device.RuntimePlatform можем
получить текстовую метку текущей платформы, на
которой запущено приложение, и сравнить ее.
Константа "Device.iOS" фактически хранит значение
"iOS". То есть, если текущая платформа - iOS,
установить определенный отступ.
11.
Выравнивание по горизонтали ивертикали
Все элементы, используемые при создании
интерфейса, наследуются от класса View, который
определяет
два
свойства HorizontalOptions и VerticalOptions.
Они
управляют
выравнивание
элемента
соответственно по горизонтали и по вертикали.
12.
Вкачестве
значения
они
принимают
структуру LayoutOptions. Данная структура имеет ряд
свойств, которые хранят объекты опять же LayoutOptions:
Start: выравнивание по левому краю (выравнивание по
горизонтали) или по верху (выравнивание по
вертикали)
Center: элемент выравнивается по центру
End: выравнивание по правому краю (выравнивание по
горизонтали) или по низу (выравнивание по вертикали)
Fill: элемент заполняет все пространство контейнера
StartAndExpand: аналогичен опции Start с применением
растяжения
CenterAndExpand:
аналогичен
опции
Center
с
применением растяжения
EndAndExpand: аналогичен опции End с применением
растяжения
FillAndExpand: аналогичен опции Fill с применением
растяжения
13.
в коде C#:Label header = new Label() { Text
= "Привет из Xamarin Forms" };
header.VerticalOptions =
LayoutOptions.Center;
header.HorizontalOptions =
LayoutOptions.Center;
в xaml::
Label Text="Привет из
Xamarin Forms"
VerticalOptions="Center"
HorizontalOptions="Center" />
<
14.
Выравнивание текста внутриэлемента
Выравнивание текста по горизонтали и вертикали
задается
с
помощью
свойств HorizontalTextAlignment и VerticalTextAlignment
соответственно. В качестве значения эти свойства
принимают одну из констант перечисления TextAlignment:
Start:
текст выравнивается по левому
горизонтали или по верху по вертикали
Center: текст выравнивается по центру
End: текст выравнивается по правому
горизонтали или по низу по вертикали
краю
по
краю
по
15.
на c#:Label header = new Label() { Text = "Привет из Xamarin
Forms" };
header.HorizontalTextAlignment = TextAlignment.Center;
header.VerticalTextAlignment = TextAlignment.Center;
В xaml:
<Label Text="Привет из Xamarin Forms"
VerticalTextAlignment="Center"
HorizontalTextAlignment="Center" />
16.
Работа с цветомЗа установку цвета фона и текста элементов отвечают
свойства BackgroundColor и TextColor соответственно. В
качестве значение они принимают структуру Color.
Label header = new Label() { Text = "Привет из Xamarin Forms" };
header.HorizontalTextAlignment = TextAlignment.Center;
header.VerticalTextAlignment = TextAlignment.Center;
header.BackgroundColor = Color.Teal;
header.TextColor = Color.Red;
17.
Или в XAML:<Label Text="Привет из
Xamarin Forms"
HorizontalTextAlignment="Center
" VerticalTextAlignment="Center"
BackgroundColor="Blue"
TextColor="Yellow" />
18.
Кроме встроенных констант типа Color.Red также дляустановки цвета можно указать и другие значения, используя
структуру Color.
Для этого надо передать значение для одной из компонент
красного, зеленого, синего цветов, смесь которых даст
финальный цвет. Передаваемое значение имеет тип double и
должно находиться в диапазоне от 0.0 до 1.0.
Чтобы передать эти значения, можно использовать один из
конструкторов структуры Color:
new Color(double grayShade): устанавливает тон серого цвета
new Color(double r, double g, double b): устанавливает
компоненты красного, зеленого и синего
new Color(double r, double g, double b, double a): добавляет
еще один параметр - a, который передает прозрачность и
имеет значение от 0.0 (полностью прозрачный) до 1.0 (не
прозрачный)
19.
Label header = new Label() { Text = "Привет из Xamarin Forms" };header.BackgroundColor = new Color(0.9, 0.9, 0.8); //rgb
20.
Также для установки цвета можно использовать ряд статических методов:Color.FromHex(string
hex): возвращает объект Color, созданный по
переданному в качестве параметра шестнадцатеричному значению
Color.FromRgb(double r, double g, double b): возвращает объект Color, для
которого также устанавливаются компоненты красного, зеленого и
синего
Color.FromRgb(int r, int g, int b): аналогичен предыдущей версии метода,
только теперь компоненты красного, зеленого и синего имеют
целочисленные значения от 0 до 255
Color.FromRgba(double r, double g, double b, double a): добавляет параметр
прозрачности со значением от 0.0 (полностью прозрачный) до 1.0 (не
прозрачный)
Color.FromRgba(int r, int g, int b, int a): добавляет параметр прозрачности со
значением от 0 (полностью прозрачный) до 255 (не прозрачный)
Color.FromHsla(double h, double s, double l, double a): устанавливает
последовательно параметры h (hue - тон цвета), s (saturation насыщенность), l (luminosity - яркость) и прозрачность.
21.
Label header = new Label() { Text = "Привет из XamarinForms" };
header.TextColor = Color.FromRgba(255, 0, 0, 160);
В xaml
<Label Text="Привет из Xamarin Forms"
BackgroundColor="#a7a7aa" TextColor="Red" />
22.
Стилизация текстаДля стилизации вывода мы можно использовать ряд свойств:
FontFamily: устанавливает применяемое семейство шрифтов
FontSize: устанавливает высоту шрифта
FontAttributes: устанавливает дополнительные визуальные
эффекты шрифта - выделение жирным или курсивом
Для установки семейства используемых шрифтов свойству
FontFamily в качестве значения передается название шрифта.
Однако при установке шрифта надо учитывать, что данный
шрифт должен поддерживаться на всех используемых
платформах.
23.
установка в коде:Label header = new Label() { Text = "Xamarin Forms in Arial" };
header.FontFamily = "Arial";
Установка в XAML:
<Label Text="Xamarin Forms in Arial" FontFamily="Arial" />
24.
Свойство FontSizeДля установки высоты шрифта используется
значение типа double:
Label header = new Label() { Text = "Xamarin Forms" };
header.FontSize = 26;
Установка в XAML:
<Label Text="Xamarin Forms" FontSize="26" />
25.
Вклассе
Device
определен
статический
метод GetNamedSize(), с помошью которого можно решить,
какой лучше шрифт использовать на том или ином
устройстве.
Этот метод в качестве первого параметра требует одну из
констант из перечисления NamedSize:
Default
Micro
Small
Medium
Large
Subtitle
Title
Body
Caption
Header
Все эти константы представляют разные размеры шрифтов от
маленького до большого, характерные непосредственно для
платформы, на которой запускается приложение.
26.
В качестве второго параметра передается тип элемента,для которого устанавливается шрифт:
Label header = new Label() { Text = "Привет из Xamarin Forms" };
this.Content = header;
header.FontSize = Device.GetNamedSize(NamedSize.Large,
typeof(Label));
Установка в XAML:
<Label Text="Xamarin Forms" FontSize="Large" />
27.
FontAttributesПозволяет выделить текст жирным или курсивом.
Для этого он принимает значение из перечисления
FontAttributes:
Bold: выделение жирным
Italic: выделение курсивом
Label header = new Label() { Text = "Привет из Xamarin
Forms" };
header.FontAttributes = FontAttributes.Bold;
<Label Text="Xaml в Xamarin" FontAttributes="Bold" />
28.
Форматирование текстаСвойство FormattedText допускает сложное форматирование.
Свойство FormattedText хранит не просто строку текста, а объект типа
FormattedString, который инкапсулирует объекты типа Span. Каждый
объект Span как раз и представляет кусок некоторым образом
стилизованного текста. Для стилизации объекта Span применяются все
те же свойства:
Text
FontFamily
FontSize
FontAttributes
ForegroundColor
BackgroundColor
29.
текст со сложным форматированием в коде:Label header = new Label();
this.Content = header;
FormattedString formattedString = new FormattedString();
formattedString.Spans.Add(new Span
{
Text = "Сегодня ",
FontSize = Device.GetNamedSize(NamedSize.Large, typeof(Label))
});
formattedString.Spans.Add(new Span
{
Text = "хорошая",
FontAttributes = FontAttributes.Bold
});
formattedString.Spans.Add(new Span
{
Text = " погода!",
ForegroundColor=Color.Red
});
header.FormattedText = formattedString;
header.VerticalTextAlignment = TextAlignment.Center;
header.HorizontalTextAlignment = TextAlignment.Center;
30.
в XAML:<Label VerticalTextAlignment="Center"
HorizontalTextAlignment="Center">
<Label.FormattedText>
<FormattedString>
<Span Text="Сегодня " FontSize="Large" />
<Span Text="хорошая " FontAttributes="Bold" />
<Span Text="погода!" ForegroundColor="Red" />
</FormattedString>
</Label.FormattedText>
</Label>
31.
32.
Перевод строкиДля переноса текста на новую строку используется значение "\n".
header.Text= "Его пример другим наука;\n"+
"Но, боже мой, какая скука\n" +
"С больным сидеть и день и ночь,\n" +
"Не отходя ни шагу прочь!\n";
33.
34.
35.
КнопкиStackLayout stackLayout = new StackLayout();
Button button = new Button
{
Text = "Нажми!",
FontSize = Device.GetNamedSize(NamedSize.Large, typeof(Button)),
BorderWidth = 1,
HorizontalOptions = LayoutOptions.Center,
VerticalOptions = LayoutOptions.CenterAndExpand
};
button.Clicked += OnButtonClicked;
stackLayout.Children.Add(button);
this.Content = stackLayout;
36.
Для кнопки можно задать обработчик нажатия длясобытия Clicked.
private void OnButtonClicked(object sender, System.EventArgs e)
{
Button button = (Button)sender;
button.Text = "Нажато!";
button.BackgroundColor = Color.Red;
}
Обрботчик во многим аналогичен стандартным
обработчикам в Windows Forms.
Он принимает два параметра: объект типа object
(источника события) и System.EventArgs (аргумент
события,
хранящий
некоторую
дополнительную
информацию).
37.
Аналогичная кнопка в xaml:<StackLayout>
<Button Text = "Нажми!" FontSize="Large"
BorderWidth="1"
HorizontalOptions="Center"
VerticalOptions="CenterAndExpand"
Clicked="OnButtonClicked" />
</StackLayout>
38.
Итогда
в
файле
отделенного
кода
MainPage.xaml.cs еще надо прописать обработчик
OnButtonClicked:
private void OnButtonClicked(object sender,
System.EventArgs e)
{
Button button = (Button)sender;
button.Text = "Нажато!";
button.BackgroundColor = Color.Red;
}
39.
Кнопка имеет много различных свойств, из которыхследует выделить следующие:
FontFamily: шрифт, который используется для
текста на кнопке
FontSize: размер текста на кнопке
FontAttributes: выделение жирным или курсивом
текста на кнопке
TextColor: цвет шрифта
BorderColor: цвет границы
BorderWidth: ширина границы
CornerRadius: радиус границы
Image: позволяет задать изображение на кнопке
40.
41.
Текстовые поляВ Xamarin Forms текстовые поля представлены
несколькими классами:
Label: текстовая метка для вывода текста
Entry: однострочное текстовое поле
Editor: многострочное текстовое поле
42.
LabelLabel представляет обычную текстовую метку,
которая выводит информацию с помощью
свойства Text. Label удобен для создания
заголовков и меток к элементам ввода.
Для обработки нажатия на заголовок метки
можно
воспользоваться
специальным
классом
TapGestureRecognizer,
который
позволяет обрабатывать нажатия.
TapGestureRecognizer представляет специальный
класс, который позволяет распознать нажатия. С
помощью свойства NumberOfTapsRequired можно
установить, сколько нажатий необходимо.
43.
Label label = new Label{
VerticalTextAlignment = TextAlignment.Center,
HorizontalTextAlignment = TextAlignment.Center,
Text = "Welcome to Xamarin Forms!",
FontSize = Device.GetNamedSize(NamedSize.Large,
typeof(Label))
};
TapGestureRecognizer tapGesture = new TapGestureRecognizer
{
NumberOfTapsRequired = 2
};
44.
int count = 0; // счетчик нажатийtapGesture.Tapped += (s, e) =>
{
count++;
if (count % 2 == 0)
по двойному нажатию
{
будет генерироваться
label.BackgroundColor = Color.Black;
событие Tapped, в
label.TextColor = Color.White;
обработчике которого
}
переключаются цвет
else
{
текста и фона метки
label.TextColor = Color.Black;
label.BackgroundColor = Color.White;
}
label.Text = $"Вы нажали {count} раз";
};
label.GestureRecognizers.Add(tapGesture); // для связи текста с меткой нужно добавить объект
tapGesture в коллекцию
Content = label;
45.
Тектовое поле EntryEntry представляет текстовое поле для ввода однострочной информации:
Label textLabel;
Entry loginEntry, passwordEntry;
public MainPage()
{
StackLayout stackLayout = new StackLayout();
loginEntry = new Entry { Placeholder = "Login" };
loginEntry.TextChanged+=loginEntry_TextChanged;
passwordEntry = new Entry
{
Placeholder = "Password",
IsPassword = true
};
46.
textLabel = new Label { FontSize = Device.GetNamedSize(NamedSize.Large,typeof(Label)) };
stackLayout.Children.Add(loginEntry);
stackLayout.Children.Add(passwordEntry);
stackLayout.Children.Add(textLabel);
this.Content = stackLayout;
}
private void loginEntry_TextChanged(object sender, TextChangedEventArgs e)
{
textLabel.Text = loginEntry.Text;
}
47.
<StackLayout><Entry x:Name="loginEntry"
TextChanged="loginEntry_TextChanged" />
<Entry x:Name="passwordEntry"
Placeholder = "Password" IsPassword ="True"
/>
<Label x:Name="textLabel"
FontSize="Large" />
</StackLayout>
48.
Основные свойства элемента Entry, которые можноиспользовать:
Text: введенный в поле текст
TextColor: цвет вводимого текста
Placeholder: текст-заменитель, который
отображается в поле до ввода и исчезает при начале
печати
IsPassword: при значении true указывает, то поле
будет предназначено для ввода пароля, и поэтому
все вводимые символы будут заменяться
звездочкой
Также класс Entry определяет два события:
TextChanged: возникает при вводе символов в поле
Completed: возникает при завершении ввода
49.
Формат клавиатурыСреди свойств текстового поля ввода наиболее интересным
является свойство Keyboard. Оно позволяет задать формат
клавиатуры для ввода символов. Например, если необходимо
ввести в поле какую-то числовую информацию, то гораздо было
бы проще с точки зрения юзабилити предоставить
пользователю сразу числовую раскладку клавиатуры. Данное
свойство принимает одно из значений перечисления Keyboard:
Default
Text
Chat
Url
Telephone
Numeric
50.
Каждое значение предоставляет свою раскладкуклавиатуры, предназначенную для ввода
определенной информации.
Например, entry.Keyboard=Keyboard.Telephone при вводе нам автоматически представляется
раскладка, содержащая только те знаки, которые
используются при наборе телефонного номера.
51.
EditorВ отличие от Entry Editor представляет собой
многострочное поле ввода, но принципы его
работы аналогичны. Он также имеет все те же
свойства и события.
52.
StackLayout stackLayout = new StackLayout();Editor textEditor = new Editor { HeightRequest=200,
BackgroundColor=Color.Teal};
Label textLabel = new Label
{
Text="Многострочный текст",
FontSize=
Device.GetNamedSize(NamedSize.Large, typeof(Label))
};
stackLayout.Children.Add(textLabel);
stackLayout.Children.Add(textEditor);
this.Content = stackLayout;
В xaml
<StackLayout>
<Label Font="26" Text="Многострочный ввод" />
<Editor BackgroundColor="#a5d6a7"
HeightRequest="200" />
</StackLayout>
53.
Контейнер FrameКонтейнер Frame, как правило используется для
оформления или создания фона для вложенного
элемента.
Среди свойств класса Frame следует выделить
следующие:
BorderColor: представляет цвет границы фрейма с
помощью структуры Color.
CornerRadius: представляет радиус границы
фрейма в виде значения типа float.
HasShadow: хранит значение типа bool, которое
указывает, будет ли фрейм отбрасывать тень.
54.
Фрейм может вмещать только одинНапример, создание фрейма в XAML:
<Frame>
<Label Text="Hello Xamarin" />
</Frame>
в коде C#:
Frame frame = new Frame
{
Content = new Label { Text = "Hello Xamarin" }
};
элемент.
55.
BoxViewBoxView представляет прямоугольник. Чаще
всего BoxView используется для создания
окрашенных
областей,
либо
в
качестве
декоративного
примитивного
графического
оформления к другим элементам.
56.
Основные свойства класса BoxView:Color: представляет цвет элемента в виде
структуры Color.
CornerRadius: представляет радиус границы
BoxView в виде значения типа float.
WidthRequest: представляет ширину элемента
(по умолчанию равна 40 единицам).
HeightRequest: представляет высоту элемента
(по умолчанию равна 40 единицам).
57.
<StackLayout><BoxView Color="LightBlue" WidthRequest="150" HeightRequest="150"
CornerRadius="8"
HorizontalOptions="Center" VerticalOptions="Center" />
</StackLayout>
BoxView boxView = new BoxView
{
Color = Color.LightBlue,
CornerRadius = 8,
WidthRequest = 150,
HeightRequest = 150,
HorizontalOptions = LayoutOptions.Center,
VerticalOptions = LayoutOptions.CenterAndExpand
};
StackLayout stackLayout = new StackLayout() { Children = { boxView }};
Content = stackLayout;
58.
Пример применение BoxView. (двойная линия)<StackLayout Padding="20">
<Frame BorderColor="Gray"
BackgroundColor="#e1e1e1" CornerRadius="8">
<StackLayout>
<Label Text="METANIT.COM" FontSize="Title"
HorizontalOptions="Center" />
<BoxView Color="Gray" HeightRequest="2"
HorizontalOptions="Fill" />
<BoxView Color="Gray" HeightRequest="2"
HorizontalOptions="Fill" />
<Label Text="Руководство по Xamarin Forms"
FontSize="Large" HorizontalOptions="Center" />
</StackLayout>
</Frame>
</StackLayout>
59.
в C#:Label label1 = new Label
{
Text = "METANIT.COM",
FontSize = Device.GetNamedSize(NamedSize.Title, typeof(Label)),
HorizontalOptions = LayoutOptions.Center
};
Label label2 = new Label
{
Text = "Руководство по Xamarin Forms",
FontSize = Device.GetNamedSize(NamedSize.Large, typeof(Label)),
HorizontalOptions = LayoutOptions.Center
};
BoxView boxView1 = new BoxView
{
Color = Color.Gray,
HeightRequest = 2,
HorizontalOptions = LayoutOptions.Fill
};
60.
BoxView boxView2 = new BoxView{
Color = Color.Gray,
HeightRequest = 2,
HorizontalOptions = LayoutOptions.Fill
};
StackLayout innerStackLayout = new StackLayout { Children = { label1, boxView1,
boxView2, label2 } };
Frame frame = new Frame
{
Content = innerStackLayout,
BorderColor = Color.Gray,
BackgroundColor = Color.FromHex("#e1e1e1"),
CornerRadius = 8
};
StackLayout stackLayout = new StackLayout() { Children = { frame }, Padding = 20};
Content = stackLayout;
61.
Работа с изображениями. ЭлементImage
Для вывода изображение имеется элемент Image.
Но перед выводом изображения его надо
добавить в проекты, причем в проект для каждой
отдельной ос.
62.
Локальные изображенияДобавление для Android
В проекте для Android
добавить файл
изображения в
папку Resources/Drawable.
А в окне Properties
установить у этого
изображения Build Action:
AndroidResource.
63.
Добавление для iOSВ проекте для iOS перейти к
папке Assets Catalogs. По умолчанию в
ней должен быть каталог Assets.
Нажать на него.
64.
Откроется окно с прямоугольными областями дляэскизов изображений. Нажать в одной из
прямоугольных областей на кнопку в правом
верхнем углу и открывшемся после этого диалоговом
окне выбрать нужный файл изображения:
65.
Доступ к изображениюпростейший код вывода изображения в элемент
Image
С#:
Image image = new Image { Source = "dubi.png" };
this.Content = image;
XAML:
<Image Source="dubi.png" />
66.
Размеры изображенийПри использовании изображений надо учитывать размеры устройств.
На разных платформах есть свои принципы создания изображений для
устройств с разной шириной экрана.
В Android применяется следующий подход: здесь файл надо положить в
одну из подпапок в каталоге Resources:
drawable-hdpi: для устройств с расширением 240 DPI
drawable-xhdpi: для устройств с расширением 320 DPI
drawable-xxhdpi: для устройств с расширением 480 DPI
drawable-xxxhdpi: для устройств с расширением 640 DPI
К примеру, если у нас есть файл "wild.png", то для разных размеров
можно определить несколько версий файла и положить их в
соответствующую папку/
67.
Встроенные изображения (embeddedimages)
D отличие от выше
рассмотренных
локальных
изображений
добавляются
непосредственно
в
разделяемую сборку в
качестве ресурса.
То есть надо добавить
файл
только
в
главный проект.
Например, создать в
главном
проекте
новый каталог Images
и добавить в него
файл изображения:
68.
После добавления изображения в панели свойств дляполя Build Action установить значение Embedded
Resources.
Вывод изображения в коде C#:
Image image = new Image();
image.Source = ImageSource.FromResource ("HelloApp.Images.forest.jpg");
Content = image;
Для
получения
ресурса
изображения
применяется
метод
ImageSource.FromResource(). Обратите внимание на путь, который в
него передается. Этот путь начинается с названия проекта, то есть
HelloApp. Дальше идет путь к изображению внутри проекта. Название
проекта и название папок в этом пути отделяются точками.
69.
Для XAML по умолчанию подобная возможность отсутствует, и надовручную писать специальное расширение для XAML, которое позволит
транслировать строковый путь в нужный нам объект. Для этого
добавить в проект следующий класс:
[ContentProperty("Source")]
public class ImageResourceExtension : IMarkupExtension
{
public string Source { get; set; }
public object ProvideValue(IServiceProvider serviceProvider)
{
if (Source == null)
{
return null;
}
var imageSource = ImageSource.FromResource(Source);
return imageSource;
}
}
70.
Применить класс для загрузки изображения в кодеxaml:
<Image
Source
=
"{local:ImageResource
HelloApp.Images.forest.jpg}" />
</ContentPage>
71.
Загрузка из сетиXamarin также поддерживает загрузку из сети:
Image image = new Image();
image.Source = new UriImageSource
{
CachingEnabled = false,
Uri = new System.Uri("http://www.someserver/someimage.png")
};
72.
Кроме url изображения также можно задатьпараметры кэширования. Выражение CachingEnabled
= false отключает кэширование. Но мы также можем
включить его и установить период кэширования:
Image image = new Image();
image.Source = new UriImageSource
{
CachingEnabled = true,
CacheValidity = new System.TimeSpan(2,0,0,0),
Uri = new
System.Uri("http://www.someserver/someimage.png")
};
Параметр CacheValidity указывает, сколько будет
действовать кэширование - в данном случае 2 дня. Без
установки параметра по умолчанию кэширование
длится 24 часа.
73.
Свойство AspectПозволяет задать принцип масштабирования изображения
при его выводе на экран. Это свойство в качестве значения
принимает одну из констант из одноименного
перечисления Aspect:
AspectFit: значение по умолчанию. Если стандартное
изображение не вписывается в экран (например, его ширина
больше ширины экрана), то оно масштабируется с
сохранением аспектного отношения (отношение ширины к
длине)
Fill: растягивает изображение по ширине или длине без
сохранения аспектного отношения
AspectFill: сохраняет аспектное отношение, но вырезает из
него ту часть, которая вписывается в экран
74.
Выбор даты и времени. DatePicker иTimePicker
DatePicker предназначен для выбора дат. Для его
управления
свойства:
могут
использоваться
следующие
MaximumDate:
максимальная возможная дата, по
умолчанию равна 31 декабря 2100
MinimumDate:
минимальная возможная
умолчанию равна 1 января 1900
дата,
по
Date: выбранная дата, по умолчанию равна значению
DateTime.Today
Format: определяет формат даты
75.
Label label;DatePicker datePicker;
public MainPage()
{
label = new Label { Text = "Выберите дату" };
datePicker = new DatePicker
{
Format = "D",
MaximumDate = DateTime.Now.AddDays(5),
MinimumDate = DateTime.Now.AddDays(-5)
};
datePicker.DateSelected += datePicker_DateSelected;
StackLayout stack = new StackLayout { Children = { label, datePicker } };
this.Content = stack;
}
private void datePicker_DateSelected(object sender, DateChangedEventArgs e)
{
label.Text = "Вы выбрали " + e.NewDate.ToString("dd/MM/yyyy");
}
76.
Но при создании элемента надоучитывать, что в конечном
счете
Xamarin
использует
стандартные механизмы для
отображения этого элемента на
каждой конкретной мобильной
платформе.
77.
При установке дат в XAML необходимо передавать значениев формате, которое бы будет понятно для DateTime.Parse().
Наиболее простой способ заключается в использовании
краткого формата даты "MM/dd/yyyy". Так, аналогичный
пример в xaml выглядел бы следующим образом:
<Label x:Name="label" Text="Выберите дату" FontSize="Medium" />
<DatePicker Format="D" DateSelected="datePicker_DateSelected">
<DatePicker.MinimumDate>26/09/2022</DatePicker.MinimumDate>
<DatePicker.MaximumDate>6/10/2022 </DatePicker.MaximumDate>
</DatePicker>
И в этом случае нам надо задать обработчик события выбора даты с
файле кода:
private void datePicker_DateSelected(object sender, DateChangedEventArgs e)
{
if(label!=null)
label.Text = "Вы выбрали " + e.NewDate.ToString("dd/MM/yyyy");
}
78.
TimePickerTimePicker представляет элемент управления для отображения
времени:
Label label;
TimePicker timePicker;
public MainPage()
{
//InitializeComponent();
label = new Label { Text = "Выберите время" };
timePicker = new TimePicker() { Time = new System.TimeSpan(17, 0, 0)};
timePicker.PropertyChanged += TimePicker_PropertyChanged;
StackLayout stack = new StackLayout { Children = { label, timePicker } };
this.Content = stack;
}
79.
Если необходимо отследить выбор времени вTimePicker, то можно подписаться на событие
PropertyChanged.
private void TimePicker_PropertyChanged(object sender,
System.ComponentModel.PropertyChangedEventArgs e)
{
if (args.PropertyName == "Time")
{
label.Text = "Вы выбрали " + timePicker.Time;
}
}
80.
Конкретное отображение TimePickeraтакже будет зависеть от конкретной
платформы. Например, на Android
элемент будет выглядеть так:
81.
Создание TimePicker в xaml:<Label x:Name="label" Text="Выберите дату" FontSize="Medium" />
<TimePicker x:Name="timePicker" Time="17:00:00"
PropertyChanged="TimePicker_PropertyChanged"></TimePicker>
</StackLayout>
</ContentPage>
82.
Выпадающий список PickerВизуально Picker представляет
собой обычное текстовое поле, по
нажатию на которое открывается
список
для
выбора,
что-то
наподобие выпадающего списка:
Picker содержит список для
выбора, а отследить выбранный
элемент можно с помощью
обработчика
события
SelectedIndexChanged.
83.
Label header;Picker picker;
public MainPage()
{
header = new Label
{
Text = "Выберите язык",
FontSize = Device.GetNamedSize(NamedSize.Large, typeof(Label))
};
picker = new Picker
{
Title = "Язык"
};
picker.Items.Add("C#");
picker.Items.Add("JavaScript");
picker.Items.Add("Java");
picker.Items.Add("PHP");
picker.SelectedIndexChanged += picker_SelectedIndexChanged;
this.Content = new StackLayout { Children = { header, picker } };
}
void picker_SelectedIndexChanged(object sender, EventArgs e)
{
header.Text = "Вы выбрали: " + picker.Items[picker.SelectedIndex];
}
84.
В XAML<Label x:Name="header" Text="Языки программирования" FontSize="Large"
/>
<Picker x:Name="picker"
SelectedIndexChanged="picker_SelectedIndexChanged">
<Picker.Items>
<x:String>C#</x:String>
<x:String>C/C++</x:String>
<x:String>JavaScript</x:String>
<x:String>PHP</x:String>
</Picker.Items>
</Picker>
void picker_SelectedIndexChanged(object sender, EventArgs e)
{
header.Text = "Вы выбрали: " + picker.Items[picker.SelectedIndex];
}
85.
StepperStepper позволяет устанавливать числовое значение:
Label header;
public MainPage()
{
header = new Label
{
Text = "Stepper",
FontSize = Device.GetNamedSize(NamedSize.Large, typeof(Label)),
HorizontalOptions = LayoutOptions.Center
};
Stepper stepper = new Stepper
{
Minimum = 0,
Maximum = 10,
Increment = 0.1,
HorizontalOptions = LayoutOptions.Center,
VerticalOptions = LayoutOptions.CenterAndExpand
};
stepper.ValueChanged += OnStepperValueChanged;
this.Content = new StackLayout { Children = { header, stepper } };
}
86.
privatevoid
OnStepperValueChanged(object
sender,
ValueChangedEventArgs e)
{
header.Text = String.Format("Выбрано: {0:F1}", e.NewValue);
}
87.
Stepper позволяет установитьряд
свойств,
который
настраивают его поведение:
Minimum:
устанавливает
минимальное значение
Maximum:
устанавливает
максимальное значение
Increment: устанавливает шаг
изменения значения
Для отслеживания изменения
значения можно обработать
событие ValueChanged
88.
Stepper в xaml:<Label x:Name="header" Text="Stepper" FontSize="Large" />
<Stepper Minimum="0" Maximum="10" Increment="0.1"
ValueChanged="OnStepperValueChanged" />
</StackLayout>
А в файле связанного кода прописать обработчик
OnStepperValueChanged:
private void OnStepperValueChanged(object sender,
ValueChangedEventArgs e)
{
if (header != null)
header.Text = String.Format("Выбрано: {0:F1}", e.NewValue);
}
89.
SliderSlider представляет собой горизонтальный ползунок и во многих
аспектах он похож на Stepper. Среди его свойств можно выделить
следующие:
Minimum: устанавливает минимальное значение
Maximum: устанавливает максимальное значение
Value: текущее значение
ThumbColor: цвет указателя текущего значения
MinimumTrackColor: цвет ползунка до указателя значения
MaximumTrackColor: цвет ползунка после указателя значения
90.
определение в коде C#Label header;
public MainPage()
{
header = new Label
{
Text = "Slider",
FontSize = Device.GetNamedSize(NamedSize.Large, typeof(Label)),
HorizontalOptions = LayoutOptions.Center
};
Slider slider = new Slider
{
Minimum = 0,
Maximum = 50,
Value = 30
ThumbColor=Color.DeepPink,
MinimumTrackColor=Color.DeepPink,
MaximumTrackColor=Color.Gray
};
slider.ValueChanged += slider_ValueChanged;
this.Content = new StackLayout { Children = { header, slider } };
}
91.
void slider_ValueChanged(object sender, ValueChangedEventArgs e){
header.Text = String.Format("Выбрано: {0:F1}", e.NewValue);
}
92.
Slider также позволяетустановить
минимальное
и
максимальное, а также
текущее значение. И
также
изменение
значения
можно
обработать с помощью
обработки
события
ValueChanged
93.
Аналогичный слайдер в xaml:<Label x:Name="header" Text="Slider" FontSize="Large" />
<Slider Minimum="0" Maximum="50" Value="30"
ValueChanged="slider_ValueChanged"
MinimumTrackColor="DeepPink" MaximumTrackColor="Gray"
ThumbColor="DeepPink" />
</StackLayout>
И в файле связанного кода пропишем обработчик
slider_ValueChanged:
void slider_ValueChanged(object sender, ValueChangedEventArgs e)
{
if(header!=null)
header.Text = String.Format("Выбрано: {0:F1}",
e.NewValue);
}
94.
Переключатель SwitchЭлемент Switch представляет переключатель,
который может находиться в двух состояниях:
включенном и выключенном.
Среди свойств класса Switch стоит выделить
следующие:
IsToggled: указывает, находится ли Switch во
включенном состоянии (значение true) или
выключенном (значение false)
ThumbColor: цвет кнопки переключателя
OnColor: цвет переключателя во включенном
состоянии
95.
В коде C#:Label label;
public MainPage()
{
Label header = new Label
{
Text = "Переключатель",
FontSize = Device.GetNamedSize(NamedSize.Large, typeof(Label)),
HorizontalOptions = LayoutOptions.Center
};
Switch switcher = new Switch
{
IsToggled = true,
HorizontalOptions = LayoutOptions.Center,
VerticalOptions = LayoutOptions.CenterAndExpand
};
switcher.Toggled += switcher_Toggled;
label = new Label
{
FontSize = Device.GetNamedSize(NamedSize.Large, typeof(Label)),
HorizontalOptions = LayoutOptions.Center,
VerticalOptions = LayoutOptions.CenterAndExpand
};
this.Content = new StackLayout { Children = { header, switcher, label } };
}
96.
private void switcher_Toggled(object sender, ToggledEventArgs e){
label.Text = $"Значение {e.Value}";
}
97.
Если надо установитьпереключатель
в
определенное
состояние,
то
применяется свойство
IsToggled.
По
умолчанию оно имеет
значение false. Чтобы
отследить
смену
состояния, мы можем
обработать событие
Toggled
98.
Аналог в xaml:<Label Text="Переключатель" FontSize="Large"
HorizontalOptions="Center" />
<Switch IsToggled="true" VerticalOptions="CenterAndExpand"
HorizontalOptions="Center" Toggled= "switcher_Toggled" />
<Label x:Name="label" FontSize="Large"
HorizontalOptions = "Center" VerticalOptions =
"CenterAndExpand" />
99.
https://learn.microsoft.com/ru-ru/xamarin/get-started/tutorials/local-database/?tabs=vswin&tutorialstep=2



































































































 Программное обеспечение
Программное обеспечение