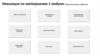Похожие презентации:
Электронные таблицы. Excel (урок 5)
1.
ПРОГРАММА: МАЛАЯ КОМПЬЮТЕРНАЯ АКАДЕМИЯСТАРТ В IT
Урок #5
2.
2Урок 5. Электронные таблицы. Excel
Документы, таблицы, презентации – если узнать все
об этих инструментах, то можно работать абсолютно
в любой области за компьютером! В этом занятии, вы
узнаете, что такое электронная таблица, как с ней работать, а также мы вместе выполним несколько интересных практических заданий! (Рис. 1).
Рисунок 1
Все программы, которые предназначены для работы
с электронными таблицами, обычно просто называют
Excel («Эксель»). Это связано с тем, что самая первая и
лучшая программа называется: MicrosoftExcel. Затем,
многие IT компании стали внедрять функционал программы и в свои сервисы. Что хе можно делать с помощью Excel, спросите вы?
У«Эксель» существует множество достоинств. Варианты
применения Excel практически безграничны, поэтому,
чем больше у вас багаж знаний по этой программе, тем
большее число применений вы сможете для нее найти:
3.
31.Работа с числами. К примеру, если вы откроете собственный магазин, то будет легко записывать стоимости
ваших товаров, или считать, сколько вы получили денег.
2.Работа с текстом. Эксель содержит все инструменты
и возможности программы «Документы», с которой
мы знакомились в прошлом уроке.
3.Создание графиков и диаграмм. Большое количество инструментов позволяет создавать самые различные варианты диаграмм, что дает возможность
представить ваши данные наиболее ярко и выразительно.
4. Создание схем и рисунков.
5.Программирование на языке Basic. Можно создавать различные кнопки и другие элементы.
» Вход в Яндекс Таблицы
Давайте зайдем в Яндекс Почту.А затем, выберем
сверху вкладку «Документы». (Рис. 2).
Рисунок 2
4.
4А теперь, нажмите на «Таблица». Придумайте название документа и нажмите «Создать». Затем, перейдем
к работе! (Рис. 3).
Рисунок 3
» Работа с Яндекс Таблицами
Перед нами – Электронная таблица. Так как мы уже работали с Документами, то будем сравнивать именно
с ними. В таблицах есть много клеточек. Эти клеточки
называются ячейками. В ячейках можно писать, в них
можно вставлять картинки. Каждая ячейка – как отдельный документ. Помимо ячеек, в электронных таблицах
есть строки и столбцы. Строка – это горизонтальная линия. Столбец – это вертикальная линия. Закрепите информацию, изучив изображение ниже (Рис. 4).
Рисунок 4
5.
5Обратите внимание на панель инструментов, которая
располагается сверху. Здесь вы увидите уже знакомую
для вас вкладку «Главная» и практически все инструменты, которые в ней есть.
Давай попробуем поработать с ячейками. Ячейку можно выбрать одну, а можно выбрать несколько, если
зажать левую кнопку мыши и протянуть чуть дальше.
Найдите в меню инструментов во вкладке «Главная»
инструмент «Ведерко». Попробуйте выбрать любую
ячейку и нажать на него. Ячейка окрасится в выбранный цвет (Рис. 5).
Рисунок 5
Размер каждого столбца или строки можно изменять.
Как вы можете заметить, у каждого столбца есть собственная буковка: A, B, C, Dи так далее. А у каждой строки, есть собственная цифра: 1, 2, 3, 4. Они необходимы
для того, чтобы легко было искать и находить нужные
нам ячейки. На изображении выше (Рис. 5), например,
указана ячейка H10. Легко, согласитесь? Как в шахматах!
Для того, чтобы изменить размер столбика или строки,
необходимо направить курсов мыши между двумя цифрами, затем потянуть в необходимую сторону (Рис. 6).
6.
6Рисунок 6
» Практическое задание «Плакат: Железный человек».
Сложно представить, но в Excelможно создать собственный плакат в стилистике PixelArt! Давайте попробуем покрасить ячейки так, чтобы получить железного человека! Пример уже готового плаката на изображении ниже (Рис. 7).
Рисунок 7
Результат, который должен у вас получиться (Рис. 8):
7.
7Рисунок 8
» Формулы и счет в Электронных таблицах
Давайте попробуем открыть собственный кинотеатр.
Представим, что мы уже нашли место, а теперь, нам
нужно купить мебель и оборудование. Для начала,
подготовим таблицу по примеру ниже (Рис. 9).
Рисунок 9
Перенесите все данные в свою электронную таблицу.
Теперь давайте познакомимся со счетом и формулами в Яндекс Таблицах.
8.
8Задача №1
Нам необходимо посчитать, сколько всего разных
предметов нужно купить. Для этого, необходимо сложить весь столбик «B» (Количество штук). Можно сделать это вручную, столбиком, с помощью калькулятора. Но можно сделать еще легче и правильнее:
1.Выберите любую свободную ячейку, в которой вы
хотите получить ответ на вопрос: «Сколько всего нужно предметов?».
2.Для того, чтобы работать с формулами и счетом – необходимо использовать верхнюю строчку «Формулы»
(Рис. 10).
Рисунок 10
3.Введите в это окно знак «=» (равно). После этого,
курсов вашей мыши превратится в указатель в форме
знака «+».
4.После этого – нажмите на ячейку B3. Она добавится
в формулу (Рис. 11).
5.Введите знак + и выбирайте следующую ячейку. Результат на изображении ниже (Рис. 12)
9.
9Рисунок 11
Рисунок 12
6. Сделайтеточно также для всех остальных ячеек. У
10.
10вас должна получиться следующая формула (Рис. 13).
Рисунок 13
7. Второй способ, как выполнить операцию сложения
множества чисел, это ввести формул: =СУММ(B3:B8).
Знак двоеточия в данной формуле означает «От и До».
Таким образом, мы рассчитываем сумму от ячейки B3
до ячейки B8 включительно (Рис.14).
Таким легким и незамысловатым способом, мы смогли посчитать сколько всего нам нужно купить предметов. В данном случае, можно было бы посчитать вручную. А представьте, если бы таких чисел было больше
1000? Даже на калькуляторе такое считать – сплошная
мука. Именно поэтому, Электронные таблицы всегда
способны нам помочь!
11.
11Рисунок 14
» Яндекс Презентации
Презентация – это самый лучший способ рассказать о
чем-то большому количеству людей. Сейчас уже все
привыкли к тому, что все, о чем нам рассказывают – с
картинками, красивое. Но раньше все было совсем не
так. Читали с листочков, слушали преподавателей и
лекции вообще без всякой графики и картинок.
Технологии развиваются, и мы развиваемся вместе с
ними! Наша задача – познакомиться с сервисом «Яндекс Презентации» и научиться создавать крутые и интересные презентации. В этом уроке, мы познакомимся с программой, которая нам позволяет это сделать,
а в следующем – изучим структуру и «состав» правильной презентации! (Рис. 15).
12.
12Рисунок 15
» Вход в Яндекс Презентации
Давайте зайдем в Яндекс Почту.А затем, выберем
сверху вкладку «Документы». (Рис. 16).
Рисунок 16
А теперь, нажмите на «Презентация». Придумайте название документа и нажмите «Создать». Затем, перейдем к работе! (Рис. 17).
13.
13Рисунок 17
» Яндекс Презентации
Яндекс Презентации – это универсальный инструмент
для создания презентаций любого вида. Помимо презентаций, в данной программе можно создавать простые листовки, визитки и другие графические работы.
Это не единственная программа для того, чтобы создавать качественные презентации. Возможно, вы услышите и другие: GoogleСлайды, MicrosoftPowerPoint,
Canva и т.д. Во всех этих программах также можно
создавать презентации и отличаются они названием и
функциями.
После того, как вы открыли данную программу, вы увидите много различных инструментов и окон. Давайте
разберем структуру Яндекс Презентаций (Рис. 18).
•Под цифрой 1: указаны основные категории в программе. Вы можете переключаться между следующими вкладками: «Главная» (в которой расположены все
основные инструменты), «Вставка» (через неё можно вставить любой объект, изображение или даже
14.
14какой-либо чертеж), «Переходы» (через это меню
можно создавать анимацию для нашей презентации),
«Совместная работа» (с помощью этой кнопки можно
работать в Яндекс Презентациях со своим другом или
коллегой).
Рисунок 18
•Под цифрой 2: Инструменты из различных вкладок.
При переключении во вкладку «Главная» - будут те
инструменты, которые помогут вам создать презентацию. При переключении во вкладку «Вставка» - будут
инструменты, которые помогут вставить в презентацию какой-либо объект. И так далее.
•Под цифрой 3: Меню слайдов. Представьте, что ваша
презентация – это обычный альбом для рисования. В
альбоме есть листочки, а в презентациях это называется – слайд. С помощью Яндекс Презентаций мы сможем создавать слайды и наполнять их разной полезной информацией.
•Под цифрой 4: Основной экран. Наша рабочая область. В ней мы сможем двигать объекты, поворачивать их, менять размер и совершать прочие действия.
15.
15•Под цифрой 5: Свойства различных объектов. С помощью этой панели можно настроить какие-либо эффекты для объекта, изменить цвет, прозрачность и так
далее.
Отлично! Теоретически, с программой мы разобрались. Давайте попробуем на практике.
Первое, что мы видим, заходя в программу Яндекс
Презентации – это два объекта текста. Один из которых - «Заголовок слайда», а другой – «Подзаголовок
слайда». Давайте попробуем поменять в них текст.
Для этого щелкните левой кнопкой мыши по надписи и с помощью кнопки «Backspace» сотрите текст.
Напишите: «Красная Книга». Вместо надписи «Подзаголовок слайда» напишите: «Список самых редких
животных мира». Результат выполненного задания
на изображении ниже (Рис. 19).
Рисунок 19
Теперь откроем категорию «Главная» и посмотрим,
какие есть инструменты. Первая кнопочка, которая
нас встречает в программе – это «Добавить слайд». С
помощью этой кнопки, мы сможем добавить еще одну
16.
16страничку в нашу презентацию. Давайте сделаем это!
Нажмите на кнопку «Добавить слайд». Новый слайд
успешно создался (Рис. 20). С помощью нажатия левой кнопки мыши по слайдам в левой части экрана,
мы можем между ними переключаться. Попробуйте!
Рисунок 20
Следующие инструменты в категории «Главная» —
это стандартные возможности программы Яндекс
Документы. Возможность выбрать кегль, покрасить
текст, подчеркнуть его или сделать жирным и так далее. Следующая группа – это меню вставки надписи,
изображения или фигур. Давайте вернемся на наш
первый слайд и с помощью вставки фигур попробуем выделить в рамочку все надписи, которые есть на
слайде. Для этого:
1. Переходим на 1-й слайд;
2.Нажимаем на инструмент «Фигура» и выбираем в
меню «Основные фигуры»;
3. Находим фигурку «Рамочка»;
4. Зажимаем левую кнопки мыши в верхнем левом
17.
17углу рабочей области и тянем курсор мыши в нижний
правый угол (противоположный);
5. Рамочка успешно создалась.
Пример правильно выполненного задания на изображении ниже (Рис. 21).
Рисунок 21
Если вам не нравится, как выглядит ваша рамочка,
то можно нажать по ней левой кнопочкой мыши. По
углам и по бокам появятся указатели, за которые можно тянуть, изменяя размер рамочки. Любой объект в
Яндекс Презентациях всегда можно изменить.
Если вы случайно что-то испортили, или вам не нравится, как выглядит ваше последнее действие – то в
верхнем левом углу экрана есть стрелочка назад, которая способна отменить последнее ваше действие.
Для этого можно также использовать сочетание клавиш: «Ctrl + Z». Запомните его, всегда пригодится!
Изменить цвет получившейся рамочки можно в
меню свойств справа. Для этого обратите внимание на раздел «Заливка» в правом меню, нажмите
18.
18на голубенький квадратик «Цвет». Попробуем выбрать красный цвет для нашей рамочки (Рис. 22).
Рисунок 22
Перейдем ко второму слайду. На этом слайде разместим картинку какого-либо животного из красной
книги и его описание. Животное необходимо найти в
поисковике. В поисковую строку введем следующий
запрос: «Животные в красной книге». Сразу же появятся варианты, которые можно использовать в презентации. Например, возьмем горностая.
Найдем изображение горностая в картинках поисковой системы и сохраним на рабочий стол. Затем, в поисковой строке введем запрос: «Горностай». Откроем
самую первую ссылку (Википедия) – там будет необходимая для презентации информация.
Во втором слайде удалим все лишние объекты. Для
этого, нужно нажать по рамочке объекта, следом нажать на кнопку «Backspace». Объект успешно удалится
(Рис. 23).
Слайд абсолютно чистый. Теперь попробуем добавить изображение горностая в нашу презентацию.
19.
19Для этого в верхней панели инструментов нажмите
на кнопку «Изображение», а затем – «Изображение из
файла». Найдите изображение с горностаем на рабочем столе. Уменьшите изображение с горностаем с
помощью специальных маркеров по краям изображения (также, как мы меняли размер рамочки) и поместите изображение в нижний левый угол (Рис. 24).
Рисунок 23
Рисунок 24
Теперь необходимо поместить в нашу презентацию
текст. Зайдем в браузер и скопируем небольшой отрывок информации о горностае с сайта «Википедия».
20.
20После копирования – необходимо её вставить в нашу
презентацию. Обратите внимание на верхнюю панель
с инструментами. Нажмите на кнопку «Надпись», а затем в любую часть рабочей области в Яндекс Презентациях. В появившееся окошко необходимо вставить
скопированный текст. Объект с текстом не будет сразу
идеальным, поэтому, его необходимо будет настроить
по размеру. Результат, который должен получиться на
изображении ниже (Рис. 25).
Рисунок 25
Осталось добавить заголовок нашего слайда. О том,
что такое заголовки из зачем их использовать – мы узнаем в следующих уроках, когда будем изучать структуру правильной презентации. А сейчас, создадим
«Надпись» и введем в ней текст: «Горностай». Сделаем
размер текста побольше и поставим в верхний левый
угол. Результат на изображении ниже (Рис. 26).
Мы сделали два слайда презентации. Теперь, при желании – мы можем продолжить нашу красную книгу и
создать полноценную книгу, прочитав которую, можно узнать обо всех редких животных нашего мира.
Согласитесь, смотреть и читать презентацию гораздо
21.
21интереснее, чем читать какие-либо бумажные книжки
или слушать чей-то доклад без изображений.
А теперь перейдем к самому главному. Необходимо
сохранить нашу презентацию. Для того, чтобы сохранить презентацию нажмите на кнопку «Файл» в верхнем левом углу Яндекс Презентаций (Рис. 27).
Рисунок 26
Рисунок 27
Следом выберите пункт «Скачать как» в левой части
экрана. А затем, по центру нажмите на формат «PDF».
О форматах презентации вы узнаете в следующих
22.
22уроках. Забегая вперед, формат PDF – это универсальный формат. PDFоткроется на любом цифровом
устройстве (компьютер, телефон, планшет и т.д.).
Презентация успешно сохранена и загружена на наш
компьютер! Можете поделиться ей со своими друзьями или одногруппниками! Покажите свой результат
вашему преподавателю!























 Программное обеспечение
Программное обеспечение