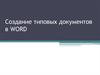Похожие презентации:
Создание шаблона. Практическое занятие
1.
Созданиешаблона
практическое занятие СД II курс
2.
Созданиешаблона
расширение файла шаблона
.dotx
Шаблон – это модель для создания
нового документа. В шаблоне
хранятся разнообразные элементы,
составляющие основу документа
Word:
● постоянный текст, графика
документа вместе с назначенными
им атрибутами формата;
● параметры печатной страницы
документа;
● список доступных стилей и др.
3.
Создание шаблона в Word: первый способWord предлагает три способа для создания шаблонов документов:
I способ. Изменение документа и сохранение его в виде шаблона.
1.
2.
3.
4.
5.
Откройте документ, на основе которого создается новый шаблон.
Выполните команды меню Файл – Сохранить как
1. в поле Тип файла укажите значение Шаблон документа;
2. в поле Папка необходимо выбрать папку, в которой будет храниться ваш шаблон;
3. в поле Имя файла укажите название нового шаблона.
Добавьте текст и рисунки, которые должны появляться во всех новых документах, основанных на
данном шаблоне, и удалите все элементы, которые не должны появляться в документах.
Внесите необходимые изменения в размеры полей и страниц, определите ориентацию страниц,
стили и другие параметры форматирования.
Сохраните изменения.
4.
Создание шаблона в Word: второйспособ
II способ. Модификация существующего шаблона и сохранение его под новым
именем.
1.
2.
3.
4.
5.
6.
Выполните команды меню Файл – Создать.
Установите переключатель Создать в положение Шаблон.
Выберите нужный шаблон на вкладышах окна “Создание документа”.
Нажмите кнопку ОК.
Внесите все необходимые изменения.
Сохраните шаблон.
5.
Создание шаблона в Word: третий способIII способ. Создание нового шаблона в процессе работы над
документом.
Создание нового шаблона схоже с созданием нового
документа. Только в данном случае вы готовите тот текст и те
изображения, которые должны появляться в каждом документе,
создаваемом с помощью данного шаблона.
6.
Задание: Создание шаблона пользователя.Описание хода работы
1.Откройте текстовый редактор Microsoft Word.
2.Установите параметры страницы (размер бумаги — А4; ориентация —
книжная; поля: левое — 2 см, правое — 1 см, верхнее — 2 см, нижнее — 2
см. 3.Установите межстрочный интервал — полуторный, Times New
Roman, размер шрифта — 14 пт.
4. Наберите текст заявления, приведенный на следующем слайде
5.Сохраните созданный документ как ШАБЛОН: Файл – Сохранить как –
задать имя файла Заявление – Тип файла Шаблон Word.
7.
8.
Изменение шаблона.Добавление элементов
управления
9.
1. Меняем созданный ранее шаблон! Если мы откроем файл шаблона двойным щелчком мыши, то откроется
не сам шаблон, а Документ созданный на основе шаблона.
Чтобы изменить сам созданный шаблон, для этого нажать правой
кнопкой мыши (ПКМ) на шаблон Заявления и выбрать – Открыть
(откроется не документ на основании шаблона, а сам шаблон для
редактирования).
2. Добавим элементы управления!!!: вкладка Разработчик (если вкладки
нет, то добавить: ПКМ на Ленту и выбрать Настройка ленты, поставить
галочку у поля Разработчик)
10.
Как закрепить в Ленте вкладку РазработчикПодробнее для всех версий Word
! 1 шаг
! 2 шаг
11.
Как выглядит вкладка Разработчик12.
3. Настройка свойств элементов управлениясодержимым
- для даты – выделить элемент
управления «выбор даты» и
нажать кнопку Свойства в группе
Элементы управления
Установите следующие свойства: • Названия: Дата
заявления, Дата освобождения от занятий;
выберите Формат отображения даты: dd.MM.yyyy.
13.
- для поля со спискомУстановите следующие свойства: • Название: Выбрать вариант; • с помощью
кнопки ДОБАВИТЬ сформируйте список, вводя Краткое имя каждого
варианта; • повторяйте этот шаг, пока все варианты не окажутся в списке.
14.
! Примерно так у Вас должны бытьотражены внесенные изменения
15.
Установка защиты формыПосле настройки свойств элементов управления необходимо установить
защиту формы от изменений, чтобы другой пользователь не мог
изменить сам текст, а мог только ввести данные в поля форм. Для этого
необходимо проделать следующую последовательность действий:
• проверьте, что режим конструктора отключен (на вкладке
РАЗРАБОТЧИК в группе ЭЛЕМЕНТЫ УПРАВЛЕНИЯ кнопка РЕЖИМ
КОНСТРУКТОРА должна быть неактивна);
• на вкладке РАЗРАБОТЧИК в группе ЗАЩИТИТЬ выберите ОГРАНИЧИТЬ
ФОРМАТИРОВАНИЕ И РЕДАКТИРОВАНИЕ
16.
17.
• в области задач в группе ОГРАНИЧЕНИЕ НА РЕДАКТИРОВАНИЕ поставьтефлажок РАЗРЕШИТЬ ТОЛЬКО УКАЗАННЫЙ СПОСОБ РЕДАКТИРОВАНИЯ
ДОКУМЕНТА;
• в списке ограничений редактирования выберите пункт ВВОД ДАННЫХ В ПОЛЯ
ФОРМ;
• в группе ВКЛЮЧИТЬ ЗАЩИТУ нажмите кнопку ДА, ВКЛЮЧИТЬ ЗАЩИТУ;
• для назначения пароля введите пароль в строке НОВЫЙ ПАРОЛЬ
(НЕОБЯЗАТЕЛЬНО), затем подтвердить его.
Если пароль не используется, изменить ограничения редактирования может любой
пользователь.
Важно! Пароль необходимо запомнить, т.к. он понадобится при снятии защиты
формы.
• Сохраните структуру формы в своей папке: • нажмите кнопку Файл; • выберите
команду СОХРАНИТЬ; • закройте шаблон.
5. Открыть шаблон, убедиться, что установлена защита. Заполнить на основании
шаблона документ и сохранить.
6. На проверку скинуть ШАБЛОН. Удачи!!!

















 Программное обеспечение
Программное обеспечение