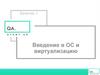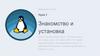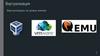Похожие презентации:
Гайд по настройке и использованию SSH - Secure Shell, сетевой протокол
1.
user@server:~$ SSHГайд по настройке и использованию
SSH - Secure Shell, сетевой протокол
2.
3.
▍Кратко про SSHЧто он из себя представляет
SSH (Secure SHell - защищенная оболочка) — сетевой протокол прикладного уровня, предназначенный для
безопасного удаленного доступа к UNIX-системам. Данный протокол эффективен тем, что шифрует всю передаваемую
информацию по сети. По умолчанию, используется 22-й порт TCP/IP. В основном он нужен для удаленного управления
данными пользователя на сервере, запуска служебных команд, работы в консольном режиме с базами данных.
Эта служба была создана в качестве замены не зашифрованному Telnet и использует криптографические техники, чтобы
обеспечить, что всё сообщение между сервером и пользователем было зашифровано.
Информация передаётся в зашифрованном виде, таким образом повышается безопасность обмена данными, с которыми
вы работаете. Соединение и аутентификация осуществляются одним из двух способов:
•Вход по паролю. Между клиентом и сервером создаётся общий секретный ключ, с его помощью шифруется трафик.
•Вход с помощью пары ключей. Перед первым соединением пользователь генерирует два ключа: открытый и закрытый.
Они хранятся на удалённом и локальном устройствах соответственно.
4.
▍Для чего нужен SSH• Передачи данных (почта, видео, изображения и другие файлы) через защищённое соединение
• Удалённого запуска программ и выполнения команд на сервере через командную строку
• Сжатия файлов для удобной передачи данных
• Переадресации портов и передачи шифрованного трафика между портами разных машин
▍Базовый синтаксис
Синтаксис команды выглядит следующим образом:
ssh [опции] имя пользователя@сервер [команда]
Так будет выглядеть команда подключения к 2222 порту
ssh [email protected] -p 2222
5.
▍Опции команды ssh•f - перевести ssh в фоновый режим;
•g - разрешить удаленным машинам обращаться к
локальным портам;
•l - имя пользователя в системе;
•n - перенаправить стандартный вывод в /dev/null;
•p - порт ssh на удаленной машине;
•q - не показывать сообщения об ошибках;
•v - режим отладки;
•x - отключить перенаправление X11;
•X - включить перенаправление Х11;
•C - включить сжатие.
▍Настройка сервера ssh
Настройки сервера SSH находятся в файле /etc/ssh/sshd_config
Вот так будут выглядеть команды для доступа и редактирования файла конфигурации.
Sudo nano /etc/ssh/sshd_config
Sudo vi /etc/ssh/sshd_config
6.
▍Установка Ubuntu ServerЗагружаем образ
Скачиваем образ Ubuntu Server 22.04.1 с
официального сайта:
https://ubuntu.com/download/server;
7.
▍Установка Ubuntu ServerСоздание виртуальной машины
1
2
Создадим виртуальную машину
3
Укажем имя,
тип ОС и
выберем папку
установки
8.
▍Установка Ubuntu Server4
5
9.
▍Установка Ubuntu Server6
7
Указываем размер виртуального диска. Лучше
ставить 20 или больше гигабайт, 10 мало для
системы.
10.
▍Установка Ubuntu ServerУстановка системы
8
Приступаем к установке
10
9
Выбираем наш образ
11.
▍Установка Ubuntu Server11
Выбираем язык
12.
▍Установка Ubuntu Server12
Выберите раскладку
клавиатуры. Указывайте
везде English
13.
▍Установка Ubuntu Server13
Выберем полную
версию
14.
▍ Установка Ubuntu Server14
Настройте сеть.
По умолчанию,
получение IP адреса
настроено по DHCP.
.
15.
▍Установка Ubuntu ServerУстановка системы
Для примера
15
16.
▍Установка Ubuntu Server16
Если доступ в интернет у
вас осуществляется через
proxy-сервер, укажите
его
17.
▍Установка Ubuntu Server17
Выбор адреса зеркала
18.
▍Установка Ubuntu Server18
На этом этапе будет
предложено разметить
дисковое пространство.
Выбрав «Use an
entire disk»
установщик сам
разметит диски в
автоматическом
режиме.
В зависимости от задач,
вы можете выполнить
разбивку разделов на
собственное
усмотрение, выбрав
«Custom storage
layout»:
19.
▍Установка Ubuntu Server19
Проверяем
20.
▍Установка Ubuntu Server19
Подтверждаем настойки
21.
▍Установка Ubuntu Server20
Укажите имя сервера и
пользовательские
данные для доступа к
серверу.
Вы можете выбрать
любого пользователя
кроме «root» и
«admin», которые
зарезервированы
системой.
Придумайте пароль
22.
▍Установка Ubuntu Server21
Отметьте установку
OpenSSH Server и
нажмите «Done»:
23.
▍Установка Ubuntu Server22
Откроется список
возможных дополнений.
Ничего устанавливать не
будем
24.
▍Установка Ubuntu Server23
Ожидаем окончания
установки
25.
▍Установка Ubuntu Server24
Логинимся по заданному
ранее логину и паролю
Готовы к работе!
26.
▍Подготовка Ubuntu ServerПроверяем SSH клиент
Grep Port /etc/ssh/sshd_config
1
Убеждаемся, что у нас открыт
правильный порт SSH
Служба SSH должна быть
включена и работать в
фоновом режиме. Если
служба не работает, демон
SSH не может принимать
соединения. Чтобы
проверить статус службы,
введите эту команду:
Sudo service ssh status
2
27.
▍Подготовка Ubuntu ServerSSH может отклонить соединение из-за ограничений брандмауэра.
Введите следующую команду в окне
терминала, чтобы разрешить SSHсоединения:
Брандмауэр защищает сервер от потенциально опасных подключений.
Однако, если в системе настроен SSH, необходимо настроить
брандмауэр, чтобы разрешить SSH-соединения.
Sudo ufw allow ssh
3
Sudo lsof –i:22
Когда вы пытаетесь подключиться к
удаленному серверу, SSH отправляет
4
запрос на определенный порт. Чтобы
принять этот запрос, на сервере должен
быть открыт порт SSH.
Если порт закрыт, сервер отказывает в
соединении.
Найдем порт 22 в выходных данных и проверим, установлено
ли для него STATE значение LISTEN.
28.
▍Подключение. Проброс портов.Как подключиться с Windows к Ubuntu Server VB.
Для проброса портов нужно знать IP адрес, который присваивается виртуальной машине. Для этого запустите
виртуальную машину и выполните на ней команду «ip addr» или «ifconfig»
Если в вашей системе нет команды «ifconfig», то ее нужно будет установить отдельно. Для Ubuntu Linux это команда
«apt-get install net-tools».
1
ifconfig
Ip addr
29.
▍Подключение. Проброс портов.После того как мы узнали IP адрес виртуальную машину нужно выключить и открыть ее настройки в программе
VirtualBox.
1
30.
▍Подключение. Проброс портов.В настройках виртуальной машины нужно открыть раздел «Сеть», открыть дополнительные настройки и
перейти к пробросу портов.
2
31.
▍Подключение. Проброс портов.После этого откроется окно для проброса портов. Здесь нужно нажать на кнопку «Добавить» и заполнить
следующие данные:
3
•Имя: SSH.
•Протокол: TCP.
•Адрес хоста: оставляем пустым или
указываем 127.0.0.1.
•Порт хоста: любой свободный порт на
вашей основной системе, например, 2222.
•Адрес гостя: IP адрес, который был
присвоен вашей виртуальной машине. В
нашем случае это 10.0.2.15.
•Порт гостя: порт SSH на виртуальной
машине, по умолчанию – 22.
После проброса порта закрываем все окна
с помощью кнопки «ОК».
32.
▍Подключение. Проброс портов.Для начала, чтобы сервер не запрещал нам доступ с клиентской машины с сообщением «Permission denied» нам нужно:
Открываем настройки на машине-сервере SSH:
Sudo nano /etc/ssh/sshd_config
4
и редактируем параметр
PermitRootLogin
— задаем значение yes
# PermitRootLogin yes
* если параметр закомментирован,
снимаем комментарий.
** по умолчанию, значение может быть without-password или prohibit-password — оно разрешает вход
для root средствами GSSAPI (не парольной аутентификации), например, смарт-карты или отпечатка пальца.
33.
▍Подключение. Проброс портов.Перезапускаем ssh server:
service ssh restart || service sshd restart
5
Теперь мы сможем залогиниться через клиента, продолжим
34.
▍Подключение. OPENSSH1
Установка OPENSSH
Запускаем PowerShell от имени
администратора
35.
▍Подключение. OPENSSHДля проверки доступности OpenSSH выполняем:
Get-WindowsCapability -Online | Where-Object Name -like 'OpenSSH*'
2
Затем установите нужный серверный или клиентский компонент:
Add-WindowsCapability -Online -Name OpenSSH.Client~~~~0.0.1.0
Add-WindowsCapability -Online -Name OpenSSH.Server~~~~0.0.1.0
3
36.
▍Подключение. OPENSSHЛогинимся через клиентскую машину. OpenSSH
Нажимаем сочетание клавиш WIN +R
1
Выполняем cmd
Поскольку порт «2222» на основной системе был
проброшен на порт «22» на виртуальной машине, то
для подключения по SSH нам нужно выполнить
следующую команду:
ssh user@localhost -p 2222
Готово, можно приступать к работе
2
37.
▍Подключение. PuTTyКак альтернативу подключению через OpenSSH можно использовать клиент PuTTY
4
Аналогичным способом выполняется
подключение с помощью PuTTY. В поле
«Host Name» указываем «localhost», а
в поле «Port» — «2222», жмем «open»
Готово, можно приступать к работе
3
38.
▍Windows Subsystem for LinuxПредварительные требования
1
Вам следует использовать Windows 10
версии 2004 и выше (сборка 19041 и выше)
или Windows 11.
Чтобы проверить версию и номер сборки
Windows, нажмите клавиши WIN+R
2
39.
▍Windows Subsystem for Linux3
Запускаем PowerShell от имени
админинстратора
4
Используем команду и перезапускаем
систему
wsl -install
Эта команда включит функции,
необходимые для запуска WSL и установки
дистрибутива Ubuntu для Linux.
40.
▍Windows Subsystem for Linux5
После перезагрузки получаем такое
сообщение
7
6
Регистрируем учетную запись
Логинимся так же, как и в
предыдущих способах
41.
▍Подключение через сетевой мостКак подключиться с Windows к Ubuntu Server VB. Подключение через сетевой мост
Также есть альтернативный способ
подключения к виртуальной машине по
SSH для этого нужно изменить тип
подключения с «NAT» на «Сетевой
мост».
В этом случае виртуальная машина
будет подключена к вашей локальной
сети и получит IP адрес от вашего
роутера из того же диапазона, что и
ваша основная система.
1
42.
▍Подключение через сетевой мостПодключение через сетевой мост
2
После этого нужно запустить
виртуальную машину и выполнить
на ней команду «ip addr» или
«ifconfig» для того, чтобы узнать,
какой IP адрес она получила от
роутера.
В нашем случае был получен IP
адрес «192.168.0.105».
ifconfig
*Не обращайте внимания на меняющиеся в
гайде ip, каждую перезагрузку роутер выдает
разные, сути это не меняет
43.
▍Подключение через сетевой мостПодключение PuTTY через сетевой мост
2
Аналогично работает и подключение с
помощью PuTTY. Вводим «192.168.0.101»
и подключаемся по стандартному порту
«22», жмем «open»
1
Готово, можно приступать к работе
44.
▍Первичная настройка сервера с ОСUbuntu
Создание нового пользователя и запрет логина root
По умолчанию наши сервера создают для работы пользователя с логином root. Этот пользователь обладает
максимальными правами в системе, и наиболее интересен злоумышленникам. Потому следует создать своего
пользователя, а логин под пользователем root отключить.
Первое подключение осуществляется по логину и паролю созданного сервера.
1
Sudo su
*Вводим пароль суперпользователя*
После подключения надо запретить логин root, для этого
создадим пользователя, под которым будем работать. Создаём
нового пользователя, задаем пароль
По желанию вы можете добавить необходимую информацию о
пользователе, в диалоге его создания или опустить её.
Adduser *имя пользователя*
*Вводим пароль для
нового пользователя и
подтверждаем его ввод*
*Подтверждаем ввод*
45.
▍Первичная настройка сервера с ОСUbuntu
Чтобы от этой учётной записи можно было вести
настройку сервера, надо ей дать возможности
администратора. Для этого выполняем:
Usermod –aG sudo superuser
После этого, уже есть возможность выполнять команды с
правами администратора. Далее необходимо запретить
возможность логина root по ssh. Для этого
отредактируем файл sshd_config.
sudo nano /etc/ssh/sshd_config
Ctrl+O, Enter сохранить изменения
Ctrl+X – выйти из интерфейса
После этого перезапускаем ssh-сервис.
service sshd reload
2
46.
▍Первичная настройка сервера с ОСUbuntu
▍ Первоначальная настройка фаервола
После этого мы можем разрешить его работу.
Для того, чтобы дополнительного обезопасить сервер, Ufw enable
необходимо включить брандмауэр. Можно проверить
его работу следующей командой:
4
Ufw app list
Подтверждаем “Y” или нажатием клавиши “Enter”.
Будет дан, примерно такой вот ответ.
После этого можно проверить статус брандмауэра
следующей командой:
3
Для того, чтобы не потерять сервер, во время
настройки, необходимо убедиться, что брандмауэр
разрешает SSH-соединение. Разрешим это
следующей командой:
Ufw allow OpenSSH
3
Ufw status
5
Этот ответ говорит нам то, что брандмауэр в
настоящее время блокирует все подключения,
кроме SSH
47.
▍Авторизация ssh по ключуЛогин по ключам имеет две цели: не вводить пароль каждый раз вручную, и просто отключить логин по паролю. Ключи
перебрать значительно сложнее, чем пароль по словарям.
На машине-клиенте генерируем ключ командой, по умолчанию будет создан ключ «id_rsa», если не задать иное
Вводим и подтверждаем дополнительный пароль или дважды нажимаем «Enter», чтобы продолжить без него
Ssh-keygen
1
48.
▍Авторизация ssh по ключуКопируем ключ командой, подтверждаем, написав «yes»
ssh-copy-id [email protected]
2
49.
▍Авторизация ssh по ключуПроверяем ключ, вводим ssh [email protected]
ssh [email protected]
3
После чего можно и
вовсе отключить логин
по паролю. Если вы
единолично используете
сервер, то это лучший
вариант.
50.
▍Авторизация ssh по ключуРедактируем файл:
Sudo nano /etc/ssh/sshd_config
Находим строку PasswordAuthentication, раскомментируем её и ставим no
Ctrl+O, Enter сохранить изменения
Ctrl+X – выйти из интерфейса
4
51.
▍Авторизация ssh по ключуНа машине-сервере перезапускаем ssh сервис командой
service ssh restart
5
Теперь мы можем заходить без использования пароля
52.
▍Как еще можно применять ssh?Пройдемся по основным применениям ssh, кроме банального удалённого доступа
Удалённое выполнение команд:
Простейший пример — это выполнить и записать команду сразу после адреса удалённого хоста.
Например через машину-клиент:ssh [email protected] cat /etc/passwd | grep superuser
Вернётся следующая строка:
1
Обратите внимание, что grep выполнился уже на стороне машины, с которой мы делали запрос. Это можно
увидеть, если добавить вывод, например, ip-адреса:
2
53.
▍Как еще можно применять ssh?Если мы хотим, чтобы цепочка команд была выполнена на стороне хоста, то следует брать команды в кавычки.
Ssh [email protected] “cat /etc/passwd | grep superuser;ip a”
3
При этом бывает удобно использовать как первый, так и второй вариант. При первом варианте удобно получать
выхлоп в свои скрипты, а при втором — делать что-то большое на удалённом сервере.
54.
▍Копирование файлов «на» и «с» удалённого хостаВ линуксе достаточно банальная операция копирования по протоколу scp, которая осуществляется с помощью команды
scp. Данная программа используется точно так же, как и команда cp, с той особенностью, что надо указывать адрес
удалённого сервера. Пример использования:
Создадим файл, проверяем его наличие
1
Копируем его на удалённый хост (в домашнюю папку)
2
Проверяем его существование. Аналогично можно копировать и в обратном направлении.
3
55.
▍Монтирование удалённых папокДля того чтобы монтировать удалённые папки, нужно установить приложение sshfs.
Sudo apt install sshfs
1
56.
▍Монтирование удалённых папокТеперь можно сделать монтирование удалённой папки.
Для этого нужно указать локальную точку монтирования
и путь к удалённой папке. Например, смонтируем папку
home удалённого сервера — в папку ~/home локальной
машины:
sshfs [email protected]:/home/superuser/ ~/home
В том, что монтирование прошло успешно, можно
убедиться командой mount:
2
Убедимся, что папка не пуста:
3
57.
▍Запуск удалённых графических приложенийЭто называется X11 Forwarding, и для
того чтобы продемонстрировать данный
1 функционал, необходимо настроить sshдемон. Снова на удалённом сервере
редактируем файл sshd_config:
Sudo nano /etc/ssh/sshd_config
Находим там строку X11Forwarding,
раскомментируем её и ставим
значение yes
И после — не забываем
перезапустить сервис ssh.
2
58.
Чтобы показать работу «проброски окошек» — нужно на чистый сервер без «иксов», установить хоть какиенибудь X-приложения. Для этого я выполнилsudo apt install x11-apps
и подверждаем
«yes» приложений, который для своей установки не требует много места.
Это легковесный пример графических
Отключаемся от удалённого сервера комбинацией клавиш ctrl-d (deattach) и подключаемся уже с
опцией
Ssh [email protected] -X
3
4
Глазки удалённого сервера следят за вашей
мышкой
59.
▍Проксирование трафикаПрокси-сервер — это компьютер, который используется в качестве посредника между клиентом и другими
серверами, с которого клиент может запрашивать ресурсы.
Простой пример этого:
• Когда клиент делает онлайн-запросы (например, хочет открыть веб-страницу), он сначала подключается к проксисерверу;
• Затем прокси-сервер проверяет свой локальный дисковый кеш, и, если данные могут быть найдены там, он вернёт
данные клиенту
• Если они ещё не кэшированы, он сделает запрос от имени клиента, используя IP-адрес прокси (отличный от
клиентского), а затем вернёт данные клиенту;
•прокси-сервер попытается кэшировать новые данные и будет использовать их для будущих запросов к тому же серверу.
Для чего используют прокси
• Анонимность в сети
• Повышение онлайн-безопасности
• Уменьшить время загрузки
• Блокировать вредоносный трафик
• Вести учёт своей онлайн-активности
• Чтобы обойти региональные ограничения
• В некоторых случаях может снизить использование полосы пропускания (нагрузку на сеть)
• Ограничение доступа к определённым ресурсам с гибкой возможностью настройки: введение ограничений только для
определённых пользователей, по расписанию, с требованием аутентификации и так далее
60.
▍Проксирование трафика1
Сохраняем файл и перезапускаем демон. После этого
можно создать канал прокси к нашему серверу
следующей командой:
2
3
61.
▍Проксирование трафикаГде 8888 — локальный порт для прокси. Всё, теперь с данным прокси можно настроить и браузер. Пример настройки для
firefox:
1
62.
Пример настройки прокси2
63.
▍Проксирование трафикаС хромом — ещё проще. Достаточно запустить его из командной строки. Но для начала скачаем его
1
И установим
2
google-chrome --proxy-server="socks5://localhost:8888”
Продолжим
командой
Если теперь перейти на сайт myip.ru, то там будет отображаться адрес вашего сервера:
Еще работоспособность прокси можно проверить другим способом
64.
▍Проксирование трафика1
2
65.
▍Проксирование трафика3
5
4
6
Мы видим подключение по SSH. А теперь
включим прокси.
66.
▍Проксирование трафика7
8
9
Вводим нужную команду, повторяем те же
самые действия, что и на прошлом слайде и
видим, как выглядит подключение с прокси
67.
▍А как же Windows?Поскольку Windows не имеет собственного Windows X-сервера, его следует предварительно установить.
Используем VcXsrv Windows X Server.
Перейдем к установке
1
После установки запускаем и не забываем установить номер
дисплея равный нулю:
2
68.
▍А как же Windows?После установки запускаем и не забываем установить номер дисплея равный нулю:
3
4
69.
▍А как же Windows?Далее всё по умолчанию, разве что стоит отключить opengl:
5
Щёлкаем далее и готово.
6
70.
▍А как же Windows?В Putty необходимо разрешить перенаправление иксов. В сессии, которую вы создали и сохранили для вашего
удалённого сервера необходимо пойти в настройки, и найти вкладку X11, и там включить X11-перенаправление. Это
выглядит так:
7
71.
▍А как же Windows?Давайте подключимся к серверу через Putty. Мы включим назад авторизацию по паролю.
Логинимся на сервер; Смотрим на глазки
9
8
72.
▍Монтируем папку для работы в VSCИспользуем WSL
1 Обновимся
2 Установим службу
3
4
5
Монтируем удалённую
папку home в wsl, и затем
открываю её в Visual Studio
Code
73.
▍Монтируем папку для работы в VSC6
7
8
Мы успешно открыли Visual Studio Code с
удалённой папкой
Открываем VS Code и
добавляем нашу .ssh папку









































































 Программное обеспечение
Программное обеспечение