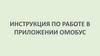Похожие презентации:
Инструкция пассажира. Приложение №7 к Регламенту
1.
Приложение №7к Регламенту
Инструкция пассажира
СОДЕРЖАНИЕ ИНСТРУКЦИИ:
1. Регистрация в системе и авторизация в приложении
стр. 2
2. Размещение заказа через мобильное приложение
стр. 3-4
3. Поиск, посадка, поездка, завершение заказа
стр. 5
4. Размещение заказа через Кабинет клиента
стр. 6
6. Отмена заказа
стр. 7
7. Создание нескольких заказов
стр. 7
8. Выход из мобильного приложения
стр. 7
2.
1. РЕГИСТРАЦИЯ В СИСТЕМЕ И АВТОРИЗАЦИЯ В ПРИЛОЖЕНИИ1.1. Добавление в реестр пассажиров
▪ Для подачи заказов через мобильное приложение пассажира, Кабинет клиента или колл-центр пассажир должен быть
добавлен в систему.
▪ Добавление пассажира в систему происходит по обращению к Администратору или Заведующему гаражом.
1.2. Установка мобильного приложения пассажира
▪ Чтобы установить мобильное приложение пассажира («ГСП Пассажир НУ») на устройство, необходимо найти его в
специальном магазине приложений:
- App Store для iOS.
- Play Маркет для Android.
▪ После этого нужно установить приложение, следуя инструкциям в магазине приложений
1.3. Регистрация в мобильном приложении
▪ После первого запуска приложения, необходимо пройти
регистрацию. Для этого нужно:
• Ввести имя.
• Указать номер телефона.
• Нажать «Зарегистрироваться».
▪ На указанный номер телефона поступит СМС с кодом
для авторизации.
▪ Нужно ввести полученный код и нажать «Подтвердить
код».
3.
2. РАЗМЕЩЕНИЕ ЗАКАЗА ЧЕРЕЗ МОБИЛЬНОЕ ПРИЛОЖЕНИЕ2.1. Указать адреса
▪ Пассажир обязательно указывает адрес подачи любым
удобным способом: введя вручную или выбрав на карте.
▪ Пассажир обязательно указывает адрес назначения
любым удобным способом: введя вручную или выбрав
на карте.
▪ Также
при
необходимости
промежуточные остановки, нажав
поле указать адрес.
можно
указать
и в открывшемся
▪ Просмотреть все указанные адреса и выбрать их
порядок можно в окне остановок, которое открывается
по нажатию кнопки
2.2. Выбрать тип техники
Пассажир может изменить группу экипажей из списка
доступных групп, если ему открыта данная возможность.
После этого нужно нажать «Далее».
2.4. Указать атрибуты и время подачи
На вкладке «Пожелания» обязательно нужно указать
количество пассажиров и объект строительства (кто
оплачивает поездку).
На вкладке «Пожелания» можно указать «Не отпускать
ТС», если требуется ожидание пассажира на остановках
более 15 минут.
Если необходимо, пассажир может указать время
подачи на вкладке «Время». Для этого надо включить
опцию «Предварительный заказ» и выбрать нужное
время подачи автомобиля.
4.
2.5. Разместить заказПосле введения всех параметров заказа, чтобы начался
поиск автомобиля на заказ, нажать «Заказать».
Далее начнется поиск автомобиля.
После создания заказа и до момента назначения
водителя, Пассажиру доступна кнопка «Звонок». При
нажатии идет набор номера телефона Оператора.
5.
3. ПОИСК, ПОСАДКА, ПОЕЗДКА, ЗАВЕРШЕНИЕ ЗАКАЗА3.1. Поиск автомобиля
После нажатия кнопки «Заказать» система начнет поиск
свободного автомобиля.
Во время поиска автомобиля кнопкой «Позвонить»
можно связаться с оператором.
Отменить заказ можно, нажав «Отменить».
Потянув за стрелочку, можно открыть информацию о
текущем заказе.
3.2. Назначение автомобиля
При назначении автомобиля система в приложении
сообщает марку, цвет, гос.номер назначенного
автомобиля и ожидаемое время подачи.
После назначения автомобиля кнопкой «Позвонить»
можно связаться с водителем.
Когда автомобиль будет подан, поступит уведомление и
на экране приложения отобразится информация об
ожидании автомобиля.
Чтобы оповестить водителя о выходе, пассажир может
нажать кнопку «Уже иду».
3.4. Поездка и завершение заказа
Во время движения по маршруту на экране приложения
будет отображаться статус «В пути».
После завершения поездки на экране приложения
появится информация по поездке и стоимость поездки.
6.
4. РАЗМЕЩЕНИЕ ЗАКАЗА ЧЕРЕЗ КАБИНЕТ КЛИЕНТА▪ Пассажир может сделать заказ через Кабинет клиента.
▪ Для этого необходимо открыть в браузере Кабинет клиента и ввести данные для авторизации: логин и пароль.
▪ Перейти на вкладку «Новый заказ».
▪ Заполнить поля:
• адрес подачи (обязательно);
• адрес назначения (обязательно);
• если необходимо указать промежуточные точки маршрута, то нужно нажать «Добавить остановку» и ввести
адрес;
• атрибуты:
• количество пассажиров (обязательно);
• если необходимо сделать предварительный заказ, то нужно указать время подачи;
• при заказе для другого пассажира – указать номер телефона для кого заказывается.
▪ Нажать «Сохранить».
▪ Состояние созданных и еще незавершенных заказов можно посмотреть во вкладке «Текущие заказы».
7.
6. ОТМЕНА ЗАКАЗА▪ Отмена заказа возможна только до момента посадки пассажира в автомобиль.
▪ Через мобильное приложение можно отменить заказ путем нажатия кнопки «Отменить».
▪ Через Кабинет клиента можно отменить заказ путем нажатия кнопки «Отменить» напротив заказа.
▪ Отменить заказ можно через колл-центр.
7. СОЗДАНИЕ НЕСКОЛЬКИХ ЗАКАЗОВ
▪ Пассажир может создать несколько заказов одновременно. Каждый заказ при этом создается отдельно.
▪ Пассажир не может создать одновременно в Системе более 10 заказов на свой номер телефона.
8. ВЫХОД ИЗ МОБИЛЬНОГО ПРИЛОЖЕНИЯ
▪ Чтобы выйти из своего аккаунта в приложении, необходимо зайти в раздел «Профиль», нажать кнопку «Выход» и
подтвердить.







 Программное обеспечение
Программное обеспечение