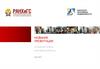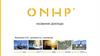Похожие презентации:
Как пользоваться шаблоном нашей презентации
1.
ОБРАЗЕЦЗАГОЛОВКА
Образец
подзаголовка
2.
КАК ПОЛЬЗОВАТЬСЯ ШАБЛОНОМ НАШЕЙ ПРЕЗЕНТАЦИИОткрываем
файл с
шаблоном
Пересохраняем его
с нужным вам
названием на
жесткий диск
компьютера
medcollege.ru
Работаем над
презентацией
2
3.
РЕЗЮМЕ1. Пользуйтесь только этим шаблоном
2. 1 слайд = 1 идея
3. Заголовок должен быть коротким и емким
4. Сокращайте объем текста, оставляйте только действительно важное
5. Больше иллюстраций и диаграмм
6. Делайте акценты на слайдах, выделяйте главное
7. Не забывайте добавлять нумерацию и колонтитул
8. Используйте корпоративный шрифт и цветовую гамму
medcollege.ru
3
4.
ТИТУЛЬНЫЙ СЛАЙДДопускается использование любого фонового изображения титульного слайда, которое
подходит по тематике вашей презентации
Также возможна замена цветовой палитры плашки, используемой над фоновым
изображением
medcollege.ru
4
5.
ТИТУЛЬНЫЙ СЛАЙДДля фона слайдов рекомендуется использовать
изображения с разрешением 1920*1080 пикселей
или с соотношением сторон 16:9 – это позволит
пропорционально увеличивать или уменьшать
изображение под размер слайда
Если изображение другого размера, после вставки в
презентацию, воспользуйтесь автоматической
обрезкой в пропорции 16:9
Для изменения цвета плашки необходимо ее выделить и перейти во вкладку «Формат фигуры» для
выбора альтернативного цвета и прозрачности
medcollege.ru
5
6.
ТИТУЛЬНЫЙ СЛАЙДНе допускается перенос местонахождения заголовка и подзаголовка титульного слайда!
В случае длинного заголовка возможен перенос подзаголовка вниз
СТАНДАРТ
ВОЗМОЖНО
НЕДОПУСТИМО
Содержимое заголовка и подзаголовка должно быть выровнено по левому краю
medcollege.ru
6
7.
ОБРАЗЕЦЗАГОЛОВКА
Образец
подзаголовка
Образец альтернативного титульного слайда, со смещенным фоновым изображением и фильтром
8.
РАБОТА С ТЕКСТОМ9.
РАБОТА СО ШРИФТАМИ● Основной шрифт нашей презентации – HelveticaNeueCyr
● По умолчанию данный шрифт не установлен на компьютерах,
его необходимо установить дополнительно
● Скачать шрифт можно по ссылке
https://disk.yandex.ru/d/oYFTybJd_YzaXA
Для установки шрифта,
нужно открыть папку с файлами
его начертаний
выбрать пункт
УСТАНОВИТЬ
выделить их все и вызвать контекстное
меню, нажав правой кнопкой мыши
Могут понадобиться права
Администратора компьютера
medcollege.ru
9
10.
РАБОТА СО ШРИФТАМИ● Минимальный размер шрифта для значимой
информации – 18 pt*
● Цвет текста на белом поле – 100% черный для презентаций,
представляемых в больших залах через проектор (для
большей контрастности)
● Для презентаций на компьютерах и больших телевизорах цвет текста на белом фоне 80% черного
● Размер шрифта для важных цифр примерно в
чем прочий текст и выделяется цветом
2 раза крупнее,
* Размер шрифта сносок – 16 pt HelveticaNeueCyr Курсив и серого цвета
medcollege.ru
10
11.
РАБОТА С БУЛЛИТ ПОИНТАМИБуллит поинты позволяют структурировать информацию на слайде и
облегчить ее восприятие.
● В качестве буллит поинта выбирается значок из
этого текстового бокса
● Цвет выбирается в зависимости от контента.
Буллиты на цветном фоне делаются контрастным
цветом, к примеру, белым
● Размер буллита - стандартный для текущего
размера шрифта
Если вам неудобно работать с текстовым списком, вы можете
использовать следующие буллит поинты:
medcollege.ru
11
12.
ПОДЗАГОЛОВКИ НА СТРАНИЦЕ ПРЕЗЕНТАЦИИПодзаголовки выделяются цветом, регистром и толщиной шрифта
УЧЕБНЫЕ КОРПУСА
БОЛЕЕ 300 МЕРОПРИЯТИЙ ПРОВЕЛИ В
МЕДИЦИНСКОМ КОЛЛЕДЖЕ №1
В 2021 ГОДУ
● Главный корпус г. Москва, Ленинский пр-т, д.35а
Метро Ленинский проспект
64 Профилактика правонарушений,
● Структурное подразделение (СП №1)
г. Москва, Каширское шоссе, д.15, корп. 2
Метро Каширская
экстремизма, терроризма, воспитание правовой
культуры, толерантности
51 Пропаганда и внедрение здорового образа
● Структурное подразделение (СП №2)
Москва, Чуксин тупик, д.6
Платформа Гражданская МЦД-2
жизни и экологической культуры
40 Мероприятия по профессиональному
воспитанию
● Структурное подразделение (СП №3)
г. Москва, ул. Ивантеевская, д.25, корп.1
Метро Площадь Подбельского
38 Гражданско-патриотическое и правовое
воспитание
и другие
medcollege.ru
12
13.
РАБОТА С ТАБЛИЦАМИ14.
РАБОТА С ТАБЛИЦАМИ● Цвет цифр положительных динамик и тенденций
● Цвет цифр отрицательных динамик и тенденций
● Цвет фона колонок с важной информацией
выбирается в зависимости от контента и цветового
оформления страницы. Обязательно соблюдение
цветового контраста между фоном и данными
● Для облегчения восприятия информации в больших
таблицах рекомендуется чередовать белый и
светло-серый цвета строк
medcollege.ru
Текст
Значение
Пример
-8
Пример
+ 11
Пример
20
Пример
20
Текст
Значение
Пример
8
Пример
11
Пример
20
Пример
20
14
15.
ПРИМЕР ТАБЛИЦЫНазвание столбца
Название столбца Название столбца
Название столбца
Название столбца
Пример текста
100%
Пример текста
Пример текста
Пример текста
Пример текста
70%
Пример текста
Пример текста
Пример текста
Пример текста
20%
Пример текста
Пример текста
Пример текста
Пример текста
5%
Пример текста
Пример текста
Пример текста
Пример текста
100%
Пример текста
Пример текста
Пример текста
Пример текста
90%
Пример текста
Пример текста
Пример текста
Пример текста
200%
Пример текста
Пример текста
Пример текста
Пример текста
80%
Пример текста
Пример текста
Пример текста
medcollege.ru
15
16.
ПРИМЕР ПРЕДСТАВЛЕНИЯ ВАЖНЫХ ЦИФРНазвание
столбца
166
Значение 103
Значение 207
Значение 1037
Значение 3254
Значение 46
Значение
Название
столбца
166
Значение 103
Значение 207
Значение 1037
Значение
medcollege.ru
Название
столбца
9464
Значение 50
Значение 1
Значение 6
Значение 15
Значение 34
Значение
16
17.
РАБОТА С ДИАГРАММАМИ18.
ГРАФИКИ И ДИАГРАММЫ. ОСНОВНЫЕ ТИПЫДля того, чтобы наглядно продемонстрировать результаты работы, лучше всего
использовать различные виды диаграмм и гистограмм.
Чаще всего применяются следующие виды диаграмм и гистограмм:
• Круговые и кольцевые диаграммы – используются, чтобы показать вклад каждого или
одного отдельного элемента в общий объем данных.
Пример использования
круговой диаграммы, если
нам необходимо сделать
акцент на одном элементе
Пример использования
кольцевой диаграммы,
если мы хотим показать
общую структуру данных
1
2
3
1
4
medcollege.ru
2
18
3
4
19.
ГРАФИКИ И ДИАГРАММЫ. ОСНОВНЫЕ ТИПЫ• Гистограммы с группировкой – используются, чтобы наглядно сравнить группы данных.
Гистограммы могут быть как вертикальными, так и горизонтальными
Пример использования гистограммы с группировкой,
если мы хотим сравнить несколько групп данных.
2020
2021
1
medcollege.ru
2
2022
3
19
20.
ГРАФИКИ И ДИАГРАММЫ. ОСНОВНЫЕ ТИПЫ• Гистограммы с накоплением – схожи с предыдущим типом гистограмм, однако, гистограммы
с накоплением чаще используются для визуализации общей структуры данных, а также при
сравнении большого количества групп данных
2019
2020
2021
2022
1
2
2023
2024
2025
3
Пример использования гистограммы с накоплением, если мы хотим сравнить несколько групп данных, и нам в
большей степени важна общая структура данных, нежели отдельные значения
medcollege.ru
20
21.
ГРАФИКИ И ДИАГРАММЫ. ПОСТРОЕНИЕСхема построения любой диаграммы, гистограммы одинакова:
1. На вкладке Вставка кликаем «Диаграмма»
2. Выбираем из появившегося перечня наиболее подходящую диаграмму и кликаем «ОК»
3. После этого появляется окно Excel, где нам нужно ввести наши данные. Строки в данной таблице – это
«Категории» данных, а столбцы – «Ряды» данных
Рассмотрим пример построенной нами гистограммы с группировкой на слайде 15. В данном случае
Категориями данных являются 1, 2, 3, а Рядами данных – года т.е. каждая Категория в рассматриваемом
примере содержит 3 ряда данных. Если нам нужно изменить количество Категорий и/или Рядов данных, нам
следует просто добавить их в окне Excel и растянуть поле ввода данных
medcollege.ru
21
22.
ГРАФИКИ И ДИАГРАММЫ. ОФОРМЛЕНИЕВ наш шаблон презентации встроена цветовая палитра корпоративных цветов
При создании графиков и диаграмм можно выбрать подходящую вам палитру из
меню «Конструктор / Изменить цвет»
medcollege.ru
22
23.
ГРАФИКИ И ДИАГРАММЫ. ОФОРМЛЕНИЕ● Графики и диаграммы могут быть представлены в виде разноцветных секторов
или же секторов, составленных из оттенков одного цвета в зависимости от контента
9%
9%
10%
58%
23%
Стадия I
10%
Стадия II
Стадия III
58%
23%
Стадия I
Стадия I
medcollege.ru
Стадия II
Стадия III
Стадия IV
23
24.
ГРАФИКИ И ДИАГРАММЫ. ОФОРМЛЕНИЕРяд 1
Ряд 2
Ряд 3
Ряд 4
Ряд 1
Ряд 2
Ряд 3
Ряд 4
4
3
2
1
2
2,4
4,3
Категория 1
4
3
5
2
3
4,4
2,5
Категория 2
2
2,8
2,4
1,8
3,5
Категория 3
4,5
4,3
Категория 4
Категория 1
medcollege.ru
5
2
1
2
3
4,4
2,5
Категория 2
2,8
1,8
3,5
Категория 3
24
4,5
Категория 4
25.
ГРАФИКИ И ДИАГРАММЫ. ОФОРМЛЕНИЕРяд 1
Ряд 2
Ряд 3
Ряд 4
Ряд 1
Ряд 2
Ряд 3
Ряд 4
4
3
2
1
2
2,4
4,3
Категория 1
4
3
5
2
3
4,4
2,5
Категория 2
2
2,8
2,4
1,8
3,5
Категория 3
4,5
4,3
Категория 4
Категория 1
medcollege.ru
5
2
1
2
3
4,4
2,5
Категория 2
2,8
1,8
3,5
Категория 3
25
4,5
Категория 4
26.
ГРАФИКИ И ДИАГРАММЫ. ОФОРМЛЕНИЕРяд 3
Ряд 2
Ряд 1
4
5
Категория 4
5
Категория 4
2,8
4,5
2,8
4,5
2
3
Категория 3
3
Категория 3
1,8
3,5
1,8
3,5
3
2
Категория 2
4,4
2
Категория 2
2,5
4,4
2,5
1
2
Категория 1
2,4
2
Категория 1
4,3
2,4
4,3
Ряд 4
medcollege.ru
Ряд 3
Ряд 2
26
Ряд 1
27.
ГРАФИКИ И ДИАГРАММЫ. ОФОРМЛЕНИЕНАЗВАНИЕ ДИАГРАММЫ
НАЗВАНИЕ ДИАГРАММЫ
105638
105638
15792
15792
5000
5000
Открытий
Переходов
Рассылок
medcollege.ru
Открытий
Переходов
Рассылок
27
28.
ГРАФИКИ И ДИАГРАММЫ. ОФОРМЛЕНИЕЕсли на диаграмме или гистограмме вам нужно сделать акцент на одном
или нескольких секторах, то вам следует:
Выделить требуемый
сектор, кликнув по нему
2 раза
Кликнуть правой кнопкой
мыши и выбрать пункт
«Формат точки данных»
9%
10%
9%
10%
23%
В появившемся справа меню выбрать раздел
«Заливка и границы», где поставить галочку
«Сплошная заливка» и выбрать требуемый цвет
58%
23%
medcollege.ru
28
58%
29.
РАБОТА С ЦВЕТОМ30.
НАША ЦВЕТОВАЯ ПАЛИТРАОСНОВНЫЕ
ЦВЕТА
RGB
#
ДОПОЛНИТЕЛЬНЫЕ
ЦВЕТА
0/92/169
005CA9
0/171/132
00AB84
0/137/203
0089CB
0/150/114
009672
0/192/146
00C092
152/199/23
698C7EC
255/255/255
FFFFFF
18/60/132
123C84
219/220/219
DBDCDB
Цвета для
положительных /
отрицательных
значений (динамик)
0/171/128
00AB80
182/14/43
B60E2B
Цвет можно взять отсюда инструментом
«пипетка», если его нет в меню палитры цветов
medcollege.ru
30
31.
КАК СКОПИРОВАТЬ КОРПОРАТИВНЫЙ ЦВЕТНа вкладке «Формат»
выберите пункт
«Заливка фигуры»
Выберите пипетку
medcollege.ru
Щелкните по цвету,
который вы хотите
применить к
выбранному элементу
31
32.
ПРИМЕРЫ СЛАЙДОВ33.
ПРИМЕР ВЫДЕЛЕНИЯ ВАЖНОЙ ИНФОРМАЦИИСТИПЕНДИИ
И СОЦЗАЩИТА
● Важная текстовая информация, на
которую необходимо особо обратить
внимание, выделяется цветным
полем
● Цвет по умолчанию синий, но в
зависимости от контента может
меняться
85% студентов
получают стипендию
● Получатели социальной
стипендии 102 студента
● На полном государственном
обеспечении 15 студентов
33
34.
ПРИМЕР СТРАНИЦЫ, РАЗДЕЛЕННОЙ НА ДВЕ ЧАСТИСтуденты Медицинского колледжа №1 являются
активными участниками волонтерского движения
• работают в проектах Департамента здравоохранения города Москвы
• помогают в организации крупных мероприятий
• принимают участие в субботниках по благоустройству города, проводят
патронатные акции памятников Великой отечественной войны.
В МЕДИЦИНСКОМ КОЛЛЕДЖЕ №1
УЧИТСЯ БОЛЕЕ 2 500 СТУДЕНТОВ
Сестринское дело
<1600 | Лечебное дело <250 | Лабораторная диагностика <600
35.
КАК РАСПОЛОЖИТЬ НА СЛАЙДЕ ТЕКСТ И ФОТОГРАФИИ● В зависимости от размещаемой
информации, фотографии могут
располагаться в любой части
слайда
● Фотографии не должны занимать
более 50% от площади страницы
● Не рекомендуется использовать
слишком пестрые и яркие
фотографии, чтобы не отвлекать
внимание от содержания текстов
medcollege.ru
35
36.
СОЗДАНИЕ СЛАЙДА С РЕЗЮМЕ И ВЫВОДАМИДля выделения важной информации на слайдах с резюме и
выводами используются акцентные цифры и/или пиктограммы,
размещенные на стр. 49 – 51 данной презентации
1.
● Способ выделения текстовых блоков
выбирается в зависимости от контента
● Размер акцентных цифр – от 80 до 150pt.
Выбор размера осуществляется исходя из
количества размещаемой информации
medcollege.ru
36
37.
ПРИМЕР СЛАЙДА С РЕЗЮМЕ И ВЫВОДАМИ1.
3.
Практические
навыки отрабатывают в
симуляционных
кабинетах
2.
В Колледже реализуется
обучение по дополнительному
образованию детей и взрослых
medcollege.ru
4.
Практика в крупнейших
клинических больницах,
поликлиниках и
диагностических центрах
Москвы.
В Медицинском колледже №1
насыщенная и интересная
студенческая жизнь.
37
38.
ПРИМЕР СЛАЙДА С РЕЗЮМЕ И ВЫВОДАМИКолледж основан 31 мая 1991 года в г. Москве
Медицинский колледж №1 – это современное многоуровневое
и многопрофильное учебное заведение, обеспечивающее
студентам широкие возможности для образования.
Благодаря нашим преподавателям мы активные участники и
победители Всероссийских и городских конференций, конкурсов,
олимпиад, студенческих фестивалей.
medcollege.ru
38
39.
РАБОТА С ШАБЛОНОМ ПРЕЗЕНТАЦИИ40.
ДОБАВЛЕНИЕ НУМЕРАЦИИ СЛАЙДОВДля облегчения навигации по презентации необходимо добавить автоматическую
нумерацию слайдов. В данный шаблон она уже интегрирована. Если в вашей презентации
отсутствует автоматическая нумерация, то добавить ее можно следующим образом:
Добавление автоматической нумерации
осуществляется на вкладке «Вставка»
Для добавления автоматической
нумерации необходимо поставить
галочку напротив поля Номер
слайда
В разделе Текст
необходимо нажать
Номер слайда
После этого необходимо кликнуть
Применить ко всем
medcollege.ru
40
41.
ДОБАВЛЕНИЕ НУМЕРАЦИИ СЛАЙДОВЕсли при выполнении указанных действий у вас не появляется нумерация,
то это означает, что она отключена в используемом вами Макете страницы.
Исправить это можно следующим образом:
Выбрать из верхнего
меню вкладку «Вид»
Выбрать пункт
«Образец слайдов»
В разделе Макет образца необходимо
поставить галочку напротив пункта
Нижние колонтитулы
medcollege.ru
Выбрать «Закрыть
режим образца»
41
42.
ДОБАВЛЕНИЕ КОЛОНТИТУЛОВДля повышение узнаваемости нашего Колледжа во время публичных выступлений
желательно добавлять нижний колонтитул со ссылкой на наш сайт - medcollege.ru
Добавление колонтитулов осуществляется на вкладке
«Вставка»
Для замены колонтитула необходимо
поставить галочку напротив поля
Нижний колонтитул
В разделе Текст
необходимо нажать
Колонтитулы
После этого необходимо вставить
требуемый колонтитул и кликнуть
Применить ко всем
medcollege.ru
42
43.
ПОЛЕЗНЫЕ ОНЛАЙН-РЕСУРСЫ44.
ФОТОСТОКИФотографии в интернете защищены авторским правом,
поэтому желательно использовать изображения с бесплатных фотостоков:
https://www.pexels.com/ru-ru/
https://unsplash.com/
Фотографии на данных ресурсах свободны от авторских прав.
Чтобы загрузить изображение достаточно кликнуть Download free/ Бесплатное скачивание
medcollege.ru
44
45.
ИКОНКИ И ИЛЛЮСТРАЦИИПрезентация не должна состоять только из текста, обязательно нужно добавлять
графические элементы. Такими элементами могут быть иконки и иллюстрации.
Бесплатно их можно скачать:
https://www.flaticon.com/
| https://www.freepik.com/
ВАЖНО! Выбранные иконки должны быть одинаковыми по стилистике в одной презентации
WWW.FLATICON.COM
1. Вбиваем в поиск ключевое слово для
поиска иконки
2. Ставим фильтр «License – Free»
3. Кликаем на понравившуюся иконку
и в открывшемся окне выбираем
формат «PNG»
4. Кликаем «Free download»
medcollege.ru
45
46.
ИКОНКИ И ИЛЛЮСТРАЦИИНа сайте https://www.flaticon.com/ существует возможность перекрасить
выбранную иконку в один из фирменных цветов.
ВАЖНО! Данная функция доступна только после регистрации на сайте.
Чтобы поменять цвет иконки, нужно:
1. В окне, отрывшемся после выбора объекта,
кликнуть на значок редактирования цвета
2. Скопировать со страницы 26 данной
презентации код нужного цвета (нижняя
строка возле каждого образца) и вставить
его в строку ввода
3. Выбрать формат «PNG» и кликнуть
«Download»
medcollege.ru
46
47.
ИКОНКИ И ИЛЛЮСТРАЦИИWWW.FREEPIK.COM
Данный ресурс позволяет искать не только иконки, но также иллюстрации и фотографии
1. Вбиваем в поиск ключевое слово для поиска иконки/иллюстрации/фотографии
2. Справа выбираем, что нам нужно найти и ставим соответствующие галочки «Vectors» «Иллюстрации»; «Photos» - «Фотографии»; «Icons» - «Иконки». Также выбираем
бесплатную лицензию
3. Кликаем на понравившееся изображение и нажимаем «Download»
medcollege.ru
47
48.
ДОБАВЛЕНИЕ ИКОНОКДобавление иконок осуществляется на вкладке «Вставка»
В разделе Изображения
необходимо нажать
Рисунки
В открывшемся окне выбрать папку,
куда было сохранено изображение. В
ней выбрать иконку
medcollege.ru
После кликнуть на
кнопку Открыть
48
49.
ГЕНЕРАТОР QR-КОДОВПолезным инструментом привлечения аудитории на сайты наших проектов
являются QR-коды. Аудитории достаточно лишь отсканировать QR-код, чтобы
перейти на соответствующую интернет-страницу, вместо того, чтобы вручную
вбивать адрес страницы в браузере
Чтобы
создать
QR-код
необходимо пройти на сайт
https://creambee.ru/qrcode-generator/,
выбрать
тип кода (Переход на
сайт/страницу) вставить в
текстовое поле ссылку на
требуемый
ресурс
и
кликнуть
«Получить
бесплатный QR-код», после
чего скачать его в нужном
формате и размере
medcollege.ru
49
50.
ОБРАЗЦЫ ЛОГОТИПА КОЛЛЕДЖА51.
ВАРИАНТЫ ЛОГОТИПА ЦЕНТРАВариант логотипа для размещения
на светлом фоне
Вариант логотипа для размещения
на темном фоне
medcollege.ru
51
52.
НАБОР КОРПОРАТИВНЫХ ИКОНОК53.
ИКОНОГРАФИКАЧтобы использовать любую из иконок
достаточно скопировать ее в буфер
обмена и вставить в свою презентацию
Врач
Лаборант
Пациент
Эксперт
Студент
Преподаватель
AI
Dashboard
Like
Аккредитация
Активация
Аналитика
medcollege.ru
53
54.
ИКОНОГРАФИКАВидео
Календарь
Время
Выбор
Люди
medcollege.ru
Маршрутизация
Выводы
Данные
Мед. учреждение
Динамика
Идея
Местоположение
Новости
54
55.
ИКОНОГРАФИКАОбмен данными
Образование
Online обучение
Отчет
Платные услуги
Проверка
Согласование
Сравнение
Управление
Хранение данных
Цифровизация
Человек работающий
medcollege.ru
55
56.
БЛАГОДАРЮ ЗАВНИМАНИЕ
[email protected]
+7 (495) 952-46-42
medcollege.ru
https://vk.com/medcollege_1
https://t.me/medcollege_1
https://www.youtube.com/channel/UC976BgS3sGwS2URMwc404dQ
https://zen.yandex.ru/medcollege
https://ok.ru/group/5477156021881
























































 Образование
Образование