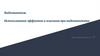Похожие презентации:
Частицы в Adobe After Effects (с использованием плагина «Particular»). Часть 1
1.
ЧАСТИЦЫ В ADOBE AFTEREFFECTS
(с использованием плагина
«Particular»)
часть 1
2.
Создать новую композицию:Composition New Composition (Ctrl+N)
3.
Ввести в поле
«Название»(Composition
Name) –
Частицы (Particular);
Выбрать формат
композиции: HDTV 720 25,
(представлен такими
параметрами):
1280 х 720
Square Pixels
Frame Rate:
25 frame per second
Задать продолжительность
композиции:
Duration 0:00:10:00
Выбрать цвет заднего фона
(Background Color)
по умолчанию – черный
ОК
4.
• * Изменить заданные параметры можнораскрыв меню характеристик композиции:
Composition Composition Settings (Ctrl+K)
5.
• Создать новый сплошной слой:Layer New Solid (Ctrl+Y)
6.
Контекстное меню аналогично менюкомпозиции:
- Size 1280 x 720
- Square Pixels
- Make Comp Size
(лишь дублирует
первый параметр –
размер слоя)
- Color (не имеет
значения) OK
7.
Слой появляется на TimeLineи в окне композиции
8.
* Внести изменения в характеристики слояможно так же,
как и в характеристики композиции:
Layer Solid Settings (Ctrl+Shift+Y)
9.
Применить к слою(слой активировать)
эффект «Particular»:
Effect Trapcode
Particular
10.
В окнекомпозиции слой
исчез, но при
перемещении по
TimeLine
индикатора
текущего времени
(Current Time
Indicator) частицы
начинают
появляться
в центре
композиции
11.
На панели «Effect Controls» раскрытьтакие закладки параметров, как
Emitter, Particle и Physics
12.
В закладке «Emitter» навид композиции влияют
4 параметра:
- Particles/sec
(количество/интенсивно
сть образования частиц)
- Emitter Type (тип
эмиттера): Point (точка)
Box (ящик)
Sphere (сфера) и др.
- Position XY (положение
эмиттера): по
умолчанию – центр
композиции
- Velocity (скорость
* Параметр Velocity Random[%] придает
распространения
разнообразие распространению частиц
частиц)
(это фактор случайного изменения
скорости различных частиц – одни движутся
быстрее, другие - медленнее)
13.
14.
15.
Частицы, как правило, система динамичная – онипостоянно находятся в движении. Поэтому сначала
рассмотрим самый простой (и редкий) вариант –
неподвижные частицы.
* Пример неподвижных частиц: мерцающие
огоньки, звезды и т.п.
16.
Чтобы частицы были в композиции уже в первом кадре, вданной закладке есть пункт «Emission Extras» с
параметром «Pre Ran». Его следует увеличить до 100
17.
Выбрать тип эмиттера – BoxЗадать размеры в соответствии
с размерами композиции
Исключить распространение
частиц (Velocity = 0)
18.
19.
В закладке «Particle» основнымипараметрами являются:
- Life (продолжительность
жизни), sec
- Particle Type (Тип частиц) –
Sphere, Glow Sphere, Cloudlet,
Star
- Size (Размеры частиц)
- Opacity (Непрозрачность)
- Color (Цвет частиц)
20.
21.
Изменение размера и степениразмытия (Feather) частиц
22.
У каждого из параметровесть дополнительная характеристика Random[%]
(Life Random, Size Random, Opacity Random,
Color Random)
23.
Рандомный/рандомно означаетслучайный/случайно. Термин от английского
Random - «случайный, произвольный».
Употребляется этот англицизм, когда речь идет
о случайном факторе подбора чисел, слов
и т.д. Использование этого параметра
позволяет разнообразить размеры частиц, их
непрозрачность, цвет, продолжительность
жизни
24.
Добавление вариацийразмеров частиц
25.
Выборнастройки цвета
26.
27.
«Рандомность» цветачастиц
28.
Вариант параметровизменения цвета частиц в
закладке «Over Life»
29.
Регулирование размеровчастиц во время
жизненного цикла
в закладке «Size Over Life»
В отличие от Random Size частицы
постоянно меняют размеры
30.
Практическое задание:Создать ёлку с мигающими на ней огоньками
31.
а) Создать новый слой Layer NewSolid (Ctrl+Y)
32.
Применить эффект «Particular»Настроить параметры эффекта:
Emitter Type – Box
x=1280, y=720
Velocity=0,
Particle Type - Sphere,
Color Random=100%
33.
б) Создать еще один слой: Layer NewSolid (Ctrl+Y) – по размеру композиции, зеленый
34.
в) Инструментом Pen Tool (G) создать на неммаску с замкнутым контуром (в форме елки)
35.
Полученная фигура послужитконтурной(обтравочной) маской или «подложкой»
для слоя с частицами
36.
Для этого на палитре «TimeLine» найти колонку«Track Matte» и включить функцию «Alpha Matte»
с указанием слоя-подложки
37.
Частицы теперь видны только внутри контура(прием очень часто используется в различных
композициях)
38.
г) Дублировать слой с маской (Ctrl+D)39.
-включить еговидимость и
разместить под
слоем с
частицами
40.
д) Подбирая параметры эффекта, добитьсярационального заполнения контура и нужного
характера поведения частиц (состояния
прозрачности, продолжительности мигания,
изменения размеров)








































 Программное обеспечение
Программное обеспечение