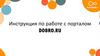Похожие презентации:
Инструкция по работе с сервисом создания инфографики Infogram.com
1.
МБУК «ЦБС»Городская детская библиотека №2
Инструкция по работе с сервисом
создания инфографики
Infogram.com
2.
Открываем сайт infogram.comСразу готовимся к тому, что этот сервис англоязычный, хотя, если вы уже имели дело
с какими-либо интернет-сервисами, сложности в его использовании не возникает.
На стартовой странице нажимаем кнопку «log in» (войти)
Или «Get started» (начать или зарегистрироваться)
3.
На втором этапе сервис предлагает нам придумать логин и пароль, которыми мы будемпользоваться при входе на сайт, или авторизоваться с помощью уже существующих
аккаунтов Google, Facebook, Twitter, Linkedin.
Это личное дело каждого, но я предпочитаю на таких сервисах авторизовываться через
аккаунт Google.
После авторизации, при первом запуске, сервис спросит о том, в каких целях мы
планируем его использование. Указываем «в учебных целях». Также будет предложен
выбор тарифов, среди которых есть бесплатное использование.
4.
При первом запуске, сервис сразу предложит вам несколько шаблонов инфографикидля работы. Воспользовавшись колесом прокрутки, вы сможете убедиться, что их
достаточно много. Или, при желании, можно выбрать пустой шаблон (самый первый в
списке чистый лист со знаком «+») и создать свой собственный шедевр.
5.
Если же вы уже пользовались сервисом, при запуске экран будет выглядеть так.На сером фоне будут отражаться уже созданные вами проекты.
Чтобы перейти в режим создания инфографики и выбора шаблонов, необходимо
начать кнопку «infographics»
6.
После выбора шаблон, или чистого листа, его остается только наполнитьинформацией (текстом, картинками и другими графическими элементами)
7.
Вставить текстДобавить диаграмму
Добавить карту
Добавить элемент
Добавить графику
Добавить форму
8.
Одним из основных элементов инфографики является текст.Редактирование надписи производится двойным щелчком левой кнопки мыши
по ней.
Кроме этого, сервис, предоставляет довольно много возможностей для
редактирования текста. На правой панели можно изменить ориентацию текста на
странице, размер и цвет шрифта, ширину и высоту символов, прозрачность
текста.
9.
Прозрачность текстаЦвет текста
Изменение шрифта
Расположение текста
10.
Сервис infogram.com предлагает большие возможности при добавлении графики.Здесь можно добавить иконки, изображения из библиотеки сервиса, стикеры,
видеоматериалы и даже флаги. Чтобы добавить изображение со своего
компьютера, необходимо перейти во вкладу «my uploads» (мои загрузки).
11.
После того, как мы воплотили свою идею инфографики в жизнь, самое время еевсем показать.
В режиме редактирование в правом верхнем углу есть две кнопки, которые
помогут нам это сделать: «Download» (скачать) и «Share…» (поделиться).
К сожалению, кнопка «скачать» в бесплатной версии сервиса не работает.
Будем пользоваться кнопкой «поделиться»
12.
Кнопка «Share…» предлагаетнам опубликовать свою работу в
соцсетях Twitter, Facebook и
других, нажав на
соответствующую иконку, или
скопировать ссылку внизу
страницы.
Также здесь есть возможность
скопировать HTML-код, который
можно вставить на свой сайт.












 Интернет
Интернет