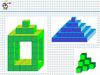Похожие презентации:
Создание изображений. Инструменты для создания изображений
1. Создание изображений
2. Сегодня на уроке мы…
• ознакомимся с инструментами для созданияизображений в графическом редакторе Paint;
• рассмотрим свойства контура фигур и заливки;
• научимся использовать инструменты рисования
фигур и ввода текста в графическом редакторе
Paint.
3. Инструменты для создания изображений
4. Приступая к созданию изображения, необходимо определить размеры холста. Для этого нужно выполнить протягивание мышью, используя
маркеры,расположенные в нижней и
правой части холста
Маркеры для изменения размеров
холста с помощью мыши.
5. В графическом редакторе Paint можно создавать красивые рисунки, даже не обладая художественными способностями. Самые простые
изображения создаются изграфических объектов: линий,
прямоугольников, треугольников,
овалов и других фигур.
Растровое изображение, созданное в
графическом редакторе Paint.
6. Для рисования этих объектов используются инструменты группы Фигуры, находящиеся на вкладке Главная:
Линии и большинство фигуррисуют с помощью протягивания.
Его выполняют вдоль диагонали
прямоугольника, в который
вписана фигура.
7.
Используя инструментыЛиния и Кривая, можно
задавать толщину и цвет
линий. Для других
инструментов — толщину и
стиль контура, цвет контура
и внутренней области
фигуры.
8.
Эти свойства задаются перед рисованием фигур спомощью кнопок
,
и
.
При рисовании фигур цвет линий, цвет заливки и фона
определяются с помощью кнопок:
Цвет контура при нажатой левой
клавише мыши. Цвет заливки при
нажатой правой клавише мыши.
9.
В палитре выбор цвета достаточно ограничен. Длядобавления цвета в палитру используется окно
Изменение палитры, которое открывается кнопкой
.
10.
Для выбора цвета удобно использовать спектр. Вначалевыбрать цвет щелчком, а затем настроить его
интенсивность, перемещая указатель вдоль цветовой
Линейки. Для использования выбранного цвета
нужно нажать кнопку OK.
11.
Если при рисовании линии удерживать клавишу Shift, тополучим горизонтальную, вертикальную линии или
линию под углом в 45°. Для рисования кругов и фигур с
углами 45° и 90° также используют клавишу Shift.
12.
Для рисования фигуры с любым количеством сторониспользуется инструмент Многоугольник: .
Рисование многоугольника.
13.
Для закрашивания замкнутых контуров можноиспользовать инструмент Заливка цветом:
. При
щелчке левой клавишей мыши заливка выполняется
Цветом 1, а при щелчке правой — Цветом 2.
14.
При рисовании возникают ситуации, когда пользователютребуется вернуться к предыдущему этапу работы.
Отменить последнее выполненное действие можно с
помощью кнопки
на Панели быстрого доступа или
комбинации клавиш Ctrl + Z.
Для рисования произвольных линий с различными
эффектами используется набор инструментов Кисти.
15.
Порядок работы с инструментами Кисти:1. В списке инструментов Кисть выбрать нужный.
2. Определить толщину росчерка инструмента (так же,
как и толщину линий).
3. Выбрать Цвет 1 и Цвет 2.
4. Рисовать, удерживая левую (Цвет 1) или правую
(Цвет 2) клавишу мыши.
16. Работа с текстом
17.
Часто возникает необходимость дополнить изображениетекстом. Для создания текста в графическом редакторе
Paint используется инструмент Текст ( ) из группы
Инструменты, находящейся на вкладке Главная.
18.
Порядок работы с инструментом Текст:1. Выбрать инструмент .
2. После щелчка на холсте появится прямоугольная
область с текстовым курсором:
. Добавится
вкладка Текст с инструментами для работы с
текстом.
19.
Порядок работы с инструментом Текст:3. Выбрать шрифт, размер и стиль текста.
4. Выбрать цвет текста.
5. При необходимости выбрать цвет фона и установить
непрозрачный фон:
6. Ввести текст в прямоугольную область:
Если текст не помещается, то можно изменить размеры
области. В режиме ввода текст можно редактировать.
7. Завершить ввод текста, выполнив щелчок вне
прямоугольной области.
20.
Будьте внимательны! По завершенииввода текста он преобразуется в
изображение, поэтому
отредактировать его уже нельзя.
21. Пример
22.
Исходный рисунокРазмещение текста
на прозрачном фоне
Размещение текста
на прозрачном фоне
23. Повторим
На какой вкладке расположены инструменты длярисования линий и фигур?
Для рисования этих объектов используются
инструменты группы Фигуры, находящиеся на
вкладке Главная:
24. Повторим
Приведите примеры фигур, которые можнонарисовать в графическом редакторе Paint.
25. Повторим
Какие свойства можно задать линиям?Используя инструменты Линия и Кривая, можно
задавать толщину и цвет линий.
26. Повторим
Какие свойства можно задать фигурам?Для фигур — толщину и стиль контура, цвет
контура и внутренней области фигуры.
27. Повторим
Как нарисовать горизонтальную линию,вертикальную линию или линию под углом в 45°?
Если при рисовании линии удерживать клавишу
Shift, то получим горизонтальную, вертикальную
линии или линию под углом в 45°.
28. Повторим
Какие инструменты можно использовать длярисования произвольных линий?
Для рисования произвольных линий с различными
эффектами используется набор инструментов
Кисти.
29. Повторим
Как нарисовать круг или квадрат?Для рисования кругов и квадратов используют
клавишу Shift.
30. Повторим
Как определяется цвет заливки при использованииинструмента ?
При рисовании фигур цвет линий, цвет заливки и фона
определяются с помощью кнопок:
Цвет контура при нажатой левой клавише мыши. Цвет
заливки при нажатой правой клавише мыши.
Цвет заливки при нажатой левой клавише мыши. Цвет
контура при нажатой правой клавише мыши.
31. Повторим
На каком этапе добавления текста к изображениюна ленте графического редактора Paint
появляются инструменты ввода текста?
После щелчка на холсте появится прямоугольная
область с текстовым курсором. Добавится вкладка
Текст с инструментами для работы с текстом.
32. Повторим
Как завершить ввод текста?Завершить ввод текста, выполнив щелчок вне
прямоугольной области.
33. Повторим
Можно ли редактировать текст по завершенииввода?
Будьте внимательны! По завершении ввода текста
он преобразуется в изображение, поэтому
отредактировать его уже нельзя.


































 Программное обеспечение
Программное обеспечение