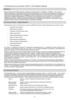Похожие презентации:
Руководство пользователя на программный продукт «Колледж»
1.
Руководство пользователя напрограммный продукт
«Колледж»
2.
Содержание1 Авторизация
2 Главное меню
3 Группы
4 Дисциплины
5 Оценки
6 Профессия
7 Студенты
3.
АвторизацияАвторизация
При входе в приложение нас встречает
окно авторизации
чтобы войти в главное меню необходимо
ввести логин и пароль
4.
АвторизацияВ области защиты программных продуктов был
успешно осуществлен контроль доступа к коду
а также применены средства безопасности
Это включало в себя создание мер
безопасности направленных на защиту от
угроз и обеспечение целостности кода
При правильном вводе логина и пароля нас
перекидывает на главную форму
5.
Главное менюПосле авторизации мы
переходим в окно Главного
меню где присутствуют
следующие разделы
Мы можем совершить клик по
одному из разделов и перейти
в следующее окно
6.
ДисциплиныПереходим в раздел «Дисциплины».
Данное окно предназначено для
просмотра данных автора
Для упрощения работы с БД были
созданы кнопки как
«К первой», «Добавить»,
«Удалить», «Сохранить», для того
чтобы внести данные мы жмем
кнопку Добавить
а если хотим сохранить
изменения, жмем Сохранить
7.
ГруппыПереходим в раздел «Группы».
Данное окно предназначено для
просмотра данных автора
Для упрощения работы с БД были
созданы кнопки как
«К первой», «Добавить»,
«Удалить», «Сохранить», для того
чтобы внести данные мы жмем
кнопку Добавить
а если хотим сохранить
изменения, жмем Сохранить
8.
ОценкиПереходим в раздел «оценки».
Данное окно предназначено для
просмотра данных автора
Для упрощения работы с БД были
созданы кнопки как
«К первой», «Добавить», «Удалить»,
«Сохранить», для того чтобы внести
данные мы жмем кнопку Добавить
а если хотим сохранить изменения,
жмем Сохранить
9.
ПрофессияПереходим в раздел «профессия».
Данное окно предназначено для
просмотра данных автора
Для упрощения работы с БД были
созданы кнопки как
«К первой», «Добавить»,
«Удалить», «Сохранить», для того
чтобы внести данные мы жмем
кнопку Добавить
а если хотим сохранить
изменения, жмем Сохранить
10.
СтудентыПереходим в раздел «студенты».
Данное окно предназначено для
просмотра данных автора
Для упрощения работы с БД были
созданы кнопки как
«К первой», «Добавить», «Удалить»,
«Сохранить», для того чтобы внести
данные мы жмем кнопку Добавить
а если хотим сохранить изменения,
жмем Сохранить










 Программное обеспечение
Программное обеспечение