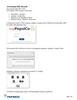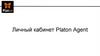Похожие презентации:
Личный ПК
1.
Шаг 1Убедитесь, что Личный ПК соответствует требованиям для удалённого подключения через
VPN
Компьютеры и ноутбуки под управлением ОС Windows:
Версия ОС Windows 10/11
Наличие актуальных обновлений ОС (Security Update)
Наличие антивирусного ПО одного из следующих производителей:
Microsoft Defender
Avast
AVG Technologies CZ, s.r.o
Avira GmbH
Kaspersky
Doctor Web, Ltd
ESET NOD32
McAfee
Panda Security SL
Symantec
Trend Micro
Актуальность баз АВПО не более 7 дней
Рекомендуемое подключение к высокоскоростному интернету не менее 5 Мбит/сек
Браузеры: Yandex, Chrome
Устройства под управлением MacOS
Версия ОС 13.4.1 (Ventura) и выше
2.
Шаг 2Смена первоначального пароля
1. Смените с любого устройства пароль,
полученный от РРП,
с транспортного на постоянный.
Для этого перейдите по ссылке
в сервис смены пароля Sigma
2. В форме входа введите логин Сигмы и
четыре последние цифры номера телефона
3. Введите код из СМС от Сбербанка
и смените пароль
* В соответствии с требованиями ДКБ использование зарубежных номеров для авторизации в сервисах Банка не допускается.
Для подрядчиков, работающих за рубежом, рекомендуется использовать российские номера для возможности дистанционной настройки доступов.
3.
Шаг 3Установите сертификаты
1. Перейдите на портал
https://pking.sberbank.ru , и
выберите «Вход по смс»
2. Вводим логин от учетной записи в Sigma и последние 4
цифры своего номера телефона и нажимаем «Далее».
Внимание! Введённый номер телефона должен быть
подтвержден в справочнике.
Если невозможно войти по номеру телефону,
обратитесь к своему РРП.
3. Вводим одноразовый пароль, который пришел по SMS.
Внимание!
Внимательно прочитайте SMS, необходимо ввести цифры
после - «тире» и нажимаем «Далее».
4.
4. Вводим логин и пароль от Sigma инажимаем «Войти».
5. Нажмите «Получить новый сертификат»
6. Скачайте пакет сертификатов УЦ Банка. И следуйте
инструкции на портале по их установке.
5.
Шаг 4Установите приложение OTP на мобильный телефон
1. При первом входе придумайте и
запомните пин-код для входа в приложение.
Для версий iOS 13+
Для версий Android 7+
При установке приложения воспользуйтесь инструкцией,
расположенной на портале otp.sberbank.ru
6.
2. Зарегистрируйте свой мобильный телефонна сайте https://otp.sberbank.ru в разделе
«Мои устройства».
3. Выберите раздел «Войти по сертификату»
и введите свой Логин(без указания домена)
и Пароль Sigma.
7.
5. Нажмите «Добавить новое устройство»,подтвердите Вашу личность* и введите код
из приложения на мобильном телефоне.
После успешной регистрации устройства
нажмите кнопку «Закрыть» в приложении на
мобильном телефоне для первого входа в
OTP.
*Если Вы не можете подтвердить
свою личность через Сбер ID или
Госуслуги, обратитесь к Вашему РРП
6. Перейдите на вкладку «Доступ по OTP».
Одноразовый пароль, отображаемый на
данном экране, потребуется вам для
последующего подключения VPN с помощью
Cisco AnyConnect.
8.
Шаг 5Установите Cisco Anyconnect, Citrix Receiver
Скачайте и установите на свой компьютер дистрибутив, в который входит Cisco Anyconnect, Citrix Receiver.
Скачать
Windows:
1. Перейдите в папку Загрузки и запустите
установку Citrix_Cisco.exe.
Установите курсор на файл Citrix_Cisco.exe и
нажмите правую кнопку мышки, выберите
«Запуск от имени администратора».
2. Если появилось окно защиты
Windows, нажмите «Подробнее», затем
«Выполнить в любом случае».
9.
3. Если появилось окно «Разрешить этому приложениювносить изменения на вашем устройстве?»
нажмите «Да».
4. Появится окно установки. Дождитесь окончания и
перезагрузите компьютер.
10.
MacOS:Скачайте и установите на свой компьютер дистрибутив, в который входит Cisco Anyconnect, Citrix Receiver.
Скачать
1. Запустите пакет CitrixCiscoAniconnect.pkg
Появится следующее окно:
3. Нажмите «Установить». В появившемся окне введите
свои логин и пароль локального администратора
Macbook. Дождитесь завершения установки.
2. Если появилось окно «Разрешить этому приложению вносить изменения
на вашем устройстве?» нажмите «Да».
11.
Шаг 6Подключите VPN с помощью Cisco Anyconnect и OTP
Windows:
MacOS:
До подключения убедитесь, что ваша заявка на «Удалённый доступ к ресурсам Банка» выполнена.
1. Откройте Cisco AnyConnect и выберите подключение SBERVPN (BYOD), нажмите Connect.
12.
Windows:MacOS:
2. Появится окно проверки Сертификата безопасности, нажмите «ОК». В открывшемся окне Cisco
AnyConnect введите Цифровой пароль OTP в поле «Password:» (пароль смотрите на телефоне, в
приложении OTP – вкладка «Доступ по ОТР»).
Первое подключение на ПК с ОС Windows может осуществляться до 5 мин., последующие
подключения выполняются ~15-30 сек.
13.
Windows:MacOS:
3. При подключении к VPN выполняется проверка соответствия вашего устройства требованиям Кибербезопасности.
После успешного подключения можно использовать сервисы и ресурсы банка, доступные для вашего профиля.
Если возникает ошибка при проверке System Scan, убедитесь, что версия
операционной системы личного ПК соответствует требованиям для
удалённого подключения через VPN (вернитесь на Шаг 1).
Для успешного подключения к VPN базы вашего антивируса должны
находиться в актуальном состоянии. Перед подключением проведите их
обновление.
14.
Шаг 6Подключитесь к ВАРМ или терминальным приложениям через порталы:
https://s-gate.sigma.sbrf.ru/ - для доступа к терминальным приложения в домене sigma
Шаблоны, которые могут понадобиться во время удалённого режима работы:
- При проблемах подключения к VPN и АРМ - Микроприложение «Работа из дома»: выберите раздел «Решить проблему» ( внешняя ссылка );
- При проблемах подключения к ВАРМ - Микроприложение «ВАРМ» ( внешняя ссылка )
Если у вас возникли проблемы во время удалённой работы, оформите заявку в Друге ( Микроприложение «Работа из дома»: выберите раздел «Решить проблему» ( внешняя
ссылка ) ) или обратитесь на Единую линию ИТ-поддержки по номерам: 8 800 555-93-40; 8 557 11-000.
Если вы являетесь подрядчиком без доступа к АС Друг, то Вам необходимо обратиться к РРП.














 Программное обеспечение
Программное обеспечение