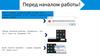Похожие презентации:
Начало работы по смене
1.
Automatic Plant FloorНачало работы по смене
НЕ ОТКЛЮЧАТЬ ПРИЛОЖЕНИЕ CTI PLANT FLOOR!!!
В случае если приложение CTI plant
floor не работает и активна
предыдущая смена, немедленно
сообщите мастеру смены
В основном рабочем окне Plant Floor
проверьте и исправьте ID бригады
(фамилию бригадира) и число
человек в бригаде. Сообщите
мастеру смены.
НЕТ
Примечание: если с
момента начала
смены и обработкой
первого заказа
прошло более 10
минут, система
запросит
подтверждение
начала времени
настройки с начала
смены или с текущего
времени.
В каком статусе находился заказ
во время передачи смены: ‘In
Setup’ («настройка»), ‘Running’ («в
работе») ИЛИ ‘Down’ («простой»)?
Если заказ не в режиме настройки,
работы или останова, убедитесь в
правильности номера необходимого
заказа на экране сменного задания и
переведите его в режим настройки.
ДА
Система автоматически восстановит
режим (‘In Setup’ «настройка»,
‘Running’ «в работе», ‘Down’
«простой») перед передачей смены.
При настройке и обработке каждого заказа
обеспечьте ввод точной информации, всех отходов
и простоев с указанием причин и количества.
2.
Automatic Plant FloorЗавершение работы
по смене
НЕ ОТКЛЮЧАТЬ ПРИЛОЖЕНИЕ CTI PLANT
FLOOR!!!
Если обработка заказа завершена – завершите
заказ как обычно. Обеспечьте ввод простоев и
отходов с указанием причин и количества.
Приложение CTI
Plant Floor
автоматически
изменяет
ID смены, ID
бригады
и количество
человек в бригаде.
Если id бригады
или количество
человек в бригаде
неверное, нажмите
на кнопку «change
shift» для
редактирования.
Если заказ находится в режиме
настройки или в работе на момент
передачи смены, выполните
КОРРЕКТНУЮ запись отходов во
время настройки и работы для
обеспечения правильного подсчета
годной продукции смены (при
передаче смены).
Перед передачей смены проверьте
(и при необходимости исправьте)
отходы во время настройки.
ПРИМЕЧАНИЕ:
Система CTI
распознает время
проработки заказа
и присваивает
количество годной
продукции
предыдущей
смене.
Добавьте отходы во время работы.
Выберите соответствующую
причину.
Не выключайте компьютер, на котором
установлено приложение CTI Plant
Floor. Переход на следующую смену
выполняется автоматически.
Информация и время смены
обновляется автоматически.
3.
Automatic Plant FloorИсправление ID бригады (имени
бригадира) и / или количества человек
в бригаде.
Примечание:
если изменение
ID бригады или
времени смены
невозможно –
сообщите
мастеру смены.
‘ID бригады’ / бригадир и / или
количество человек в бригаде
указано неверно по причине
болезни/отпуска/планового
изменения количества человек в
бригаде.
Если заказ
производится во
время передачи
смены, система
CTI
автоматически
разделит заказ.
Количеств
о человек
в бригаде
Нажмите на экран в поле
‘Crew Size’
Введите необходимое
количество и нажмите ‘OK’
В окне ‘Current Shift Info’
«Информация по текущей
смене» и нажмите ‘Close’
Нажмите кнопку ‘Change
Shift’
CTI
автоматически
распознает
изменение и
новую смену
Откроется окно “Current
Shift Info” («информация
по текущей смене»)
Что
необходи
мо
изменить
?
ID
бригады
Нажмите на экран в поле
‘Crew ID’
Введите имя бригадира и
нажмите ‘OK’
В окне ‘Current Shift Info’
«Информация по текущей
смене» и нажмите ‘Close’.
ID бригады изменится на
основном рабочем экране
4.
Automatic Plant FloorОкно информации по текущей смене
Ограничени
е: шесть (6)
символов
Окно информации по
текущей открывается
через кнопку ‘Change
Shift’ «Изменение
информации по смене»
5.
Automatic Plant Floor – ‘Setup’Выбор следующего заказа в списке сменного задания и вывод в режим
настройки
Примечание:
заказы
производятся в
порядке,
указанном в списке
сменного заказа. В
противном случае
сообщите
сменному мастеру.
Перейдите на экран списка
сменного заказа. Для этого
нажмите кнопку «список
заказов» в нижней части экрана
Отображается список заказов в
порядке, определенном
планировщиком
После нажатия на следующий
заказ в списке текст описания
заказа станет ‘красным’, что
указывает на то, что выбран
этот заказ.
Нажмите на кнопку ‘Setup’
«настройка». В диалоговом окне
появится сообщение подтверждения
начала настройки по заказу. Перед
подтверждением дважды проверьте
Нажмите кнопку ‘Yes’. Выбранный
заказ переходит в режим настройки.
Кнопка «настройка» и экран
основного рабочего стола становится
голубым. Время настройки
отображается на экране и
подсчитывается автоматически.
Примечание:
завершенные
заказы
отображаются в
верхней части
списка и
выделяются
серым цветом.
Перед переносом
выполненного
заказа в архив, он
отображается в
списке в течение
короткого времени.
6.
Automatic Plant FloorСообщения-предупреждения в режиме настройки
При переводе заказа в режим настройки
через более чем 10 минут с момента начала
смены, отобразится следующее
сообщение…
При выборе ‘YES’, время настройки
текущего заказа фиксируется на начало
смены.
При выборе ‘NO’, время настройки текущего
заказа фиксируется на текущий момент.
Период с начала смены по этот момент
считается простоем.
Система выводит на экране список причин
простоя.
При настройке заказа позднее чем через 10
минут после завершения предыдущего
заказа отобразится следующее сообщение…
При выборе ‘YES’ время настройки текущего
заказа начинается с момента завершения
предыдущего заказа.
При выборе ‘NO’, время настройки текущего
заказа фиксируется на текущий момент.
Период с завершения предыдущего заказа по
этот момент считается простоем.
Система выводит на экране список причин
простоя.
7.
Automatic Plant FloorСпециальные инструкции и
комментарии
Специальные инструкции,
комментарии и примечания по заказу
отображаются в окне специальных
инструкций.
Для отображения специальных
инструкций нажмите на кнопку
«Инструкции»
Красный цвет кнопки «Инструкции» означает, что
для существующего заказа уже присвоены
инструкции. Например, инструкции от отдела
продаж или от отдела планирования.
2 типа инструкций:
‘Производственные’ – введение комментариев для проверки сменным
мастером.
‘Специальные по заказу’ – комментарии по техкарте и типу заказа –
настройки, номер заказа и т.д.
8.
Automatic Plant FloorЗавершение заказа
По завершению подачи заготовок на линию, нажмите кнопку «Завершить»
после чего откроется следующее диалоговое окно
Пример для заказа с 1 заготовкой и 1 изделием на выходе.
Система автоматически выставляет
количество изделий на выходе. Система
автоматически НЕ проставляет отходы,
возникшие во время работы. Отходы
вводит оператор / машинист вручную!
Подсчет PLC =
Количество
поданных листов
на линию
Подсчет PLC (указан в
скобках) = количество
поданных на линию листов,
умноженное на количество
изделий на выходе
Изделия на
выходе =
количество поданных
на линию листов,
умноженное на
количество изделий
на выходе
ВВОДИТСЯ ВРУЧНУЮ
= количество изделий
на выходе = {изделия
на выходе – (отходы
во время настройки +
отходы во время
работы)}
Отходы во время
настройки =
рассчитывается
автоматически
программой –
изменения
вносятся до
завершения заказа.
Отходы с
гофроагрегата =
доступное количество
для работы
(заготовки) – (минус)
счет на PLC
.
Отходы во время
работы =
Количество на
выходе – (минус)
годная продукция
9.
Automatic Plant FloorЗавершение заказа…
Перед завершением заказа проверьте
правильность введения отходов во время
настройки, при необходимости исправьте
количество и причины отходов ДО
нажатия кнопки завершить.
Примечание:
Качественная
продукция =
число годной
продукции на
выходе
По завершению проработки заказа
проверьте количество качественной
продукции и введите это число в
соответствующее поле.
Если фактическое количество
качественной продукции меньше, чем
указано системой, разница будет
перемещена в ппроизводственный брак.
В этом примере количество качественной
продукции 15389
Система зафиксировала 15389 качественной продукции,
15403 – количество поданных заготовок. Разница – 14
штук. 4 штуки введены в отходы при настройке и 10 штук
автоматически присваиваются в производственный брак.
10.
Automatic Plant FloorЗавершение заказа…
Отходы до переработки рассчитываются
автоматически от доступного количества
для заказа и количества, поданого на
переработку.
В настоящем примере доступно для заказа 19949
заготовок;на линии переработано 15389.
19949 – 15389 = 4546 (отходы с гофроагрегата).
Отходы с гофроагрегата – некачественные
заготовки (нижние листы / поврежденные листы).
Отходам с гофроагрегата всегда
присваивается причина возникновения
отходов по умолчанию. Однако, для
отчетности необходимо указывать точную
причину возникновения отходов.
Вы можете присвоить причину
возникновения отходов ПОСЛЕ завершения
заказа с помощью кнопки редактирования
отходов.
11.
Automatic Plant FloorЗавершение заказа…
После ввода правильного количества
качественной продукции нажмите кнопку
«Сохранить» для завершения заказа.
В списке заказов в сером поле отобразится
только что выполненный заказ. Через 10
минут он будет перемещен в архив.
12.
Automatic Plant FloorКогда необходимо разбивать заказ???
Заказ нужно разбивать на основном экране
приложения если:
1. Заказ выполнен не полностью, но доступны
заготовки надлежащего качества или баланс
доступный на более позднюю дату.
Если заказ
прорабатывается
двумя сменами,
при передачи
смены заказ
разбивается
системой
автоматически.
2. Введите оставшееся количество в
выделенное поле, затем нажмите
«Сохранить».
3. Заказ разбивается и оставшееся количество
возвращается в список заказов.
13.
Automatic Plant FloorКогда необходимо разбивать заказ??
Что необходимо сделать, чтобы разбить заказ??
В случае необходимости
остановки проработки заказа
после начала обработки (для
проработки срочного заказа,
повреждения оснастки) и наличии
годных заготовок для проработки
в более позднюю дату.
В случае необходимости
остановки проработки заказа
после начала обработки
(например, для уборки) и наличии
годных заготовок для проработки
позднее этой же сменой.
В CTI эта операция называется
‘SPLIT’ или ‘SPLIT NEXT’
(«Разбить»)
Примечание: перед
завершением и
разбивкой заказа
необходимо ввести
производственные
отходы с помощью
кнопки
редактирования
отходов.
Чтобы разбить заказ нажмите кнопку
«Завершить» и введите количество
качественной продукции,
произведенной до остановки
обработки заказа
Примечание: перед
завершением и
разбивкой заказа
необходимо ввести
верное количество
отходов во время
настройки.
После нажатия кнопки «Завершить»
откроется диалоговое окно о завершении.
Проверьте количество качественной
продукции, при необходимости
отрегулируйте количество (в это окно
вводиться количество изделий на выходе)
Баланс/ оставшиеся заготовки
изначально переносятся в отходы
до переработки. Это количество
заготовок, которые будут поданы на
линию позднее / в следующую
смену
ДА
Введите количество годных заготовок
к работе в поле ‘SPLIT NEXT’ «Разбить
заказ». В поле отходы с гофроагрегата
будет отображаться действительное
количество
Есть ли
отходы с
гофроагр
егата?
НЕТ
Введите количество, отображенное в
поле «Отходы до переработки» в поле
‘SPLIT NEXT’ «Разить заказ». Отходы
до переработки теперь будут равны
нулю
14.
ТЕХНИЧЕСКАЯ ПОДДЕРЖКАВсе вопросы и запросы по поддержке направляйте по адресу
[email protected]
Круглосуточная служба поддержки – Сан Диего, США (24 часа 7
дней в неделю).
Головной офис CTI
Office
Fax
-
+ 1 858 578 3550
+ 1 858 546 1401
[email protected]














 Программное обеспечение
Программное обеспечение