Похожие презентации:
Знакомство и начало работы в Архикад
1. Занятие №1 (26.09.19)
Знакомство и начало работы в Архикад- Установка программы и системные требования
- Решение возможных проблем, справка и сторонняя помощь
- Расширения программы
- Организация и этикет работы
- Настройка интерфейса – необходимые панели для удобной работы
- Конструкторская сетка, координаты и табло слежения
- Значки курсора
2. Обо мне
• Меня зовут Ирина Белова (можно на Вы и поимени) – Я практикующий дизайнер (Дизайнстудия ISKØMOE DESIGN), по первому
образованию - экономист, прошла курсы
переподготовки в 2015-2016 году, с 2016 года
сразу начала работать проектировщиком.
Поработала в 2х студиях дизайна (в Студии 40 и
Неаполь).
• Архикад я знаю с практической точки зрения и
вас буду учить исходя из того, с чем
столкнулась в работе на практике, и придется
чуточку больше)
• Мой телефон 8 902 25 38 555 – лучше писать в
WA, если хотите прийти на занятие с другой
группой или пропустить
3. Цель курса
• Сделать рабочие чертежи и визуализацию в программе Архикад22 для защиты проекта за 1е полугодие
• Понять принцип работы в программе
• Получить удовольствие от происходящего
4. …а чтобы мы все смогли получить удовольствие – прошу придерживаться правил, как залог эффективной работы
• Большая просьба не опаздывать и приходить со своей группой, если у вас что-то будетменяться просьба заранее предупреждать, чтобы я смогла обеспечить вам рабочее
место. Хотя бы за 1 день.
• Первое занятие начинается с 8.50 до 11.50, второе с 12-15 (всего 15) – по четвергам
• Я создала группу во вконтакте, https://vk.com/archfdpo2 «Архикад АРХ ФДПО_дневная
группа 2019-2020», куда я буду выкладывать все лекции и полезную информацию, там
будем обсуждать различные вопросы -отвечать буду 1-2 раза в неделю, также там
выложу списки кто в какое время будет приходить
• В конце каждого занятия будет небольшая практическая работа, в начале –
теоретическая часть. Также буду давать самостоятельную работу домой, которую
важно выполнять
• По поводу приносить компьютер или нет: дело ваше, можно как на флешке уносить с
собой все что вы сделали на занятии, так и приносить личный ноутбук и делать все
сразу там, но местные компьютеры довольно медленные.
• Нам нужна для работы нормальная человеческая мышка – пусть самая дешевая, но с
двумя кнопками и колесиком. Тачпад и мышка apple не удобны в работе с Архикад
5. Системные требования компьютера, для работы в сфере дизайна – отталкиваемся от 3DMax
Операционная система: Windows 10 (64-разрядная), 7ка тоже подойдет, самое главное, что 64 разрядная, начиная с 3Ds max 2014 компания Autodesk
прекратила поддержку 32-разрядных систем.
Процессор: от процессора зависит скорость визуализации начиная от Intel i5 и обязательно минимум 4 ядра, лучше Intel i7 рекомендуется от 6-ти ядер и
больше (уже очень хорошо).
Хороший процессор может называться так «Процессор INTEL Core i7 8700 6-ядерный»
К процессору покупается или отдельной вентилятор (кулер) или идет в комплекте. Нужно смотреть спецификацию при покупке.
Оперативная память: Минимум 16 Гб (обязательно с возможностью расширения до 32-48Гб), лучше 32.
Материнская плата: модели gigabit или asus из среднего ценового диапазона (она должна быть полноразмерная)
Видеокарта: Nvidia GeForce 1050 и выше от 4 Гб памяти (чтобы картинка крутилась на экране и не тормозила)
Системный блок: хороший ZALMAN – нужно брать большой, чтобы в нем ходил воздух, чтобы минимум входило 3-5 вентиляторов
Блок питания: минимум от 650 ватт. У него маркировка по цвету – bronze, silver, gold, platinum.
Жесткий диск: 2 жестких диска - один SSD минимум от 256 Гб, туда ставить систему и все программы, а второй, обычный HDD, лучше терабайта на 2, куда
сохранять все файлы.
Монитор: минимум от 27 дюймов с разрешением не менее Full HD (а лучше больше 2К). Разрешение это количество пикселов на дюйм.
Мышка и клавиатура: мышка проводная геймерская (4tech например), клавиатура с плоскими кнопками
Если нужна сборка компьютера или полная подготовка компьютера «под ключ», звоните Виктор 8902 87 055 33
Также в некоторых магазинах есть услуга сборки компьютера под ваши нужды
6. Про Архикад
• Архикад это программа которую разработали Венгерские программисты дляархитекторов, для автоматизация процесса проектирования.
• Архикад это не просто двухмерная программа как Автокад, это целая
концепция виртуальной модели здания/помещения. То есть чертежи и
модель это одно и то же. Когда мы что-то чертим мы потом на все это
сможем посмотреть в 3Д. Более того не просто посмотреть в 3Д, а устроить
виртуальный тур при помощи модели и сделать по ней чертежи. Также часто
вы будете видеть аббревиатуру BIM вместе с именем ARCHICAD
• BIM (Building Information Modeling или Building Information Model) —
информационное моделирование здания или информационная модель
здания. Это значит, что вы можете находиться внутри модели как в
компьютерной игре, при этом можно построить на основании нее чертежи,
которые будут автообновляться, если вы измените модель.
• Аналог Архикада – программа Revit (от того же производителя, что создал
3DMAX)
7. Как установить архикад?
• Мы будем устанавливать предпоследнюю версию Архикад - это 22версия. Есть 23 уже, но ее пока нет возможности скачать
• У вас будет студенческая лицензия
• Что нужно сделать, чтобы установить учебную версию?
1. Зайти на официальный сайт graphisoft.ru
2. Зайти в раздел обучение – пролистать вниз, где написано учебная версия
архикад, вы автоматически переходите на сайт
8.
9.
10.
Выбрать версию для студентов MYARCHICAD.com11.
Следуйте пошаговой инструкцииЕсть поле партнер – выберите любого
Архикад 22 русская версия.
12.
13.
14. Тут же можно подробно увидеть предъявляемые к компьютеру системные требования (это только для Архикада, не для 3д Макса)
15. Конец установки
• Затем, изучив всю информацию, пройдя регистрацию, нужнозагрузить и установить программу, также следуя пошаговой
инструкции. Сначала вы получаете 30-ти дневную бесплатную
версию, но рекомендую сразу запросить годовую учебную
лицензию.
• Наш факультет называется ФДПО УрГАХУ (Факультет
дополнительного образования Уральского государственного
архитектурно-художественного университета)
16. Куда установится программа?
17. Начало работы с АРХИКАД и где искать помощь?
• Можно обойтись без учебников и каких-то платных пособий,пользуясь справкой Архикад
• Чтобы вызвать справку можно в программе нажать F1 и вы
попадете в интернет на сайт поддержки
https://helpcenter.graphisoft.ru (или самостоятельно зайти на сайт,
не открывая программу)
• В справке собрана база знаний по темам. Если же вы нажимаете
F1 из программы, то попадаете в ту тему, на которой вы находитесь
в программе. Туда же можно попасть через окно «помощь» –
«справка Архикад»- он-лайн, «Справочное руководство…» –
многостраничный документ PDF
• Также справочник встроен в саму программу
18.
Он-лайн19. Справка архикад и где еще искать помощь?
• В справке все по разделам - Например, там есть руководство по установке Архикад,страница 43. И также там можно пользоваться поиском, как в документе ПДФ, его
можно скачать на компьютер и пользоваться не заходя в программу.
• У Graphisoft есть свой канал на YouTube называется Graphisoft Россия – там все анонсы
по новинкам в версиях архикад и просто куча полезной информации
• Есть огромный форум по архикад называется http://forum.cadstudio.ru/ - там огромная
база знаний, есть отдельно раздел для новичков.
• Также есть группа вконтакте https://vk.com/archicad_club
• Archicad master – ресурс во многих соц.сетях, в т.ч. На Youtube
полезности #archicadmaster_за 60секунд в инстаграм
• https://autocad-specialist.ru/free/archicad.html ресурс где можно пройти бесплатный
курс базовый по архикаду
• На YouTube можно подписаться еще на Svetlana Gajos (очень много полезностей по
визуализации в архикад)
20. Открываем Архикад
21. РАСШИРЕНИЯ АРХИКАД (Справка стр. 2621)
22. РАСШИРЕНИЯ
• У файлов Архикад несколько расширений, и файл можно сохранить в любом,в зависимости от необходимости
• Основное расширение .pln - то есть это наш рабочий файл в котором мы
находимся, и именно в нем архикад все сохраняет по умолчанию.
• Когда открываем файл архикад автоматически создает файл, который весит
очень мало, с расширением .lck этот файл автоматически исчезает, когда
закрываем файл. Когда пользователь имеет общую базу данных,
открытую на компьютере, а другое устройство запрашивает к ней
доступ, автоматически создается файл LCK, который позволит
просматривать содержимое базы данных второму лицу, но без
возможности внесения изменений. Это защищает информацию от риска
повреждения/удаления. Кок только пользователь закроет файл LCK, он
будет автоматически удален.
23. РАСШИРЕНИЯ .lck
Таким образом, если вы работаете в команде надпроектом, то другой человек не сможет открыть тот файл, в
котором вы работаете.
Или если по какой-то причине вы некорректно закрыли
файл, и после закрытия .lck не удалился, то во-первых,
программа вас спросит, хотите ли вы получить
монопольный доступ к файлу, или же хотите открыть его
для просмотра, а во-вторых, если вы уверены, что вы
единственный кто работаете с файлом, тогда просто
удалите файл .lck вручную, чтобы программа вас больше не
спрашивала этот вопрос.
24. Расширение .bpn
• Второй файл, который автоматически создается при созданиипроекта, это файл с расширением .bpn – по сути это бэкап вашего
проекта. То есть это ваш проект, минус одно сохранение.
• Этот файл очень важен, потому как, если что-то случится с файлом, то
это практически единственный источник, откуда можно будет
восстановить файл. Он будет конечно не в том виде, а минус одно
предыдущее сохранение, но это значительно больше, чем ничего.
25. Где посмотреть настройки безопасности и автосохранения? Предел сохранения шагов
• ОКНО- ТАБЛО КОМАНД – БЕЗОПАСНОСТЬ И ЦЕЛОСТНОСТЬ ДАННЫХ26. Расширение .pla
• .pla это архивный файл, который читает объекты прямо из самого файла, тоесть если вы вставляли какие-то сторонне файлы, то нужно сохранять его в
этом формате, чтобы вы смогли его открыть в этом же виде на другом
компьютере, где нет таких библиотек
Так выглядят значки разных
расширений
27. Еще форматы, которые вам могут пригодится при работе с архикад
Расширение .lcf• .lcf это формат библиотек можно для примера зайти и посмотреть в
установочную папку программы в папку библиотеки, там вы увидите файлы
этого типа. По сути это архив всех объектов, которые есть в программе. То есть,
если вы будете скачивать архив библиотеки для архикад, то он будет в этом
формате.
28. Еще форматы, которые вам могут пригодится при работе с архикад
• .dwg Это формат автокадовских файлов, их тоже можно будет открыть вархикаде, а также из архикада сохранить файл этого формата.
• .tpl это формат шаблона , то есть если у вас есть файл, в котором все
настроено так как вам удобно, то вы можете использовать его как
шаблонный, для этого, находясь в нем, вам нужно будет сохранить его как
шаблонный. Затем при открытии выбрать уже не «создать новый проект»,
а использовать шаблон.
• Примечание про версии. Важно, что файлы более ранних версий можно
открыть более поздней версией архикада, а вот наоборот – не работает. То
есть вы не сможете открыть файл, созданный в 22 версии архикада, 16м
архикадом. А вот файл, созданный в любой предыдущей версии вы
сможете открыть 22м.
• В любой версии архикад можно сохранять только на одну версию ниже. То
есть в 22 архикаде можно сохранить документ для 21. (наоборот - нельзя).
То есть, если вы работаете в 22 АК, а ваш коллега в 21, то вы сможете
сохранить ваш файл в его версии, он в свою очередь сможет сохранить в
20й версии.
29. ALARM!
• Открывая ваш файл – смотрим не только дату его последнегосохранения но и его РАСШИРЕНИЕ
• Работаем только в PLN – даже если до этого вы открыли его в другом
расширении! Например – вы захотели открыть файл bpn – потому что
вам пригодился бэкап, открываем его, но первым делом сохраняем как
pln
• Если файл вылетел, по независящим от вас причинам – не открываем
его, конкретно этот файл, а открываем ЯРЛЫК (значок на рабочем
столе) программы – тогда она сама предложит его восстановить
• Второй способ восстановить файл, если есть «свежий» bpn – то есть
если вы сохранялись последний раз день назад, то это будет файл
минус одно сохранение от последнего, а значит какой вывод?
Сохраняйтесь почаще – горячая клавиша cntrl+S
30. ЭТИКЕТ РАБОТЫ С ФАЙЛОМ
ИЛИ что поможет сэкономить ваши нервы и время
Куда сохранять? Обязательно заводите внутри проекта папку только для файлов Архикад
Как сохранять? Сохраняйтесь как можно чаще причем сохранение сохранению рознь – а именно, когда вы сохраняете файл, то просто нажимаете на дискету
внутри самого Архикад, ГОРЯЧАЯ КЛАВИША CTRL+S - Я советую вам сразу привыкать именно к горячим клавишам, это удобно. Выделите себе в конце тетрадки
пару тройку листов и коллекционируйте их там, а еще лучше, сразу запоминайте и пользуйтесь, они практически всегда очень логично названы, и почти всегда это
сочетание первой буквы слова, в этом случае от английского слова save, а еще приятный бонус, комбинации этих горячих клавиш бывают применимы и для
других программ, эта, например, применима для всего пакета офис от майрософт).
А еще нужно сохранять разные версии файлов, то есть, если вы сохранили ваш проект из файла, то вы записали на него сверху ваши изменения значит откатиться
можно будет только на одно сохранение назад. А вернуться к планировкам, например, или предыдущей версии, согласованной заказчиком, если вдруг вы ее
удалили и записали и сохранили уже новый вариант будет нельзя. Это как со старыми кассетами. Если записать поверх что-то новое, то старое будет недоступно.
Именно поэтому рекомендую сохранять ВЕРСИИ файла.
Например, поработали вы и сделали обмерочный план. Сохраните его и все - больше не трогайте, тогда вы всегда сможете к нему вернуться, в случае чего. И
также, сделали планировки по объекту, так и сохраните их. Это делается уже не простым нажатием на дискету или сочетанием клавиш CTRL+S, а через файл –
сохранить как, формат по умолчанию .pln но стоит проверять чтобы был выбран именно он. Но после этого действия, вы остаетесь работать в этом последнем
сохраненном документе.
Если же вы хотите сохранить файл для другого человека и знаете, что использовали объекты, которых у него нет, то в каком формате нужно сохранить файл?
Как называть? Советую не называть файл «мой», «последний», «последний, последний», есть определенный формат, который я подглядела у одной студии, а
они, в свою очередь еще у одной студии, делюсь с вами:
13 (номер проекта)-01 (месяц в котором начат проект)-АИ (раздел чертежей)_18.02.19 (число сохранения)
Или если это планировки или обмерник, то вместо даты прямо слово «планировки», «обмерный план»
31.
Пример того как может выглядеть папка Архикад внутри32. ИНТЕРФЕЙС и настройка клавишных команд ПАНЕЛИ:
33. Настраиваем для себя интерфейс программы
Теперь Панели (потыкать каждую и посмотреть, что исчезнет)
Все панели лежат в ОКНО – ПАНЕЛИ
1. Панель инструментов - здесь содержится все то, чем мы работаем
2. Информационное табло – оно активизируется когда выбираем тот или иной
инструмент, то есть дает возможность изменять параметры инструмента
• 3. Панель состояния - это подсказки в самом низу
• 4. Навигатор и всплывающий навигатор - Навигатор, есть выпадающий навигатор в
верхнем правом углу (домик), но нужно сделать стационарный.
• 5. Панель оперативных параметров - Оперативыне параметры есть внизу однако я
выношу также отдельно, чтобы все было в одном месте.
• 6. Табло координат (по идее можно не включать, по пусть будет для наглядности)
• 7. Панель управления ради одной кнопки (середина/части/расстояние)
ТАКИМ ОБРАЗОМ должно быть включено 7 панелей
34.
7 панелей для комфортной работы35. ОРИЕНТАЦИЯ В ПРОСТРАНСТВЕ
• Конструкторская сетка и 4 проекции фасада• Квадрат конструкторской сетки построен из расчета 1 м* 1 м.
Вкл/Выкл конструкторскую сетку можно во вкладке ВИД –
ОТКЛЮЧИТЬ КОНСТРУКТОРСКУЮ СЕТКУ, если мешает
• Удалить проекции (объяснить каким инструментом они построены),
показать, что если построить стену она появится
36. Как редактировать конструкторскую сетку и значок позиционирования
• Конструкторскую сетку ипозиционирование курсора можно
редактировать
• Через ВИД сетки и плоскость
редактирования – сетки и фон. Или
горячей клавишей shift+F8
• Позиционирование курсора – НЕ
ВКЛЮЧАТЬ! - будет бегать черная
точка и догонять вас) – а бегать
будет по сетке привязывая вас к
вершинам. Вы ее могли включить
не специально, нажав клавишу S
Nope!
37. Координатное табло (панель) и 0 проекта
• x – это 0 проекта• Задать пользовательское начало – если хотите самостоятельно задать 0 проекта (в
работе ни разу не пригодилось, но мало ли)
• Если вы задали пользовательское начало, а теперь не хотите его, либо двойным
ЛКМ щелчком на этом значке , либо комбинация клавиш shift+alt и навести на
начало координат
• Коорднатное табло (стр. 2910)
• чтобы показать панель координат ОКНО – ПАНЕЛИ – КООРДИНАТЫ
• Для ориентирования в пространстве используем декартову систему координат (x y
z),
• Абсолютная система координат (от 0 проекта) - треугольник отжат
Относительная система координат от той точки где, начинаем чертить,
(треугольник нажат, подсвечено синим).
• А также полярных координат - угол A и R (радиус) – по факту это просто
расстояние.
• Ничего не нужно менять, как стояла настройка по умолчанию так и оставить
38. ТАБЛО СЛЕЖЕНИЯ
• Должно быть всегда включено, также мы можем пользоваться таблослежения для ввода координат начав набирать цифры (переключение при
помощи клавиши TAB).
• ОКНО – ТАБЛО КОММАНД – ТАБЛО КОММАНД – ТАБЛО СЛЕЖЕНИЯ И ВВОД
КООРДИНАТ
39. ТАБЛО СЛЕЖЕНИЯ - настройки
• Эта галка нужна, чтобы вводить расстояния от точки а до б а на строить по координатам – поумолчанию она есть
40. Лайфхак
• Всегда в работе использую полярные величины в относительнойсистеме координат. То есть где нажму, там и ноль, и просто
можно сразу вводить расстояние до точки. Можно для подсказок
где прямой угол нажимать в табло команд
• Также пользуюсь TAB для переключения
между расстоянием и углом
41. МАСШТАБ
• Все ли понимают что такое масштаб? То есть во сколько раз нарисованноебольше или меньше настоящего. Есть масштабы уменьшения и масштабы
увеличения. Масштабами уменьшения пользуемся для общих планов, а увеличения
в дизайне за мою практику не было ни разу, просто берем какой-то большой
масштаб для прорисовки деталей, например 1:25
• Например – масштаб 1:100, то есть в 1 сантиметре 1 метр, 1:50, значит в 1 см,
только половина метра (можно прямо измерить линейкой, на помощь может
прийти конструкторская сетка).
• Также вопрос делового общения – все проф. дизайнеры и чертежники все и всегда
измеряют в мм
• То есть не 1 метр, а 1000 мм, не 10 см, а 100 мм и тд.
• Чтобы нарисовать штамп в нужном масштабе (пример с листом А4)
• Также в интернете есть калькулятор масштабов.
• Масштаб меняется в оперативных параметрах
Масштабы уменьшения выбирать из этих
1:2; 1:2,5; 1:4; 1:5; 1:10; 1:15; 1:20; 1:25; 1:40; 1:50; 1:75; 1:100; 1:200; 1:400; 1:500; 1:800;
1:1000
42. Настройка табло команд
• Настройка табло команд очень важна для работы, по сути этосамые часто используемые клавиши и лучше бы чтобы они всегда
были под рукой, то есть ход работы идет как правило при помощи
настроенных панелей, табло команд и горячих клавиш
• Окно – табло команд – табло команд (настройка всего в этой
вкладке называется окружающая среда проекта) и само табло
команд тоже вынести
43. Где включается выключается табло команд?
44. Настройка табло команд
45. Начало работы
• Чтобы выделить что-то или указатель , затем щелчок ЛКМ, если много объектов, тогдауказатель , затем щелчок ЛКМ в пустом пространстве – протягиваем появившееся серое
поле на те элементы, которые нужно выделить
• Или при помощи клавиши SHIFT (если указатель выключен) и выбираем так же или элемент
точечно или протягиваем серое поле на все элементы, которые нужно выделить
• Чтобы переместить объект Cntrl+D (одна из основных горячих клавиш)
• Покрутить Cntrl+E
• Отзеркалить Cntrl+M
• В программе подсказки о горячих клавишах на русском не удобно, я говорю на латинице
• Движение в пространстве поля проектирования – зажать колесо мышки, двигать влево или
вправо, если потерялись, нажать на лупу с четырьмя стрелками в левом нижнем углу.
• Приблизить или отдалить – движение колесиком влево и вправо
46. ЗНАЧКИ КУРСОРОВ
Крестик – просто в пустом пространстве
Галочка – значит на вершине объекта или в точках пересечения или в каких-то
соединениях
Жирная галочка значит и на вершине и еще со стороны линии привязки стены
Мерседес на линии , но не какое то конкретное место
Жирный мерс, например на линии и стене (ребре) со стороны точки привязки
Пересечение линий крест с жирной точкой посередине
Карандаши соответствуют предыдущим значкам, а значок карандаша значит что мы
что-то делаем, то есть в движении.
Белый карандаш, соответствует крестику
Закрашенный карандаш с белой попкой и полностью закрашенный соответствует –
соответствует галочкам простой и жирной
И карандаш с ребрами соответствует мерседесу простому и жирному
Примечание к инструменту курсор
ОЧЕНЬ ВАЖНО! Курсор всегда должен быть выбран серый, белый это подвыбор элемента,
для работы в 2д окне он не пригодится
47. Напоследок
• Переключение между окнами 2Д и 3Д это клавиши F2 и F3соответственно
• Значок в табло команд «пересечь линии
• Пипетка (Alt) и шприц (Cntrl+Alt) (воспринять и присвоить параметры)
• Кнопки Сгруппировать разгруппировать
• ПКМ на пустом поле – истинная толщина линий
• Отмена одного действия Backspace
• Отмена всего Esc
• Информация об элементе (панели)
48. Видео по теме
• по поводу абсолютных и относительных координат посмотретьвидео https://www.youtube.com/watch?v=gwgnRxyhAyI
• по поводу ввода координат
https://www.youtube.com/watch?v=n0yJssgvNlg
• Обзорное видео по организации рабочего процесса (оч
хорошее) https://www.youtube.com/watch?v=RJNxMMvVL90
49.
ДОМАШКА1. Установить программу
2. Настроить интерфейс программы (панели и
кнопки) под себя сохранить как tpl – чтобы
настроенные панели сохранить для дальнейшей
работы
3. Сделать обмеры помещения на листочке принести
на занятие


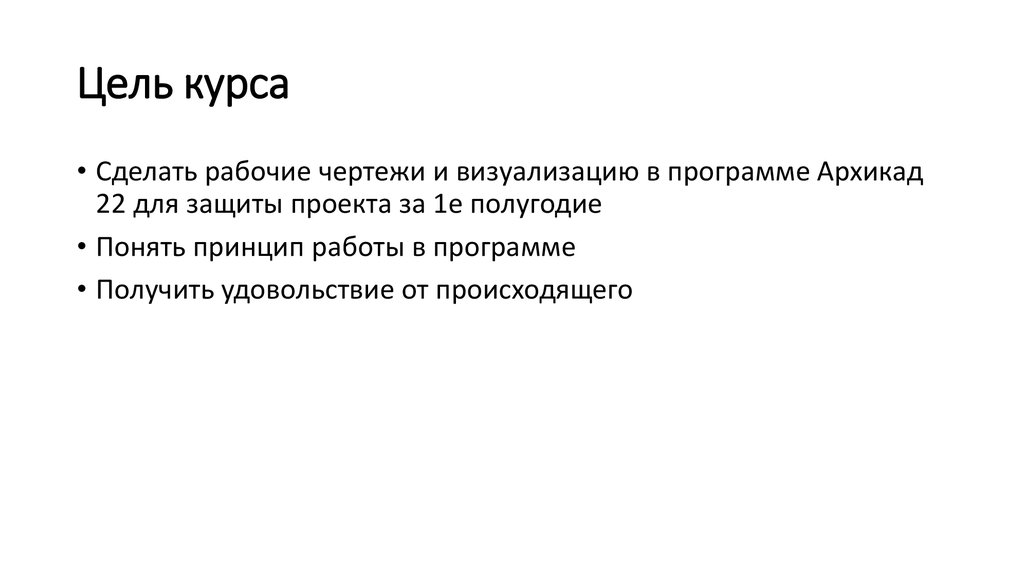




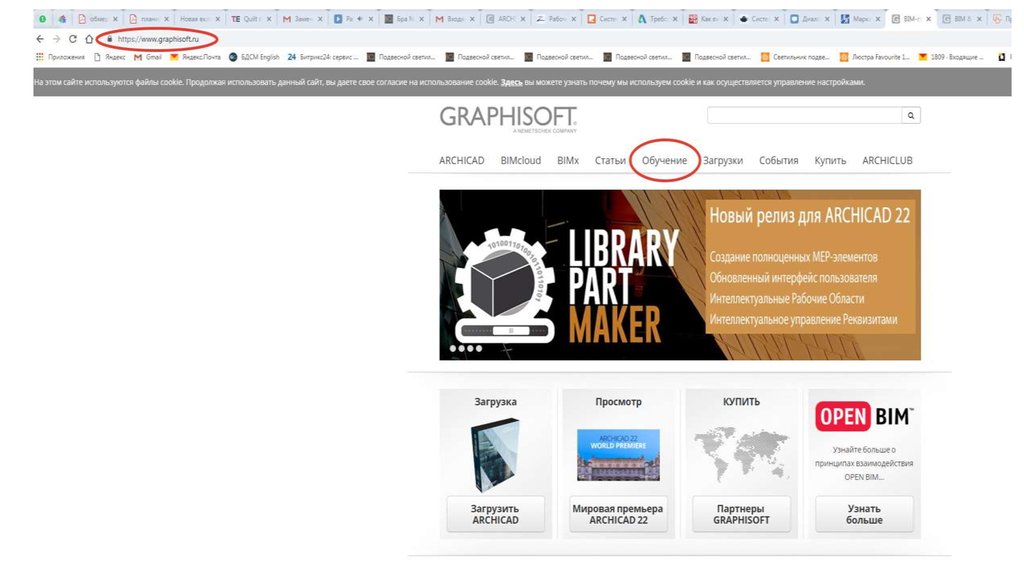






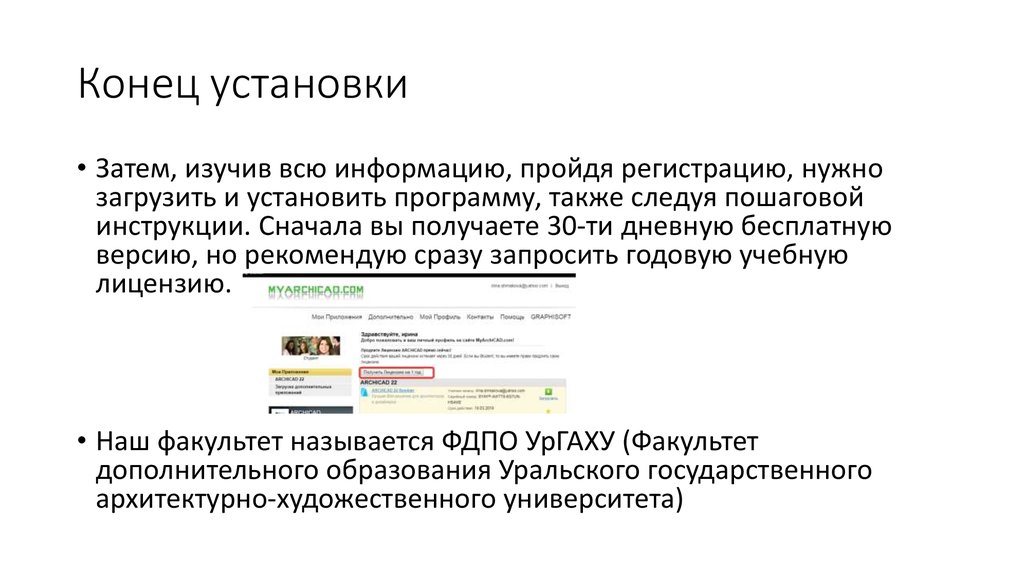










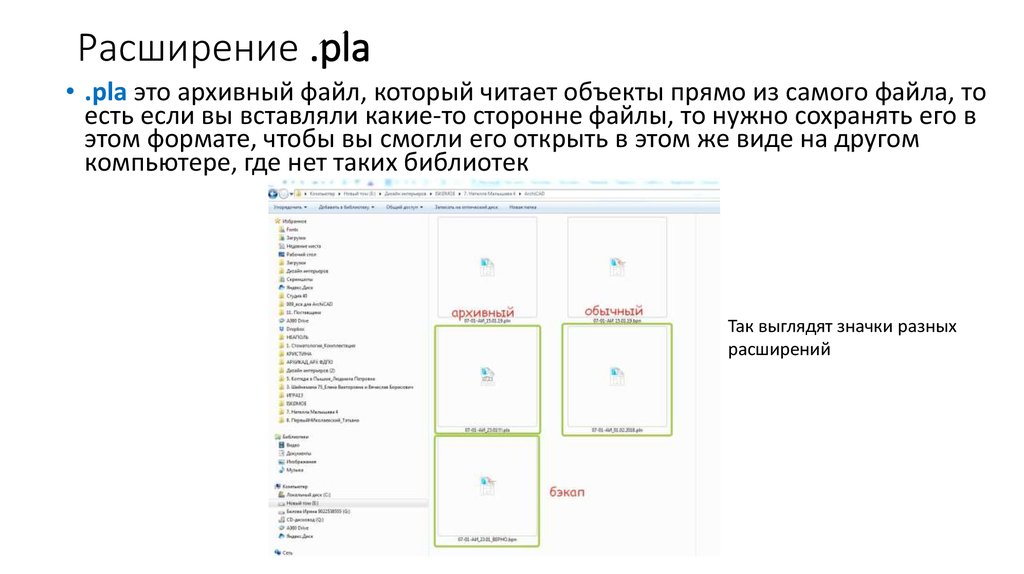



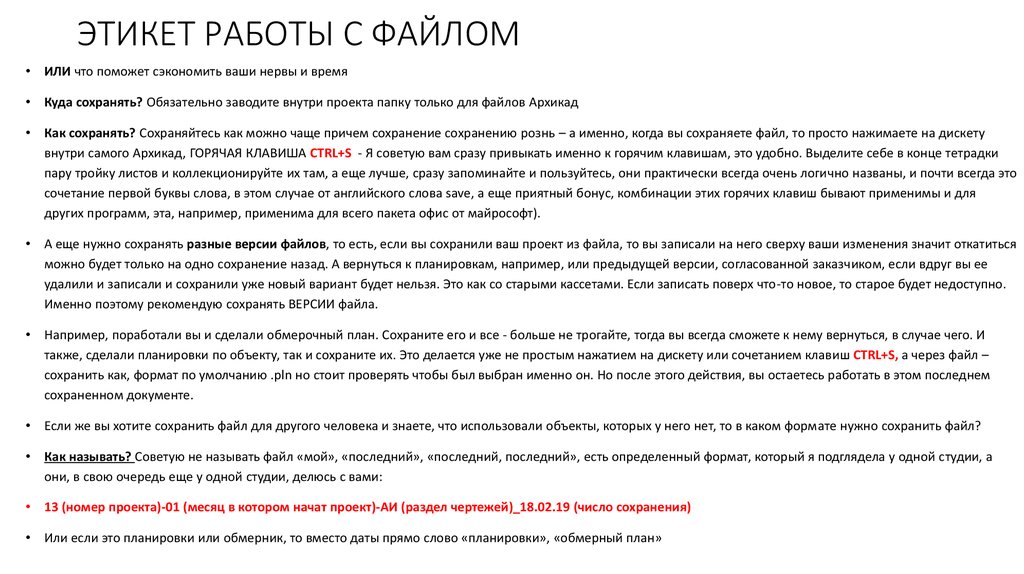



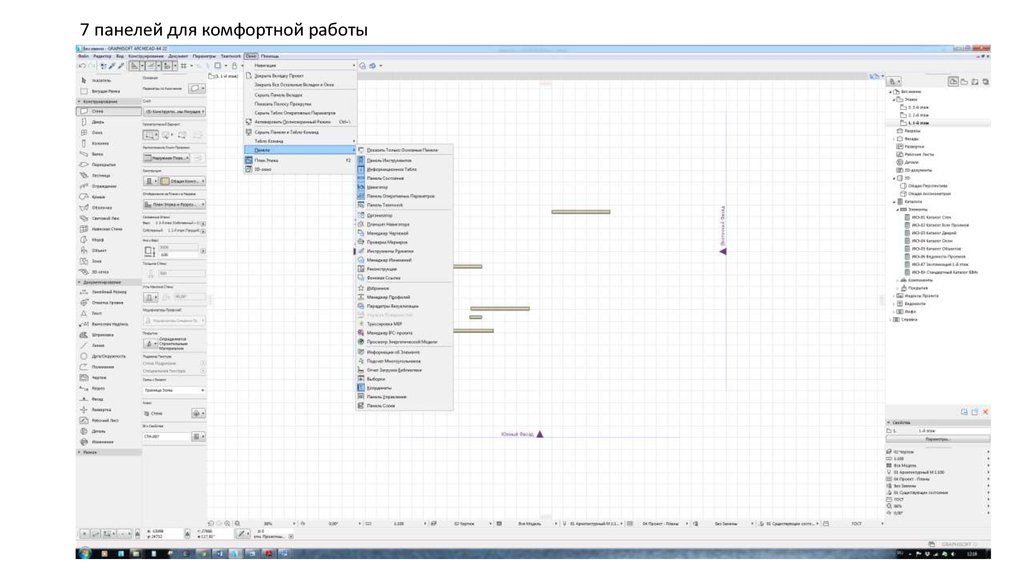




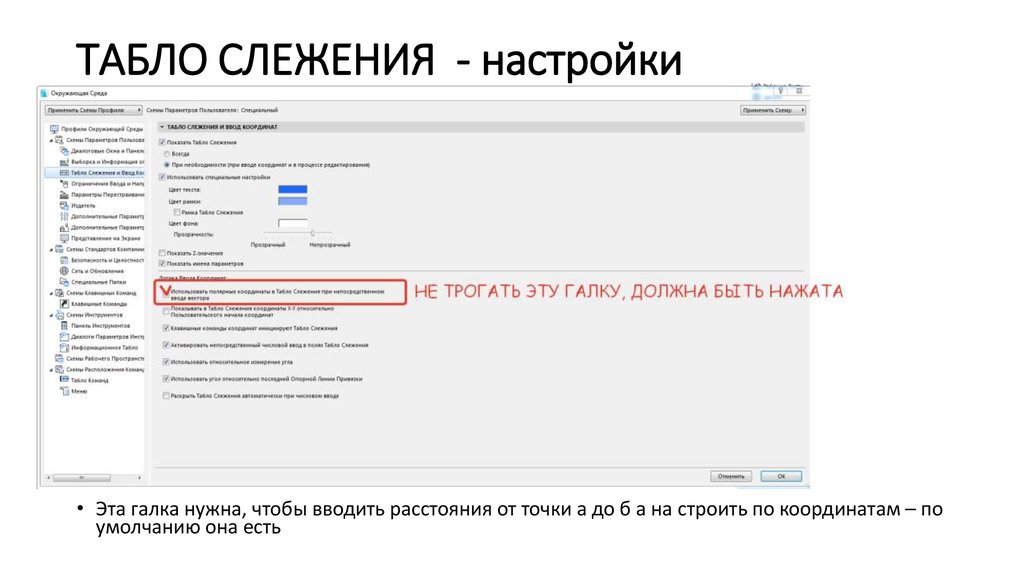

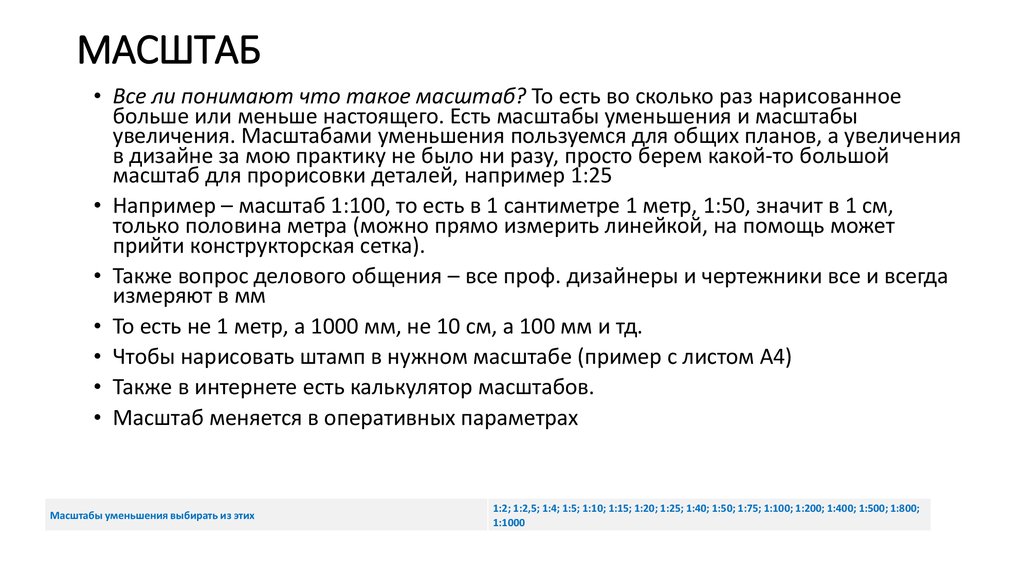








 Программное обеспечение
Программное обеспечение








