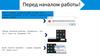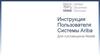Похожие презентации:
Инструкция 1C:ERP. Вертикали
1.
Инструкция 1C:ERPВертикали
2.
Установка63+Актуальные инструкции находятся на портале
● VPN для тех , кто работает вне офиса
https://mgcom.team/read/0faacb98d7/servisvpn
● Тонкий клиент 1С ЕРП для Win
https://mgcom.team/read/2b926a11f8/instrukciyapoustanovketonkogoklienta1sdlyawin
dows
● Тонкий клиент 1С ЕРП для Mac
https://mgcom.team/read/4d185d7405/ustanovkatonkogoklienta1sdlyamac
Важно! Для закрытия необходимо установить программу 1С, т.к. при работе с
вертикалью в ВЕБ-режиме могут возникать проблемы
3.
Если что-то пошло не такКакой вопрос
К кому идти
ТГ
Почта
Вопросы по МП, данным по
клиентам / проектам
Катя Старостина
@ODINis
[email protected]
Проект - Катя Старостина
[email protected] + [email protected] (пишем на обе)
Площадка - Оля Форинова
[email protected] +
[email protected] (пишем на обе)
Клиент название - Виктория
Антонова
[email protected]
Доступы
Саша Маментьев и бот в ТГ
проблемы с доступом
@MGComBotex_bot
новый доступ
запрос в почту [email protected]
с ОК от рук-ля
и с указанием прав
прожект и/или пр-во
Проблемы с установкой
В бот / на хелп
@MGComBotex_bot
[email protected]
Логика заполнения, доработки
вертикали
Антонова Виктория
@alekseikova
[email protected]
Нужно добавить проект,
клиента, площадку,
выпадающий список
Регламенты заведения новых клиентов и площадок
4.
Группа поддержки по заполнению вертикали работала до 1 сентября,далее вопросы можно задавать Вике Антоновой (@alekseikova) или в чат
— 1СЕРП // Поддержка производства
5.
НавигацияИнтерфейс
Согласование
Отображение вкладок и настройка интерфейса
Фильтрация столбцов и поиск значений
Заполнение и суммирование строк
Добавление и копирование строк
Удаление, дублирование и группировка строк
Обновление и сохранение таблицы
История изменений и автор последнего изменения
Скрытие ненужных столбцов
Менеджеры ЦП и ЦА
Отправка на согласование Менеджеру ЦА
Задачи в PlanFix
Ошибки в данных от ЦП
Блокировка согласованных строк
Заполнение
Откуда берутся МП и что с ним делать
Кто ответственный за заполнение столбцов?
Расход в кабинете и по документам
Закрытие не от суммы расхода в кабинете
Агентская комиссия и Сейвинг
Закрытие Solar Staff и MyTarget
Перенос расходов
Условия СК и расчет Доходности, База расчета СК
Формулировка в закрывающих документах
Внутренние работы
Иностранные клиенты и закрытие в валюте
Загрузка по шаблону
Важно!
Проставляем ЦП при создании новой строки
Проверяем все данные по клиенту
Проверяем все скрытые столбцы
Проверяем столбец переносов за прошлый месяц
Проверяем Менеджера ЦП и Менеджера ЦА
Заведение клиента и площадки
6.
Условные обозначенияЦА - Центр Аккаунтинга, который закрывает клиента
ЦП - Центр Производства, который крутит рекламу руками
БО - бэк офис
ЗК - Заказ клиента (документы для клиента)
ЗП - Заказ поставщика (Документы от площадки)
ИК - Интер Кампани (перезакрытие между нашими юр лицами)
Сейвинг - Скрытый заработок на клиенте
АК - агентская комиссия
СК - супер комиссия (Возвратка от площадок или для клиента)
КА - Контрагент (унифицированное название клиента/поставщика в системе)
Проект - продукт клиента
Наша компания - Юр. лицо, на которое придут документы от поставщика или будут сделаны документы
для клиента
ИсК - индивидуальное соглашение с клиентом (условия)
ИсП - индивидуальное соглашение с поставщиком (условия)
7.
ИнтерфейсДля перехода к заполнению данных закрытия, необходимо перейти на вкладку ПРОДАЖИ/ПОКУПКИ и
в группе СЕРВИС выбрать строку ЗАПОЛНЕНИЯ ДАННЫХ ЗАКРЫТИЯ (ВЕРТИКАЛЬ).
У части пользователей левый блок скрыт и не отображается для работы в монопольном режиме, это ОК
и сделано для удобства заполнения.
8.
Настройка интерфейса1
Для настройки полноэкранного режима необходимо
перейти в “Настройки” >> “Настройка панелей” и
перетащить блок “Панель разделов” наверх, чтобы
получилось как на скрине 2
2
9.
Структура и фильтрыДанные в таблице изначально собраны по медиапланам, предоставленным Центрами Аккаунтинга
● МП несут информационный характер, для понимания, по планируемым размещениям в данном
периоде и плановому расходу
● МП не участвует в закрытии и документах
● Несовпадение плана и факта не критично
10.
В верхней части таблицы расположен набор фильтров (возможно, какие-то будут включены для васавтоматически). В самой левой части формы расположен фильтр ПЕРИОД. Можно установить любой
период (месяц, квартал, год), нажав на три точки рядом с датой.
11.
Можно поставить отборы на ЦА и ЦП, к которым относятся размещения.Представители производств по умолчанию видят клиентов и строчки только своего производства, на
основании списков ЦА и ЦП. Если нет нужного доступа, необходимо написать в бот.
12.
При первом открытии таблицы автоматически устанавливается ограничение на количество записей(первые 500), ограничение можно отключить, кликнув по ссылке. Имеет смысл делать это уже после
установки необходимых фильтров (Период, ЦА, Ответственный и т.д.), чтобы не замедлять работу базы
слишком большими выборками в несколько тысяч записей.
Масштаб таблицы можно изменить, нажав ctrl+ и двигая колесо мыши или на тачпаде методом
расширения.
13.
Загрузка из таблицы Данные из таблицы в вертикаль загружаются по шаблону.Для того чтобы загрузить данные в вертикаль, нажимаем на кнопку «загрузка из таблицы» в шапке вертикали.
Открывается окно загрузки данных, данные из внутренних таблиц. Данные из шаблона загрузки
вставляем в загрузку данных в вертикали.
14.
Постоянный фильтр Клиента в шапке таблицы создан для того, чтоб из сеанса в сеанс за вамиоставались ваши клиенты, после выхода из программы фильтр останется активен. Можно выбирать
нескольких клиентов (унифицированное название клиента в системе)
15.
Временный фильтр Клиента настраивается в шапке столбца нажатием правой кнопки мыши ОТБОР ПОЗНАЧЕНИЮ. В выпадающей таблице откроется список возможных значений данного столбца, нужное
значение можно выбрать через ctrl+F. После выхода из программы данный фильтр будет сброшен.
Остальные столбцы можно фильтровать аналогичным способом
16.
Как в постоянном, так и во временном фильтре можно выбрать сразу нескольких клиентов, выделив ихкурсором мыши с зажатой кнопкой Ctrl
17.
Если кликнуть правую кнопку мыши, находясь курсором внутри таблицы, система предложит сделатьотбор по значению в выделенном поле.
После установки отбора в шапке таблицы появится плашка отбора. Ее можно перенастроить или
дополнить, нажав на синюю ссылку. Или отменить, нажав на крестик справа.
18.
Если необходимо найти какую-либо запись, нужно встать курсором на поле столбца, по которому высобираетесь искать запись, нажать клавиши Ctrl+F и во всплывшем окне указать параметры поиска.
19.
Если нужно заполнить одним значением несколько ячеек,заполняем значение в одной ячейке, затем по правой кнопке
мыши копируем это значение. Далее выделяем ячейки, куда мы
хотим это значение прописать и по правой кнопке мыши
выбираем ВСТАВИТЬ ЗНАЧЕНИЕ.
Значение пропишется во всех выбранных ячейках и
все связанные поля автоматически пересчитаются.
20.
Для отображения суммарного значения в ячейках по столбцам, необходимо выделить нужные ячейки, вшапке таблицы появятся суммы выделенных ячеек по каждому столбцу.
В столбце № будет отображаться количество выделенных строк
21.
Создание, копирование, удаление, дублирование и группировка строкС помощью кнопок в верхней левой части таблицы можно добавлять новые строки, а также копировать
всю строку — полностью или без заполнения цифр (столбцы Скидка площадки, АК и СК останутся)
22.
При нажатии кнопки ДОБАВИТЬи выборе
проекта клиента, внизу таблицы добавляется
новая строка.
Важно! при создании новой строки, обязательно
сразу устанавливайте ЦП, т.к. это постоянный
фильтр и после применения других фильтров или
обновления таблицы строка для вас пропадет
23.
Для копирования ставим курсор на строке, которую хотим скопировать.Нажимаем кнопку “копировать строки”
или “копировать и очистить строки”
внизу таблицы
добавляется скопированная строка. Если выделить несколько строк, по кнопке КОПИРОВАТЬ
скопируются все выделенные строки.
24.
Для удаления строки необходимо выделить нужную строку, нажать на УДАЛИТЬ СТРОКУ и подтвердитьудаление. Строки с внесенным медиапланом удалить НЕЛЬЗЯ.
25.
Все удаленные строки сохраняются, их можно посмотреть:1. нажав на кнопку ОТОБРАТЬ УДАЛЕННЫЕ
2. отобрав строки по столбцу УДАЛЕН (выбрав в отборе ДА) .
Удаленные строки могут просматривать все, но редактировать их невозможно, а восстановить их может
только Администратор — Вика Антонова (@alekseikova)
1
2
26.
Кнопка ДУБЛИРОВАТЬ СТРОКУ используется в том случае, если по медиаплану услуга запланирована поплощадке одной строкой, а вам необходимо разбить ее на разные пакеты документов. Ранее заполненные
данные копируются с основной строки. При дублировании строки с МП нельзя изменить ячейки “Проект”
и “Площадка”, т.к. они привязаны к МП
27.
В случае, если расход по одной строке нужно закрыть другой (например, расход по строкам 6 и 7 нужнозакрыть строкой 3), необходимо выделить нужные строки и нажать СГРУППИРОВАТЬ СТРОКИ
После этого строки сгруппируются и слева появится соответствующее обозначение
28.
Далее нужно нажать правой кнопкой мыши на основную строку, по которой планируется закрывать сумму,и выбрать ПЕРЕНЕСТИ НА СТРОКУ. После этого на нужную строку перенесутся все суммы расходов, а на
остальных установится значение НЕ ПОДАЕМ.
29.
Чтобы увидеть новые внесенные изменения (если пользователь вносит их в то же время, что и вы), нужнонажать кнопку ОБНОВИТЬ ТАБЛИЦУ
С помощью кнопки СОХРАНИТЬ можно сохранить всю таблицу с настроенными фильтрами в формате
Excel (при выборе нескольких фильтров кнопка может уезжать вправо в раздел “Ещё”)
Также данные в разбивке по ЦП и ЦА можно выгрузить по ссылке (обновляется раз в 30 минут)
https://docs.google.com/spreadsheets/d/1i8qE5ZFqBtNbuF3EvZfXSQN1Lvw2nGOFfSrpp7_Mk/edit#gid=0
30.
Если выбрать курсором строку и нажать кнопку ИСТОРИЯ, откроется окно со списком изменений в даннойстроке и автором изменений. Кликнув по записи, вы сможете отследить, какие именно изменения внес
автор изменений (при выборе нескольких фильтров кнопка может уезжать вправо в раздел “Ещё”)
31.
Также можно сравнить данные в двух или нескольких вариантах изменений. Для выбора несколькихстрок нужно выделить их курсором мыши с зажатой кнопкой Ctrl
32.
В самом конце таблицы отображается автор последнего изменения строки и дата правки.33.
Ненужные столбцы можно скрыть, нажав на шапку столбца правой кнопкой мышиНастроить скрытые столбцы можно нажав на кнопку “Настройка колонок” над таблицей и выбрав
“Настройка скрытых колонок”
34.
ЗаполнениеДанные в столбцах голубого цвета берутся из МП, которые предоставил проджект.
Информация предоставляется до 25 числа отчетного месяца, с 25 числа и до конца месяца МП вносит в
СЕРП Бэк Офис.
Если в таблице нет строки по вашему проекту, строку необходимо создать самостоятельно. Если строка
с МП уже есть, но данные в столбцах некорректные (например, установлено не то юр.лицо и ячейка
недоступна для редактирования), нужно скопировать строку и выбрать нужные данные. Исходную
некорректную строку с МП нужно заблокировать (нажав ДА в ОК ЦП и ЦА), даже если она осталась пустой,
чтобы в нее по ошибке ничего не внесли.
Столбцы “Договор с клиентом (наша организация)” и “Договор с площадкой (наша организация)”
заполняются автоматически на основании последнего Заказа клиента, закрытого БО. Для автоматического
заполнения, необходимо заполнить любую пустую ячейку. Если столбцы все равно остались пустыми,
значит клиент оформлен на нескольких организациях и ячейки нужно заполнить вручную.
Важно! все ответственные менеджеры ЦП, ЦА должны проверять все данные по клиенту, договору с
клиентом и площадкой. Информация по договору с клиентом и площадкой как правило есть у
проджекта, ведущего проект.
35.
Кто ответственный за заполнение столбцов?Следующие столбцы по умолчанию относятся к ответственности ЦП / ЦА, но при необходимости вы
всегда можете договориться об особых условиях
Производство (ЦП) ответственные за заполнение / корректность столбцов:
Расход на площадке (до НДС и с НДС)
Расход в документах (до НДС и с НДС)
Скидка площадки
Доп. скидка площадки
СК площадки
Валюта и курс
Проджекты (ЦА) ответственные за заполнение / корректность столбцов:
Сумма для бухгалтерии (до НДС и с НДС)
Управленческая сумма клиента (до НДС и с НДС)
Скидка клиенту
АК клиента
Доп.условия АК
Возврат СК клиенту
Важно! в случае внутренних работ или закрытия сумм другим месяцем (т.е. когда столбцы “Расход на
площадке” и “Расход в документах” остаются пустыми, заполнение и корректность столбцов “Сумма
для бухгалтерии” и “Управленческая сумма” лежит на ответственности и ЦП и ЦА
36.
Обратите внимание, что разные столбцы подсвечены либо ярко-желтым, либо бледно-желтым цветом. Вярко-желтых ячейках необходимо заполнить данные. В бледно-желтых данные заблокированы от
редактирования.
Значения в столбцах Клиент и ИНН заблокированы и подтягиваются из столбца Юр.лицо клиента в
договоре
Юр.лицо клиента тянется из проекта (БО берет его из МП, может заходить в Юр.лицо и менять)
Если в строке нет МП, в ней можно поменять Юр.лицо (и соответственно Клиента) без смены Проекта, но
при дальнейшей корректировке Проекта, Юр.лицо и клиент снова подтянутся на основе этого Проекта
37.
Блок с расходами площадки в кабинете и по документам-
Столбцы “Скидка площадки” и “Скидка клиенту” по умолчанию проставляются числом и отображаются
как %
Расход в документах рассчитывается с учетом скидки площадки.
Если сумма расхода по документам не сходится на копейку, столбец “Расход в документах без НДС”
можно скорректировать вручную
Скидка клиенту в управленческой и бухгалтерской суммах считается от столбца “Расход на площадке с
НДС”
-
-
Если есть фиксированная скидка в рублях, ее указываем в отдельном столбце “Доп. скидка площадки,
без НДС” — это скрытый столбец, открывается через кнопку “Настройка колонок” над таблицей
38.
База клиентаЕсли закрытие клиента происходит не от суммы расхода в кабинете
(по умолчанию стоит “Сумма кабинета”), вы можете выбрать варианты
закрытия в столбце “База расчета клиента” через двойное нажатие левой
кнопки мыши (это скрытый столбец, открываются через кнопку
“Настройка колонок” над таблицей)
1. При закрытии от суммы площадки в документах (со скидками) - выбираем “Сумма документа” (расчет
производится от суммы с НДС)
2. Если клиенту закрывается фиксированная сумма (например, открутили 100, закрываем 200) и на нее
нужно наложить АК, выбираем “Произвольная сумма” и указываем эту сумму в столбце “База клиента
с НДС”. Поле “АК клиента в %” рассчитается от этой суммы.
! В данный момент скидка клиенту в бухгалтерской и управленческой суммах может не учитываться,
произвольную сумму можно указывать уже с учетом скидки клиенту (при этом не указывая ее в %,
чтобы она не посчиталась дважды)
39.
Агентская комиссия-
АК можно прописывать % и Суммой. Если вы вносите АК Суммой, у вас автоматически рассчитается %
от базы (например от расхода в кабинете), и если после этого вы поменяете сумму расхода, (!) сумма АК
не поменяется, изменится только % (!)
- Если АК необходимо закрыть отдельно, новую строку создавать не нужно, ставим галочку в столбце
“АК отдельно в документе” через двойное нажатие левой кнопки мыши. В таком случае сумма АК будет
учитываться в столбцах “Управленческая Σ клиента”, но не попадет в столбцы “Σ для бухгалтерии”
- Дополнительные условия АК, например, за выполнение плана, которые нужно наложить уже на сумму
с фиксированной АК, вносятся в соответствующие столбцы в % или числом (это скрытые столбцы,
открываются через кнопку “Настройка колонок” над таблицей)
40.
Изменение формулы расчета АК с 01.11.2022 (закрытие октября)Формула расчета до 01.11.2022:
База расчета с НДС * %АК = АК с НДС
В ЗК расчет АК идет от базы БЕЗ НДС, поэтому с 01.11.2022 в вертикалях будет применена такая же логика
расчета:
База расчета с НДС/ коэф. НДС клиента *%АК =Сумма АК округленная до 2 знаков без НДС * коэф. Клиента
НДС = АК с НДС
41.
Если у вас есть в Расходах СОЛАР СТАФФ или MyTarget, то ознакомьтесь с этим слайдом,пожалуйста. Если нет, листайте дальше.
Солар Стафф
1.
2.
Если клиенту закрывается с АК площадки, то мы ее прописываем сразу в сумму открутки на
площадке.
Если клиент не согласовал АК площадки (такое бывает), то мы сумму по документам от
площадки правим на сумму этой АК к сумме без НДС и берем эту АК к себе в убыток
Для площадки MyTarget скидка площадки плавающая, ее можно уточнить по выгрузке, которая будет
рассылаться на все соцсети. Если ее нет, пиши Даше Сергеевой (@dasha_sergeeva31)
42.
Важно! проверяйте все скрытые столбцы таблицы, чтобы не было лишней информации и цифр(доп.цифры в скрытых столбцах будут влиять на конечные цифры закрытия)
43.
Сейвинг- Если есть сейвинг, т.е. разница в сумме на площадке и в сумме, которую закрываем клиенту (например,
открутили 100, а клиенту закрываем 200), эту разницу указываем в столбце “Сейвинг FIX с НДС”, она
попадет в управленческую и бухгалтерскую суммы
- Если клиенту закрываем больше или меньше, чем открутили (например, фиксированную сумму за N
показов), и указываем конечную сумму руками в столбце “Управленческая Σ клиента с НДС”, разница
пропишется в столбце “Сейвинг ТЕХ и НДС”. Это проверочный столбец, закрытый для редактирования,
и он не складывается из всех ранее прописанных условий. В этом случае не нужно рассчитывать
сейвинг самостоятельно, но обязательно нужно оставить комментарий для БО в столбце
"Комментарии/номенклатура" о том, почему сейвинг возник, иначе система не даст поставить ДА и
отправить суммы на согласование.
44.
Переносы суммЕсли необходимо закрыть сумму в другом месяце, указываем расход со знаком минус в столбце
“Переносы Σ клиентов с НДС”. Расход будет учитываться в управленческой сумме, но не отобразится в
бухгалтерской, столбец "Σ для Бухгалтерии без НДС" в данном случае оставляем пустым. Это будет
означать, что сумма перенесена в другой месяц.
Важно! Проверяйте столбец “Переносы Σ клиентов с НДС” за предыдущие месяцы, чтобы не забыть
закрыть перенесенные суммы
Если по каким-то причинам сумма клиенту не будет закрываться вообще, в столбце "Σ для Бухгалтерии
без НДС" нажатием правой кнопки мыши выбираем "не закрываем"
45.
Условия СК и расчет ДоходностиВ конечных столбцах производится расчет СК и Маржи до НДС.
Все производства отвечают за СК площадки и проверяют их самостоятельно. СК по крупным площадкам
есть у Баинга (Ксюша Еремеева и Оля Морозова).
В конце месяца, фин.менеджеры проверяют эти условия по крупным площадкам и при необходимости
корректируют.
Столбцы “СК площадки” и “СК клиенту” доступны для редактирования даже после блокировки строк
(после установки двух “ДА” в ОК ЦП и ОК ЦА) но только тем пользователям, которые указаны в строке
как Менеджер ЦА или ЦП
46.
База расчета СКЕсли расчет СК происходит не по умолчанию от суммы расхода в кабинете, вы можете выбрать
варианты в столбце “СК база расчета” через двойное нажатие левой кнопки мыши (это скрытый
столбец, открываются через кнопку “Настройка колонок” над таблицей)
1.
2.
При расчете от суммы площадки в документах (со скидками) выбираем “Сумма документа” и
указываем % СК (расчет производится от суммы до НДС)
При выборе “Произвольная сумма” можно вписать сумму СК вручную в столбец “СК Площадки
(сумма до ндс)”, не указывая % СК Площадки, введенная сумма упадет в Доходность.
47.
Внутренние работыДля внутренних работ необходимо выбрать площадку - Внутренние работы (нужное юр.лицо).
При работах в структуре MGCom (дизайн, соцсети, programmatic) выбираем “Внутренние работы
(Эмджиком)”
В случае внутренних работ заполняем только столбец “Управленческая сумма клиента с НДС”, зеленые
столбцы “Расход на площадке” и “Расход в документах” останутся незаполненными. Остальные синие
столбцы рассчитаются автоматически.
Обратите внимание, что столбец “Сейвинг ТЕХ с НДС” также рассчитается автоматически, в данном
случае нужно обязательно заполнить столбец “Комментарии/номенклатура”, для БО указав, что это
внутренние работы, иначе система не даст поставить ДА и отправить суммы на согласование.
Комментарий не идет в документы и остается для информации внутри.
48.
Иностранные клиенты и закрытие в валютеСтолбцы для заполнения сумм в валюте скрыты и открываются через кнопку “Настройка колонок” над
таблицей. Зеленые столбцы с валютой и курсом относятся к расходу на площадке и по документам,
фиолетовые - к сумме, которую закрываем клиенту.
При открутке и закрытии клиента в валюте вносим сумму в столбец “Счет валюта площадка с НДС” и курс
необходимой валюты на последний день месяца в столбец “Курс” слева от зеленого блока с Расходом на
площадке и по документам.
Если открутка была в рублях, а закрывается в валюте, вносим сумму в столбец “Счет клиент с НДС” и курс
необходимой валюты на последний день месяца в столбец “Курс” справа от синего блока с бухгалтерской
и управленческой суммами.
49.
Формулировки в закрывающих документахЕсли формулировка в закрывающих документах для клиента отличается от наименования в вертикали, её
можно прописать в столбце “В закрывающих”, это скрытый столбец, открывается через кнопку
“Настройка колонок” над таблицей. Также в столбцах можно указать № приложения, объем и
наименование единиц для документов (показы, клики, звонки и т.д.).
Необходимые единицы можно добавить
через кнопку “создать” в открывшемся окне.
50.
Менеджером ЦП автоматически становится пользователь, внесший изменения в строку до столбца“Управленческая Σ клиента с НДС”. Менеджера ЦП и ЦА можно изменить с помощью двойного клика
левой кнопки мыши на ячейку, выбрав его в раскрывающемся списке.
Важно! Если в столбце “Менеджер ЦП” стоит некорректная фамилия, ее обязательно нужно исправить,
иначе после отправки сумм на согласование у менеджера ЦП не будет доступа к задаче в PlanFix.
51.
Согласование сумм Менеджером ЦАПосле заполнения и проверки данных менеджер ЦП должен поставить ДА в поле ОК ЦП и отправить
строки на согласование Менеджеру ЦА, выделив все необходимые строки и нажав на ОТПРАВИТЬ НА
СОГЛАСОВАНИЕ ЦА (если Менеджер ЦА и ЦП один человек, отправлять на согласование необязательно)
Важно! обязательно нужно проверять
Менеджера ЦА, которому вы отправляете
строки на согласование
После отправки строк на согласование
Менеджеру ЦА, указанному в строке падает
задача в PlanFix с указанием строк для
проверки, а в столбце Отпр ЦА появляется
галочка. Все строки разных производств по
одному клиенту за один месяц падают в одну
задачу.
52.
Задачи в PlanFixВсе задачи, созданные на основе строк, в которых вы или ваши сотрудники при отправке данных были
указаны Менеджером ЦА или ЦП можно найти в проекте MGCom / Согласование вертикалей
Чтобы снять галку и заново отправить строку на согласование, нужно внести любое изменение в ячейки с
суммами или условиями АК/СК/скидки. При замене значений в столбцах с договором, каналом, юрлицом,
отделами ЦА/ЦП, да/нет в столбце АК отдельным документом, Менеджером ЦА, ЦП галка не снимается.
При изменении строки и новой отправке на согласование тому же Менеджеру ЦА, новая задача не
создается, комментарии падают в старую. При изменении ЦА и создании новой задачи старая остается
активной, ее необходимо закрывать самостоятельно.
Важно! (Временно, будет дорабатываться)
Если после отправки строки на согласование заменить в ней только Менеджера ЦА, не трогая столбцы с
цифрами, галка “Отпр. ЦА” не снимается, и при нажатии кнопки “Отправить на согласование ЦА” новому
Менеджеру ЦА задача не создастся.
53.
Ошибки в данных от ЦППри наличии расхождений Менеджер ЦА меняет значение ДА в столбце ОК ЦП на значение ОШИБКА
(только если в столбце ОК ЦА стоит НЕТ), записав комментарий в поле суть ошибки. Для этого
автоматически открывается форма заполнения комментария ошибки. Поставить ДА или НЕТ в ячейке
может только выбранный Менеджер ЦА.
54.
Комментарий подсвечивается в виде подсказкипри наведении курсора на поле со значением
ОШИБКА.
После исправления данных менеджер ЦП должен
изменить значение ОШИБКА на ДА, в ячейке ОК
ЦП появится значение ИСПРАВЛЕНО. Далее можно
снова отправить суммы на согласование.
55.
После проверки данных закрытия менеджер ЦА ставит ДА в поле ОК ЦА. При этом строка блокируется отдальнейших изменений (разблокировать ее может только Бэк Офис).
Далее Менеджер ЦА выделяет нужные строки и нажимает кнопку ОТПРАВИТЬ НА ЗАКРЫТИЕ БО для
подготовки закрывающих документов. После этого в столбце “Отпр. БО” появляется галочка.
Желательно ! выделять и отправлять на закрытие БО сразу все необходимые строки.
56.
Регламент заведения новых клиентовНовые клиенты заводятся в бух через
[email protected] Необходимо предоставить на
почту карточку клиента.
В карточке обычно содержится:
Юр лицо клиента, ИНН/КПП, Адрес, Банк
Все заведенные клиенты подтягиваются в серп из
бух.базы в N:00, например завели клиента в 14:50,
он появится в 15:00.
Это касается только Эмджикома, все остальное
нужно подтягивать через Сашу Маментьева.
Катя Старостина сможет заводить общепринятое
название по полю клиент, вы можете обращаться к
ней.
Если договор с клиентом еще не согласован высылать на [email protected] карточку компании и
согласование от юриста, что договор будет
заключен, в почту.
Регламент заведения новых площадок
Если юр лицо площадки уже есть в базе, вам ее
нужно детализировать под свои проекты,
напишите Оле Фориновой и
[email protected]
Если площадка абсолютно новая,
пишем письмо на [email protected] и
[email protected] с просьбой завести
юр.лицо площадки в 1С. Прикладываем туда
договор с площадкой и карточку компании.
Бухгалтерия заводит юр.лицо площадки и
также по Регламенту выгрузка происходит в
СЕРП в N:00 (завели в 14:50, в 15:00 появится в
базе)
Это касается только Эмджикома, все остальное
нужно подтягивать через Сашу Маментьева.
























































 Программное обеспечение
Программное обеспечение