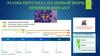Похожие презентации:
ИРБИЗ инструкция по применению
1.
ИРБИЗинструкция по применению
2.
Содержание1.Введение
2.Работа на линии касс
3.Возврат
4.Информационное бюро
5.Обслуживание
корпоративных клиентов и
кредит
3.
ВВЕДЕНИЕПрограмма является на стадии разработки, в связи с тем, что
внедрение должно было проходить в течении 2-х лет, но перед
нами стоит задача поставить систему в течении полугода,
поэтому есть некоторые нюансы, которые еще пока
недоработаны, следует на это обращать внимание. Так же
программа является автоматическая – позволяет сократить
время работы, за счет минимизации действий при операции. Все
действия, произведенные в ИРБИЗ фиксируются в ЦО, включая
время ожидания (когда нет клиентов и касса автоматически
блокируется).
Стоит учитывать, что здесь будут указаны инструкции,
некоторые из них пока не работают в полной мере. А так же не
прописаны процедуры и общий алгоритм работы. Программа на
стадии изучения и выявления всех нюансов в работе.
4.
Работа на линии кассОТКРЫТИЕ
Кассир получает деньги и производит открытие сам.
Вход – ввод LDAP и пароль – внесение – вносит ту сумму,
которую получил от кассира ГК. – выход из сеанса.
ВАЖНО КЛАВИАТУРЫ И МЫШКИ НЕТ! ТОЛЬКО СЕНСОРНЫЙ
ЭКРАН! РАБОТАЕМ ПАЛЬЦАМИ!
5.
Работа на линии кассОТКРЫТИЕ КАССЫ
Чтобы поставить ящик на кассу – ВХОД – ввод LDAP и пароль – ящик
автоматически открывается.
Справа есть 3 вкладки, которые будут использоваться при работе.
Основная вкладка 1.
Пакеты и сумки так же справа. Курсор в строке «КОЛИЧЕСТВО». Туда и
сканируется ШК.
6.
Работа на линии кассПРОДАЖА
Сканируем ШК. Если позиций несколько – выделяем позицию – слева Новое количество (кнопка справа) – на сенсорной клавиатуре
пробиваем количество, н-р 2 (В строке кол-во, куда забивается ШК) Ввод или в строке количество(прежде чем отсканировать позицию)
ставим кол-во и знак умножить н-р 2х и сканируем ШК.
При расчете клиента:
Если карта – итог - платежная карта
Если наличные – итог – вводим сумму в строку «количество» (куда и
ШК) – наличные
Если комбинированный платеж – можно начинать с чего угодно и с
наличных и с карты. Итог – вводим сумму – платежная карта, затем –
итог – вводим сумму – наличные. Можно и наоборот
Когда вы выбрали вид оплаты, ящик открывается и появляется окно,
где программа показывает сдачу, нажимаем кнопку ОК.
ВАЖНО в строку «Количество» при наличном расчете вводим ту сумму,
которую нам дали по факту.
Итоговая сумма указывается вверху и внизу, там же указывается сумма
сдачи. Предварительно сумму сдачи не показывает.
7.
Работа на линии касс8.
Работа на линии касс9.
Работана
линии
касс
ПРОДАЖА
При открытом ящике, программа показывает быстрые кнопки, чтобы сократить
время ввода суммы, вы можете просто нажать кнопку с изображением купюры
или монеты, которую вам дал клиент.
10.
Работа на линии кассПРОДАЖА
Платежная карта оффлайн – это внутренняя карта Леруа, когда не
работает система (тип Stand Аllon),все принимаемые платежи
автоматически перечисляются на «карту оффлайн» и с нее потом
происходит загрузка в систему, всех принятых чеков, как наличным так
и безналичным расчетом.
11.
Работа на линии кассЧЕКИ
Если чек уже вышел и вы не закрыли ящик, программа с
удовольствием напомнит вам об этом и на экране появится
надпись «Закройте ящик»
Чек видоизменен. На каждом чеке есть ШК. Слипа для клиента
больше нет. Выходит один большой чек, в самом низу чека
указывается данные по карте, второй чек – поменьше – это слип,
который нужен нам для отчета – его забираем себе.
Теперь НЕ нужно распределять слипы,
складываем в одну стопочку.
ВАЖНО Смотрим все чеки, если на
чеке написано «ЧЕК НЕ ДЕЙСТВИТЕЛЕН»
звоним МСОК и не отпускаем покупателя.
Это одна из ошибок, которые могут возникнуть.
Меняем ленту как обычно – НО дубликат НЕ выпускаем, а
обрезаем чек в ручную
12.
Работа на линии кассБЛАНК ПРОДАЖИ, БЛАНК ЗАКАЗА
Все счета и бланки покупки теперь называются по-другому:
Бланк покупки – бланк продажи
Счет – Бланк заказа
Теперь НЕ нужно отдельно пробивать счет, все пробивается
в один чек. И счет и бланк покупки и даже несколько счетов.
Процедура по ним еще не отработана до конца,
поэтому ПОКА все как и сейчас.
К Бланку продажи, дубликат НЕ крепим,
этот документ или отдаем клиенту
или выбрасываем, он нужен только
при расчете на кассе.
Бланк заказа – отдаем покупателю
с оригиналом чека.
Сканируются по ШК.
13.
Работа на линии кассБЛАНК ПРОДАЖИ, БЛАНК ЗАКАЗА
Так же кассиры должны следить за тем, что указано в Бланке
продажи. Смотрим на указанные буквы и сверяем соответствие.
ВАЖНО Так же бланк продажи по значению этих букв, может
использоваться вместо бланка заказа, т.е. клиент приходя с
бланком продажи НЕ ВСЕГДА ИМЕЕТ С СОБОЙ ТОВАР!!!
По бланку заказа значения букв ПОКА не ставятся, это
действует только в ЦО.
14.
Работа на линии кассСКИДКА
Больше нет красных стикеров, скидка проводится по
бланку продажи, к отчету крепится только
ошибочная цена и только ценник БЕЗ дубликата.
Если скидка по бланку продажи, просто пробиваем и
все. Если ошибочная цена – запрашиваем ценник у
отдела – выбираем позицию слева – 3 вкладка –
«Скидка на строку» 009,008. Если скидка на весь
чек – «скидка на итог».
К отчету крепим только ценник, оригинал чека
отдаем покупателю.
15.
Работа на линии кассДУБЛИКАТЫ И КОПИИ ЧЕКА
Дубликат на кассе можно сделать только один раз и то
только на последний чек. Все дубликаты и копии чека
делаются на ИНФО.
ЧЕК НА ОЖИДАНИЕ
Лучше избегать чеков на ожидание, ведь это все
фиксируется в ЦО. Будет установлен лимит (на какую
сумму в день можно будет ставить чек на ожидание),
если сумма превышена только через МСОК.
Чтобы поставить чек на ожидание кнопка – Отложить
чек.
Чтобы дальше продолжить продажу, кнопка –
Восстановить отложенный чек. Восстановить может
только тот человек, который ставил его на ожидание.
Если есть поставленные чеки на ожидания, система
будет напоминать об этом.
Когда вы ставите чек на ожидание, выходит отчет – его
выкидывают. Восстанавливается он автоматически,
который вы выберете сами и к отчету чеки на
ожидания ставить не нужно.
16.
Работа на линии кассУДАЛЕНИЕ ПОЗИЦИИ
Выделить позицию – удаление позиции – так же будет установлен лимит (сумма на
которую можно будет удалять позиции в день), это все будет входит в лимит с
чеками ожидания.
СПЯЩИЙ РЕЖИМ
Если нет покупателей программа автоматически уходит в спящий режим. И после
этого нужно будет ввести пароль прежде чем, пробить продажу. Время в спящем
режиме учитывается, и при закрытии в отчете вы увидите сколько времени касса
простояла без дела.
ПЕРЕРЫВ
Если вы хотите отойти от кассы по личным делам, отпрашиваясь у МСОК, или на
перерыв через БЛОК, то внизу есть кнопка «ПЕРЕРЫВ» 2 вкладка, после ее нажатия
начинается отсчет вашего времени на перерыв,
Если вы находитесь недалеко от своего ящика, то на «ПЕРЕРЫВ» ставить ненужно,
касса уйдет в спящий режим автоматически.
ЕСЛИ КОНЧИЛИСЬ ДЕНЬГИ ИЛИ НУЖЕН РАЗМЕН
Кнопка «ЗАПРОС ВНЕСЕНИЯ»-ОК – Размен, и обязательно позвонить кассиру ГК. Этот
запрос идет в ГК и кассир видит сколько и чего вам нужно, но если его в ГК не
подтвердить вам никто размен не принесет, поэтому лучше позвонить и уточнит
увидел ли кассир ГК ваш запрос. Когда кассир ГК приносит вам деньги – кнопка
«ОТКРЫТЬ ДЕНЕЖНЫЙЯЩИК»
17.
Работа на линии кассДНВ
Если кассир ГК хочет взять с вас дневную выручку, вы заходите в систему – Вход –
Изъятие – указываете сумму - ОК
ГРУППИРОВКА
Программа автоматически группирует позиции. Если у вас две одинаковые позиции и
вы не указали количество, а пробили их по одной, то в чеке программа сгруппирует
и там будет одна позиции с количеством 2 н-р.
При возврате с таких чеков, программа выгружает чек, так как он был пробит, а не
так как сгруппировано в чеке.
ВАЖНО
Внимательно проверяйте сумму, которую вы ввели при наличном расчете,иначе если
вы ввели не правильную сумму, н-р вместо 1000 руб, 100 руб, то программа запросит
еще, и вам придется делать еще раз оплату наличными и это будет грубой ошибкой!
НЕ БЬЕТСЯ ТОВАР
Если не бьется товар, то звоним в отдел и забиваем ЛМ, в чеке будет указан ШК, а
не ЛМ, который вы пробили.
ПОСЛЕДОВАТЕЛЬНОСТЬ
Если вы нарушили последовательность при оплате, программа выкинет на
начальную стадию
18.
Работа на линии кассКРУГЛЫЕ СУММЫ
Логика округление сумм в этой программе не ясна. Но
если у вас по чеку сумма с копейками, программа
автоматически их округлит по 50-и копеек или выдаст
чек без них, или округлит сами копейки.
ПОИСК ТОВАРА
Вы можете воспользоваться поиском товара, если
товар не пробивается или у вас есть только ЛМ или
ШК. Кнопка «НАЙТИ ТОВАР». Заполняем или ЛМ или
ШК, можно или «ДОБАВИТЬ В ЧЕК» или
«ОТМЕНИТЬ», если просто посмотрели название
УЗНАТЬ ЦЕНУ
Если покупатель хочет узнать цену товара – кнопка
«ЗАПРОС ЦЕНЫ» – если клиент будет брать то
«ДОБАВИТЬВЧЕК», если нет то «ОТМЕНИТЬ»
МЕРНЫЙ ТОВАР
Сканируем ШК – выделяем позицию, ставим 0. и
вписываем граммы. – ОК.
ПЕРЕСМЕНА
Чтобы забрать ящик с кассы – выход из сеанса – 2
вкладка.
19.
Работа на линии кассЗАКРЫТИЕ СМЕНЫ
Пересчитываем деньги и так же вписываем в бумажку,
считаем и монеты и купюры на калькуляторе. Купюры
пересчитываем самостоятельно в машинке для
пересчета.
Вход – пароль – закрытие смены – вносим купюры,
затем монеты, внизу указывается общая сумма.
Сравниваем. Подтвердить сумму – ОК – выход из
сеанса.
Сейф-пакет заполняем самостоятельно, кладем туда
все деньги и после закрытия смены его НЕ
запечатываем, а отдаем кассиру ГК. Кассир ГК
распечатывает отчет – где указано время простоя
кассы, общая сумма за наличный и безналичный
расчет, сумма возвратов, количеств возвратов, общая
сумма. Сумму расхождений сообщает кассир ГК.
ОТЧЕТ КАССИРА
Слипы стопочкой, не распределяя прикалываем внизу
листа, скидка, если ошибочная цена вверху листа.
Отчет, полученный от кассира ГК крепится сверху и
сдается кассиру ГК.
20.
Работа на линии касс21.
Работа на линии кассИнструкция ЦО
ОТКРЫТИЕ СМЕНЫ
ЗАКРЫТИЕ СМЕНЫ
Открытие смены выполняется в
зале пересчета. Для этого:
1.Нажмите на кнопку «Вход» в
главном окне программы.
2.Введите свой LDAP и пароль.
3.Нажмите на кнопку «Внесение»
4.Укажите сумму размена и
подтвердите внесение.
ВАЖНО! Если касса в зале пересчета
находится в оффлайн, то открытие
делается на линии касс.
Закрытие смены выполняется в зале
пересчета. Для этого:
1.Нажмите на кнопку «Вход» в главном
окне программы.
2.Если часть наличных нужно сдать в
главную кассу без сейф пакета, то
сделайте изъятие с помощью кнопки
«Изъятие»
3.Нажмите на кнопку «Закрытие смены»,
укажите сумму наличных в ДЯ и номер
сейф пакета. Подтвердите сумму.
ВАЖНО! Если касса в зале пересчета
находится в оффлайн, то закрытие
делает на линии касс.
22.
Работа на линии кассИнструкция ЦО
ВЫХОД ИЗ СЕАНСА
Для выхода из сеанса
нажмите кнопку «Выход из
сеанса». Выход из сеанса
используется, когда кассир
завершает работу на кассе.
ПЕРЕРЫВ В РАБОТЕ
Для выхода на перерыв нажмите
на кнопку «Перерыв». Перерыв в
работе используется для
кратковременной блокировки
кассы.
ВАЖНО! Только кассир ушедший
на перерыв, может
разблокировать кассу.
ДОБАВЛЕНИЕ ТОВАРА
Добавить товар в чек можно несколькими способами:
1.Сканируем штрих код товара в основном окне
2.Вводим вручную штрих кода или артикула в основном окне.
3.С помощью формы поиска товара, которая вызывается по кнопке «Найти товар»
Если у покупателя есть бланк продажи и заказ клиента, то товары добавляются в чек
после сканирования штрих кода на бланке продажи или заказа клиента.
23.
Работа на линии кассИнструкция ЦО
ОТМЕНА ПОЗИЦИИ
С помощью функции отмена
позиции в открытом чеке можно
удалить:
1.Товар
2.Бланк продажи или заказ
клиента
3.Скидку
4.Оплату
Для отмены позиции:
1.Выделите нужную строку в
чеке
2.Нажмите на кнопку «Отмена
позиции»
ВАЖНО! При отмене некоторых
позиций может потребоваться
авторизация менеджера.
ИЗМЕНЕНИЕ КОЛИЧЕСТВА
Продать несколько единиц
одинакового товара введите
количество в основном окне и
нажмите кнопку «Х» на экранной
клавиатуре. Добавьте товар
2.Выберите ранее добавленный товар
в чеке и нажмите на кнопку «Новое
количество». В открывшейся форме
укажите новое количество
3.Добавьте товар и нажмите на
кнопку «ENTER». Копия последнего
добавленного товара добавиться в
чек.
24.
Работа на линии кассИнструкция ЦО
РУЧНАЯ СКИДКА
Ручная скидка может быть предоставлена на конкретный товар или на весь чек. Для
предоставления скидки на товар:
1.Выберите товар в чеке
2.Нажмите на кнопку «Скидка на строку»
3.Укажите скидку в процентах от цены товара или абсолютной величиной или новой
ценой. При указании цены размер скидки рассчитывается автоматически.
Для предоставления скидки на весь чек:
1.Нажмите на кнопку «Скидка на итог»
2.Укажите скидку в процентах от итога чека или абсолютной величиной
ВАЖНО! При предоставлении больших скидок может потребоваться авторизация
менеджера.
ОТМЕНА ЧЕКА
С помощью функции отмена чека можно отменить текущий
открытый чек. Для отмены чека нужно нажать накнопку
«Отменить чек»
25.
Работа на линии кассИнструкция ЦО
ОПАЛАТ ЧЕКА
ОТЛОЖЕННЫЙ ЧЕК
Для оплаты чека:
1.Нажмите на кнопку «Итог»
2.Введите сумму к оплате и
выберете один из видов
оплат
3.Один чек можно оплатить
несколькими видами оплат:
наличными; платежными
картами; депозит по кредиту
4.Вид оплаты «Клиентский
счет» не может
комбинироваться с другими
видами оплат.
5.При оплате наличными итог
по чеку будет автоматически
округлен по 50-и копеек
Не оплаченный чек продажи можно
сохранить и открыть его позже.
Для сохранения чека:
1.Нажмите на кнопку «Отложить чек»
2.Подтвердите сохранение чека
Для восстановления чека:
1.Нажмите на кнопку «Восстановление
отложенного чека»
2.Выберите чек из списка
3.Подтвердите открытие чека.
26.
Работа на линии кассИнструкция ЦО
ЗАКАЗ КЛИЕНТА ОФФ-ЛАЙН
Если в магазине не работает
интернет, то заказ клиента
выписывается покупателю на
бумажном бланке. Для оплаты
такого бланка:
1.Нажмите на кнопку
«Добавление заказа офф-лайн»
2.Введите номер заказа и
общую сумму заказа
3.Добавьте все товары из
заказа клиента вручную в чек
4.Оплатите чек
ДОБАВЛЕНИЕ ТОВАРА
Добавить товар в чек можно
несколькими способами:
1.Сканируем штрих код товара в
основном окне
2.Вводим в ручную штрих кода или
артикула в основном окне
3.С помощью формы поиска товара,
которая вызывается по кнопке «Найти
товар»
Если у покупателя есть бланк продажи и
заказ клиента, то товары добавляются в
чек после сканирования штрих кода на
бланке продажи или заказ клиента
27.
Работа на линии кассИнструкция ЦО
ЗАПРОС РАЗМЕНА
ВОЗВРАТ ДЕНЬ-В-ДЕНЬ
Для запроса дополнительного
размена:
1.Нажмите на кнопку «Запрос
внесения»
2.Укажите запрашиваемую сумму.
Сумму можно указать помонетно и
покупюрно.
3.Дождитесь кассира главной кассы
4.Сделайте внесение размена,
нажав на кнопку «Внесение»
Возврат день-в-день можно
провести только в день продажи и
только на той кассе где был продан
товар. Для возврата не день-в-день:
1.Просканируйте штрих код с чека
продажи
2.Сверьте список товаров на
экране со списком товаров в чеке
3.Выполните возврат и верните
деньги покупателю
Возврат день-в-день можно
выполнить только если была оплата
платежной картой
28.
Работа на линии кассИнструкция ЦО
КОПИЯ ПОСЛЕДНЕГО ЧЕКА
Для печати копии последнего чека нажмите на кнопку
«Копия последнего чека». На фискальном принтере сразу
распечатается копия чека.
ВАЖНО! Копия чека может быть распечатана только
сразу после продажи. Если на кассе, после продажи,
выполнялись какие-либо операции, то копию распечатать
нельзя.
ПРОВЕРКА ЦЕНЫ НА ТОВАР
Для того, чтобы проверить цену на товар:
1.Нажмите на кнопку «Запрос цены»
2.Введите штрих код или артикул товара
3.Если товар найден, то откроется форма с
информацией о товаре
ПОИСК КЛИЕНТА
Поиск клиента используется
для добавления в чек
сервисной карты покупателя,
если у покупателя нет ее с
собой. Для поиска клиента:
1.Нажмите на кнопку «Поиск
клиента»
2.Введите номер телефона
покупателя и его телефон
3.Найдите покупателя в
списке
4.Нажмите на кнопку
«Выбрать»
29.
ВозвратПО КАРТЕ
При возврате по карте – паспорт не нужен. Система автоматически отправляет
возврат именно на ту карту с которой была совершена покупка, по другой карте он
возврат не сделает, а выдаст «Не та карта». Если карта, по которой была совершена
покупка утеряна, то пишется заявление и возврат делается через МСОК.
Паспортные данные в заявлении не указываются. Если с другого магазина, сумму в
ручную и выбираем вид оплаты. Если с нашего магазина – все автоматически.
НАЛИЧНЫМИ
При возврате наличными, паспорт нужен всегда. Базы пока нет, данные хранятся в
базе только 1 день, на следующий день там пусто. В перспективе будет создана
общая база на все магазины и через кнопку «Найти клиента», мы будем находить
человека, который делал уже возврат в любом магазине Леруа. Поэтому покупателю
всегда нужно иметь при себе паспорт ил водительское удостоверение.
ПРОЦЕСС ВОЗВРАТА
Сканируем ШК на чеке – выбираем товар – причину указываем код 101 «Изменения
намерений» – появляется окно - заносим паспортные данные – ФИО, серия номер,
кем и когда выдан, номер телефона ставим цифру 1. Если это права, то в графе вид
документа ставим ВУ. Таблица появляется в случае если возврат наличными,
после того как заполнены паспортные данные, автоматически открывается ящик.
Если возврат сделан по карте, то таблица не появляется, а система запрашивает
карту и дальше делает все сама. Если комбинированный платеж, то появляется
таблица для паспортных данных, а потом запрос карты.
30.
ВозвратВОЗВРАТ ПО КРЕДИТУ
Аналогично как и возврат по комбинированному платежу, форму кредита система
считает сама, за исключением автономного режима, тогда расчет самостоятельный
по старому. Бумажку для кредита выдаем, указывая номер договора.
ВАЖНО
При возврате по кредиту у клиента должен быть договор и присутствовать должен
именно тот человек на которого оформлен кредит.
ЧЕКИ
Слипов по безналичному возврату больше нет. Дубликат печатается автоматически.
Оригинал забираем себе, затем выходит чек – дубликат, внизу чека указывается
список возвращенных товаров, затем выходит чек возврата и заявление тоже в виде
чека. Если возврат по безналу то, выходит и четвертый чек (аналог старого слипа)
перед дубликатом, его отдаем клиенту. Продажа + возврат+ заявление, скрепляем и
откладываем. Кассир расписывается на всех трех чеках (продажа, возврат и
дубликат), в заявлении подписи сотрудника нет, и на продажном тоже, независимо
от того чей LDAP там стоит. Покупатель же расписывается в заявлении – 3 подписи и
внизу фамилия.
При возврате по наличному расчету в заявлении паспортные данные
пропечатываются.
При любом возврате вся информация автоматически отправляется в налоговую.
31.
ВозвратВОЗВРАТ ПО СТАРЫМ ЧЕКАМ
Так как чеки остались у клиентов уже старые, а система
новая, то оформляем «Возврат без чека» – вбиваем ШК –
«ПРОЧЕСТЬ» проверяем цену, если нужно корректируем.
Указываем номер магазина и транзакцию. 1 вкладка –
итог – платежная карта или наличные. Оригинал чека
оставляем себе, покупателю отдаем ксерокопию.
Аналогично возврат с другого магазина. Даже по новым
чекам, отсканировать чек с другого магазина не
получится, система не надет его в базе.
Если старый чек у покупателя не сохранился, делаем так
же возврат без чека и с согласия ПК принимаем товар.
ПК пишет заявление и его прикрепляем вместо чека
продажи. Возврат без чека с заявлением всегда
наличными.
ВОЗВРАТ ПО УСЛУГЕ
Так же, что и обычный возврат. Сканируем чек.
ЗАЯВЛЕНИЕ ОФФЛАЙН
Если возврат в автономном режиме
32.
ДубликатВозврат
Чек возврата
Заявление
33.
ВозвратВОЗВРАТ С ДОСТАВКИ ИЛИ ВЫДАЧИ
Если вы не видите товар и его принимали на
доставке или на выдаче, то покупатель должен
принести вам Бланк по которому у него забрали
товар и на основании этого бланка вы делаете
возврат как обычно. В Бланке должно быть три
подписи – сотрудника склада, сотрудника охраны и
ДД.
Список распечатывается так же как и обычно –
выход из сеанса и снова вход.
Список оформляется как обычно – пишется фамилия
и указывается товар в отделе.
ВОЗВРАТ ПО БЛАНКУ ПРОДАЖИ ИЛИ БЛАНКУ
ЗАКАЗА
Возврат по бланкам – все в один возврат, так как
сканируется чек, если разные чеки, а форма оплаты
одна, то возврат делаем один.
34.
ВозвратИнструкция ЦО
ВОЗВРАТ БЕЗ ЧЕКА
Возврат без чека используется при возврате товара, проданного в Xpert.
Для возврата без чека:
1.Нажмите на кнопку «Возврат без чека»
2.В открывшейся форме введите артикул или штрих код товара
3.Укажите цену и количество возвращенного товара
4.Для возврата другого товара повторно нажмите кнопку «Возврат без чека» и
добавьте товар
5.После добавления всех товаров вручную выберите вид оплаты
6.При возврате наличными будет открыта форма для ввода паспортных данных
покупателя
7.После завершения возврата на фискальном будут распечатаны фискальный чек,
копия чека и заявление на возврат.
35.
ВозвратИнструкция ЦО
ВОЗВРАТ НЕ ДЕНЬ-В-ДЕНЬ
Провести возврат товара не день-в-день можно двумя способами – просканировать штрих код
с чека продажи; найти чек по его реквизитам. После сканирования штрих кода с чека продажи
открывается форма для выбора товаров на возврат.
Для поиска чека по реквизитам:
1.Нажмите на кнопку «Возврат не день-в-день»
2.Если известен номер чека, номер кассы и номер магазина, то введите их и нажмите на кнопку
«Поиск»
3.Если данные чека неизвестны, то воспользуйтесь расширенным поиском. ВАЖНО! На кассе
возврата расширенный поиск доступен только для покупателей с сервисной картой
4.Если чек найден, то нажмите на кнопку «Возврат»
5.Распечатается копия чека и откроется форма для выбора товаров
В форме выбора товаров:
1.Выберите товары для возврата, указав возвращаемое количество
2.Нажмите на кнопку «Возврат»
3.Выбранные товары добавятся в чек
4.Автоматически запустится процедура возврата и программа сообщит какие виды оплат
нужно вернуть покупателю
5.При возврате наличными будет открыта форма для ввода паспортных данных покупателя
6.После завершения возврата на фискальном будут распечатаны фискальный чек, копия чека и
заявление на возврат
36.
ВозвратИнструкция ЦО
ВЫБОР ТОВАРА ДЛЯ ВОЗВРАТА
Для выбора товаров для возврата необходимо
указать количество возвращаемого товара.
При указании количества действуют
следующие основные правила:
1.Вернуть количество больше проданного
нельзя
2.Для штучного товара можно указать любое
количество
4.Мерный товар возвращается только
целиком
5.Если товар был удален из заказа клиента, то
он должен быть возвращен, без возможности
изменить количество
ОТМЕНА ВЫДАЧИ
Отмена выдачи на кассе возврат
1.Нажмите кнопку «Отмена
выдачи»
2.Просканируйте штрих код на
чеке выдачи
3.Нажмите «ОК»
4.На экране, в область чека будет
выведена информация о
выполненной операции
Отмена выдачи на кассе выдачи:
1.В главном окне программы
просканируйте штрих код на чеке
выдачи
2.На экране, в область чека, будет
выведена информация о
выполненной операции
37.
Информационное бюроОПЛАТА УСЛУГ
На инфо приносят бланк услуги и бланк с ШК.
Сканируется ШК на доп бланке и производится
оплата как на кассе. Оформляется услуги так же. –
дубликат к одному из экземпляров, 1 экземпляр
покупателю.
ДУБЛИКАТ ЧЕКА И КОПИЯ ЧЕКА
Кнопка – «ДУБЛИКАТ» – вносим – номер магазина,
номер кассы, номер транзакции, дата, ШК. Так же
есть расширенный поиск. Дату пишем наоборот н-р с
12,03 по 03,03. Так же можно указать время, ШК, и 4
последние цифры карты. Найти сумму – выбрать –
идет автоматическая печать чека.
Копии чека делаем как обычно. Дубликат особо не
отличается от оригинала, только надписью «Копия
Чека»
38.
Информационное бюроПЕЧАТЬ ДОКУМЕНТОВ ДЛЯ КОРПОРАТИВНЫХ
КЛИЕНТОВ
Печатаем дубликат и документы выходят
автоматически. Если Корпоративный клиент хочет
узнать баланс – переводим на корпоративный отдел.
На инфо нет возможности проверить баланс.
LED ЛЕНТА, ШТОРЫ
Led лента приносится на инфо и по бланку продажи
оплачивается на инфо, после оплаты – выходит чек
и на нем ставятся штампы и подписи.
Шторы аналогично как с лентой.
ВОРОВАННЫЙ ТОВАР
Пробивается на инфо как обычно, нет возможности
для пометки «звездочками».
39.
Информационное бюроИнструкция ЦО
ВЫДАЧА ТОВАРА
КОПИЯ ЧЕКА
Для выдачи товара:
1.Просканируйте штрих код с
заказа клиента или штрих код
заказа клиента с чека продажи
2.На фискальном принтере
печатается чек на выдачу или если
в заказе клиента есть
неоплаченные товары,
помеченные для выдачи, то они
добавляются в чек для оплаты
3.После оплаты товаров
печатается фискальный чек и чек
на выдачу всех товаров
Для печати копии чека:
1.Нажмите на кнопку «Копия чека»
2.Если известны номер чека, номер кассы и номер
магазина, то введите их и нажмите кнопку
«Поиск»
3.Если данные чека неизвестны, то
воспользуйтесь расширенным поиском.
Расширенный поиск можно выполнять по
комбинации нескольких критериев поиска
4.После указания критериев поиска нажмите на
кнопку «Найти»
5.Если чеки найдены, то откроется форма со
списком чеков
6.Выберите чек в списке
7.Нажмите кнопку «Выбрать»
8.На фискальном принтере будет распечатана
копия чека
40.
Обслуживание корпоративныхклиентов и кредит
БАЛАНС КОРПОРАТИВНЫХ КЛИЕНТОВ
Баланс корпоративных клиентов и сканы доверенностей, находятся на отдельном
компьютере, в таблицы. Таблицу составляют сотрудники ОРКК. Корпоративные
клиенты и оплата кредита производится на отдельных кассах. Другие покупатели
там не принимаются.
РАСЧЕТ КОРПОРАТИВНЫХ КЛИЕНТОВ
Пробиваем товар как обычно, заносим в строку «Количество» (куда ШК) номер
магазина и номер карты клиента н-р 12-705329 – итог – клиентский счет.
Появляется окно - № доверенности – дата доверенности.
Печатается чек и автоматически печатаются документы.
Предварительно смотрим в отдельный компьютер и оттуда распечатываем
доверенность.
Распечатывается УПД (Универсальный передаточный документ) – соединение
счет-фактуры и товарной накладной. К ней крепится чек, если оплата совершена
с карты клиента и доверенность. Подписи и печати.
Если оплата наличными средствами или платежной картой, то после введения
номера магазина и карты клиента – итог – наличные или платежная карта.
Комбинированный платеж при оплате с Клиентского счета невозможен.
41.
Обслуживание корпоративныхклиентов и кредит
ОПЛАТА ПО КРЕДИТУ
Товар сканируем как обычно – итог – Депозит по кредиту – номер кредитного
договора, можно последние 5 цифр. Сверяем ФИО покупателя.
Если продажа кредита с первоначальным взносом, то сначала с депозита, потом
наличными или платежной картой. Итог – Депозит по кредиту, последние 5 цифр
КД в строку кол-во (где ШК) – затем – итог – нал или платежная карта.
УПД
42.
ЗаключениеГлавное помнить и понимать, что многие
процедуры еще не отработаны и по Инструкциям
из ЦО тоже не все пока работает. Все нюансы
программы ИРБИС мы узнаем только в процессе
работы с ней.
А так же выявим минусы и плюсы. Процедуры
будут меняться и поэтому основная задача –
уметь с ней обращаться и быть готовым к новому.








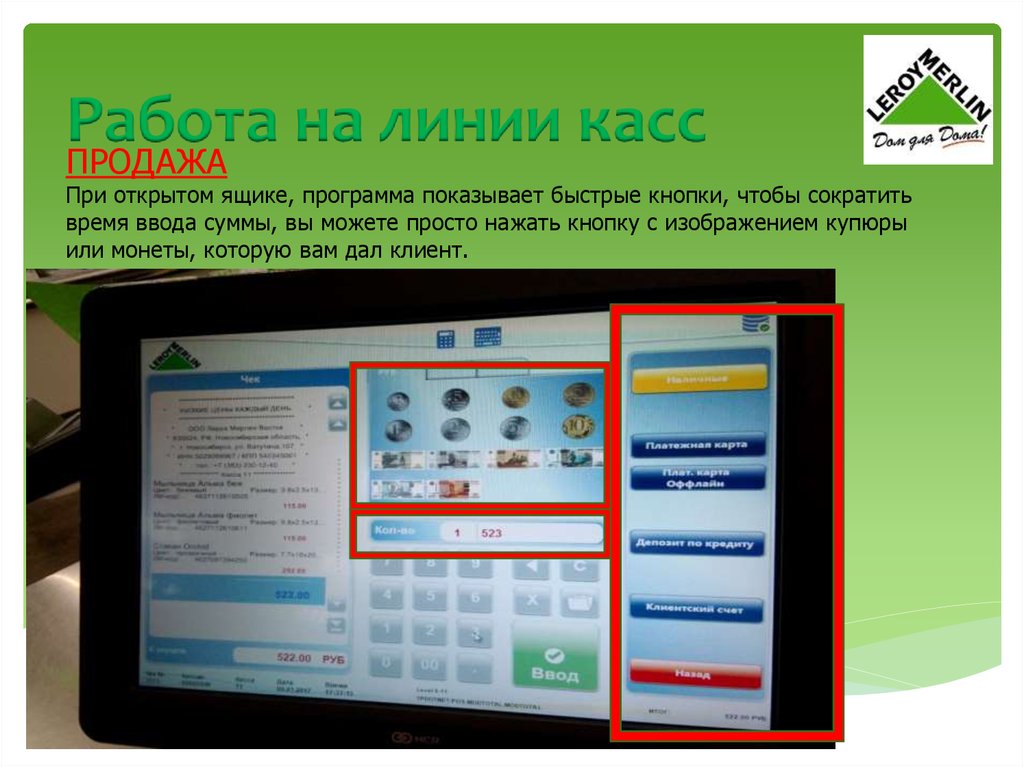



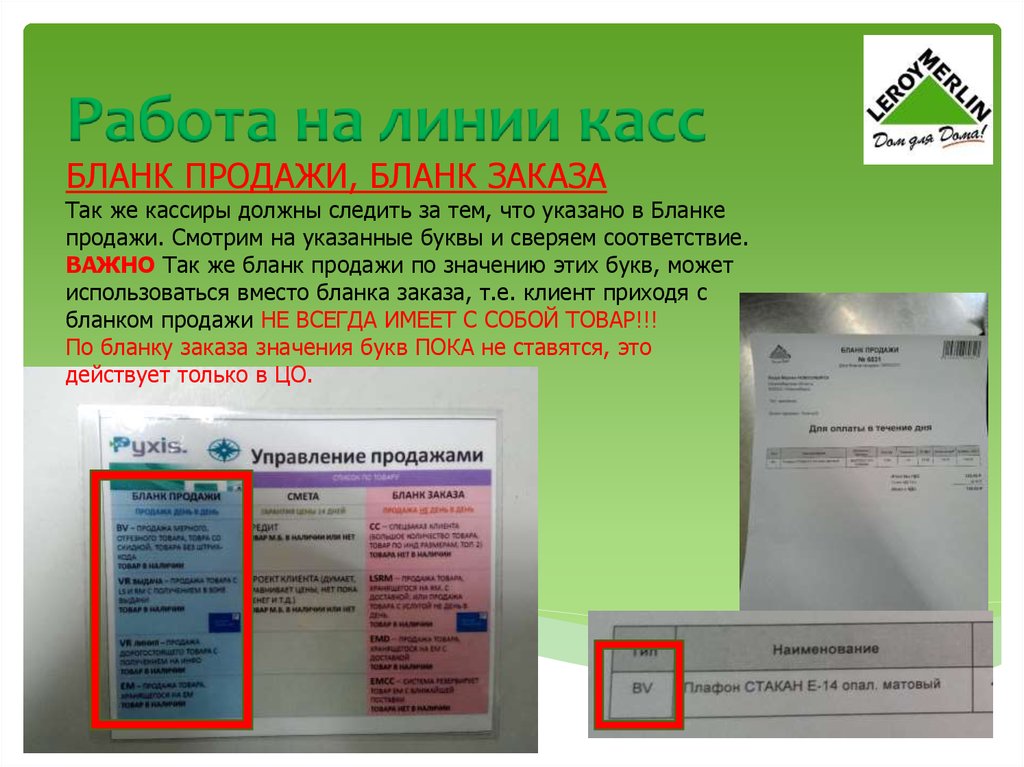


















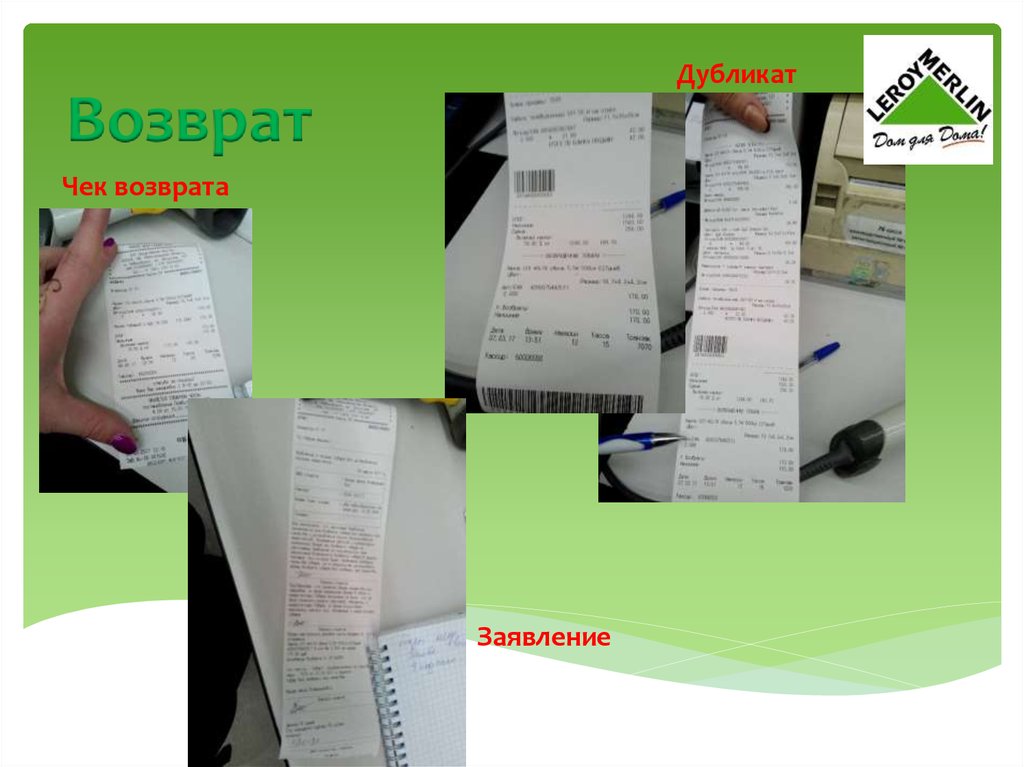










 Программное обеспечение
Программное обеспечение