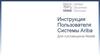Похожие презентации:
Яндекс Диск
1.
Яндекс Диск2.
Яндекс Диск — это сервис, который позволяет вам хранить файлы на серверахЯндекса.
Вы можете работать с файлами на Диске с любого устройства, подключенного
к интернету.
3.
Чтобы зайти в Яндекс Диск, найдите на рабочем столе ноутбука значокЯндекс Сервисы. Кликните по нему два раза, после чего, в открывшемся
окне выберите двойным щелчком сервис Яндекс Диск.
1
2
4.
Интерфейс Яндекс ДискКнопка «Создать
документ»
«Последние файлы» файлы открытые или
загруженные последними
«Файлы» все файлы,
хранящиеся на диске
«Фото» все фото,
хранящиеся на диске
«История» изменения
ваших и доступных вам
файлов
Кнопка «Загрузить документ»
«Альбомы» отображают
созданные альбомы с
фото/видео
«Общий доступ» отображает
папки только с общим
доступом для нескольких
сотрудников
«Архив» архивированные
письма/файлы
«Загрузки» отображает
только загруженные файлы
«Корзина» отображает
удаленные файлы
Файлы, хранящиеся на диске
5.
Загрузка файлов на Диск1
2
3
Нажмите «Загрузить»
В открывшемся окне
выберите те файлы, которые
вы хотите загрузить
Загрузка может происходить
в фоновом режиме. Для
этого нажмите “Свернуть”.
6.
Загрузка файлов на ДискТакже загрузить файл в выбранную папку можно с помощью перемещением
на страницу отдельных файлов или всей папки с рабочего стола.
7.
Перемещение и удаление файловВыберите объект и нажмите на кнопку «Переместить» (любой из удобных способов).
Выберите, куда нужно переместить объект, и нажмите кнопку «Переместить».
Удаление файла происходит аналогично.
Через контекстное
меню
С помощью нажатия
на файл, наверху
появляется панель
8.
Сохранение файлов с ДискаЕсть несколько вариантов сохранения файла:
Через контекстное
меню
Через окно
просмотра
С помощью нажатия
на файл, наверху
появляется панель
9.
Настройка доступа для папкиНастраивать доступ на папку необходимо таким образом:
Шаг №1
Выбрать нужную папку на диске
Шаг №2
В верхней части экрана нажать
на кнопку «настроить доступ»
10.
Настройка доступа для папкиНастраивать доступ на папку необходимо таким образом:
Шаг №3
В строке поиска найти нужного
сотрудника или ввести его почту
Шаг №4
Выбрать вид доступа
Шаг №5
Нажать кнопку «пригласить»
На папке появился значок
«человечки». Добавленному
пользователю пришло
приглашение в Яндекс диск на
вступление в эту папку
11.
Настройка доступа для файлаНастраивать доступ к файлу необходимо таким образом:
Шаг №2
В верхней части экрана нажать на
кнопку «поделиться»
Шаг №1
Выбрать нужный файл на диске
12.
Настройка доступа для файлаНастраивать доступ к файлу необходимо таким образом:
Шаг №3
Выбрать нужные вам настройки
Доступ «Просмотр», без возможности редактирования
Доступ «Редактирование» - пользователи смогут изменять файл
При попытке доступа внешним пользователем к файлу с настройкой
«Только внутри организации» отобразится «Ничего не найдено»
Установите пароль - для того, чтобы открыть файл или папку
по защищенной ссылке, нужно будет ввести пароль. Возможности
редактирования не будет
Запретите скачивание - кнопки «Скачать» и «Сохранить на Яндекс
Диск», «Печать» будут недоступны
Установите срок действия - ссылка удалится, и файл или папка будут
недоступны пользователям
13.
Настройка доступа для файлаНастраивать доступ к файлу необходимо таким образом:
Шаг №4
Отправить скопированную ссылку
на файл пользователю
Также можно отправить ссылку на файл сразу
на почту пользователю
Можно сгенерировать Qr-код и сохранить в нужном формате
Возможность удалить у всех ссылку с доступами к файлу
14.
Приглашение в папкуПосле отправки вами доступа, пользователю на Яндекс Диск придет приглашение
на работу в общем файле/папке.
«Принять приглашение» даст
возможность работать с папкой
«Отклонить» предоставленный
вам доступ работать не будет
15.
Яндекс Документы16.
Cервис «Документы»Данный сервис является аналогом приложений Word, Excel, PowerPoint
17.
Интерфейс сервиса «Документы»Кнопка для создания
любого документа
Фильтр ваших
созданных/сохраненных
документов
Создать документ
Открытие документа
из диска
Скачать документ
на компьютер/диск
Настройки
отображения
документов
18.
Яндекс ДискСпасибо за внимание!


















 Программное обеспечение
Программное обеспечение