Похожие презентации:
Знакомство с программой «Яндекс-краски»
1.
Знакомство спрограммой «Яндекскраски»
Пошаговая инструкция по установке программы
Яндекс Краски на Ваш компьютер.
2.
Шаг 1: Ищем программу «Яндекс Краски»Набираем в Яндексе следующий поисковый запрос: «Яндекс Краски» и переходим
на сайт Яндекс Краски
3.
Шаг 2: Устанавливаем на компьютер программу «Яндекс Краски»Нажимаем кнопку «Установить Краски»
Высвечивается окошко о запуске файла – подтверждаем «запустить»
Высвечивается окошко «Установка
Яндекс.Красок». Указываем путь или
соглашаемся с предложенным
местоположением «Установить».
Высвечивается окошко «Установка Яндекс.Красок». Указываем путь или
соглашаемся с предложенным местоположением «Установить».
Компьютер запрашивает возможность внесения изменений программой из
Интернет. Подтверждаем согласием.
Открывается новое окно программа Яндекс Краски.
Теперь программа Яндекс Краски установлена на Вашем компьютере и
Вы можете рисовать, даже не подключаясь к Интернету.
4.
Примеры открыток, нарисованных в программе яндекс краскина День Святого Валентина, 23 февраля, 8 Марта и день
рождения
Алгоритм создания уникальной открытки сделаем на примере новогодней
открытки.
Открытку можно будет отправить по Интернет или распечатать.
5.
Пошаговая инструкция по созданию открытки Яндекс Краски своими руками.После запуска программа Яндекс Краски отображает чистый лист. С левой стороны расположены
инструменты для рисования, а справа готовые коллекции цветов, кистей и картинок.
Шаг 1: Выбираем фон
С левой стороны кликаем на иконку фон, при этом в правом нижнем углу появляется
набор фонов, выбираем тот, который больше понравится.
6.
Шаг 2: Вставляем картинку в программе Яндекс КраскиВыбираем тему «Новый год» среди картинок в правом нижнем углу и кликаем на понравившийся
рисунок.
Добавляем еще несколько рисунков из этой же темы.
7.
Шаг 3: Добавляем текст на открытку в программе яндекс краскиПодписываем нашу открытку: слева мышкой выбираем «текст». При этом в правом нижнем
углу появляются несколько шрифтов, выбираем нужный. Наводим курсор в нужное место на
картинке и набираем текст.
8.
Шаг 4: Добавляем анимационные эффектыДобавляем анимацию. Для этого выбираем нужный цвет (в правом верхнем углу). Затем
выбираем кисть (звездочки, снежинки). «Волшебной» кистью ставим на нашей открытке
точки, которые тут же превращаются в «живые» звезды. Добавим еще немного снежинок:
выбираем голубой цвет и кисть «снежинки», наносим узоры.
Ваш эксклюзивный подарок готов.
Осталось его только сохранить (панель
вверху) и отправить по почте своим
друзьям и любимым.
9.
Печать открыток, сделанных в программе ЯндексКраски.Чтобы распечатать открытки, которые Вы сделали в программе Яндекс краски нужно:
1.Делаем скриншот — снимок открытки, отображающийся на мониторе. Для этого
нажимаем клавишу PrtSc, которая находится в верхнем правом углу клавиатуры.
2.Вставляем скриншот в графический редактор, например в Paint (приложение из
стандартного набора Windows) или в Adobe Phtoshop.
3.Обрезаем ненужные части снимка.
4.Печатаем открытку и дарим ее друзьям или родственникам.
Для тех, кому проще один раз увидеть, чем сто раз услышать выкладываю видео о том, как
использовать яндекс краски. Смотрите.
https://youtu.be/WAcR4I4Cs4Y
Сегодня мы с Вами убедились, что программа Яндекс Краски – позволяет рисовать даже
тем, кто этого никогда не делал легко и приятно.

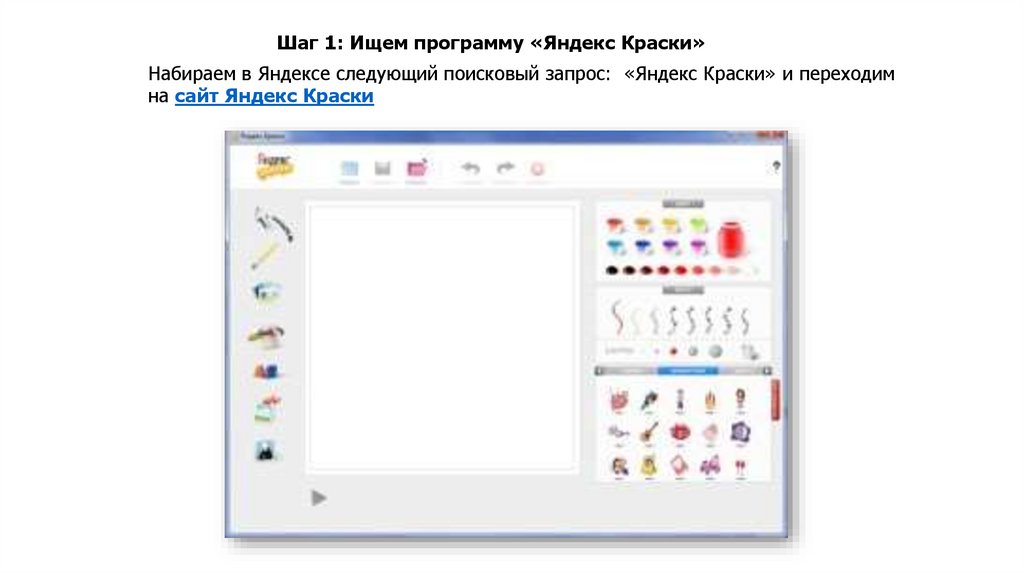
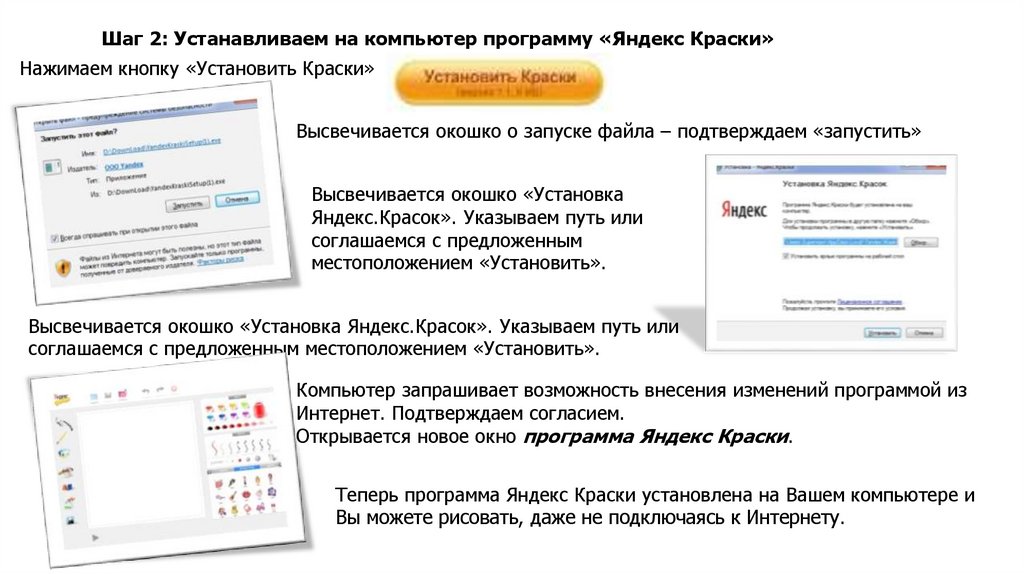

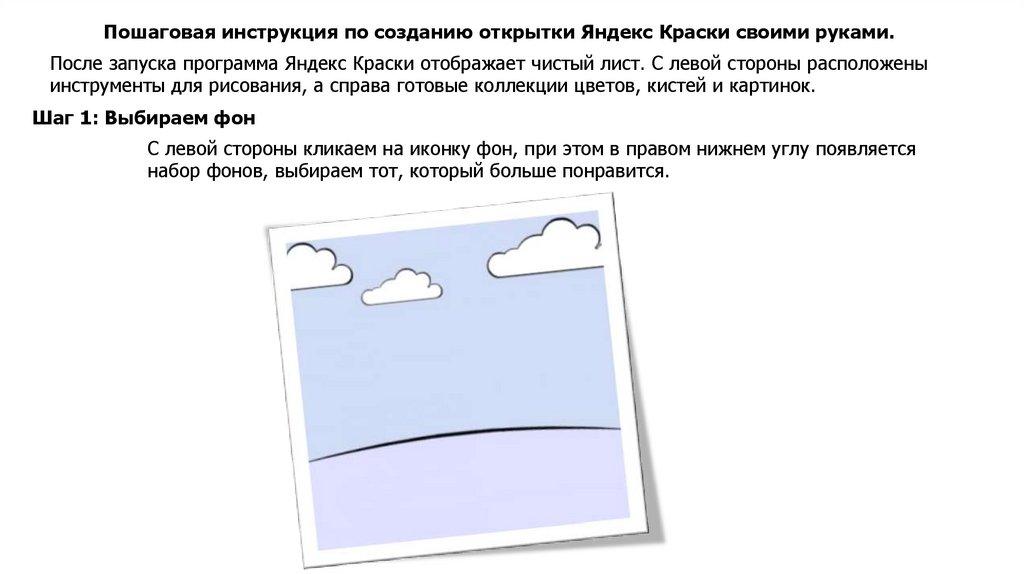



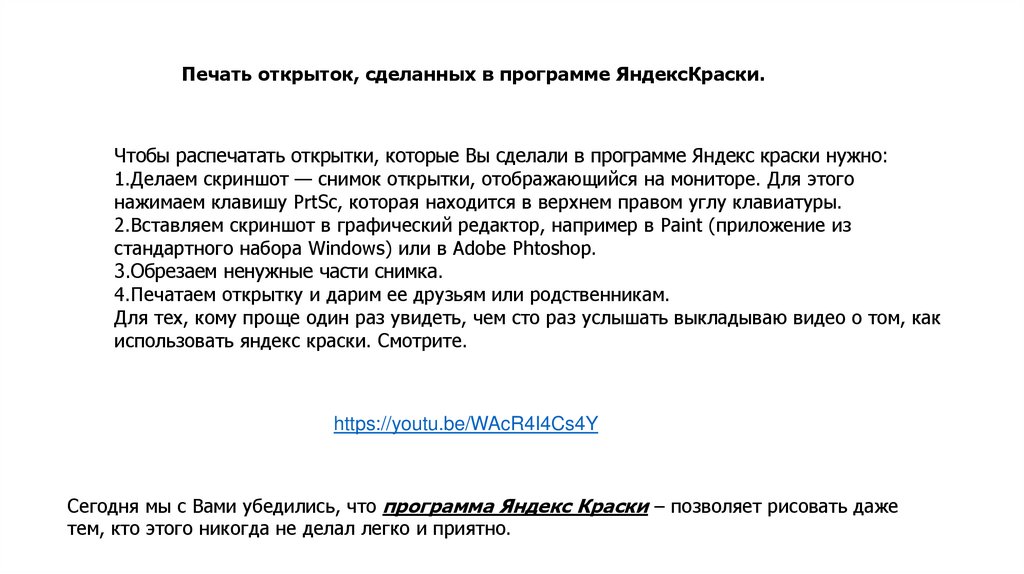
 Программное обеспечение
Программное обеспечение








