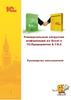Похожие презентации:
СТДО_КВИП_Массовая загрузка и выгрузка документации
1.
СИСТЕМА ТЕХНИЧЕСКОГО ДОКУМЕНТООБОРОТА КВИПМАССОВАЯ ЗАГРУЗКА И ВЫГРУЗКА
ДОКУМЕНТОВ
2.
СОДЕРЖАНИЕСодержание……………………………………………………………………………………………………………………………………………..2
Загрузка документации в СТДО КВИП………………………………….…………………………………….………….....…………3
Размещение файлов содержимого в папке хранения временных файлов в системе……………….... 4-5
Размещение файлов содержимого в папке хранения временных файлов на сетевом ресурсе….6
Изменение имени и удаление импортированного файла………………………………………………………….........7
Создание и заполнение РМЗ…………………………………………………………..…………………………….…………………….. 8-11
Правила заполнения РМЗ…………………………………………………………………………………………….………………………. 12-14
Валидация РМЗ……………………………………………………………………….…………....……………………………………………….. 15-17
Загрузка РМЗ …………………………………………………………..…………………………………….………………………………………. 18
Загрузка РМЗ от Подрядчика…………………………………………………………………………………………………………………19
Проверка результатов загрузки РМЗ…………………………………………………….……..………………………….............. 20
Возврат загрузки документов на стадию подготовки.....................................……........................................ 21
Уведомление при переходе РМЗ в статус «Подготавливается» на этапе загрузки………………………..22
Массовый импорт новых ревизий и версий документа……………............................................................... 23-24
Сокращенная загрузка……….…………….................................................................................................................… 25
Массовый экспорт документов………………………………......................................................................................... 26-31
Техническая поддержка………………………………………………………………………………………………………………………….32
2
3.
Загрузка документации в СТДО КВИПДля загрузки документации в систему технического документооборота выполняется следующий
алгоритм действий:
1. Размещение файлов содержимого в папке хранения временных файлов;
2. Создание и заполнение РМЗ;
3. Валидация РМЗ;
4. Загрузка документации.
3
4.
РАЗМЕЩЕНИЕ ФАЙЛОВ СОДЕРЖИМОГО В ПАПКЕ ХРАНЕНИЯ ВРЕМЕННЫХФАЙЛОВ В СИСТЕМЕ
Откройте папку для хранения временных файлов 02. Временные файлы в структуре проекта
Примечание: Путь до папки может быть таким: «Проекты → PROJECTS → <Каталог> → 07. Loading → <Год> → <Наименование
Проекта>→ Загрузка собственными силами → 02. Временные файлы»
Выберите пункт основного меню «Файл → Импорт»
4
5.
РАЗМЕЩЕНИЕ ФАЙЛОВ СОДЕРЖИМОГО В ПАПКЕ ХРАНЕНИЯ ВРЕМЕННЫХФАЙЛОВ В СИСТЕМЕ
В открывшемся окне добавьте файлы содержания по кнопке «Добавить файлы».
Нажмите кнопку «Готово».
Подтвердите импорт по кнопке «Продолжить».
5
6.
РАЗМЕЩЕНИЕ ФАЙЛОВ СОДЕРЖИМОГО В ПАПКЕ ХРАНЕНИЯ ВРЕМЕННЫХФАЙЛОВ НА СЕТЕВОМ РЕСУРСЕ
Поместите файлы содержимого, предназначенные для импорта, в специальную папку на
общем сетевом ресурсе: \\S001FS-STDO1\BulkLoad
Если у вас нет доступа к указанному ресурсу, перед подготовкой
реестра массовой загрузки подайте заявку во ВКУС, для
предоставления доступа : https://vkus.sibur.local
6
7.
ИЗМЕНЕНИЯ ИМЕНИ И УДАЛЕНИЕ ИМПОРТИРОВАННОГО ФАЙЛАВыделите нужный файл и в контекстном меню файла выберите пункт «Свойства».
Откроется карточка файла.
Измените значение поля «Имя» и
нажмите кнопку «ОК».
Важно: в имени файла содержания не
допускается наличие специальных
символов, таких как «,», «/».
Для удаления ранее импортированных файлов:
Выделите один или несколько
файлов и в контекстном меню
выберите пункт «Удалить».
Подтвердите удаление
выбранных файлов, нажав
кнопку «Готово».
7
8.
СОЗДАНИЕ И ЗАПОЛНЕНИЕ РМЗ1.
Перейдите в папку:
Для проектов СУОФ:
«Проекты → PROJECTS → <Каталог СУОФ> → 07. Loading → <производство> → <год> →
<наименование проекта> → Загрузка собственными силами→ 01. Реестры»
Для КБ проектов:
«Проекты → PROJECTS → <Каталог КБ> → 07. Loading → Загрузка собственными силами→ 01. Реестры»
2.
В основном меню выберите пункт
«Файл → Создать → Загрузка документа»
8
9.
СОЗДАНИЕ И ЗАПОЛНЕНИЕ РМЗ3. В открывшемся диалоговом окне заполните все необходимые атрибуты.
4. В атрибуте «Шаблон
загрузки документа»
выберите шаблон в
соответствии с загружаемым
типом документации.
5. Нажмите кнопку «Далее» для перехода на вкладку «Сведения»
9
10.
СОЗДАНИЕ И ЗАПОЛНЕНИЕ РМЗ6. В поле «Источник контента» выберите один
из вариантов :
- Repository Folder, система будет загружать
файлы, предварительно размещенные в вашей
папке 02. Временные файлы
Нажмите на Правка и укажите конечный
путь папки в 02. Временные файлы;
-File Share, система автоматически ищет
содержимое загружаемых документов в папке
на сетевом ресурсе.
7. Если по документам, загружаемым
реестром, должно быть организовано
согласование внутренним трансмитталом,
установите галочку «Загрузка
трансмитталов». Эта опция позволяет
создать черновики входящего и
внутреннего трансмитталов одновременно
с загрузкой документов. Если документы,
загружаемые реестром, не будут проходить
согласование, галочку ставить не нужно.
8. После заполнения всех необходимых полей нажмите «Готово»
10
11.
СОЗДАНИЕ И ЗАПОЛНЕНИЕ РМЗСистема сформирует Excel-файл загрузки и откроет его в MS Excel на вашем ПК.
1.
2.
3.
Заполните файл реестра. Основные правила описаны на следующем слайде.
Сохраните и закройте файл.
Далее необходимо выбрать созданный РМЗ, нажать правой кнопкой мыши, выбрать Записать в
репозиторий и нажать ОК
4. Статус РМЗ изменится на
«Подготавливается».
5. Проверьте РМЗ. Двойным щелчком
мыши откройте РМЗ в режиме
просмотра.
Так же проверьте, что необходимые для
загрузки документы размещены в папке
02. Временные файлы
11
12.
ПРАВИЛА ЗАПОЛНЕНИЯ РМЗЗаполните таблицу, соблюдая следующие правила:
• первая колонка «А» – служебная, не заполняется пользователем. Предназначена для отображения
результатов проверки Системой введенных значений;
• вторая колонка «В» – номер документа.
! При загрузке нового документа колонку заполнять не нужно. После загрузки реестра система автоматически заполнит
поле номером созданного документа, автоматически сформированным по правилу автонумерации. При загрузке новой
версии, ревизии или обновлении существующего документа, колонку необходимо заполнить номером, автоматически
сформированным при первом создании документа.
В случае, если при загрузке РМЗ планируется создание ТРМ, в колонке «ТРМ: Создать ТРМ» добавлены
следующие значения:
- Входящий\Incoming – для создания только входящего трансмиттала;
- Внутренний\Internal – для создания только внутреннего трансмиттала;
- Входящий и внутренний\Incoming and internal – для создания внутреннего и входящего трансмитталов.
В РМЗ добавлен атрибут «ТРМ: Разделить по отдельным ТРМ».
Данный атрибут создан для того, чтобы была возможность одним загрузчиком (РМЗ) создать несколько
Входящих ТРМ и соответственно Внутренних ТРМ. Т.е. это индикатор разбиения реестра.
12
13.
ПРАВИЛА ЗАПОЛНЕНИЯ РМЗВсе колонки, отмеченные звездочкой [*], должны быть заполнены для всех строк.
Для ввода справочных значений используйте раскрывающиеся списки. Если в раскрывающемся списке
нет нужного значения, необходимо завести его в соответствующий справочник (Администратор
проекта).
! Не забудьте нажать кнопку Включить содержимое
При наличии файла-содержания и/или файла-представления для документов укажите путь к нему в
соответствующей колонке «Содержание» или «Файл представления». Примеры:
Файл содержания «содержание.pdf» загружен в Систему в папку хранения временных файлов «02. Временные файлы». При
этом в свойствах РМЗ «Расположение контента» = «02. Временные файлы». Ячейку «Содержание» необходимо заполнить
значением «содержание.pdf»;
Файл содержания «содержание.pdf» загружен на общий ресурс в подпапку «Для загрузки». При этом в свойствах РМЗ
«Источник контента» = «File Share». Ячейку «Содержание» необходимо заполнить значением «/Для загрузки/содержание.pdf»;
13
14.
ПРАВИЛА ЗАПОЛНЕНИЯ РМЗДля заполнения ячейки Имя представления кликните два раза на ячейку и появится список значений из
справочника. Добавление значений в справочник производит Администратор проекта
! В случае, если представлений
несколько, файлы представлений
необходимо перечислить через «,» без
пробелов, аналогично с именами
представлений.
В ячейке Файл представления указывается полное наименование файла или нескольких файлов через
запятую без пробела, которые буду прикреплены к основному содержанию:
14
15.
ВАЛИДАЦИЯ РМЗ1. Для валидации РМЗ перейдите в меню доступных действий и нажмите на Действия.
2. Нажмите на кнопку Валидировать, далее Выполнить действие. Далее необходимо
дождаться результата валидации.
15
16.
ВАЛИДАЦИЯ РМЗ3. Если в РМЗ обнаружились ошибки, в диалоговом окне отобразится соответствующая информация.
4. Для исправления ошибок вернитесь к файлу РМЗ, нажмите на него правой кнопкой мыши и
нажмите Редактировать документ.
5. Система откроет файл в MS Excel.
Первая колонка таблицы в файле заполнена системным
статусом обработки:
- зеленые ячейки со значением «Valid» означают, что
валидация этой строки прошла успешно;
- красные ячейки со значением «Invalid» означают, что в
строке есть ошибки. К ячейке имеется подсказка.
16
17.
ВАЛИДАЦИЯ РМЗ6. В строках, первая ячейка которых содержит значение «Invalid», красным цветом будут выделены ячейки,
содержащие ошибки.
7. Исправьте указанные ошибки в РМЗ.
8. Удалите заполненные системой значения первой колонки «Состояние строки» (кроме заголовка колонки,
который удалять не нужно).
9. Сохраните документ, повторно запишите его в репозиторий системы и выполните валидацию.
10. При успешной валидации система отобразит следующее уведомление:
17
18.
ЗАГРУЗКА РМЗЗагрузка документов выполняется после успешной валидации, когда РМЗ присвоен статус Готово.
До загрузки вы можете отредактировать РМЗ и перевести его в статус Подготавливается.
1.
Для загрузки документации из РМЗ нажмите правой кнопкой мыши на реестр, нажмите на Действия
далее Загрузить.
2. При необходимости можно указать
дату и время для отложенного запуска.
Или сразу нажать Выполнить действие
и закрыть.
3. Объект загрузки примет состояние
«В очереди».
! Если при заполнении реестра в
столбце «ТРМ: Создать ТРМ»
установлено хотя бы одно значение
«Входящий\Incoming», то на форме
действия «Загрузить» для РМЗ будет
отображаться поле «Статус
Входящего трансмиттала».
После выполнения действия система выполнит загрузку в структуру папок в соответствии с
указанными параметрами.
18
19.
ЗАГРУЗКА РМЗ ОТ ПОДРЯДЧИКАПосле выполнения действий по подготовке реестра массовой загрузки подрядчик направляет уведомление
о готовности документации к загрузке.
Получив это уведомление (в Системе или на почту), необходимо выполнить проверку подготовленного
реестра через икону
.
Информация о расположении
загружаемых файлов в виде
гиперссылки на папку с файлами
Если реестр заполнен верно, выполните загрузку документации: нажмите кнопку «Действия» в
уведомлении, выберите действие «Загрузить» и нажмите «Выполнить действие и закрыть».
Если в заполненном реестре при проверке обнаружены ошибки, то необходимо выполнить
действие «Вернуть для дополнительной подготовки» - см. слайд 21.
19
20.
ПРОВЕРКА РЕЗУЛЬТАТОВ ЗАГРУЗКИ РМЗПосле окончания загрузки документов системой состояние объекта загрузки изменится на «Обработано».
Для проверки загрузки выделите объект загрузки в папке, и в контекстном меню выберите пункт
«Просмотреть (только чтение)».
Система откроет файл загрузки. Для всех значащих строк в первой колонке будет указано значение
«Processed». Если выполнятся загрузка новых документов, в колонке «Номер документа» будет записан
автоматически сформированный номер каждого нового документа.
Все документы из объекта загрузки будут размещены в структуре папок Master Documents.
20
21.
ВОЗВРАТ ЗАГРУЗКИ ДОКУМЕНТОВ НА СТАДИЮ ПОДГОТОВКИВозврат на стадию подготовки возможен после успешной проверки, для РМЗ в состоянии «Готово».
1. Выделите объект загрузки в папке и в контекстном меню выберите пункт «Действия».
2. В диалоговом окне выберите действие «Вернуть для дополнительной подготовки».
3. По умолчанию установлен флаг в
поле «Уведомить пользователей»
(флаг необходимо снять, если отправка
уведомления не требуется).
Поле с адресатом уведомления будет
предзаполнено Именем
пользователя, выполнившего
валидацию РМЗ.
При необходимости изменить список,
нажмите ссылку «Изменить».
Выберите пользователя или
пользователей, которых необходимо
уведомить.
4. Заполните «Комментарий при
отклонении».
5. Нажмите Выполнить действие и закрыть.
6. Статус РМЗ изменится на Подготавливается. Адресат в Систему и на почту получит
соответствующее уведомление.
Далее повторно необходимо выполнить действия по редактированию и валидации РМЗ.
21
22.
УВЕДОМЛЕНИЕ ПРИ ПЕРЕХОДЕ РМЗ В СТАТУС «ПОДГОТАВЛИВАЕТСЯ» НА ЭТАПЕЗАГРУЗКИ
Если в процессе загрузки возникли ошибки, и РМЗ перешел в статус «Подготавливается», инициатору
загрузки данного РМЗ направляется системное уведомление об этом событии с дублированием сообщения
на почту.
Получив это уведомление (в
Системе
или
на
почту),
необходимо
выполнить
проверку
реестра
и
при
необходимости
внести
изменения.
1.
2.
Перейдите в местоположение файла реестра, нажав на значок папки.
Откройте на редактирование реестр, проверьте и исправьте ошибки (см. раздел «Валидация
РМЗ», стр.16-17).
Примечание: В качестве примера, подобная ситуация с возвратом РМЗ в состояние «Подготавливается» может
возникать, если документ с данным номером в системе уже существует и заблокирован на редактирование
одним из пользователей, или в период между валидацией данного РМЗ и загрузкой в атрибутивный состав
документа в Системе были внесены изменения (например, изменена Причина выпуска) и т.д.
22
23.
МАССОВЫЙ ИМПОРТ НОВЫХ РЕВИЗИЙ И ВЕРСИЙ ДОКУМЕНТАДля загрузки новых ревизий и версий документа все действия по размещению файлов и созданию РМЗ
повторяются.
Существует несколько способов загрузки новых ревизий или версий документа через РМЗ:
Вариант 1
Для корректной загрузки новых ревизий/версий документа необходимо определить правила, по которым
будет определяться ревизия и версия загружаемого документа. (опционально)
Полная инструкция по настройке правил в файле.
Каждому файлу должно соответствовать только одно правило. В случае если файлу не соответствует ни
одно правило или соответствует более одного правила, РМЗ провалидируется с ошибкой. Все строки с
ошибками будут отмечены значением «Invalid» в первой ячейке файла загрузки.
! Не забудьте указать Номер документа, который был присвоен Системой при первом
создании. Иначе в Системе появятся дубли и версии/ревизии не будут выстроены в дерево
версий
23
24.
МАССОВЫЙ ИМПОРТ НОВЫХ РЕВИЗИЙ И ВЕРСИЙ ДОКУМЕНТАВариант 2
Новые ревизии документа можно загрузить в систему, используя существующий реестр, применённый к
ранее загруженным документам. Порядок действий по загрузке новых ревизий в этом случае следующий:
1. Разместите файлы содержимого и представлений новых ревизий в папке 02. Временные файлы или на
общем ресурсе на ПК;
2. В папке 01. Реестры выберите реестр первоначального создания документов в статусе «Обработано», по
нему будет производиться загрузка новых ревизий документации;
3. В контекстном меню выберите пункт «Редактировать документ»;
4. Заполните поля с атрибутами, значения которых изменились в новой ревизии (например: номер
ревизии, причина выпуска). Номер документа заполнен автоматически ранее при первой загрузке реестра;
5. Укажите путь до новых файлов содержимого и представлений в колонках «Содержание» и/или «Файл
представления»;
6. Сохраните реестр;
7. Выполните шаги по валидации и загрузке РМЗ.
24
25.
СОКРАЩЕННАЯ ЗАГРУЗКАСокращенная загрузка применима к документам, ранее загруженным в Систему, у которых необходимо
обновить версию или загрузить новую ревизию.
1. При выполнении сокращенной загрузки выполняются шаги, применимые для стандартной загрузки.
На этапе заполнения реестра при сокращенной загрузке достаточно заполнить поля ключевых
атрибутов, такие поля в реестрах отмечены желтым цветом:
Номер документа;
Номер ревизии;
Причина выпуска;
Содержание.
2. Дополнительно может быть заполнен любой атрибут в реестре (при необходимости).
3. По всем незаполненным атрибутам значения будут скопированы и заполнены из предыдущей
версии обновляемой ревизии.
25
26.
МАССОВЫЙ ЭКСПОРТ ДОКУМЕНТОВМассовый экспорт документов можно выполнить тремя способами:
Вариант 1 - Экспорт пакета документов из исходящего трансмиттала
1. Перейдите в папку: «Проекты → PROJECTS →
<Каталог> → 05. Distribution → ALL –Общее
производство → <год> → <наименование
проекта> → 03. Исходящие трансмитталы.
2. Выберите нужный исходящий трансмиттал в
состоянии «Завершено», и в контекстном меню
выберите пункт «Действия» .
3. В открывшемся окне действий выберите
действие «Загрузить пакет» и нажмите кнопку
«Выполнить действие и закрыть».
4. Выберите папку на своем ПК, куда
необходимо загрузить пакет, и нажмите кнопку
«OK».
5. Перейдите в выбранную папку и проверьте
загруженный пакет документов.
26
27.
МАССОВЫЙ ЭКСПОРТ ДОКУМЕНТОВВариант 2 - Экспорт документов из Excel-файла в архив (данный вариант доступен
только для контролеров проекта).
При необходимости выгрузки документов, не связанных между собой и с разными представлениями
есть возможность на основании реестра в Excel-файле выгружать их в zip – архив.
1. В дереве навигации перейти в Проекты → PROJECTS → Ваш проект → Document Export → 01. Реестры
экспорта.
2. Нажмите Файл – Создать – Выгрузку документов
27
28.
МАССОВЫЙ ЭКСПОРТ ДОКУМЕНТОВВариант 2 - Экспорт документов из Excel-файла в архив (данный вариант доступен
только для контролеров проекта).
3. Укажите наименование реестра.
Нажмите Далее
4. Напротив значения Структура архива нажмите
Правка. Выберите необходимые атрибуты.
Выберите доступный Шаблон описи через Правка.
5. Нажать Готово
Выбор атрибутов влияет на создание
папки внутри архива.
Нужный атрибут добавляется с помощью
кнопки
28
29.
МАССОВЫЙ ЭКСПОРТ ДОКУМЕНТОВВариант 2 - Экспорт документов из Excel-файла в архив (данный вариант доступен только
для контролеров проекта).
Созданный реестр отобразится в структуре папки 01. Реестры экспорта в состоянии Подготавливается.
Откройте реестр через контекстное меню Редактировать документ и заполните колонки выделенные
зеленым цветом.
Далее внесите и сохраните изменения, запишите реестр в репозиторий и через кнопку Записать в
репозиторий в контекстном меню файла.
29
30.
МАССОВЫЙ ЭКСПОРТ ДОКУМЕНТОВВариант 2 - Экспорт документов из Excel-файла в архив (данный вариант доступен только
для контролеров проекта).
Выделите файл реестра и через контекстное меню перейдите в Действия и нажмите на кнопку
Валидировать. Реестр перейдет в состояние Готово.
После успешной валидации реестр будет готов к экспорту. Нажмите на реестр и через контекстное меню
перейдите в Действия. Нажмите Экспортировать и Выполнить действие документация будет выгружена в
виде архива на ваш ПК или на общий ресурс.
если размер архива меньше 20Мб, он будет сформирован
в синхронном режиме и сохранен на вашем ПК;
если размер архива больше 20Мб, система отобразит
предупреждение о том, что архив будет сформирован в
фоновом режиме и выложен на общий ресурс. После того,
как
архив
будет
сформирован,
поступит
почтовое
уведомление с результатом выгрузки и ссылкой на архив на
общем ресурсе.
30
31.
МАССОВЫЙ ЭКСПОРТ ДОКУМЕНТОВВариант 3 - Автоматическое создание Excel-файла по заданным критериям поиска
1. Для массового экспорта документов по выбранным условиям поиска необходимо зайти в папку 10.
Document Export/01. Реестры экспорта на вашем проекте, выбрать Файл – Создать выгрузку из поиска
2. В открывшемся диалоговом окне введите критерии поиска документов и нажмите кнопку ОК.
3. Последующие действия
формирования, валидации excel-файла и
экспорта документов аналогичны тем, что
описаны на слайде 27-28.
Далее необходимо провалидировать
автоматически созданный реестр и
экспортировать документы.
31
32.
ТЕХНИЧЕСКАЯ ПОДДЕРЖКАКонтакты для обращения в техническую поддержку:
https://vkus.sibur.local/portal/
Подробное описание действия по данному функционалу описано в
рабочей инструкции «Массовая загрузка и выгрузка документов» (см.
файл ниже)
Со всеми рабочими инструкциями вы можете ознакомиться по ссылке
32