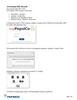Похожие презентации:
Методика расчета монтажных систем. RSA 2024
1.
ROBOTSTRUCTURAL
ANALYSIS 2024
Методика расчета
монтажных систем
2.
СОДЕРЖАНИЕ3.
ИНТЕРФЕЙСПРОГРАММЫ
Кукушкин Всеволод
4.
ИНТЕРФЕЙС ПРОГРАММЫ1. При запуске программы Вы
увидите иконки, которые отвечают за
расчет того или иного типа
конструкции. Для расчета монтажных
систем следует выбирать
«Проектирование пространственной
рамы» или «Проектирование плоской
рамы». При наведении курсора на
иконку появляется соответствующая
подсказка.
4
5.
ИНТЕРФЕЙС ПРОГРАММЫ2. Режимы «Проектирование пространственной рамы»/«Проектирование плоской рамы» отличаются
количеством степеней свободы, поэтому необходимо подбирать режим проектирования исходя из Вашей
задачи. Например, если необходимо провести расчет траверсы, выберите «Проектирование плоской
рамы».
5
6.
ИНТЕРФЕЙС ПРОГРАММЫ3. После выбора типа конструкции Вы попадаете на главный экран
A
C
D
B
D
E
F
A. Строка заголовка
Строка заголовка отображает имя проекта и данные расчетов конструкций.
B. Область рисования
В области рисования можно просматривать и редактировать конструкции.
Меню, списки и панели инструментов над областью рисования облегчают
работу на стадии проектирования. Панель инструментов, расположенная вдоль
правой стороны интерфейса, содержит наиболее часто используемые
инструменты.
С. Компоновки
Компоновки – это система диалоговых окон, средств просмотра и таблиц,
используемых для выполнения особых операций. Они помогают осуществлять
последовательные операции формирования, расчета и проектирования
конструкции.
D. Инспектор объектов
Инспектор объектов содержит список объектов конструкции, доступных для
выбора, просмотра или редактирования.
E. Виды
Набор кнопок управления видами и свойствами отображения конструкции.
Показываются такие элементы, как номера узлов и стержней, номера плит,
символы опор, формы сечений, величины и символы нагрузки, а также
деформации конструкции при данном варианте нагружения.
F. Панель управления свойств объектов
В нижней части интерфейса представлена информация для получения быстрой
справки, например, названия активных полей редактирования, координат
курсора и единиц измерения.
D. Панель инструментов
6
7.
ИНТЕРФЕЙС ПРОГРАММЫПанель управления свойствами объектов
7
8.
ИНТЕРФЕЙС ПРОГРАММЫПанель инструментов
4. Панель инструментов имеет необходимый набор функций быстрого доступа, чтобы корректно и
быстро создать конструкцию и произвести ее расчет. Далее о наиболее важных функциях подробнее.
«Новый проект» - Создание нового проекта
«Открыть проект» - Открытие проекта, хранящегося на ПК
«Сохранить проект» - Сохранение проекта (не забывайте сохраняться, в данном программном
комплексе существует проблема частого и непредсказуемого «краша»)
«Отменить»/«Вернуть» - Отмена и восстановление предыдущего действия
8
9.
ИНТЕРФЕЙС ПРОГРАММЫПанель инструментов
«Расчет» - Выполнение расчета по методу МКЭ
«Перерисовка» - Нормализация видимости конструкции при изменении видового масштаба
«Редактирование» - Открытие окна с функциями редактирования, такими как
перемещение/копирование, отзеркаливание и т.д.
«Вид» - Открытие окна с различными видами отображения конструкции
9
10.
ИНТЕРФЕЙС ПРОГРАММЫВиды
5. При нажатии ЛКМ по изображению глобальных осей откроется окно управления видами:
10
11.
ИНТЕРФЕЙС ПРОГРАММЫВиды
6. Нажав ПКМ на свободном поле, Вы увидите опцию «Показать...». Данная опция позволит визуально
отобразить заданные свойства и характеристики конструкции. С наиболее важными для расчета
конструкций параметрами Вы познакомитесь при дальнейшем изучении данного пособия
11
12.
ИНТЕРФЕЙС ПРОГРАММЫКомпоновки
Можно определить, рассчитать и спроектировать конструкцию с помощью
последовательных компоновок, доступных в раскрывающемся списке
"Компоновки".
В системе компоновок можно выделить последовательность этапов
создания модели конструкции.
1. Моделирование конструкции: определение узлов, стержней, панелей,
опор, нагрузок, составляющих конструкцию модели.
2. Результаты: представление результатов расчета конструкции (эпюры
стержней, карты плит, детальный расчет и т. д.).
3. Проектирование стальных конструкций: проверка элементов
стальных конструкций на соответствие нормам.
12
13.
ОСНОВНЫЕ ЕДИНИЦЫ ИЗМЕРЕНИЯ1. На главном экране в правом нижнем углу Вы увидите единицы измерения,
которые в данный момент установлены.
2. При нажатии ЛКМ на данную вкладку
откроется окно «Рабочие настройки», в котором
Вы можете выставить удобные для расчета
единицы.
13
14.
СОЗДАНИЕРАСЧЕТНОЙ
СХЕМЫ
Кукушкин Всеволод
15.
ПОСТРОЕНИЕ ОСЕЙ1.
2.
В правом верхнем углу на панели инструментов
ЛКМ выберите опцию «Назначение осей» (при
наведении курсора всплывет подсказка).
В открывшемся окне
необходимо по каждому
направлению задать
шаг и количество осей.
«Позиция» - точка на
выбранной оси,
перпендикулярно
которой будет
построена ось.
«Число пролетов» – колво пролетов между
осями.
«Расстояние» – шаг
между осями.
3.
После заполнения
ячеек нажмите
кнопку «добавить».
15
16.
ПОСТРОЕНИЕ ОСЕЙ4.
В случае
неравномерного
шага осей поменяйте
значения в ячейках,
после чего нажмите
кнопку «Добавить».
5.
Повторите предыдущие действия по осям Y и Z, после чего нажмите
кнопку «Применить».
16
17.
ПОСТРОЕНИЕ ОСЕЙ6.
В конечном итоге должна получиться ось сеток с заданными Вами
параметрами.
Подготовка в виде устройства сетки позволит сохранить время при создании расчетной схемы, не
пренебрегайте этим.
17
18.
ПОСТРОЕНИЕ СТЕРЖНЕЙВ отличие от других расчетных программ, в RSA для создания расчетной модели не обязательно сначала создавать
узлы, соединяя их в дальнейшем стержнями, программа автоматически создаст узлы в концах стержня.
1.
В правом верхнем углу на панели инструментов ЛКМ выберите опцию «стержни» (при наведении
курсора всплывет подсказка).
18
19.
ПОСТРОЕНИЕ СТЕРЖНЕЙВ отличие от других расчетных программ, в RSA для создания расчетной модели не обязательно сначала создавать
узлы, соединяя их в дальнейшем стержнями, программа автоматически создаст узлы в концах стержня
2.
Во всплывающем окне выберите
тип стержня и поперечное
сечение. Подробная информация
про задание сечений в разделе …
19
20.
ПОСТРОЕНИЕ СТЕРЖНЕЙВ отличие от других расчетных программ, в RSA для создания расчетной модели не обязательно сначала создавать
узлы, соединяя их в дальнейшем стержнями, программа автоматически создаст узлы в концах стержня
3.
Наведите курсором на
пересечение осей и нажмите ЛКМ.
20
21.
ПОСТРОЕНИЕ СТЕРЖНЕЙВ отличие от других расчетных программ, в RSA для создания расчетной модели не обязательно сначала создавать
узлы, соединяя их в дальнейшем стержнями, программа автоматически создаст узлы в концах стержня
3.
С помощью клавиши Shift задайте
направление стержню, щелкните
второй раз ЛКМ, чтобы создать
стержень.
21
22.
ПОСТРОЕНИЕ СТЕРЖНЕЙ4.
При активной таблице «Стержни»
Вы можете продолжать их задавать
22
23.
КОПИРОВАНИЕ1.
2.
С помощью сочетания клавиш Shift+ЛКМ или области выбора
(перемещение курсора с зажатой ЛКМ) выделите все элементы,
которые необходимо скопировать.
На панели быстрого доступа с помощью ЛКМ выберите опцию
«Редактирование».
23
24.
КОПИРОВАНИЕ3.
4.
Во всплывающем окне ЛКМ выберите опцию
«Переместить / копировать».
Выберите базовую точку копирования, нажмите ЛКМ.
24
25.
КОПИРОВАНИЕ5.
После выбора точки, в которую необходимо скопировать
элементы, нажмите ЛКМ.
25
26.
КОПИРОВАНИЕ5.1.
Если необходимо раскопировать элемент несколько раз, в строке
«Число повторов» введите необходимое число.
26
27.
ПЕРЕМЕЩЕНИЕ1.
Если необходимо перенести элемент, выберите опцию «Переместить»
(по умолчанию всегда выбрано «Копировать»).
27
28.
УДЛИНЕНИЕ СТЕРЖНЕЙВ RSA есть возможность удлинить стержень
(в данном случае горизонтальную балку 2
до свободного стержня 4).
28
29.
УДЛИНЕНИЕ СТЕРЖНЕЙ1.
В свойствах в графе Узел 1/Узел 2 поменяйте номер узла с текущего на номер узла, до которого вы
хотите продлить стержень.
29
30.
УДЛИНЕНИЕ СТЕРЖНЕЙ2.
Готово!
30
31.
ОТРАЖЕНИЕ1.
2.
ЛКМ выделите элемент, к которому необходимо применить
опцию «Отражение»
На панели редактирования выберите «Вертикальное
отражение» или «Горизонтальное отражение», в
зависимости от того, как именно нужно отразить элемент.
В данном случае «Горизонтальное» или «Вертикальное»
указывает положение плоскости отражения.
31
32.
ОТРАЖЕНИЕ3.
Во всплывающем окне выберите плоскость отражения
(XZ/YZ). По аналогии с выбором режима отражения,
данные плоскости являются плоскостями отражения.
32
33.
ОТРАЖЕНИЕ4.
В данном случае для отражения раскоса необходимо
выбрать плоскость XZ.
33
34.
ОТРАЖЕНИЕ5.
Выберите точку, через которую будет построена плоскость
отражения (в ПК RSA существует привязка к середине
стержня), после чего нажмите ЛКМ.
6.
Готово! Элемент
отражен.
34
35.
СОЕДИНЕНИЕ БАЛОК ВНАХЛЕСТ1.
2.
В ПК RSA есть функция опирания стержней со смещением, т.е.
внахлест или этажно. Для этого необходимо на панели
инструментов открыть вкладку «Геометрия» – «Дополнительные
атрибуты» - «Смещения».
Стандартные параметры смещения могут работать некорректно, поэтому рекомендуется
создавать новые параметры смещения с помощью кнопки «Описание нового смещения».
35
36.
СОЕДИНЕНИЕ БАЛОК ВНАХЛЕСТ1.
3.
Выберите вкладку «Относительная». 2.
Необходимо выбрать
положение балки, которой мы
хотим задать смещение,
относительно того элемента, к
которому данная балка
крепится, и нажать «ОК».
4.
В ячейке «Поперечное сечение»
выберите «Положение сечения».
В ячейке «Поперечное сечение»
выберите «Смещение оси».
36
37.
СОЕДИНЕНИЕ БАЛОК ВНАХЛЕСТ5.
7.
Необходимо выбрать точку
привязки сечения балки, которой
мы хотим задать смещение,
относительно того элемента, к
которому данная балка крепится,
и нажать «ОК»
Окно задания нового
смещения не будет
закрыто автоматически.
Отследить правильность
выполнения предыдущих
пунктов можно в окне
«Смещения». Там
должен появиться только
что созданный тип
смещения.
6.
8.
В графе «Метка» введите
наименование данного
смещения и нажмите
«Добавить»
Для контроля
правильности задания
параметров включите
опцию «Формы сечений».
Стержни примут объемный
вид.
37
38.
СОЕДИНЕНИЕ БАЛОК ВНАХЛЕСТ9.
Разверните все
элементы в положение,
которое было задано
проектом. Сделать это
можно на панели свойств
объекта. Нажмите на «+»
у строки «Гамма». В
открывшейся строке
укажите угол поворота
сечения.
10.
Выбрав в окне
«Смещения» созданный
нами параметр, укажите
стержень, который
необходимо закрепить
внахлест. Проверьте
корректность
расположения указанного
стержня относительно
других.
38
39.
СОЕДИНЕНИЕ БАЛОК ВНАХЛЕСТ11.
После закрытия окна все
смещения визуально
пропадут. Включить их
можно, выполнив
следующие действия:
• нажмите ПКМ;
• выберите пункт
«Показать»;
• поставьте галочку в
графе «Смещения»;
• нажмите «ОК».
39
40.
РАССТАНОВКА ОПОР1.
Для расстановки опор при зажатой ЛКМ выделите областью узлы (в случае, если областей
несколько, выделяйте узлы, зажав Ctrl), которым необходимо задать опору. Убедитесь, что все
узлы выделены, после чего в графе «Опора…» выберите тип опоры. По умолчанию «Шарнир»
разрешает повороты во всех направлениях, «Защемление» - запрещает повороты и
перемещения во всех направлениях.
40
41.
РАССТАНОВКА ОПОР2.
Шарнир
Защемление
Если Вы все сделали верно, в узлах, которым была назначена опора, появятся
соответствующие графические обозначения
41
42.
РАССТАНОВКА ШАРНИРОВПо умолчанию во всех расчетных программах все узлы являются жесткими, что в большинстве
случаев при расчете монтажных систем не соответствует реальной работе узлов.
1.
Чтобы задать шарнир, на панели управления выберите пункт «Геометрия», затем - «Снятие связи»
.
42
43.
РАССТАНОВКА ШАРНИРОВ2.
В открывшемся
окне Вы
увидите
стандартные
параметры
задания
шарниров.
3.
Кликнув 2 раза ЛКМ
по параметру, Вы
увидите заданные
ему характеристики
(U - перемещение, R поворот).
43
44.
РАССТАНОВКА ШАРНИРОВ4.
В зависимости от направления
локальных осей стержня,
выберите только те повороты,
которые нужны для корректной
работы расчетной схемы.
Нажмите «Добавить» и
закройте окно «Назначение
новой связи»
44
45.
РАССТАНОВКА ШАРНИРОВ5.
Выберите нужный тип «Снятия связи» (около выбранного типа появится стрелка), после чего ЛКМ
выберите стержень, которому необходимо придать соответствующие параметры, после чего вы увидите
буквенное обозначение шарнира (x – направление запрещено, f - разрешено).
Нельзя назначать снятие связи таким
образом, чтобы шарниры двух
смежных стержней совпадали в
одном узле.
45
46.
РАССТАНОВКА ШАРНИРОВ6.
После закрытия окна «Снятие связи» буквенное обозначение шарниров пропадет. Чтобы вновь его
открыть, нажмите ПКМ, в открывшемся списке выберите «Показать» и поставьте галочку «Степени
свободы».
46
47.
РАССТАНОВКА ШАРНИРОВ7.
Расстановка шарниров производится в зависимости от сопряжения стержней друг с другом. Если
неразрезная балка опирается на стойку сверху (рис. 1), как это обычно происходит при проектировании
фальшпола, то шарнир необходимо назначить стойке, в узле примыкания двух смежных стержней. Если
балка примыкает к стойке сбоку (рис. 2), то шарниры необходимо назначить балке.
Рис.1. Опирание балки на
стойку сверху
Рис. 2. Примыкание балки на
стойку сбоку
47
48.
ЖЕСТКОСТИ ИМАТЕРИАЛЫ
Кулебякин Денис
49.
ДОБАВЛЕНИЕ МАТЕРИАЛОВ.
Профиль
Марка стали
MT-30
Сталь C 280 по ГОСТ 52246
MT-40
Сталь C 280 по ГОСТ 52246
MT-50
Сталь C 280 по ГОСТ 52246
MT-60
Сталь C 280 по ГОСТ 52246
MT-40D
Сталь C 280 по ГОСТ 52246
MT-30 OC
Сталь C 355 по EN 10149–2 2013
MT-40 OC
Сталь C 355 по EN 10149–2 2013
MT-50 OC
Сталь C 355 по EN 10149–2 2013
MT-60 OC
Сталь C 355 по EN 10149–2 2013
MT-40D OC
Сталь C 355 по EN 10149–2 2013
CH-100
09Г2С по ГОСТ 19281-2014
Для работы в RSA 2024 нам необходимо
пользоваться
сечениями
из
нашего
портфолио. Однако перед добавлением
сечения,
необходимо
добавить
соответствующие марки стали в программу.
(Слева вы можете видеть таблицу с
материалами наших элементов).
Сталь С355 уже есть в БД Robot, а вот С280
и 09Г2С придется добавить вручную.
49
50.
ДОБАВЛЕНИЕ МАТЕРИАЛОВ.
Для того, чтобы добавить материал:
1. Заходим в создание проекта
2. Выбираем вкладку “Инструменты”-->
“Рабочие настройки”--> “Материалы”-->
“Обновление”
3. В появившемся окне “Параметры
материала” вбиваем сначала имя, а
после параметры стали.
4. Нажимаем “Добавить”--> “ОК”
(Характеристики копируем с картинок)
50
51.
СОЗДАНИЕ НОВОГО СЕЧЕНИЯ.
Нажимаем на панель управления проектом и
выбираем
инструменты
–
после
выбираем
определение сечения.
Откроется новое диалоговое окно.
Изначально выбираем материал, из которого будет
выполнено новое сечение.
(Материал, который вы
добавили обычно в самом низу списка)
51
52.
СОЗДАНИЕ НОВОГО СЕЧЕНИЯ.
Чтобы понять в нужных ли единицах измерения
(например, в мм) загружаете сечение, можно
проверить в рабочих настройках (нажимаете в нижней
части экрана и смотрите, какие размеры сечения
заданы)
Самый простой способ создать новое сечение это
импортировать файл *DXF (автокад). Все должно
быть нарисовано замкнутыми полилиниями, иначе
могут возникнуть ошибки.
Готовые сечения берем из папки “БД сечений”.
(ее предварительно необходимо скачать себе на ПК)
52
53.
СОЗДАНИЕ НОВОГО СЕЧЕНИЯ.
Внутри полилиний будет замкнутый контур.
Если нужно сделать отверстие в сечении, нужно
нажать по этой области ПКМ и выбираем свойства,
откроется диалоговое окно и необходимо переключить
радиокнопку «отверстие». Нажимаем применить
Если материал и отверстия назначены, нажимаете в
верхней части экрана «Результаты», снова выбираем
«Результаты»,
открывается диалоговое окно, где
можно проверить похожи ли размеры сечения, на то
которое вы хотели получить. Также рекомендую
включить
дополнительные
радиокнопки,
чтобы
уточнить дополнительные характеристики сечения
(если сечение сложное и много радиусов делать будет
долго).
53
54.
СОЗДАНИЕ НОВОГО СЕЧЕНИЯ.
Если захотите сохранить сечение отдельным файлом,
нажимаете в верхней части экрана «Файл»,
нажимаете «Сохранить файл» и сохраняете файл,
куда вам нужно на компьютере или в облаке.
Нажимаете имя (как назовете, так оно будет
называться в библиотеке сечений), назначаете
размеры, если вы хотите указать программе, как
теряет устойчивость сечение, выбирайте «Тип
сечения» и указывайте размеры.
Нажимаете «ОК». Дальше в «Панели управления
проектом» нажимаем «Геометрия» и возвращаемся
обратно в модель.
54
55.
СОЗДАНИЕ НОВОГО СЕЧЕНИЯ.
При сохранении сечения может появиться вот
такое окно, здесь нужно согласиться с
поворотом сечения, нажимаем кнопку “Да”.
55
56.
СОЗДАНИЕ НОВОГО СЕЧЕНИЯ.
ВАЖНО! правильно выбрать тип сечения и не
перепутать размеры местами:
• MT-40D – “сдвоенный швеллер”
• Другие профили MT-системы – “швеллер”
• CH – “труба”
Данные
графы
влияют
только
наименование сечения (см. картинку ниже).
на
Вносить значения исходя из приближенных
геометрических характеристик элемента.
56
57.
СОЗДАНИЕ НОВОГО СЕЧЕНИЯ.
Для того, чтобы загрузить сечение в
проект нужно:
1. Перейти во вкладку “Стержни”
2. В графе выбора сечения нажать на
многоточие
3. Выбрать базу данных User
4. Нужную группу и сечение
5. Нажать “Добавить”
57
58.
СОЗДАНИЕ НОВОГО СЕЧЕНИЯ.
ВАЖНО! При загрузке сечения в проект не
забудьте верно указать угол поворота и
материал сечения.
58
59.
СОЗДАНИЕ НОВОГО СЕЧЕНИЯ.
Убедиться в том, что вы правильно назначили
материал можно на вкладке “Стержни”
В соответствующем столбце таблицы
59
60.
НАГРУЗКИАфанасьева Екатерина
61.
НАГРУЗКИ.
• Коэффициенты надежности по нагрузке
• Коэффициент надежности по ответственности
• Задание нагрузок на стержни
• Копирование нагрузок
• РСН
61
62.
КОЭФФИЦИЕНТЫ НАДЕЖНОСТИ ПО НАГРУЗКЕ.
• Коэффициенты надежности по нагрузке принимаются по СП 20.13330.2016 «Нагрузки и воздействия»
Собственный вес (таблица 7.1)
Полезная нагрузка (таблица 8.2)
Снеговая нагрузка (п.10.12)
Ветровая нагрузка (п.11)
• Для корректного выбора коэффициента необходимо заглянуть в СП!
62
63.
ЗАДАНИЕ НАГРУЗОК НА СТЕРЖНИ• Создаем варианты нагружений
Собственный вес – генерируется
автоматически при запуске расчета
Полезная нагрузка
Ветровая нагрузка
Снеговая нагрузка
• Чтобы впоследствии пользоваться
автоматическими сочетаниями нагрузок,
коэффициент надежности по нагрузке
необходимо задавать сразу при
создании загружения.
63
64.
ЗАДАНИЕ НАГРУЗОК НА СТЕРЖНИ1
• Чтобы задать нагрузку на
стержень:
3
1) убеждаемся, что у нас выбрано
нужное загружение;
2
2) на боковой панели выбираем
«Назначение нагрузки»;
3) Переходим на вкладку
«Стержень».
• После выбираем необходимый тип
нагрузки и задаем значения.
• ВАЖНО! Не забывайте учитывать
направление нагрузки.
Presentation title | Month 06, 2024
64
65.
ЗАДАНИЕ НАГРУЗОК НА СТЕРЖНИ• Чтобы скопировать нагрузку, достаточно открыть окно усилий, дважды щелкнув ЛКМ по нагрузке. После
нажимаем «Добавить» и отмечаем нужные стержни. Таким же способом можно отредактировать загружение.
Чтобы изменить координаты нагрузки, достаточно поменять значение «х».
Если координаты относительные, то значение х изменяется от 0 до 1.
Если координаты абсолютные, то значения х изменяется от 0 до L, где L – длина стержня.
65
66.
КОЭФФИЦИЕНТ НАДЕЖНОСТИ ПО ОТВЕТСТВЕННОСТИЗДАНИЯ / СООРУЖЕНИЯ
• Данный коэффициент мы
можем учитывать при расчете
стальных элементов.
• Для этого нам нужно перейти в
рабочее пространство
«проектирование из
стали/алюминия» и в окне
«Расчеты» нажать на
«настройки». Тогда всплывет
окно, где мы сможем поменять
коэффициент надежности по
ответственности.
66
67.
РАСЧЕТНОЕ СОЧЕТАНИЕ НАГРУЗОК• Так как при создании загружений мы задавали коэффициенты надежности, мы можем воспользоваться
кнопкой «Автоматические сочетания». Сами сочетания создадутся при выполнении расчета.
67
68.
РАСЧЕТНОЕ СОЧЕТАНИЕ НАГРУЗОК• Так как при создании загружений мы задавали коэффициенты надежности, мы можем
воспользоваться кнопкой «Автоматические сочетания». Сами сочетания создадутся при
выполнении расчета.
Presentation title | Month 06, 2024
68
69.
РАСЧЕТПРОФИЛЕЙ
Нестеренко Алексей
70.
РАСЧЕТ ПРОФИЛЕЙ1. Проверяем нормативный документ, по которому необходимо проверять
наши модульные конструкции – СП 16.13330.2017.
1
70
71.
РАСЧЕТ ПРОФИЛЕЙ2
Расчёт модульных конструкций в программных комплексах| Расчёт профиля в RSA
2. Проверяем правильность задания
материала (см. раздел «Жесткости и
материалы»)
71
72.
РАСЧЕТ ПРОФИЛЕЙ3
3. Строим конструктивную схему.
Не забываем выбрать
подходящее сечение профиля.
При необходимости
поворачиваем стержни
инструментом «Вращение» во
вкладке «Редактор».
72
73.
РАСЧЕТ ПРОФИЛЕЙ4. Назначаем связи.
4
Важно! Связи Ux, Uy, Uz
отвечают за линейное
перемещение, а Rx, Ry,
Rz – за вращение, в
отличие от ЛИРА-САПР и
SCAD. При
необходимости
добавляем шарниры с
помощью инструмента
«Геометрия» → «Снятие
связи».
73
74.
РАСЧЕТ ПРОФИЛЕЙ5. Прикладываем нагрузку. Не
забываем про сочетания и
коэффициенты.
6
6. Жмём на «Статический расчёт»!
5
74
75.
РАСЧЕТ ПРОФИЛЕЙ7
7. Изучаем эпюры, анализируем
корректность построения расчётной
схемы. Отображение эпюр гибко
настраивается.
75
76.
РАСЧЕТ ПРОФИЛЕЙ8
b)
d)
создать уникальный тип, например
«стержень HILTI»):
а) оставляем коэффициенты
эффективной длины 1, Тип сечения –
Auto;
a)
с)
8. Назначаем типы стержней (можно
b) выбираем коэффициент расчётной
длины в соответствии с вашей схемой
(есть встроенный калькулятор для
случая примыкания нескольких
стержней);
c) проставляем галочки для
соответствующих проверок;
d) не обращаем внимания на кривой
перевод – имеется в виду поперечный
изгиб и проверка местной
устойчивости;
76
77.
РАСЧЕТ ПРОФИЛЕЙe)
e) назначаем пределы перемещения
для проверки по II группе предельных
состояний (по умолчанию для наших
конструкций – 200), ставим галочки;
f)
f) указываем коэффициенты условий
работы 0,9 для прочности и
устойчивости;
77
78.
РАСЧЕТ ПРОФИЛЕЙ9
9. Жмём «Проект» → «Расчёт стальных
элементов».
10. Удостоверяемся, что указаны
требуемые стержни, стоят галочки для
проверок по I и II предельным
состояниям, а также номера загружений
или сочетаний.
a)
11
b)
10
11. Жмём «Настройка»:
a) меняем коэффициент надёжности по
материалу на 1,05;
b) жмём «Больше» и переходим на
следующий слайд
78
79.
РАСЧЕТ ПРОФИЛЕЙb) указываем следующую предельную
гибкость для наших элементов:
-
для сжатых элементов 250;
-
Для растянутых 400.
11
79
80.
РАСЧЕТ ПРОФИЛЕЙ12. Жмём на «Расчёт» и получаем
результаты проверки – программа
подсвечивает цветом полученный
результат: если ОК, то радуемся;
если ! либо Х, то идём анализировать,
почему.
12
13. Кликаем на «больной» элемент и
переходим на следующий слайд…
13
80
81.
РАСЧЕТ ПРОФИЛЕЙ13. a) краткие результаты с формулами показаны
внизу появившегося экрана;
b) для детального анализа переходим во вкладку
«Подробные результаты» и листаем вниз: для
успешного расчёта все значения должны быть
меньше единицы.
b)
14. Если не прошло:
-
меняем профиль на
бОльший ;
-
оптимизируем
конструктивную схему;
-
уменьшаем шаг опор.
a)
15. Повторяем расчёт.
81
82.
СРАВНЕНИЕ РЕЗУЛЬТАТОВ С PROFIS. ЦЕНТРАЛЬНОЕСЖАТИЕ
Профиль MT-40, разница результатов расчёта < 1%.
82
83.
СРАВНЕНИЕ РЕЗУЛЬТАТОВ С PROFIS. ЦЕНТРАЛЬНОЕСЖАТИЕ С ИЗГИБОМ My
Различие по напряжениям - < 1%, по устойчивости – 5% RSA в запас.
83
84.
СРАВНЕНИЕ РЕЗУЛЬТАТОВ С PROFIS. ЦЕНТРАЛЬНОЕСЖАТИЕ С ИЗГИБОМ Mz
!Различие по напряжениям - 29%, по устойчивости – 11% PROFIS в запас!
84
85.
СРАВНЕНИЕ РЕЗУЛЬТАТОВ С PROFIS. ПОПЕРЕЧНЫЙИЗГИБ My
Различие по напряжениям - 5%, по устойчивости – 35% RSA в запас.
85
86.
СРАВНЕНИЕ РЕЗУЛЬТАТОВ С PROFIS. ПОПЕРЕЧНЫЙИЗГИБ Mz
Различие по напряжениям - 5% PROFIS в запас, по устойчивости – RSA почему-то не проверяет
повёрнутый профиль относительно местной оси z.
86
87.
РАСЧЕТКОННЕКТОРОВ
Зуткин Леонид
88.
РАСЧЕТ КОННЕКТОРОВФинальная стадия расчета конструкций – проверка коннекторов
Так вышло, что Вам пришлось закрыть PROFIS и открыть RSA.
Первые эмоции - страх и непонимание!
Не бойтесь. Вы уже проверили профиль по прочности и устойчивости (в одном направлении), дело
осталось за малым…
Это правда! Сейчас мы проверим коннектор в RSA. Ну или почти правда…
88
89.
ОБЩИЕ ПРИНЦИПЫ РАСЧЁТА УЗЛОВ КОНСТРУКЦИЙПри расчётах коннекторов следует руководствоваться CTO 36554501-064, в соответствии с которым:
При расчете соединительных и опорных элементов следует обеспечить выполнение условия совместного действия разных силовых
факторов:
а) по прочности:










































































































 Программное обеспечение
Программное обеспечение Строительство
Строительство