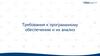Похожие презентации:
Программный комплекс для анализа безопасности образовательной среды
1.
Программный комплекс дляанализа безопасности
образовательной среды
[email protected]
2.
Инструкция дляадминистраторов
образовательных
организаций
3.
1. Подтверждение учетной записи специалиста: на почту ответственного запроведение тестирования(ий) специалиста должно прийти письмо.
4.
2. Придумайте свой пароль для входа в систему.В дальнейшем для входа в систему по ссылке
NN.armbos.ru
(NN-номер региона) вам будут необходимы:
* логин (адрес почты)
* пароль
5.
3. Главная страница6.
4. Заполнение раздела «Классы/группы»*Каждый класс/группу
добавляйте отдельно
*Количество неучаствующих
(отказов) можно
отредактировать позже
7.
5. Готовый список классов/групп. Создаёмприглашения
* Удалить созданный класс/группу
можно только ДО того, как
сформировали приглашения
*Если необходимо создать больше
приглашений, чем внесли
изначально – измените
«Количество обучающихся»,
сохраните и снова нажмите
*При изменении Количества
обучающихся в меньшую сторону
приглашений меньше не станет
(на отчеты не влияет)
8.
6. Файл с приглашениями* Не сортируйте список! Если пара
«Логин/Пароль» не совпадёт –
тестируемый не войдёт в систему
*Логины с отметкой в колонке
«Сирота» ДА выдаются только
тестируемым, которым
необходимо исключить вопросы о
родителях
*Все заново созданные Логины
(при добавлении приглашений
уже после первичного
формирования) будут находиться
в конце списка
Ссылка для прохождения у
каждого региона своя
(NN.armbos.ru)
9.
7. Просмотр данных по классу/группеПри нажатии на наименование класса/группы можно
посмотреть данные по обучающимся и состояние созданных
приглашений
- все тестирования завершены
- тестирование завершено
- исключён из опросов
- приглашение для сироты
- анкета НЕ заполнена
- тестирование НЕ завершено
- анкета заполнена
10.
8. Проведение тестированияПосле заполнения анкеты,
респондент
видит
все
тестирования
и
даты
их
проведения,
которые
ему
доступны для прохождения. Если
какие-то тестирования уже были
пройдены, то отобразится кнопка
«Результаты», при нажатии на
которую
можно
перечитать
«Обратную связь»
11.
9. Просмотр результатов* Для того, чтобы
переключиться на отдельное
тестирование и посмотреть
результаты по нему, нажмите
на Главной странице на его
название.
* Чтобы вернуться к списку
тестирований, нажмите
«Главная»
12.
10. Просмотр и печать анкеты тестируемогоПереключившись
на
анкету можно посмотреть все
значения
и
ответы
респондента, а также вывести
версию для печати, где будут
видны пояснения по всем
субшкалам
и
вариант
«Обратной связи», которую
получил тестируемый
13.
11. Итоговые отчеты (1)* Если в разделе итоги не стоит
статус «Готово» - необходимо
исправить имеющиеся недочёты
* Количество подлежащих
тестированию считается из
показателей (не приглашений)
внесённых в раздел
«Классы/группы»
* Незавершённые тестирования
необходимо завершить или
удалить (для удаления напишите
вашему региональному
оператору)
14.
11. Итоговые отчеты (2)Вкладка «Печать ответов»
Можно сформировать пакет ответов по
формам тестирования (ЕМ СПТ) затем скачать
его на свой ПК в формате pdf. и/или
распечатать
15.
11. Итоговые отчеты (3)После выбора нужной
формы отчета обязательно
проверьте, какого числа он
был сформирован
(«Состояние на…»), перед тем,
как сохранить отчет на ПК
рекомендуем нажать
«Пересчитать»















 Программное обеспечение
Программное обеспечение